
Не устанавливайте консоль в местах, где возможно возникновение следующих условий:
- Густой сигаретный дым или пыль. Сигаретный дым или пыль, оседающие на внутренних компонентах, например, линзе, могут стать причиной неисправности консоли.
- Слишком высокая или низкая температура, прямой солнечный свет, источники тепла или автомобиль, в котором закрыты окна (особенно летом). Это может привести к повреждению корпуса или стать причиной неисправности консоли.
- Магнитные поля — например, созданные магнитами или громкоговорителями.
- Вибрация.
Названия компонентов
Передняя панель консоли PlayStation®2

Задняя панель консоли PlayStation®2
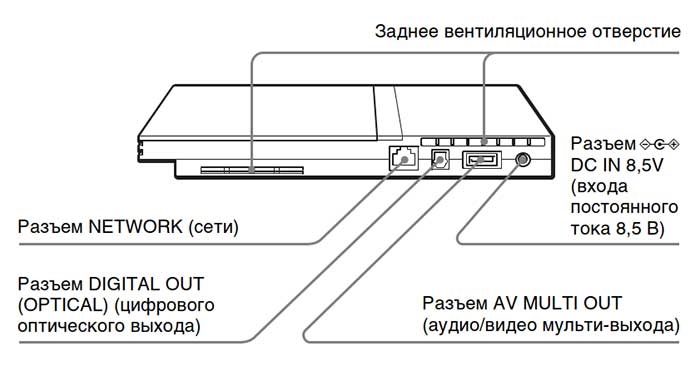
Подключаю PlayStation 1 по HDMI
Подсоединение к телевизору
- Не включайте шнур питания АС (переменного тока) консоли в электрическую розетку до тех пор, пока не произведете все необходимые подсоединения.
- Убедитесь в том, что телевизор выключен.
1. Подсоединение к телевизору используя Кабель AV (интегрированный аудио/видео)
Подсоедините консоль к телевизору, как показано ниже.
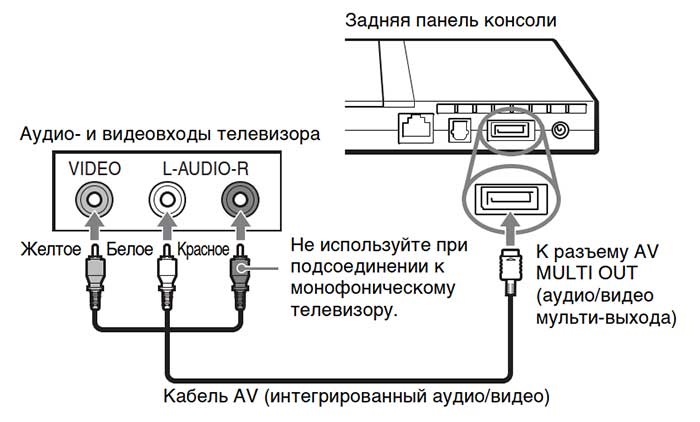
Подсоединение к телевизору с разъемом Euro-AV (аудио/видео) с помощью Соединительного разъема Euro-AV (аудио/видео)
Подсоедините консоль PlayStation®2 к разъему Euro-AV (аудио/видео) (SCART) телевизора с помощью Соединительного разъема Euro-AV (аудио/видео) и Кабеля AV (интегрированного аудио/видео), совместив цветные штекеры Кабеля AV с гнездами соответствующего цвета на Соединительном разъеме.

Установите для телевизора правильный режим видеовхода. См. руководство по эксплуатации телевизора.
Использование разных типов кабелей
Качество изображения зависит от типа используемого кабеля. Используйте приведенную ниже информацию для определения оптимального способа подсоединения.При использовании кабеля, продаваемого отдельно, изучите прилагаемые к нему инструкции.
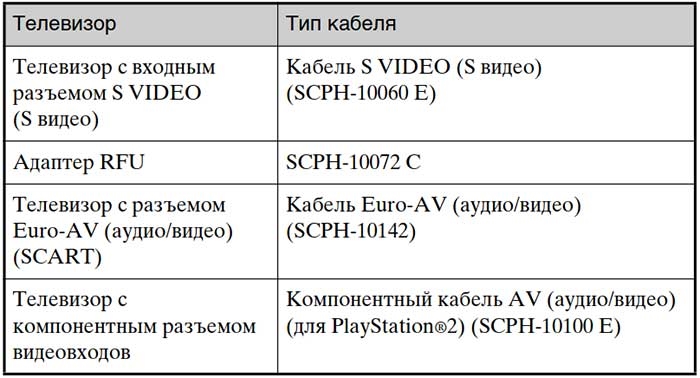
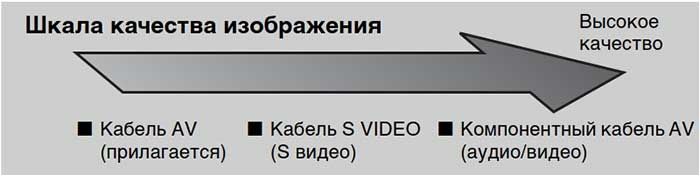
Данная шкала приведена только для справки. Качество изображения может разниться в зависимости от изделия или состояния телевизора. При использовании кабеля Euro-AV качество изображений может различаться в зависимости от соединения AV телевизора. Для оптимального качества изображения подключите кабель Euro-AV (аудио/видео) к гнезду, поддерживающему сигнал RGB на телевизоре.
- Режим прогрессивного сканирования проигрывателя DVD доступен только при воспроизведении дисков, записанных в формате NTSC и воспроизведенных на экране телевизора, поддерживающего прогрессивное сканирование (480р).
- Невозможно подсоединить консоль к телевизору с компонентными видеовходами, предназначенными исключительно для использования с HDTV (Y Рв PR).
Подсоединение цифрового аудиооборудования
Подключил PS1 к 4К ТЕЛЕВИЗОРУ
Используя продающийся отдельно цифровой оптический кабель, можно воспроизводить звук с эффектами, аналогичными прослушиванию в кинотеатре или концертном зале. При подключении консоли к аудиооборудованию с цифровыми разъемами следуйте инструкциям, прилагаемым к подключаемому устройству.
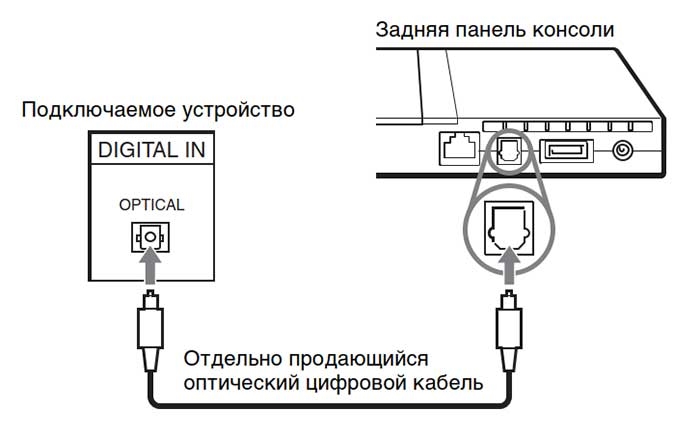
- При подключении консоли к аудиооборудованию с помощью оптического цифрового кабеля может отсутствовать звук при использовании некоторых форматов программного обеспечения PlayStation®2. В таком случае используйте прилагаемый кабель AV (интегрированный аудио/видео) и подсоедините его к разъему консоли AV MULTI OUT (аудио/видео мульти-выхода). Не используйте оптический цифровой кабель.
- После подсоединения цифрового аудиооборудования установите для параметра “DIGITAL OUT (OPTICAL) (цифровой оптический выход)” значение “Вкл.” в меню Конфигурация системы.
Подключение контроллера
Вставьте Аналоговый контроллер (DUALSH0CK®2) в порт контроллера на консоли.

Подсоединение адаптера АС (переменного тока) и шнура питания АС (переменного тока)
- Электрическая розетка должна быть расположена рядом с оборудованием в легкодоступном месте.
- Не включайте шнур питания АС (переменного тока) консоли в электрическую розетку до тех пор, пока не произведете все необходимые подсоединения
1. Присоедините шнур питания АС (переменного тока) к адаптеру АС (переменного тока)

2. Подключите разъем адаптера АС (переменного тока) к разъему DC IN 8,5V (вход постоянного тока 8,5 В) на задней стороне консоли.
3. Подключите шнур питания АС (переменного тока) к розетке электропитания.
4. Индикатор вкл./готовность на передней панели консоли загорится красным цветом, показывая, что консоль находится в режиме ожидания.
Включение и выключение консоли
Не включайте консоль, пока не выполнили следующие действия:
- Включите телевизор.
- Переключите телевизор на отображение сигналов от входа, к которому подключена консоль.
- Проверьте, чтобы индикатор I/O (вкл./готовность) на передней панели консоли горел красным цветом.
- Нажмите кнопку I/O RESET/ (вкл/готовность/перезапуск) на передней панели консоли.
- Индикатор I/O на передней панели консоли загорится зеленым, и на экране телевизора появится изображение с консоли.
- При первом включении консоли появятся экраны установки языка, часового пояса и летнего времени. Установите значения параметров в соответствии с инструкциями на экране.
- При подключении консоли к широкоэкранному телевизору установите “Размер экрана” в меню Конфигурация системы
- Нажмите кнопку I/O/RESET и держите ее нажатой более трех секунд. Индикатор загорится красным, показывая, что консоль перешла в режим ожидания.
Если консоль находится в режиме ожидания, питание полностью не отключается. Если вы не собираетесь использовать консоль в ближайшее время, отключите шнур питания АС (переменного тока)
Запуск игры
- Включите консоль.
- Нажмите кнопку (открыть) на передней панели консоли. Откроется крышка диска.
- Поместите диск в лоток этикеткой вверх.
- Закройте крышку диска
- При включении консоли с вставленным диском, игра запустится автоматически
Завершение игры
- Нажмите кнопку открыть на передней панели консоли.
- Извлеките диск
- Закройте крышку диска
- Выключите консоль
Использование Аналогового контроллера (DUALSH0CK®2)
Кнопки Аналогового контроллера (DUALSHOCK®2) чувствительны к силе нажатия. Он также предоставляет функцию вибрации.

- Левый и правый аналоговые джойстики или кнопки L3 и R3 работают только в аналоговом режиме (индикатор: красный).
- Кнопки L3 и R3 работают только когда нажаты аналоговые джойстики.
Перед использованием Аналогового Контроллера (DUALSHOCK®2), после включения питания консоли поверните левый и правый аналоговые джойстики большими пальцами на один оборот перед тем, как приступить к игре. Не перекручивайте аналоговые джойстики, а вращайте их, как бы рисуя круг
Аналоговый контроллер можно переключать из цифрового режима в аналоговый и наоборот путем нажатия кнопки ANALOG (аналогового режима). Переключитесь в подходящий для пользования режим. Следует иметь в виду, что некоторое программное обеспечение будет выполнять такое переключение автоматически.
При использовании Аналогового контроллера в цифровом режиме левый и правый аналоговые джойстики не работают. Функция чувствительности кнопок к силе нажатия также отключена.
Функция вибрации
Функцию вибрации можно включать или выключать на экране параметров программного обеспечения. В зависимости от программного обеспечения функция вибрации может включаться (ВКЛ.) автоматически.
Использование MEMORY CARD (карт памяти)
Можно сохранять и загружать игру или другие данные, используя MEMORY CARD (карту памяти). Можно также удалить игровые данные или скопировать их с одной MEMORY CARD (карты памяти) на другую.
В зависимости от программного обеспечения процедура сохранения или загрузки может варьироваться
Для MEMORY CARD (карты памяти) (для PlayStation®2) используется “MagicGate” — технология защиты охраняемого авторскими правами
Вызов главного меню
Из Главного меню можно получать доступ к информации и изменять разнообразные настройки. Главное меню отображается при включении консоли без вставленного диска.
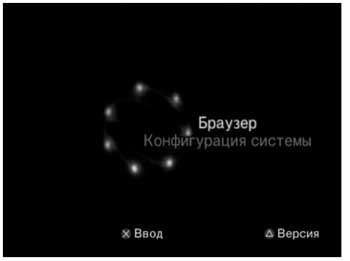
Использование экрана браузера
С помощью экрана браузера можно выполнять следующие операции:
- Копировать или удалять игровые данные на MEMORY CARD (карте памяти)
- Запускать игры
- Воспроизводить аудио CD
- Воспроизводить DVD
Копирование или удаление игровых данных
1. Используйте кнопки направлений на экране браузера чтобы выбрать значок нужной MEMORY CARD (карты памяти) для копирования или удаления данных, затем нажмите кнопку Х
2 Выберите значок данных, которые необходимо копировать или удалить, затем нажмите кнопку Х.
3 Выберите “Копирование” или “Удаление”, затем нажмите кнопку Х. При копировании игровых данных убедитесь в том, что MEMORY CARD (карты памяти) вставлены в консоль. Если вы выбрали “Удаление”, перейдите к шагу 5.
4 Выберите место назначения, затем нажмите кнопку Х.
5 Выберите “Да”, затем нажмите кнопку ТРЕУГОЛЬНИК. Во время копирования или удаления данных не извлекайте MEMORY CARD (карты памяти).
6 После завершения копирования или удаления нажмите кнопку О.
- Для просмотра информации об элементе игровых данных выберите значок данных и нажмите кнопку ТРЕУГОЛЬНИК для получения подробных сведений.
- Совместимость программного обеспечения и Memory Card (карт памяти):
Программное обеспечение формата PlayStation®2 не может быть сохранено на Memory Card (карту памяти) формата PS1 (SCPH-1020 Е).
- Игровые данные формата PlayStation® не могут быть сохранены на Memory Card (карту памяти) (8 Мб) (для PlayStation®2). Однако игровые данные формата PlayStation® могут быть скопированы с Memory Card (карты памяти) (SCPH-1020 Е) для хранения на Memory Card (карте памяти) (8 Мб) (для PlayStation®2). Обратите внимание, что такие игровые данные не могут быть загружены непосредственно с Memory Card (карты памяти) (8 Мб) (для PlayStation®2).
Использование меню Конфигурация системы
С помощью меню Конфигурация системы вы можете изменить настройки множества параметров, включая язык, время и способ воспроизведения аудио- и видеоданных.
Источник: newgame.ru
Как подключить PS4 к телевизору: все рабочие способы





Когда речь идёт о решении вопроса, как подключить PS4 к телевизору, то так и хочется вспомнить булгаковское — лечите подобное подобным. Дело в том, что единственным по большому счёту толковым выходом из положения является покупка (ну, или наличие в любом случае) после приставки PS4 и соответствующего ей телевизора. Старые телеприёмники без входного разъёма HDMI уже не подойдут. Новое подключение PS4 требует и нового оборудования.
Можно ли подключить ps4 к монитору, телеприемнику или ноутбуку? Эта стандартный процесс, но у пользователей иногда возникают сложности с присоединением. Это происходит, в основном из-за отсутствия необходимых разъемов. Существует много способов справиться с этой задачей, даже не имея определенных навыков.



Как настроить телевизор
Многие геймеры жалуются, что после подключения к ТВ у них на экране плохая картинка – много желтого, все темное, или какие-то другие проблемы. Чтобы этого избежать, нужно настроить PS4 под телевизор, и саму панель настроить под приставку.
Первоначально следует «поколдовать» над PS4.

- Настройки – звук и экран.
- Настройки вывода видео.

Выполнив все действия на PS4, переходим к ТВ. Независимо от того подключается ли устройство к телевизору Sony или другому бренду, всегда следует выбирать «игровой режим». Это важно по той причине, что в нем отключены все «улучшайзеры» телевизора. При игре они создают задержки, которые сильно влияют на отклик, то есть фактически портят игровой опыт.

Совет! При подключении приставки через HDMI и настройке не нужно после переключать шнур в другие выходы, так как все настройки сохраняются на конкретный выход.
Перед непосредственными настройками ТВ отметим, что независимо от того, соединяется приставка без HDMI или с ним, всегда нужно выбирать режим подключения «игровая консоль», а не ПК. Многие этим пренебрегают.
Настройка телевизора Самсунг:
- резкость (четкость) – не выше 50;
- подсветка – индивидуально для каждого пользователя;
- черный тон – отключить;
- динамическая контрастность (HDR) – отключить;
- motion + — отключить;
- яркость – 55;
- цвет – 60;
- тон – 350/50;
- контрастность – 80;
- cоотношение сторон – по экрану.
Настройка телевизора LG:
- подсветка – 80;
- контрастность – 100;
- яркость– 55;
- четкость — 50;
- цветность — 53;
- оттенки — R3;
- цвет.темп-ра — С30;
- шумоподавление –отключить;
- уровень черного – высокий.
У телевизоров Сони, как правило, достаточно игрового режима, так как панель и консоль выпущены одним производителем и фактически настроены друг под друга.
Рекомендации, приведенные для Samsung и LG, не являются рекомендованными производителем, но получены пользователями на основе проб разных вариантов, и признаны многими как наиболее оптимальные. Между тем, не стоит сразу приступать к настройке – восприятие изображения индивидуально для каждого человека, поэтому некоторым достаточно автоматических игровых настроек.
Подключение к ТВ
Как подключить сони плейстейшен 4 к телевизору? Для новой игровой станции не обязательно иметь фирменную ТВ панель sony, используют модели разных брендов и размеров. Начальный уровень настройки – подсоединение пс4 к телевидению. Пошаговая методика:
- К телевизионной панели подключить кабель hdmi, вставив его в соответствующий порт, находящийся в задней или боковой части экрана.
- Воткнуть другой штекер в гнездо hdmi–консоли playstation 4.
- Провод питания вставить в розетку, а второй край подсоединить к порту видеоприставки.
- Ели не предполагается присоединение по Wi-Fi к сети интернет, то включить сетевой кабель.
- Присоединить маленький край электрокабеля usb к джойстику, а другой конец к аналогичному входу станции.
Для запуска геймпада запускают клавишу питания, расположенную спереди консоли и задерживают на джойстике кнопку пс4. Для стабильного функционирования видеоприставки ее подключают к интернету через кабель, который вставляют в LAN порт.
Как подключить пс4 к телевизору посредством интернет-связи? Беспроводной способ считается более практичным, потому что дает возможность скачивать видеоигры. Методика выполнения:
- Зайти в навигационную панель, используя джойстик. Нажать кнопку «вверх» и выбрать «настройки».
- Зайти во вкладку «сеть» и выбрать в пункте «настроить соединение интернет» вариацию Wi-Fi.
- Из предложенного перечня избрать домашнюю сеть. Забить пароль. На предложение о привлечении «прокси-сервера» ответить отказом.
После завершения процесса нужно войти в аккаунт и подобрать подходящий пароль. Совет
: Если раньше пользовались игровой панелью пс3, то не обязательно заводить новый профиль. Предполагается регистрация с внесением старого пароля и логина.








Возможные проблемы при подключении и их устранение
Не всегда все проходит гладко. В помощь пользователю – часто возникающие неполадки и пути их разрешения.
Зеленый экран
Иногда встречается аномалия с цветной заливкой экрана. То есть предметы на мониторе становятся сплошь зелеными. Возможны и другие варианты монохрома: черный, синий, красный. Здесь понадобятся видеонастройки игры в меню управления. Необходимо найти параметр «обработка сглаживания» и установить его на «ТАА».
Смена кабеля
При подключении нового кабеля может возникнуть ситуация, когда устройство не выполнит его автоматическое определение. В этом случае нужно просто перезагрузить оба девайса. Другой способ – зайти через телевизионный пульт в меню настроек и выбрать вручную нужный интерфейс вывода.
Источник сигнала
У многих моделей телевизоров подключаемая консоль не распознается автоматически. ТВ-устройства при этом продолжают трансляцию каналов. Решение – выбор источника сигнала вручную.
Для того, чтобы использовать весь функционал Sony Playstation 4, играя онлайн, нужно подключить приставку к Интернету. LAN-шнур здесь предпочтительнее беспроводного соединения, т.к. скорость при таком соединении выше и нет проблем с плавностью смены кадров.
Необходимые адаптеры
Как подключить playstation 4 к телевизору старой модификации? Потребуются переходники, если в мониторах отсутствуют подходящие гнезда hdmi. Наиболее распространенный способ – «тюльпан». Основной недостаток такого варианта – трансляция изображения низкого качества.
Для подсоединения вставляют адаптеры в соответствующие порты, затем включают телеприемник, выбирают требуемый сигнал при помощи ПУ. Метод не предполагает появления сложностей с синхронизацией. Разобравшись, как подключить ps4 к телевизору, необходимо правильно выбрать конвертер.
Покупая картридеры, стоит обращать внимания на такие факторы:
- Предпочесть адаптеры с питанием от usb. Существует вероятность, что переходник без дополнительного питания не будет функционировать с ps4.
- Наличие в конвертере разъема 3,5 мм. VGA и DVI могут не воспроизводить звук, потому используя картридер без разъема, игра на приставке будет идти беззвучно.
- Некоторые переходники имеют разные модели.
При покупке рекомендуется ознакомиться с характеристиками или уточнить у продавца особенности товара, чтобы не пришлось делать возврат.

Ремонт телевизоров на 30% ниже
чем в сервисных центрах у дома
PS4 и старые телевизоры
AV-кабель для подключения к ТВ (композитный) (PS1 / PS2 / PS3)

Кабель AV (интегрированный аудио/видео) служит для подключения системы PlayStation к телевизору.
Поддерживает вывод изображения в стандартном разрешении (576i) и совместим с большинством моделей телевизоров. Этот износоустойчивый кабель заменяет адаптер RFU и кабель Euro-AV.
Нет оценок
Оставить отзыв
Загрузка отзывов.
Для покупки товара в нашем интернет-магазине выберите понравившийся товар и добавьте его в корзину. Далее перейдите в Корзину и нажмите на «Оформить заказ» или «Быстрый заказ».
Когда оформляете быстрый заказ, напишите ФИО, телефон и e-mail. Вам перезвонит менеджер и уточнит условия заказа. По результатам разговора вам придет подтверждение оформления товара на почту или через СМС. Теперь останется только ждать доставки и радоваться новой покупке.
Оформление заказа в стандартном режиме выглядит следующим образом. Заполняете полностью форму по последовательным этапам: адрес, способ доставки, оплаты, данные о себе. Советуем в комментарии к заказу написать информацию, которая поможет курьеру вас найти. Нажмите кнопку «Оформить заказ».
Оплачивайте покупки удобным способом. В интернет-магазине есть два варианта оплаты:
-
Оплата заказа курьеру:
При доставке заказа по Москве, вы дожидаетесь приезда курьера и передаёте ему сумму за товар в рублях с учётом стоимости доставки. Курьер предоставляет товар, который можно осмотреть на предмет повреждений, в соответствии с указанными условиями. Покупатель подписывает товаросопроводительные документы.
Оплата заказа с доставкой по России:
Отправка производится только после полной предоплаты заказа с учетом стоимости доставки до указанного адреса.
После оформления заказа через корзину сайта, с Вами свяжется наш региональный менеджер для подтверждения заказа. Далее, на электронный адрес, указанный при оформлении заказа, будет выслано письмо с вариантами оплаты. На данный момент оплатить можно переводом с карты на карту, в отделениях банка по номеру счета или почтовым переводом.
После поступления денежных средств на наш счет, Вам будет выслано подтверждение об удачной транзакции в виде SMS и письма на электронный адрес. Мы обязуемся выслать Вашу посылку в течение 3-х рабочих дней после получения денежных средств. Также, после передачи Вашей посылки в курьерскую / почтовую службу, Вам будет присвоен и отправлен, на указанный при заказе электронный адрес, номер трекера (отправления), по которому, Вы сможете отслеживать путь Вашего заказа.
Экономьте время на получении заказа. В интернет-магазине доступно 4 варианта доставки:
- Курьерская доставка работает с 9.00 до 19.00. Когда товар поступит на склад, курьерская служба свяжется для уточнения деталей. Специалист предложит выбрать удобное время доставки и уточнит адрес. Осмотрите упаковку на целостность и соответствие указанной комплектации.
- Самовывоз из магазина. Список торговых точек для выбора появится в корзине. Когда заказ поступит на склад, вам придет уведомление. Для получения заказа обратитесь к сотруднику в кассовой зоне и назовите номер.
- Постамат. Когда заказ поступит на точку, на ваш телефон или e-mail придет уникальный код. Заказ нужно оплатить в терминале постамата. Срок хранения — 3 дня.
- Почтовая доставка через почту России. Когда заказ придет в отделение, на ваш адрес придет извещение о посылке. Перед оплатой вы можете оценить состояние коробки: вес, целостность. Вскрывать коробку самостоятельно вы можете только после оплаты заказа. Один заказ может содержать не больше 10 позиций и его стоимость не должна превышать 100 000 р.
Дополнительная вкладка, для размещения информации о магазине, доставке или любого другого важного контента. Поможет вам ответить на интересующие покупателя вопросы и развеять его сомнения в покупке. Используйте её по своему усмотрению.
Вы можете убрать её или вернуть обратно, изменив одну галочку в настройках компонента. Очень удобно.
Источник: play-play.ru