II. По умолчанию на телевизор вместо монитора – или проблема загрузка HDMI-ТВ (по умолчанию) вместо монитора ПК.
Сразу огорчимся, что данные проблемы разнородны и не всегда имеют простое решение. Однако в ряде случаев дело обстоит именно так.
1) Как сделать — переключить монитор по умолчанию в БИОСе- в BIOS не HDMI? Как переключить монитор по умолчанию в BIOS?
В случае если картинка загрузки – пост тестировании ПК показывается, например, на телевизоре подключенным по HDMI, то здесь 100% нужно решать проблему с БИОСОМ. Т.е. Искать опции выбора приоритета видео выход, и менять их в соответствии с вашими желаниями.
У многих материнских платах есть отдельный пункт видеовыход в котором указывается через какой выход- разъем выводить видеосигнал при загрузке первым. В типовом варианте выбираем что первое, меняем значение hdmi, которое надо будет переставить на vga или dvi.
Например ищем опции с названиями:
- Primary Video Adapter ,
- Primary video port,
- Use monitor/output on boot.
и выставляем нужную последовательность.
как увидеть биос на внешнем мониторе или телевизоре, если сломан основной на ноутбуке
В настоящий момент на сайте приведены с некоторыми пояснениями частные случаи связанных названий данного варианта опций:
2) Приоритеты видеовыходов в BIOS не выбираются
Однако в ряде плат данной опции просто нет- приоритетов видеовыходов в BIOS просто нет, в таком случае можно просто посочувствовать и попробовать просто не обращать внимания..
При загрузке компьютера до начала загрузки Windows приоритет на вывод изображения у HDMI, и в таком случае даже зайти в БИОС, или в опции загрузки ОС — без включения телевизора или вынимания кабеля HDMI из видеокарты не получится.
Здесь можно посоветовать обращаться к производителя в надежде что он уже выпусти обновленный БИОС с стандартным выборов вывода изображения. Во что, например, отвечает поддержка видеокарт MSI:
Читать еще: Раздел bios rvy
https://forum-ru.msi.com/index.php?topic=81026.0 — Нужно установить DisplayPort приоритетнее HDMI
Дело не в настройках драйвера и т.д., а в приоритете вывода изображения из выходов видеокарты до загрузки ОС и драйверов! Такая последовательность (HDMI потом DP) это требование Nvidia. Если вы используете современную материнскую плату (на базе UEFI BIOS с поддержкой Win8 «особенностей») и Win8, то мы можем предоставить вам UEFI vBIOS для этой видеокарты. В штатном биосе приоритет DVI-HDMI-DP, а в vUEFI: DP-HDMI-DVI. Но это будет работать только при условии включенных Win8.
3) Главный и второстепенный выходы (проблема приоритета)
Вариант три, можно попробовать настроить последовательность профилей мониторов в драйвере видеокарты (только в том случае когда при загрузке сигнал идет на монитор (как правило это разъемы D-SUB/DVI]), а затем при загрузке ОС Windows, cигнал — изображение уходит на телевизор разъем HDMI.
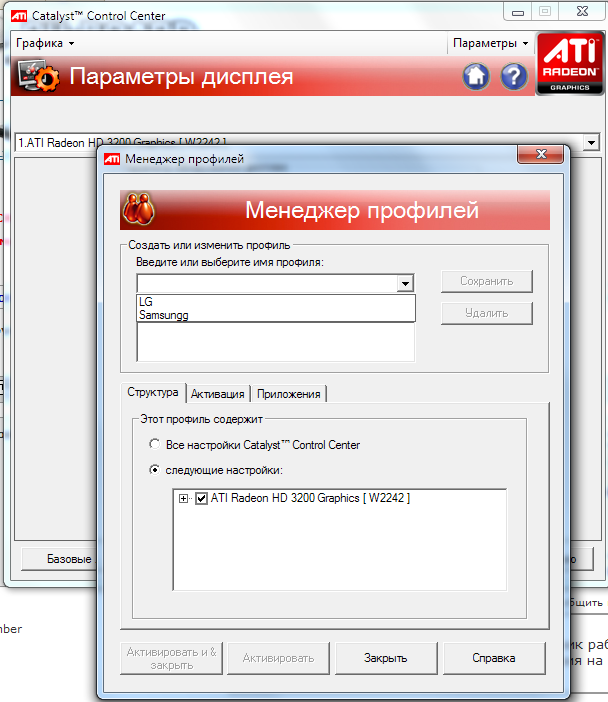


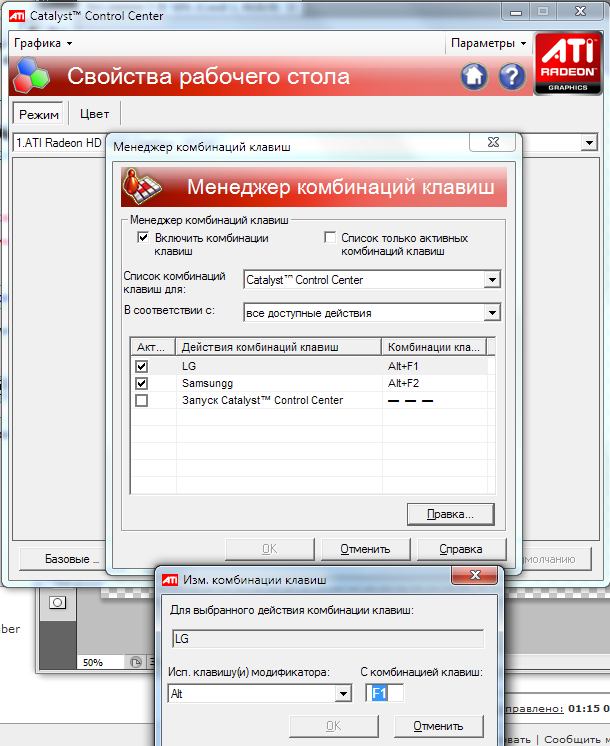
4) Так же стоит иметь в виду следующие нюансы:
Чаще всего тот видео выход DVI на видеокарте который расположен ближе к системной материнской плате компьютера является первичный, а более дальний от нее и разъем HDMI вторичные.
HDMI от видеокарты и интегрированный в материнку.
Yo_Yo_Master #1 Отправлено 03 мар 2018 — 15:53

Имеем первый выход на видеокарте 1050ti, подключен к монитору компьютера.
Имеем еще один выход на материнской плате b250 krait gaming ( проц i5 6400), подключен к телевизору.
Оба подключения по HDMI.
Хотим: Смотреть фильмы на телеке через материнку, играть в танки через видеокарту. Попеременно, то есть не одновременно.
Можно ли такое сделать? А то каждый раз пере втыкать разъемы не удобно. Читал что-то про Win 10, может там такое можно?
DeutschSchwein #2 Отправлено 03 мар 2018 — 16:00

Читать еще: Как зайти в uefi bios
Yo_Yo_Master #3 Отправлено 03 мар 2018 — 16:02


Vanzan888 (03 мар 2018 — 15:59) писал:
Нет, переключение на программном уровне дискретной и встроенной графы нвозможно.
Если не секрет, откуда такая тяга в графе проца? Если на видюхе обычно как минимум 3-и разных разъема.
не то что програмно, но может при включении компа он определял бы какой монитор работает?
У меня нет сейчас под рукой других кабелей, купить не такая проблема, но все равно интересно на сколько дошла техника
Yo_Yo_Master #4 Отправлено 03 мар 2018 — 16:03


DeutschSchwein (03 Мар 2018 — 16:00) писал:
так и я могу))) а ты попробуй не 2 через видюху))
Yo_Yo_Master #5 Отправлено 03 мар 2018 — 16:04


Vanzan888 (03 Мар 2018 — 16:03) писал:
Это хорошо если 2, но обычно на 1050Ti HDMI только один. Только топовые версии от Гигабайт имеют от 2-х более, может еще Асус Стрикс.
там еще 2 входа- обычный типа DVI и еще какой-то
Yo_Yo_Master #6 Отправлено 03 мар 2018 — 16:09


Vanzan888 (03 Мар 2018 — 16:07) писал:
на картах 10xx VGA уже не ставят — стандартный набор HDMI, DVI, DP (дисплей порт)
по старинке написал, потом исправил)
Belleville #7 Отправлено 03 мар 2018 — 16:10
Если разъем только 1 HDMI на видеокарте, то поищите обычный разветвитель. Вот для примера как в видео:

Petrunesku #8 Отправлено 03 мар 2018 — 16:11


don_maxone (03 Мар 2018 — 14:53) писал:
Читать еще: Bios не видит usb
Имеем первый выход на видеокарте 1050ti, подключен к монитору компьютера.
Имеем еще один выход на материнской плате b250 krait gaming ( проц i5 6400), подключен к телевизору.
Оба подключения по HDMI.
Хотим: Смотреть фильмы на телеке через материнку, играть в танки через видеокарту. Попеременно, то есть не одновременно.
Можно ли такое сделать? А то каждый раз пере втыкать разъемы не удобно. Читал что-то про Win 10, может там такое можно?
Можно, Вплоть до того, что можете оба процесса параллельно «производить», лишь бы мощности проца хватало (а его должно хватать).
Монитор не показывает изображение в bios

- Мама плохому не научит, ступай к папе.





- Группа: Пользователи
- Сообщений: 7 424
Zzzver (07.12.2018 — 14:47) писал:
странно.
может видюха так свой AI проявляет?
p.s.
а если через переходник hdmi-vga ?
с другой стороны если всё работает, то забейте.
через ТВ Биос полирнул — и спи/отдыхай
в смысле:
биос обновили, под себя подстроили и забыли

- ищем пуговицу





- Группа: Пользователи
- Сообщений: 16 776
- местный





- Группа: Пользователи
- Сообщений: 17 558
- Куплю для коллекции старые процессоры


- Группа: Пользователи
- Сообщений: 305

- Психопат VS Социопат





- Группа: Пользователи
- Сообщений: 8 390
vremenno_teron (19.12.2018 — 09:33) писал:
- форумчанин со стажем



- Группа: Пользователи
- Сообщений: 2 469
Источник: progress28.ru
Включить аппаратную виртуализацию VT-x / AMD-V в BIOS или UEFI
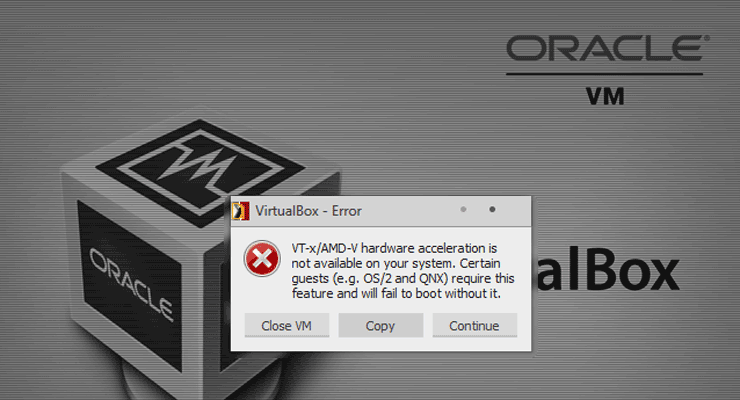
Приложения виртуализации и контейнерирования, такие как VirtualBox и Docker, требуют включения аппаратной виртуализации. Это относится к VT-x на Intel и AMD-V на материнских платах AMD. На материнских платах AMD AMD-V включена по умолчанию. Однако на материнских платах Intel вы можете вручную включить VT-x из BIOS / UEFI.
Кроме того, есть некоторые материнские платы, которые заблокированы и не позволят вам включить VT-x / AMD-V, в этом случае вам не повезло. Без лишних слов давайте рассмотрим, как включить аппаратную виртуализацию Intel VT-x в BIOS или встроенном программном обеспечении UEFI, чтобы можно было запускать виртуальные машины или контейнеры Docker.
Включить аппаратную виртуализацию
Если виртуализация оборудования не включена в вашем UEFI или BIOS, вы можете увидеть одну или несколько из следующих ошибок:
- На этом компьютере не включен VT-x / AMD-V
- Аппаратное ускорение VT-x / AMD-V недоступно в вашей системе
Если вы столкнулись с этой проблемой, читайте дальше, чтобы включить аппаратное ускорение в BIOS или UEFI.
Шаг 1а. Загрузите настройки BIOS на компьютере, отличном от UEFI
Во-первых, если у вас есть прошивка BIOS, вы увидите параметры загрузки в BIOS, отображаемые во время загрузки. Обычно это отображается в течение первых нескольких секунд загрузки. Esc, Del, F2, F11 и т.д. – некоторые из типичных клавиш, которые перенесут вас в настройки BIOS. Фактический ключ зависит от вашей материнской платы.
Если это относится к вам, то вы можете получить настройки BIOS гораздо проще, чем если бы у вас была прошивка UEFI. Загрузите настройки BIOS и перейдите к шагу 2, чтобы включить Intel VT-x для виртуализации. Если это не относится к вам (у вас есть компьютер UEFI), попробуйте вместо этого шаг 1b.
Шаг 1б. Загрузитесь в настройках BIOS на компьютере UEFI
Большинство современных компьютеров с Windows (Windows 8 и 10) поставляются с UEFI, который имеет несколько расширенных функций. Но он загружает ваш компьютер так быстро, и нет никаких вариантов, чтобы вмешаться и заставить ваш компьютер загружаться в BIOS. Но не бойтесь, процесс все еще прост.
Сначала удерживайте клавишу Shift и нажмите перезагрузку из меню, как показано на рисунке ниже.
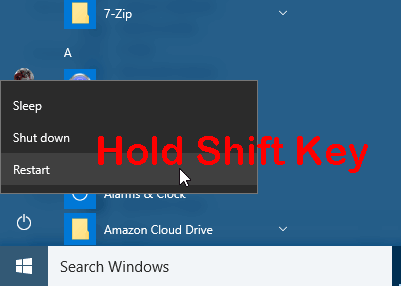
Клавиша Shift + перезагрузка – загрузка Windows с настройками UEFI
Во время перезагрузки вы увидите несколько параметров загрузки, как показано на скриншоте ниже. Выберите «Устранение неполадок».

Устранение неполадок в Windows UEFI
На следующем экране выберите «Дополнительные параметры», как показано ниже.

Расширенные настройки Windows UEFI
В списке «Дополнительные параметры» найдите и выберите «Настройки прошивки UEFI», как показано на рисунке ниже.

Настройки прошивки UEFI
При появлении запроса нажмите кнопку перезагрузки, чтобы перейти к настройкам прошивки UEFI.

Перезапустите в настройках UEFI Fimware
Теперь вы должны увидеть параметры загрузки BIOS, как показано ниже. В этом руководстве нажатие клавиши F10 приведет меня к настройке BIOS.

Войдите в BIOS Setup на компьютере UEFI
Шаг 2. Включите аппаратную виртуализацию Intel VT-x в прошивке BIOS / UEFI
Местоположение, в котором можно включить опции VT-x / AMD-v, будет зависеть от марки материнской платы. Просмотрите все, чтобы найти варианты виртуализации. В моем случае это было в разделе «Конфигурация системы». Найдя, выберите и включите аппаратную виртуализацию, как показано ниже.

Найти и включить аппаратную виртуализацию VT-x / AMD-V в BIOS
Наконец, сохраните и выйдите из настроек BIOS / UEFI, как показано ниже.

Сохранить настройки BIOS UEFI и перезагрузить
Шаг 3а. Убедитесь, что виртуализация оборудования включена в Windows
Если все идет хорошо, ваш VirtualBox или Docker Engine должен запуститься без ошибок. Вы также можете вручную проверить, включено ли аппаратное ускорение на ПК с Windows, как описано ниже. Нажмите «Ctrl + Alt + Del» и выберите «Диспетчер задач». В диспетчере задач найдите и выберите вкладку «Производительность», чтобы узнать состояние виртуализации.
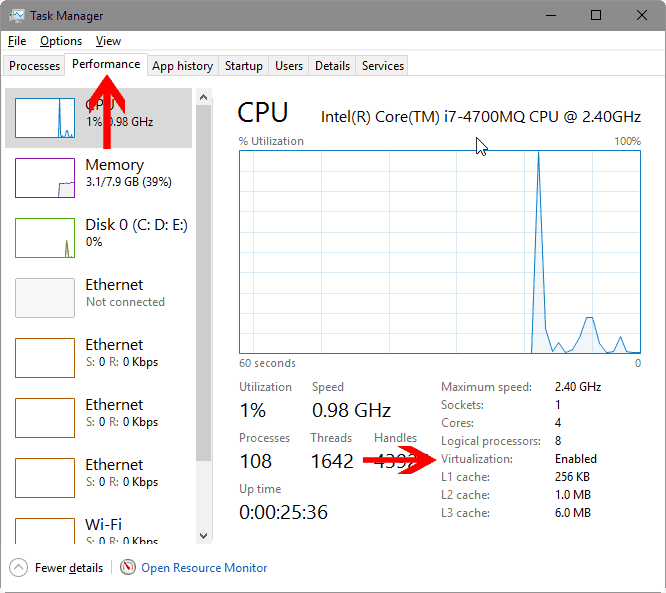
Проверьте, включена ли аппаратная виртуализация
Обратите внимание, что в моем случае виртуализация установлена на Включено на рисунке выше.
Шаг 3б. Убедитесь, что виртуализация оборудования включена в Ubuntu
В Ubuntu вы можете проверить, включен ли Intel VT-x с помощью cpu-checker пакета. Сначала установите его с помощью следующих команд:
sudo apt-get update sudo apt-get install cpu-checker
Затем проверьте состояние аппаратного ускорения в Ubuntu с помощью следующей команды:
kvm-ok
Если аппаратная виртуализация включена, вы должны увидеть такой вывод:
INFO: /dev/kvm exists KVM acceleration can be used
Что после включения Intel VT-x / AMD-V?
Вот и все, теперь вы готовы к работе с VirtualBox, VMware или Docker. Прочтите наше руководство по домашнему серверу VirtualBox или руководство по ознакомлению с Docker, чтобы узнать, какой вариант лучше для вас. Если вы знаете, чего хотите, включите аппаратные расширения виртуализации VT-x / AMD-V и откройте новый мир возможностей.
Источник: mediadoma.com
Как переключить видеокарту в БИОСе или с использованием других средств
Современные компьютеры и ноутбуки, к великому удивлению пользователей, могут иметь на борту два типа видеоадаптеров, установленных вместе. И иногда возникает необходимость их использования поочередно. Как переключить видеокарту в БИОСе и с применением некоторых других средств, сейчас и будет рассмотрено. Но для начала приведем вкратце теоретические сведения.
Встроенная и дискретная видеокарта: что это?
Итак, сегодня активно используется два типа графических акселераторов: интегрированные (Video-on-Board) и дискретные.

С первым типом наверняка все понятно. Чипсет изначально встроен в материнскую плату, и заменить его без специальных средств невозможно. Другое дело – дискретная видеокарта. Что это такое? По сути, это адаптер, который может устанавливаться на материнскую плату и сниматься с нее в любое время совершенно элементарно, правда, при условии того, что «материнка» и процессор поддерживают данный тип адаптера.
Как правило, интегрированные карты имеют меньший объем по сравнению с дискретными картами. Это и понятно, ведь для дискретного адаптера используются мощные графические процессоры, требующие охлаждения. Поэтому практически на всех современных моделях используется несколько кулеров (охладителей). А это дополнительное место, и просто так в ноутбук их не поставишь. В целом же такая пара чаще встречается в стационарных ПК, но и в ноутбуках ее тоже применяют, объемы же памяти и одного и другого адаптера соизмеримы по показателям.
Почему графических чипов может быть два?
Прежде чем говорить о том, как производится настройка видеокарты в БИОСе, следует понять, для чего могут применяться два типа адаптеров. По всей видимости, это, скорее, средство привлечения покупателя, нежели крайняя необходимость.
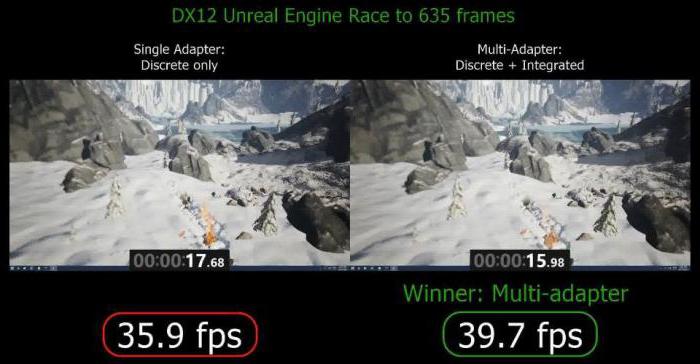
К примеру, для работы с офисными документами человеку хватит и встроенного чипа, но если после трудового дня он хочет расслабиться и пройти какую-нибудь современную игру, без дискретной карты не обойтись (а вслучае необходимости карты можно даже объединить).
С другой стороны, применение такой пары может быть обусловлено и тем, что при выходе из строя одного адаптера можно задействовать второй. Настройка видеокарты в БИОСе может понадобиться только в том случае, если сам компьютер или ноутбук не оснащен функцией автоматического переключения или смены карты при изменении пользовательских настроек.
Что пригодится, прежде чем изменять настройки BIOS?
Наконец, последний важный момент. Если в компьютерной системе в качестве одного из адаптеров установлены чипсеты AMD или NVIDIA, как правило, для них в комплекте поставляются соответствующие управляющие утилиты (AMD Power Xpress, Catalyst Control Centre, NVIDIA Hybrid Power, PhysX и др.).
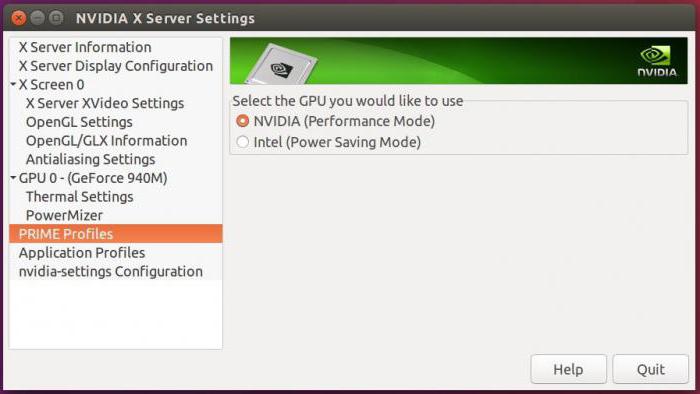
И прежде чем ломать голову над тем, как отключить видеокарту в БИОСе, достаточно просто запустить такие программы. Именно с их помощью можно произвести соответствующие настройки.
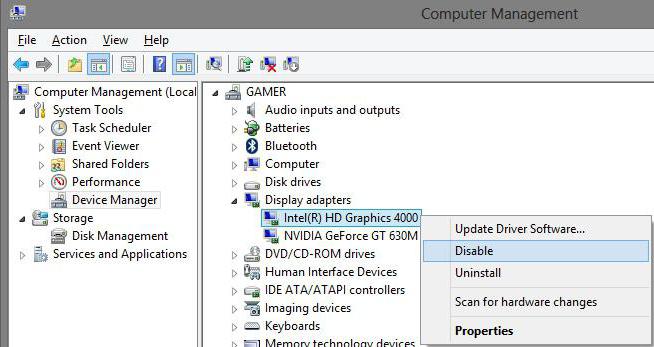
Кроме того, многие забывают о том, что произвести отключение адаптера и сменить его на другой можно просто в «Диспетчере устройств», где из контекстного меню по щелчку правой кнопкой мышки на выбранном адаптере нужно использовать раздел свойств, в котором имеется кнопка его отключения. При замене карты устройство и вовсе можно удалить из системы.
Как переключить видеокарту в БИОСе?
Теперь непосредственно о настройках первичной системы. Вся процедура выглядит довольно простой, однако на некоторых этапах могут возникнуть сложности. Как переключить видеокарту в БИОСе? Порядок таков.
При загрузке входим в BIOS или UEFI, используя для этого специальные клавиши или их сочетания, и ищем раздел, где будут показаны видеоадаптеры и их текущие настройки. Вот тут и начинаются сложности. Дело в том, что названия разделов и местоположение меню параметров могут разниться достаточно сильно. Главные разделы обычно называются Advanced Features Setup или Chipset Features Setup. Но вот подразделы и необходимые для изменения приоритета параметры могут иметь следующие обозначения:
- First Display Boot;
- Boot Graphic Adapter Priority;
- PEG Port/Graphic Adapter Priority;
- VGA Boot From;
- Primary VGA BIOS;
- Primary Video Controller;
- Intergation Video;
- Primary Video;
- Video PciEx и т.д.
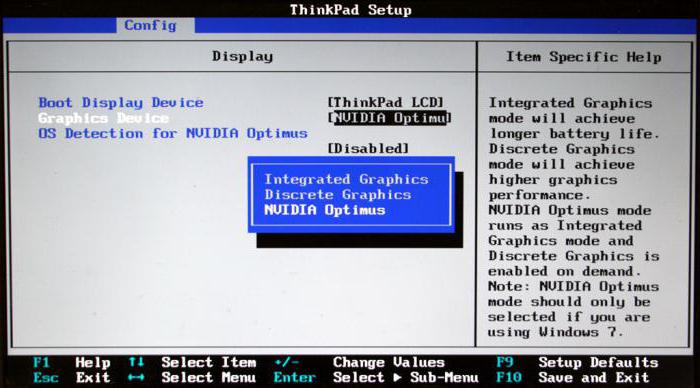
Встроенная видеокарта в БИОСе обозначается термином Integrated, а дискретная относится к типу PCI. В любом случае в параметрах следует установить приоритет именно для того графического адаптера, который будет использоваться по умолчанию. После установки всех необходимых параметров нужно всего лишь сохранить изменения и перезагрузить систему. Для этого используется клавиша F10 с подтверждением сохранения настроек посредством нажатия клавиши Y.
Возможные проблемы с первичной системой ввода/вывода
И если теперь вопрос, как переключить видеокарту в БИОСе, выглядит уже понятным, то отдельно стоит остановиться на некоторых проблемах, которые могут возникнуть в процессе произведения смены адаптера.

В некоторых случаях после переключения или физической замены видеоакселератора может наблюдаться снижение производительности всей системы. В большинстве случаев с самими адаптерами или их драйверами это никак не связано. Основная проблема состоит именно в БИОСе.
Тут придется обращаться к ресурсу производителя, искать новую прошивку для своей версии BIOS, а затем устанавливать ее самостоятельно. В случае со стационарными компьютерами придется изначально отключать кеширование BIOS в VIDEO и RAM, записывать установочный дистрибутив вместе с DOS-программой на диск и производить инсталляцию именно с оптического носителя. При этом желательно согласиться с предложением сохранения старой прошивки.
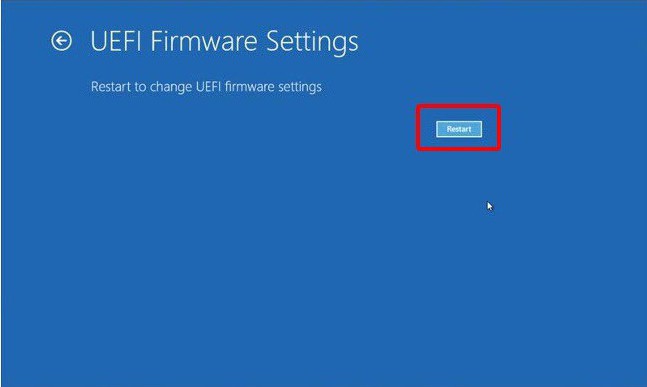
С UEFI такая операция производится намного проще. Загруженный файл установки можно запустить непосредственно в среде Windows, после чего все действия будут выполнены без участия пользователя (возможно, перезагрузка будет произведена несколько раз).
Заключение
В целом же переключение видеокарт в BIOS особо сложным не является. Но напоследок хочется дать один совет: без надобности настройки в первичной системе лучше не трогать. Переключение можно произвести с помощью управляющих приложений. К тому же именно их использование является наиболее простым и безопасным методом.
Источник: www.syl.ru

