Я использую 7 «TFT LCD дисплей с Raspberry pi, может ли кто-нибудь сказать, как я могу изменить разрешение экрана Raspberry Pi и каким должно быть разрешение для 7» TFT LCD дисплея.
автор: lkkkk
9 ответов
Я сделал следующие изменения в /boot/config.txt файл, для поддержки моего 7 » TFT LCD.
overscan_left=24 overscan_right=24 Overscan_top=10 Overscan_bottom=24 Framebuffer_width=480 Framebuffer_height=320 Sdtv_mode=2 Sdtv_aspect=2
Я видео в качестве руководства.
автор: Nick
просто выполните следующую простую команду Raspberry Pi 3 под управлением Raspbian Джесси.
запустите терминал и введите
sudo raspi-config
перейти к: >Дополнительные Опции>разрешение > просто установите разрешение, совместимое с вашим экраном.
reboot
Если вы не нашли меню Настройки, обновите средство настройки программного обеспечения raspberry pi (raspi-config).
автор: Ekmal Firdaus
как указывали другие комментарии здесь, вам нужно раскомментировать disable_overscan=1 in / boot / config.txt
Smarter than a Smart TV! (Raspberry Pi Inside)
Если вы используете нубы (это то, что я использую), вы найдете в конце файла набор параметров по умолчанию, которая
автор: amazia
Если вы похожи на меня, используя TFT, который подключен через SPI (e. г. Питфт 2.8 » 320×240) управлял FBTFT в сочетании с fbcp использовать аппаратное ускоренное декодирование видео (с помощью omxplayer), как описано здесь. Вы должны добавить следующее в /boot/config.txt для принудительного вывода на HDMI и установить разрешение 320×240:
hdmi_force_hotplug=1 hdmi_cvt=320 240 60 1 0 0 0 hdmi_group=2 hdmi_mode=87
автор: Martin
разрешение по умолчанию Rpi: 1366×768, если я не ошибаюсь.
вы можете изменить его.
вы найдете всю информацию об этом в этой ссылке.
Поиск «режим hdmi» на этой странице.
надеюсь, что это помогает.
автор: dhruvvyas90
телевизор Sony Bravia KLV-32T550A Ниже упоминается config работает значительно Вы должны добавить следующее в /boot / config.txt, чтобы заставить выход HDMI и установить
resolution 82 1920×1080 60Hz 1080p hdmi_ignore_edid=0xa5000080 hdmi_force_hotplug=1 hdmi_boost=7 hdmi_group=2 hdmi_mode=82 hdmi_drive=1
автор: user2206324
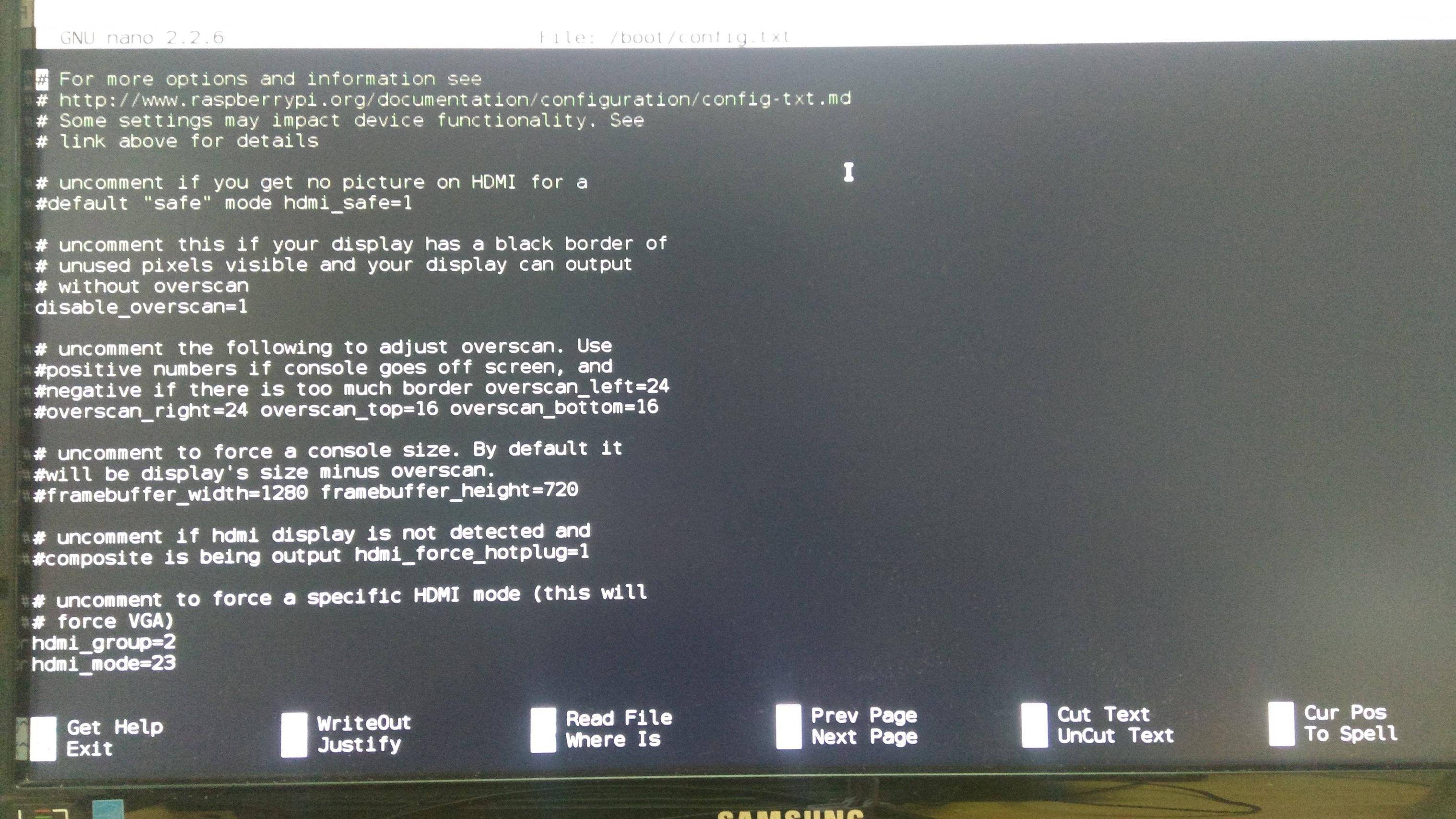
после раскомментировав disable_overscan=1 следуй за мной. В ссылке,http://elinux.org/RPiconfig при поиске параметров видео, вы также получите hdmi_group и hdmi_mode. Для hdmi_group выберите 1, Если вы используете телевизор в качестве видеовыхода или выберите 2 для мониторов. Затем в hdmi_mode вы можете выбрать нужное разрешение из списка. Я выбрал :- hdmi_group=2 hdmi_mode=23 И это сработало.
автор: Deep LF
вы можете изменить разрешение дисплея графически (без использования терминала) на Raspbian GNI/Linux 8 (jessie), используя следующее окно.
Меню Приложения > Настройки > Конфигурация Raspberry Pi > Система > Установить Разрешение.
3 Ways to Connect Rasbperry Pi to a Monitor or TV
автор: Yasindu
это работает для меня
hdmi_group=2 hdmi_mode=1 hdmi_mode=87 hdmi_cvt 800 480 60 6 0 0 0 max_usb_current=1
Источник: askdev.ru
Установка пользовательского разрешения на Raspberry Pi для отображения 1: 1
У меня Raspberry Pi, подключенный к круглому сенсорному экрану 480×480. Я отредактировал файл config.txt, чтобы отразить новое разрешение, которое я хочу запустить. К сожалению, разрешение отображается корректно только с помощью VNC на самом дисплее, оно странно смещено и совсем не в соотношении сторон 1: 1.
Сенсорный работает как шарм. Я уже искал в Google, как правильно установить соотношение сторон и т. Д. Есть идеи, что я могу попробовать?


Config.txt :
# For more options and information see # http://rpf.io/configtxt # Some settings may impact device functionality. See link above for details # uncomment if you get no picture on HDMI for a default «safe» mode # hdmi_safe=1 # uncomment this if your display has a black border of unused pixels visible # and your display can output without overscan # disable_overscan=1 # uncomment the following to adjust overscan. Use positive numbers if console # goes off screen, and negative if there is too much border # overscan_left=16 # overscan_right=16 # overscan_top=16 # overscan_bottom=16 # uncomment to force a console size.
By default it will be display’s size minus # overscan. # framebuffer_width=480 # framebuffer_height=480 # uncomment if hdmi display is not detected and composite is being output hdmi_force_hotplug=1 hdmi_cvt=480 480 60 4 # uncomment to force a specific HDMI mode (this will force VGA) hdmi_group=2 hdmi_mode=87 # uncomment to force a HDMI mode rather than DVI. This can make audio work in # DMT (computer monitor) modes #hdmi_=drive # uncomment to increase signal to HDMI, if you have interference, blanking, or # no display #config_hdmi_boost=4 # uncomment for composite PAL #sdtv_mode=2 #uncomment to overclock the arm.
700 MHz is the default. #arm_freq=800 # Uncomment some or all of these to enable the optional hardware interfaces #dtparam=i2c_arm=on #dtparam=i2s=on #dtparam=spi=on # Uncomment this to enable infrared communication. #dtoverlay=gpio-ir,gpio_pin=17 #dtoverlay=gpio-ir-tx,gpio_pin=18 # Additional overlays and parameters are documented /boot/overlays/README # Enable audio (loads snd_bcm2835) dtparam=audio=on [pi4] # Enable DRM VC4 V3D driver on top of the dispmanx display stack dtoverlay=vc4-fkms-v3d max_framebuffers=2 [all] #dtoverlay=vc4-fkms-v3d
ferdyyy 29 Июн 2020 в 20:23
2 ответа
Лучший ответ
Я закончил тем, что связался с Продавцом Aliexpress, который связался с производителем. Они прислали мне этот конфиг с пользовательскими настройками HDMI. Также есть закомментированная строка для 720x720px
# For more options and information see # http://rpf.io/configtxt # Some settings may impact device functionality. See link above for details # uncomment if you get no picture on HDMI for a default «safe» mode #hdmi_safe=1 # uncomment this if your display has a black border of unused pixels visible # and your display can output without overscan #disable_overscan=1 # uncomment the following to adjust overscan. Use positive numbers if console # goes off screen, and negative if there is too much border #overscan_left=8 #overscan_right=1 overscan_top=0 overscan_bottom=0 # uncomment to force a console size.
By default it will be display’s size minus # overscan. framebuffer_width=480 framebuffer_height=480 hdmi_group=2 hdmi_mode=87 #framebuffer_width=1920 #framebuffer_height=1080 hdmi_timings=480 1 10 20 50 480 1 10 10 5 0 0 0 60 0 16960000 4 #hdmi_timings=720 1 20 20 40 720 1 10 10 5 0 0 0 65 0 39000000 4 #hdmi_timings=1080 1 26 2 36 1920 1 8 4 16 0 0 0 62 0 138167744 3 #max_framebuffer_width=1920 #max_framebuffer_height=1080 #hdmi_pixel_freq_limit=400000000 max_framebuffer_width=480 max_framebuffer_height=480 hdmi_pixel_freq_limit=400000000 # uncomment if hdmi display is not detected and composite is being output #hdmi_force_hotplug=1 # uncomment to force a specific HDMI mode (this will force VGA) #hdmi_group=1 #hdmi_mode=1 #hdmi_group=2 #hdmi_mode=87 # uncomment to force a HDMI mode rather than DVI. This can make audio work in # DMT (computer monitor) modes #hdmi_drive=2 #hdmi_drive=1 # uncomment to increase signal to HDMI, if you have interference, blanking, or no display # config_hdmi_boost=4 # uncomment for composite PAL #sdtv_mode=2 #uncomment to overclock the arm. 700 MHz is the default. #arm_freq=800 # Uncomment some or all of these to enable the optional hardware interfaces #dtparam=i2c_arm=on #dtparam=i2s=on #dtparam=spi=on # Uncomment this to enable the lirc-rpi module #dtoverlay=lirc-rpi # Additional overlays and parameters are documented /boot/overlays/README # Enable audio (loads snd_bcm2835) dtparam=audio=on display_hdmi_rotate=0
Источник: question-it.com