Выберите «Настройки» > «Конфигурация экрана» в главном меню, которое представлено значком малины. Конфигурация двух мониторов, обозначенных как HDMI-1 и HDMI-2, будет отображаться в открывшемся окне. Чтобы изменить их порядок, выберите HDMI-1 и перетащите его вниз в конец списка. Затем переместите HDMI-2 в левую часть экрана.
Сколько мониторов можно подключить к Raspberry Pi 4?
Благодаря двум портам micro HDMI к Raspberry Pi 4 можно подключить не один, а два отдельных монитора. Чтобы подключить Raspberry Pi 4 к экрану, вам понадобится либо кабель micro HDMI-HDMI, либо стандартный кабель HDMI-HDMI в дополнение к адаптеру, позволяющему использовать micro HDMI.
Сколько мониторов может контролировать Raspberry Pi?
Вы можете отобразить видео на одном экране или вы можете отобразить видео, разделенное на четыре экрана на экране 2×2. Можно утверждать, что Raspberry Pi — лучший мини-компьютер с Linux, доступный в настоящее время на рынке, и его можно использовать для самых разных задач.

малина пи 4 двойной монитор
Как использовать оба порта HDMI на Raspberry Pi 4?
Чтобы поменять местами стороны в Raspbian, щелкните логотип Raspberry Pi в правом верхнем углу, затем перейдите в «Настройки» «Конфигурация экрана». Затем редактор компоновки представит вам два экрана после его появления. Щелчок и перетаскивание HDMI-1 под его текущим местоположением переместит его в новое местоположение. Нажмите и перетащите HDMI-2 вправо.
Будет ли Raspberry Pi 5?
Фонд Raspberry Pi совсем недавно отпраздновал десятую годовщину запуска самого первого компьютера Raspberry Pi. С тех пор увеличилось количество предположений о скором выпуске плат Pi пятого поколения. Хотя официального объявления пока не было, энтузиасты Raspberry Pi ожидают, что компьютер пятого поколения будет доступен к концу 2022 или началу 2023 года.
Как изменить разрешение на Raspberry Pi 4?
Просто действуйте так, как описано здесь. 1) Чтобы получить доступ к меню приложений, щелкните значок Raspberry Pi, расположенный в верхнем левом углу панели задач. 2) Перейдите к нижней части экрана в раздел «Настройки», а затем выберите «Конфигурация экрана» во всплывающем меню. 3) Перейдите на вкладку с надписью «Настроить…». 4) Оттуда перейдите к Разрешению и из списка доступных размеров выберите тот, который соответствует размеру, который вы хотите использовать.

малина пи 4 двойной монитор
Как изменить разрешение на Raspberry Pi 4?
Просто действуйте так, как описано здесь. 1) Чтобы получить доступ к меню приложений, щелкните значок Raspberry Pi, расположенный в верхнем левом углу панели задач. 2) Перейдите к нижней части страницы и выберите «Настройки». Во всплывающем меню выберите «Конфигурация экрана». 3) Перейдите на вкладку с надписью «Настроить…».
4) Оттуда перейдите к Разрешению и из списка доступных размеров выберите тот, который соответствует размеру, который вы хотите использовать.
Как подключить монитор Raspberry Pi без HDMI?
Подключите ваш WiFi-ключ к Raspberry Pi, подключив его к одному из USB-портов. Установите соединение между вашим компьютером и Raspberry Pi с помощью кабеля Ethernet. После того, как вы вставили сетевой адаптер в Raspberry Pi и включили его, вы можете снова включить питание, подключив его к розетке. Raspberry Pi начнет работать, как только кабель питания будет подключен к стене.
Как изменить разрешение на Raspberry Pi 4?
Просто действуйте так, как описано здесь. 1) Чтобы получить доступ к меню приложений, щелкните значок Raspberry Pi, расположенный в верхнем левом углу панели задач. 2) Перейдите к нижней части экрана в раздел «Настройки», а затем выберите «Конфигурация экрана» во всплывающем меню. 3) Перейдите на вкладку с надписью «Настроить…». 4) Оттуда перейдите к Разрешению и из списка доступных размеров выберите тот, который соответствует размеру, который вы хотите использовать.
Как изменить разрешение на Raspberry Pi 4?
Просто действуйте так, как описано здесь. 1) Чтобы получить доступ к меню приложений, щелкните значок Raspberry Pi, расположенный в верхнем левом углу панели задач. 2) Перейдите к нижней части экрана в раздел «Настройки», а затем выберите «Конфигурация экрана» во всплывающем меню. 3) Перейдите на вкладку с надписью «Настроить…». 4) Оттуда перейдите к Разрешению и из списка доступных размеров выберите тот, который соответствует размеру, который вы хотите использовать.
Источник: ru.techbriefly.com
Как заставить Raspberry Pi включить HDMI?
У меня Raspberry Pi с Raspbmc, подключенным через HDMI к тупому HDTV. (Не поддерживает HDMI-CEC).
Если я одновременно включаю телевизор (как на источнике, так и на дисплее через пульт) и Raspbmc, то все работает нормально.
Если я включаю Raspbmc и телевизор, но дисплей телевизора не включается. Некоторое время спустя я использую пульт ДУ телевизора для включения дисплея телевизора, затем на телевизоре через HDMI появляется пустой дисплей . Это не заставка, потому что использование пульта XBMC ничего не меняет. Raspbmc активен, потому что я могу пропинговать его и подключиться к нему с помощью SSH .
Есть ли в Raspbmc параметр, который я могу изменить, чтобы он всегда включал HDMI , независимо от того, включен или выключен дисплей телевизора?
Это обычное поведение; Raspberry Pi может выводить только ЛИБО аналоговый выход RCA или HDMI, но не оба одновременно. Наличие выхода RCA невозможно проверить электронным способом, поэтому по умолчанию проверяется HDMI, а затем прибегают к RCA, если устройство HDMI не найдено.
Это не работает с телевизором Philips.
Добавьте эти две строки /boot/config.txt и перезагрузите Raspbmc:
hdmi_force_hotplug=1 hdmi_drive=2
hdmi_force_hotplug=1 устанавливает Raspbmc в режим HDMI, даже если монитор HDMI не обнаружен. hdmi_drive=2 устанавливает Raspbmc в обычный режим HDMI (звук будет отправляться, если поддерживается и включен). Без этой линии Raspbmc переключился бы в режим DVI (без звука) по умолчанию.
config.txt читается графическим процессором, поэтому он будет работать на каждом дистрибутиве.
Деннис Уильямсон: Спасибо, это сработало. Но звук не работал. Я исправил это, добавив hdmi_drive = 2
Спасибо, это хорошо работает. Однако, когда я включаю монитор, он мигает — кажется, что он меняется между разрешением 1024 и 1920 примерно 5 раз в секунду.
Это не сработало для меня. Я раскомментировал эти две строки, упомянутые в ответе, и перезагрузил мой пи. На мониторе абсолютно ничего нет. Я продолжаю переключаться на дисплей PiTFT, а не монитор через HDMI.
Хотя этот вопрос очень старый, я хотел бы опубликовать свой ответ, который я недавно нашел. Я использую Raspberry PI 2 Model B с емкостным дисплеем 2,8 PiTFT. Как только я понял, как заставить мой дисплей pitft работать с Raspberry PI, я не смог заставить Raspberry PI переключиться на выход HDMI, что бы я ни делал. Затем я наткнулся на эту информацию, которая работала на меня.
Есть два способа сделать это. В более старых установках Pi используйте кадровый буфер fb0, если вы хотите отобразить материал на дисплее HDMI / TV, например: FRAMEBUFFER = / dev / fb0 startx будет использовать кадровый буфер HDMI / TV для X-окон вместо PiTFT
На установках Jessie Pi запустите sudo nano /usr/share/X11/xorg.conf.d/99-fbdev.conf, чтобы отредактировать файл конфигурации и убедиться, что он содержит:
Section «Device» Identifier «display» Driver «fbdev» Option «fbdev» «/dev/fb0» EndSection
измените строку Option «fbdev» «/ dev / fb0» на Option «fbdev» «/ dev / fb1», если вы хотите, чтобы xdisplay на PiTFT или fb1 на fb0 для выхода HDMI.
Обновление: если вы не видите код выше в файле, просто скопируйте и вставьте то, что показано в этом ответе внизу этого файла. Если вы не можете найти файл 99-fbdev.conf в этой папке, то, вероятно, в той же папке есть другой файл с другим именем, например 10-evdev.conf, который вам придется изменить, чтобы он работал, как описано выше.
Источник: qastack.ru
Raspberry pi 4 подключить hdmi

linux ubuntu raspberry pi4 arm
Техническая спецификация
Распаковка и сборка




- Приклеиваем термопроводящие прокладки на чипы, соединяем две части радиатора и прикручиваем их друг к другу винтиками из комплекта;
- Собирается всё предельно просто.
Программное обеспечение (Ubuntu Mate 20.04)
Открываем ссылку https://ubuntu-mate.org/download/arm64/focal/ и скачиваем образ диска. Далее открываем ссылку https://www.balena.io/etcher/ и скачиваем программу balena Etcher.
- Запускаем balena Etcher;
- Нажимаем на кнопку Flash from file и выбираем из списка файлов скачанный ранее файл с образом;
- Далее нажимаем на кнопку Select target, отмечаем галочкой диск /dev/mmcblk0 и нажимаем на кнопку Select;
- Затем нажимаем на кнопку Flash!;
- После того как образу будет записан на MicroSD-карту и отобразится сообщение Flash Complete! закрываем balena Etcher.
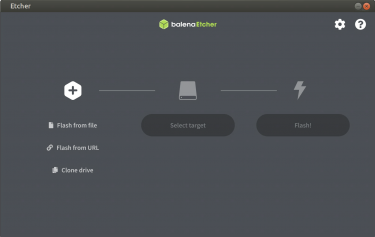
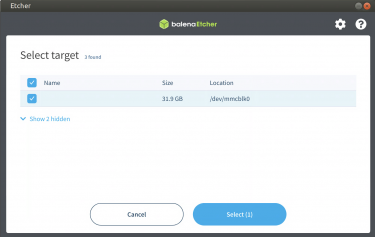
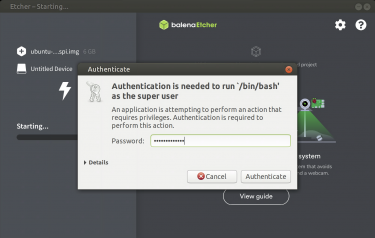
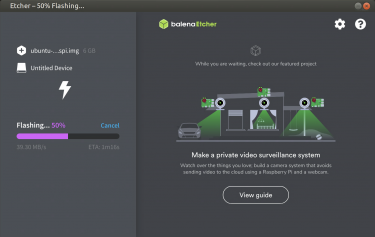
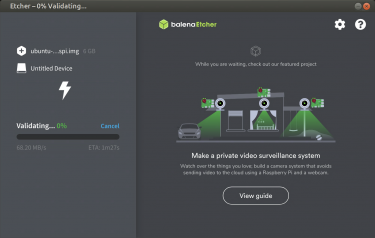
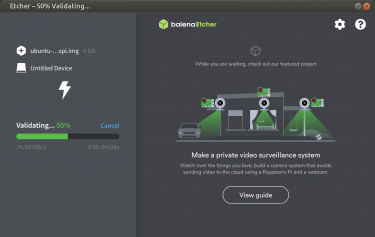
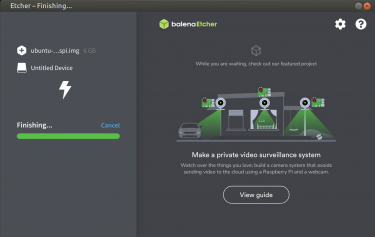
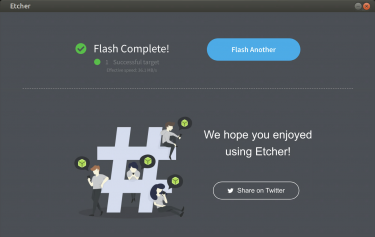
- В записанном образе, по умолчанию размер основного раздела равен около 5ГБ, это очень мало, и если оставить его таким, то при первом запуске, во время первоначальной настройки Ubuntu Mate будут возникать ошибки. Поэтому первым делом необходимо увеличить размер этого раздела хотя бы до 8ГБ. Проще всего воспользоваться для этой процедурой программой GParted.
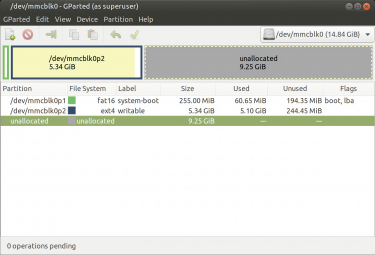
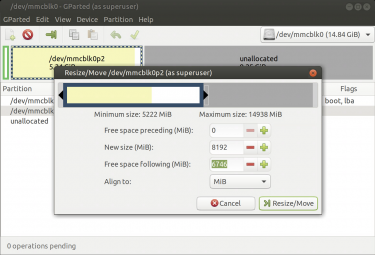
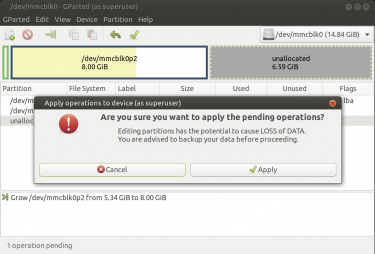
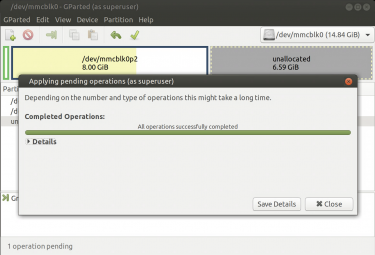
Запуск Ubuntu Mate без монитора (headless)
- При первом запуске Ubuntu Mate на Raspberry Pi, запускается программа-установщик, в которой указывается имя компьютера, временная зона. Во время первого запуска создаётся пользователь для работы, а так же устанавливается и обновляется ряд программ. Если к Raspberry Pi не подключен монитор, клавиатура и мышь – завершить установку почти невозможно.
- Для того, чтобы закончить процесс установки Ubuntu Mate без монитора – воспользуемся UART-портом на Raspberry Pi и маленьким USB-донглом USB2UART от компании FriendlyELEC.
- Перед тем как запускать Raspberry Pi с MicroSD-карточки, которую мы записали ранее, нам необходимо включить отображение на консольном порту логов запуска ядра и включить возможность логина с консольного порта:
- Первый блок команд отключает запрет отображения логов запуска ядра на консольном порту, а второй блок команд добавляет запуск сервиса serial-getty для порта ttyS0 в oem-config.targetSystemD. При первом запуске Ubuntu Mate будет загружаться таргет oem-config.target.
- После того как мы подготовили карточку с Ubuntu Mate к загрузке – подключим консоль нашего Raspberry Pi к имеющемуся компьютеру. На официальной странице документации есть понятные картинки, показывающие как нужно подключаться к UART-порту Raspberry Pi.
- Обратимся к официальной схеме распиновки GPIO-разъёма со страницы:
Рекомендую обратить внимание на сайт https://pinout.xyz/. Данный сайт в удобной форме содержит описание всех пинов GPIO-разъёма.
- На схеме видно, что нам нужно будет подключаться к пинам 6 (GND), 8 (TXD) и 10 (RXD).
- На фотографии видно, что я взял небольшой кабель, и подготовил один разъём для подключения к USB-донглу USB2UART, а второй разъём для подключения к Raspberry Pi. Основная идея в том, что пины GND (земля) должны совпадать у обоих устройств (чёрный провод), а пины TXD и RXD должны быть соединены «крест-накрест». Т.е. пин TXD у Raspberry Pi должен быть подключён к пину RX у USB2UART (белый провод), а пин RXD у Raspberry Pi должен быть подключён к пину TX у USB2UART (жёлтый провод). Это необходимо для того, чтобы данные передаваемые (transmit) на стороне Raspberry Pi – принимались (receive) на стороне USB2UART и наоборот.
- Теперь подключаем USB-донгл к компьютеру, определяем под каким портом он определился (обычно ttyUSB0 ) и подключаемся к нему при помощи программы picocom :
- Теперь подключаем к Raspberry Pi сетевой кабель и кабель питания USB Type-C.
- Если бы мы не вносили изменения в файл cmdline.txt и не создавали симлинк на сервис serial-getty , то в консоли мы бы увидели только:
- А после наших изменений, вывод в консоли должен выглядеть примерно так:
Т.е. во-первых отображается процесс загрузки операционной системы, а во-вторых появилось приглашение для логина. Если планируете в дальнейшем использовать эту консоль для работы – обратите внимание на эту заметку (раздел Облагораживание консоли).
Первый вход в систему
Для первого входа в систему воспользуемся сервисной учётной записью oem, у которой пароль по умолчанию тоже oem:
ubuntu login: oem Password: oem Welcome to Ubuntu 20.04.1 LTS (GNU/Linux 5.4.0-1015-raspi aarch64) * Documentation: https://help.ubuntu.com * Management: https://landscape.canonical.com * Support: https://ubuntu.com/advantage 0 updates can be installed immediately. 0 of these updates are security updates. The programs included with the Ubuntu system are free software; the exact distribution terms for each program are described in the individual files in /usr/share/doc/*/copyright. Ubuntu comes with ABSOLUTELY NO WARRANTY, to the extent permitted by applicable law. To run a command as administrator (user «root»), use «sudo «. See «man sudo_root» for details.
- Проверим, что Raspberry Pi получила IP-адрес от DHCP-сервера, и что есть доступ в Интернет:
- Далее нам необходимо установить SSH-сервер. Если сразу после загрузки Raspberry Pi попытаться его установить – мы получим ошибку:
- Нам пишут, что в данный момент запущен механизм автоматических обновлений, поэтому ручная установка программ недоступна. Для того, чтобы узнать, когда автоматические обновления завершатся – запустим просмотр соответствующих логов:
- На последней строчке написано, что теперь запущено обновление пакетов (dpkg), поэтому нажмём Ctrl+C и запустим просмотр другого лог-файла:
- Через какое-то время (в моём случае это заняло около получаса) – добавление новых записей в лог-файл прекратится и мы сможем продолжить работу. Нажмём Ctrl+C, обновим систему и установим SSH-сервер:
- Теперь попробуем подключиться к нашему Raspberry Pi через ssh:
- SSH-сервер работает, теперь установим и запустим RDP-сервер, для подключения к Raspberry Pi в графическом режиме:
- После запуска RDP-сервера, подключимся к нему используя логин и пароль oem. На рабочем столе нажмём правой кнопкой мыши и кликнем по пункту Open Terminal. Далее в терминале выполним следующие команды:
Команду xhost + необходимо выполнять перед sudo oem-config , в противном случае программе oem-config не хватит прав для отображения под учётной записью oem .
- Таким образом мы запустим графический процесс установки Ubuntu Mate. Нужно будет выбрать язык, временную зону, указать название компьютера и создать пользовательскую учётную запись:
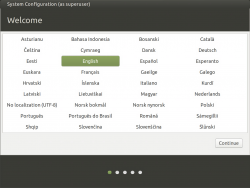
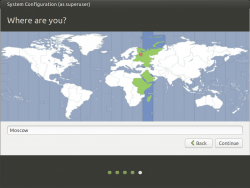
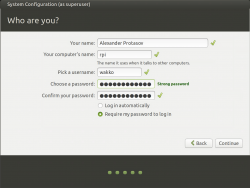
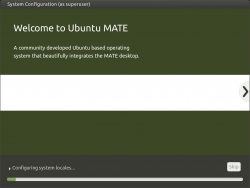
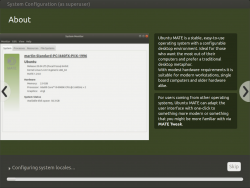
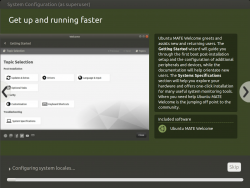
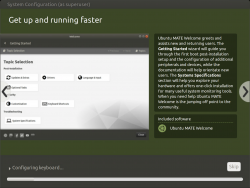
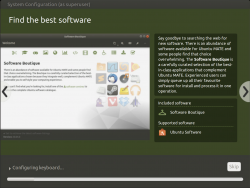
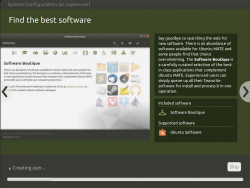
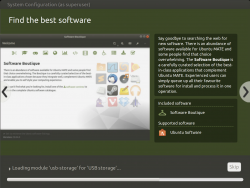
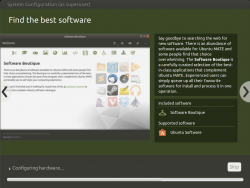
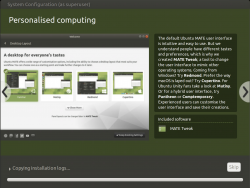
- После завершения программы oem-config необходимо восстановить нормальную загрузку Ubuntu Mate (в настоящее время симлинк default.target указывает на oem-config.target ):
Удаление программы oem-config:
- После перезагрузки логинимся под пользовательской учётной записью, которую создали на предыдущем шаге и выполняем следующую команду:
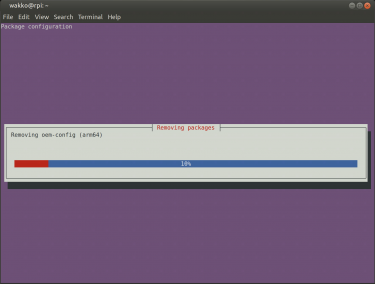
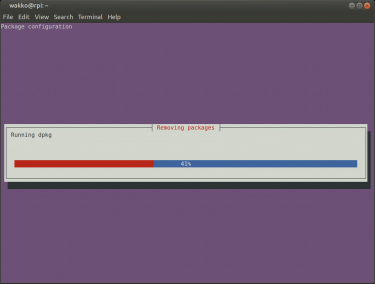
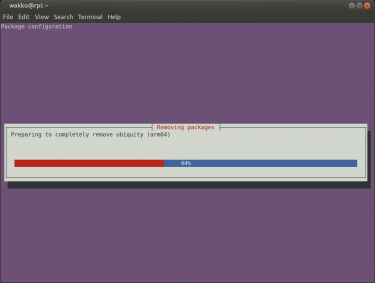
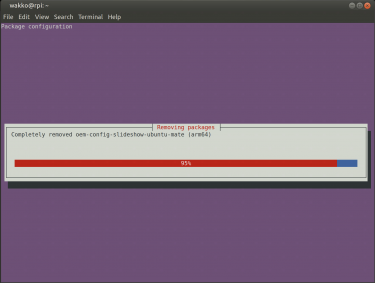
Удаление сервисной учётной записи oem:
Установка дополнительных утилит и настройка рабочего окружения в bash:
Далее можно настроить рабочее окружение в bash по этой заметке. А графическую часть Ubuntu Mate можно настроить по этой заметке (читать начиная с пункта Настройка после установки).
Поиск
Текстовой виджет
Lorem ipsum dolor sit amet, consectetur adipisicing elit, sed do eiusmod tempor incididunt ut labore et dolore magna.
Популярные теги
Архив
- 1 September 2022
- 1 February 2021
- 1 October 2020
- 1 February 2020
- 3 March 2019
- 5 February 2019
Источник: limesdr.ru