Часто я слышу от своих коллег, что Raspberry Pi популярен, но не пользуется особым спросом на рынке, потому что для большинства конечных пользователей не совсем понятно, как и зачем его использовать; плюс все это осложняется тем, что это Linux, “а что это, еще что-то в командной строке писать нужно?!”, и нет ощущения, как например, в случае с Arduino, что «это могут осилить даже домохозяйки». И я сам лично имею 2 RPi, но задействованы они у меня для работы, но не для каких-либо фановых экспериментов и создания веселых штук. Поэтому, для того, чтобы продемонстрировать полезное и нужное — сделаем медиацентр для проигрывания медиафайлов с флешки, за 20 минут, который управляется со смартфона или планшета (Android или iOS), не требует космических денежных и умственных затрат.
НЕОБХОДИМОЕ ОБОРУДОВАНИЕ:
- Телевизор с HDMI
- Raspberry Pi
- Корпус для Raspberry Pi
- WiFi dongle
- Флешка SD или microSD + TF to microSD не менее 1 Gb
- Кабель USB -> microUSB
- Кабель HDMI -> HDMI
- Если у вашего телевизора нет USB, то необходим блок питания для Raspberry. Зарядка от смартфона подойдет идеально

Смарт ТВ на Raspberry PI4 Установка Android TV
НЕОБХОДИМЫЕ ИНСТРУМЕНТЫ:
- Компьютер для записи openELEC с картридером
- USB-клавиатура
- Отвертка крестовая
- Бор-машинка — если необходимо подровнять корпус для переходника.
ПОЧЕМУ ИМЕННО openELEC?
Для RPi существуют несколько разных дистрибутивов для реализации медиацентров. Основные из них это Raspbmc, XBian, openELEC. Мой выбор пал на openELEC только из-за его требований к аппаратной части. Тот же Raspbmc ставится на порядок проще, но и ресурсов жрет тоже=))
КАЧАЕМ И УСТАНАВЛИВАЕМ openELEC
Актуальную версию можно получить на странице скачивания openELEC. Важно заметить, что если вы пользователь Windows, то вам необходимо скачать именно образ диска (Diskimage).
Для записи образа в Windows можно воспользоваться руководством на официальном сайте или статьей на RoboCraft. Все сводится к скачиванию образа диска и записи его на флешку посредством Win32DiskImager.
На моем ноутбуке стоит Ubuntu, и у меня есть 2 варианта: запись образа посредством утилиты dd или скачать билд с утилитой записи.Воспользуемся вторым вариантом, который советуют на вики openELEC
$ cd ~/Soft/RPi/ $ tar xvf OpenELEC-RPi.arm-4.0.7.tar
$ cd OpenELEC-RPi.arm-4.0.7
$ dmesg | tail [ 5745.159957] mmc0: card 1234 removed [ 5761.921367] mmc0: new high speed SDHC card at address 1234 [ 5761.925638] mmcblk0: mmc0:1234 SA04G 3.63 GiB [ 5761.929710] mmcblk0: p1
$ sudo ./create_sdcard /dev/mmcblk0
$ sync
Мне больше нравится, когда из Raspberry ничего не торчит, поэтому для медиацентра буду использвать переходник TF to microSD.

СОБИРАЕМ Raspberry Pi И ПОДКЛЮЧАЕМ К ТЕЛЕВИЗОРУ
Так как я решил воспользоваться переходником, а выбранный корпус для этого не предназначен (переходник толще, чем флешка. В корпус влазит, конечно же, но половинки корпуса плохо сходятся и поэтому выглядит не очень презентабельно), можно воспользоваться бор-машинкой и получить из:


После этого собираем все вместе и закручиваем винты (идут в комлекте к корпусу). Затем подключаем HDMI. Важно заметить, что есть одна особенность — если включить Raspberry без HDMI, то картинки не будет, для этого необходимо будет его перезапустить.
Если у вас телевизор с USB, то питание нашего медиацентра можно сразу подключать в соответствующий порт. Важное замечание — при подключении внешнего жесткого диска при таком питании, Raspberry будет не хватать тока и она будет перезагружаться. Здесь лучше задуматься о блоке питания, либо об USB-хабе с внешним питанием.
Донгл можно взять такой же, как и у меня:

А можно меньше и элегантей, главное, чтобы он был совместим из коробки. Оба рассмотренных варианта не требуют установки драйверов.

Клавиатура нам нужна только для конфигурирования.
ПЕРВЫЙ ЗАПУСК
Для начала терзания нашего медиацентра нам достаточно настроить язык и WiFi. Драйверов для донгла устанавливать никаких не нужно — он подхватывается автоматически. Лучше всего подключить клавиатуру для удобства настройки.
Для настройки языка: System -> Settings -> Appearance -> Language Settings
Для настройки подключения к WiFi: System -> openELEC -> Connections
После этого можно вставлять флешку и смотреть фильмы =))
КАК УПРАВЛЯТЬ МЕДИАЦЕНТРОМ
- Можно подключить проводнуюбеспроводную клавиатуру
- С помощью веб-интерфейса как с компьютера, так и с телефона
- Установить приложение Yatse
- Пультом от телевизора с поддержкой CEC
Вариант с клавиатурой очень хорош, но не делает наш медиацентр таким уж классным, каким он мог быть — маленьким и без лишних устройств.
Веб-интерфейс поднимается автоматически по IP-адресу, который выдан устройству, на 80 порте. Тем самым вы просто можете вбивать ссылку в браузер и управлять медиацентром.

Yatse — отличный выбор для тех, кто не расстается с телефоном. Хотя есть и другие приложения для управления, это, на мой взгляд, более стабильное. Я не буду подробно останавливаться на описании работы данного приложения, т.к. оно очень простое и по нему обширная справка. Все, что необходимо сделать — подключить смартфонпланшет к той же сети, что и медиацентр и добавить новое устройство в приложении — оно будет автоматически найдено при сканировании. Дальше — управлять, как обычным пультом.

CEC — Concumer Electronics Control — это фича HDMI, позволяющая управлять подключенными устройствами HDMI пультом от телевизора (в нашем случае). У разных производителей телевизоров фича называется по-разному, но суть одна — можно не заморачиваться и использовать родной пульт без приложений на телефон и веб-интерфейсов. Википедия нам помогает узнать, как называется СЕС у разных компаний:
- Anynet+ (Samsung)
- Aquos Link (Sharp)
- BRAVIA Link and BRAVIA Sync (Sony)
- HDMI-CEC (Hitachi)
- E-link (AOC)
- Kuro Link (Pioneer)
- INlink (Insignia)
- CE-Link and Regza Link (Toshiba)
- RIHD (Remote Interactive over HDMI) (Onkyo)
- RuncoLink (Runco International)
- SimpLink (LG)
- T-Link (ITT)
- HDAVI Control
- EZ-Sync
- VIERA Link (Panasonic)
- EasyLink (Philips)
- NetCommand for HDMI (Mitsubishi)
Если ваш телевизор поддерживает данную технологию, то вам очень сильно повезло=))
ЧТО ДАЛЬШЕ?!
Накрутить теперь на наш медиацентр можно очень много:
- Поставить приложение для скачивания с торрент-трекеров;
- Проигрывать виде с интернет-каналов;
- Стрим видео с мобильных устройств;
- etc.
Все что дальше, ограничивается только вашим свободным временем и желанием. Советую начать с Wiki openELEC.
ВИДЕО РАБОТЫ
Источник: robocraft.ru
Raspberry Pi сайт


Raspberry Pi 3 Mediacenter + Hyperion Ambilight (Медиацентр и фоновая подсветка для ТВ)

Всё началось с того, что мне нужен был новый медиаплеер, ибо мой окончательно сдох. И вспомнилось мне, что на досуге видел статью — «Как сделать медиаплеер из Raspberry Pi 3». Подумал, прикинул цены и решил. Почему бы и нет.
Raspberry Pi 3 в нашем городе оказался очень дорогим. Поэтому пришлось брать его с Ali.
Я взял сразу плату с адаптером питания и небольшими радиаторами. Корпус не брал.
Пока шла плата, я решил походить по нашим магазинам и поискать светодиоды. Мне нужны были APA102 или WS2801. Не нашёл, пришлось опять брать с Ali.
APA102 5m 30 IP30 — обошлись мне в 2 767 рублей.
Так же для ленты нужен отдельный блок питания. 5V 10A. Он обошёлся мне в 911 рублей.
Первым пришёл Raspberry Pi. С него я и начал. За основу я взял OSMC. У них на сайте есть специальная утилита для скачивания и записи на флешку.
В Raspberry Pi я вставил 16gb MicroSD. Предварительно закинув туда наш OSMC.
Подключаем питание, hdmi и мышку. Настраиваем.
Изначально я хотел остаться на мышке, но это оказалось крайне не удобно. Поэтому пришлось искать ик датчик и привязывать его к нашей приставке. Датчик остался от старой приставки. Там нужно было просто отрезать провод и подключить всё по схеме.

В настройках OSMC есть поддержка пульта. Нужно просто выбрать нужный конфиг. (там есть картиночки пультов). Мне повезло на третий раз и я таки нашёл конфиг для пульта PHILIPS. Но там скорее общий конфиг был.
Дальше нужно было связать приставку с компьютером, чтобы шарить фильмы. Вот тут у меня возникли проблемы. Приставка не хотела видеть папки которые я ей скармливал. Проблему так и не нашёл (Windows 10), поэтому я решил сильно не заморачиваться и поднял FileZilla Server. Всё идеально работает.
Фильмы не тормозят.
Параллельно я поставил туда кучу всяких видеосервисов (Youtube, anidub, megogo. ) и настроил IPTV.
Окей. Всё работает и всё летает. Пришло время делать Ambilight.
Сразу скажу, у меня небольшой телевизор (для нынешнего времени), ибо покупался давно. Всего-лишь 47″. Модель — PHILIPS.

Первым делом клеил ленту. Клеил немного вбок, т.к телевизор у меня весит на стене и сильно прижимается к ней.

Дальше припаял углы.

Отлично, дальше подключил блок питания и подключил всё по этой схеме:

Проблемы которые возникли:
1. При записи образа OSMC, он не сразу захотел писаться на флешку. Раза с 5го записался — не знаю с чем связанно.
2. Проблема с подключением к ПК.
3. HyperCon плохо работает на win10. При выборе нужных параметров, жутко глючит.
4. Забыл указать, откуда у меня начинается нулевой диод. Из-за этого не корректно отображались цвета. Параметр меняется в графе — 1st LED.
5. Почему-то поменялись местами красный и синий цвета. Т.е на экране красный цвет, а диоды горят синие. Исправляется изменением параметра: RGB Byte Order — вместо RGB выставил BGR.
6. Блок питания от светодиодов оказался огромным (как от ноута), как прятать его в стену — хз.
2733 + 2767 + 911 = 6411 рублей.
В цену вложены только основные вещи. Т.к всю мелочевку, которая требуется в этом списке, я нашёл дома.
За 3к рублей, мы получаем мощную медиа приставку, с огромным функционалом. Тут у нас IPTV и поддержка MKV форматов. Стримы твича и youtube. Радио и подкасты. При желании можно ставить эмуляторы консолей.

Добавляем ещё 4к и получаем Ambilight систему.
Стоит ли оно того? Не знаю как вам, но мне понравилось. Когда смотришь фильмы, складывается ощущение, что экран реально больше. К тому же, это смотрится красиво.
Но опять таки, если фильм идёт 1.5 часа то всё окей. Вчера смотрел 3х часового Аватара, глаза устали к середине, пришлось отключать.
В общем, потраченных денег мне не жалко. К тому же это приятный опыт ^^
0  0
0 
29.04.2018 в 01:03, Просмотров: 9309
Источник: 4raspberrypi.ru
4 Отличное программное обеспечение для медиацентра Raspberry Pi

Raspberry Pi представляет собой чрезвычайно компактную (ультра-компактную) плату для компьютеров, которая привлекает к себе большое внимание благодаря многочисленным креативным приложениям при очень низком энергопотреблении. Текущая версия Raspberry Pi (версия B) поддерживает Open GL 2.0, 1080p H.264, 512 МБ ОЗУ, Ethernet 10/100 BaseT, HDMI, 2 порта USB 2.0, видеовыход RCA, аудиовыход 3,5 мм, разъем для SD-карты (загрузочный) и питается от microUSB. Хотя его можно использовать для обычных приложений для ПК, для энтузиастов домашних серверов его привлекает возможность использовать его в качестве компактного медиаплеера для воспроизведения даже видео 1080p. На основе этой концепции в последнее время было разработано несколько операционных систем медиацентра, в основном использующих Linux и XBMC. В этом посте я представлю 4 великихпрограммное обеспечение медиацентра для Raspberry Pi (операционные системы, если быть точным).

Media Center Программное обеспечение для Raspberry Pi
Хотя вы можете использовать несколько разных операционных систем, в том числе Arch Linux и Pidora (на базе Fedora), в настоящее время для Raspberry Pi доступно всего 4 программного обеспечения для медиацентра .
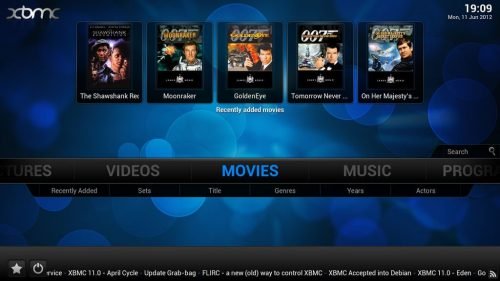
OpenELEC
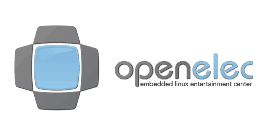
OpenELEC – это легкая операционная система, которая может поддерживать контент высокой четкости на компьютерах с маломощными процессорами. Это позволяет создавать небольшие тихие машины для эффективного использования в качестве медиацентра. OpenELEC создан с нуля специально для одной задачи, для запуска XBMC.
Другие операционные системы предназначены для многоцелевого использования, поэтому они включают в себя все виды программного обеспечения для запуска служб и программ, которые не будут использоваться. OpenELEC, однако, включает в себя только программное обеспечение, необходимое для запуска XBMC. Из-за этого он крошечный (100 МБ) и устанавливается за считанные секунды – буквально – и загружается очень быстро (обычно около 20 секунд).
Лучшие Android TV Box:

- Домашний медиа-сервер NVIDIA SHIELD TV Pro – $ 199,99
- Потоковый медиаплеер Amazon Fire TV – $ 89,99
- WeTek Play 2 Hybrid Media Center – $ 134,00
- Octacore Android TV Box – $ 179,99
- U2C Android TV Box – $ 95,99
OpenELEC не основан на каком-либо дистрибутиве Linux и был создан с нуля специально для использования в качестве медиацентра. Он предназначен для управления как устройства: он может автоматически обновляться и полностью управляться из графического интерфейса. Несмотря на то, что он работает в Linux, вам никогда не потребуется видеть консоль управления, командный терминал или иметь знания Linux для его использования. Некоторые из его основных функций включают в себя:
- Это абсолютно бесплатно
- Полная установка составляет всего 80-125 МБ
- Минимальные требования к оборудованию
- Простая установка на HDD, SSD, Compact Flash, SD-карту, флешку или другое
- Оптимизированные сборки для Atom, ION, Intel, Fusion и других
- Простая настройка через интерфейс XBMC
- Подключи и играй внешний накопитель
- Обмен файлами из коробки
Raspbmc
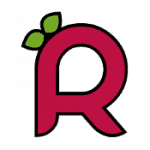
Raspbmc – это минимальный дистрибутив Linux, основанный на Debian, который предоставляет XBMC вашему Raspberry Pi. Raspbmc предоставлен вам разработчиком Crystalbuntu Linux Distribution, который обеспечивает декодирование XBMC и 1080p на Apple TV первого поколения. Вот почему вам может понравиться Raspbmc:
- Бесплатный и открытый исходный код
- Поддерживает как проводной, так и WiFi из коробки!
- Поддерживается несколько языков
- Знание Linux не требуется
- Он может быть установлен с помощью нескольких простых кликов с Mac или ПК под управлением Windows или Linux
- Это автоматическое обновление, что означает, что вы постоянно получаете новые функции, производительность и обновления драйверов
- Поддерживает воспроизведение 1080p
- Поделитесь своим контентом с ПК через NFS, SMB, FTP и HTTP и USB-накопитель практически в любом формате
- Поддержка AirPlay и AirTunes позволяет отправлять музыку и видео с iDevice на телевизор
- Полная поддержка GPIO!
- Поскольку это система Debian, она полностью расширяется, и вы можете устанавливать любые пакеты из огромного репозитория Debian!
XBian

XBian – это небольшой, быстрый и легкий медиацентр для Raspberry Pi, основанный на минимальном изображении Raspbian. Их лозунг – «XBMC на Raspberry Pi, передовой край», поскольку их основной задачей является предоставление самого быстрого решения XBMC для Raspberry Pi. Некоторые из его основных функций включают в себя:
- Устанавливается на SD-карту объемом 1 ГБ
- Низкое использование ОЗУ и загрузка ЦП
- Очень плавный интерфейс
- Автоматическое подключение USB
- Поддержка AFP, NFS, AirPlay, CEC, Lirc, PVR
- Встроенная поддержка практически всех беспроводных сетевых адаптеров
- Удобная конфигурация с помощью xbian-config
- Открытый источник
- Очень простая система обновлений
GeeXBoX

Последнее из программного обеспечения для медиацентра Raspberry Pi – GeeXbox. GeeXboX – это бесплатный дистрибутив Linux с открытым исходным кодом для встроенных устройств и настольных компьютеров. GeeXboX – это не приложение, это полнофункциональная ОС, которую можно загрузить как LiveCD, с USB-накопителя, с карты SD / MMC или установить на обычный жесткий диск. Дистрибутив GeeXboX легок и предназначен для одной цели: встроить все основные мультимедийные приложения, чтобы превратить ваш компьютер в HTPC. GeeXboX работает на устройствах x86, PowerPC и ARM.
GeeXbox был недавно портирован на Raspberry Pi. Некоторые из его известных особенностей включают в себя:
- Open GL ES ускорение для XBMC
- Аппаратное декодирование HD-видео 1080p
- Поддержка HDMI-CEC
- AudioEngine с HD-аудио (DTS-MA и Dolby True-HD
- Live TV и PVR
GeeXbox еще не был официально выпущен для Raspberry Pi. Он все еще находится в стадии разработки и может иметь ошибки. Но если вы достаточно смелы, вы можете попробовать один из последних снимков из дерева разработки.
Какой из них лучше?
Вы обнаружите, что большинство обзоров и сравнений заключают, что это вопрос личных предпочтений. Я согласен с ними. Поскольку установка этих операционных систем настолько проста, почему бы не попробовать каждую из них, а потом решить для себя? Или попробуйте NOOBS (новое готовое программное обеспечение), которое позволяет переключаться между различными операционными системами.
С учетом вышесказанного мой первый выбор был бы OpenELEC, так как я (и другие тоже) нашел его наиболее гибким. Конечно, это только на данный момент. Разработка каждого из 4 программ для медиацентра для Raspberry Pi происходит очень быстрыми темпами, и вы обнаружите, что все три из них предлагают схожие функции.
Если вы еще не пробовали Raspberry Pi, самое время попробовать его и создать собственный HTPC менее чем за 50 долларов США с одним из вышеуказанных программ для медиацентра для Raspberry Pi. Наслаждайтесь!
Источник: mediadoma.com