Элементы управления масштабированием отображаются на странице Регулировка размера и положения рабочего стола , если щелкнуть значок, представляющий плоскопанельный дисплей или стандартный (не HD) цифровой дисплей, подключенный с помощью разъемов HDMI, DisplayPort или DVI.
С помощью этих элементов управления можно указать, как должны масштабироваться изображения с малым разрешением при выводе на дисплей.
- Соотношение сторон — эта настройка максимально расширяет рабочий стол с сохранением пропорций (соотношения сторон) оригинального изображения. Это может привести к появлению черных полос по краям, зато не искажает изображение.
- Полный экран — эта настройка растягивает рабочий стол на весь экран дисплея.
- Не выполнять масштабирование — изображение сохраняет исходный размер и центрировано относительно экрана дисплея. В результате изображение остается небольшим, но четким. По краям изображения на дисплее могут отображаться черные полосы.
- Целочисленное масштабирование — доступно только в случае, если масштабирование выполняется с помощью ГП и только на ГП NVIDIA Turing и более новых. Масштабирует разрешение, которое ниже исходного, путем дублирования пикселей с максимально возможным целым множителем в горизонтальном и вертикальном направлениях.
Источник: www.nvidia.com
Как подключить ноутбук к телевизору без обрезанной картинки по HDMI(От КАС)
Как в vlc растянуть на весь экран
У меня есть видео размером 960 x 720 (соотношение сторон 4: 3), и у меня есть дисплей 1920 x 1080 (соотношение сторон 16: 9). Я хочу, чтобы видео растягивалось — без уважения к его исходному соотношению сторон, так что оно заполняет весь экран. Обратите внимание, что я не собираюсь обрезать видео.
Как это можно сделать из командной строки для отдельных видео (т. Е. Не как общий параметр для всех воспроизведенных видео)?
1 ответ
Вы можете циклически переключать различные пропорции с помощью A.
Пока вы не хотели a rop видео, это может быть сделанный с помощью A , циклическое воспроизведение аудиодорожек — B, а субтитры — . V.
Полный список ярлыков вы можете найти в меню настроек VLC.
в VLC Player (v1.01), Как я могу увеличить видео и контролировать соотношение сторон с точным контролем, как это возможно с Media Player Classic Home Cinema (MPCHC)? Стандартный зум-видимому, только поддержка двойной, обычный, размер четверти и т. д., Мне не пригодится вообще.
Я играю в старый музыкальный видео файл, который находится в 4:3 соотношение сторон. В MPCHC я могу использовать цифровую клавиатуру для увеличения с небольшим шагом, пока я не удалил левую и правую панели letterbox и видео заполняет весь экран. Я также могу растягивать и перемещать видео с небольшим шагом, пока я не буду доволен соотношением сторон и положением.
Я мог бы продолжать использовать MPCHC, но у меня есть два дисплея, и мне очень нравится функция VLC, позволяющая полноэкранное видео на главном экране и интерфейс VLC (меню и т. д.) На втором. Я не нашел способа сделать это на MPCHC, если кто-нибудь знает, что мне также будет интересно услышать.
Как расширить экран монитора.Рабочий стол не на весь экран Windows 11.Черные полосы по краям экрана
Читайте так же: Как сбросить с камеры на комп
5 ответов
Я не думаю, что вы можете точно настроить их во время воспроизведения, но когда вы запускаете vlc через командную строку, вы можете указать точное масштабирование и соотношение сторон для использования, например:
это решение, которое лучше всего работало для меня, так как у меня был видеопоток, который я должен был играть в VLC (RTMP плохо поддерживается в моем предпочтительном медиаплеере, MPCHC) как с вертикальными, так и с горизонтальными letterboxes объявление хотело увеличить его, тогда я понял это.
просто используйте функцию обрезки: если вы оставите настройки соотношения сторон по умолчанию, видео будет масштабироваться в соответствии с окном, тем самым давая масштабирование эффект!
Для доступа к кадрированию вам нужно открыть это меню или использовать CTRL+E ярлык:

затем перейдите по вкладкам таким образом, а затем играть со значениями для достижения желаемого уровня масштабирования.
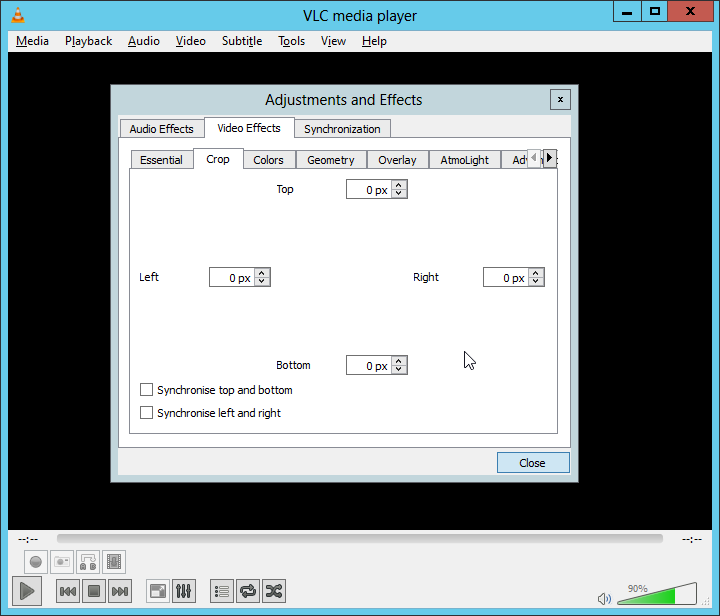
и да, вы можете настроить его-даже во время игры — как у вас есть контроль уровня пикселей.
Иногда по работе, и не только, нужно просмотреть видеоролик, который находится на жестком диске или флешке. В качестве медиплеера я использую VLC — бесплатный и свободный кросс-платформенный медиа-проигрыватель с открытым исходным кодом. Он воспроизводит множество мультимедийных файлов, а также DVD, Audio CD, VCD и сетевые трансляции. Но есть одно неудобство при открытии видеофайлов с большим разрешением — открывшееся окно занимает весь экран или выходит за границы экрана. Приведение уже открытого окна плеера к приемлемым размерам и надежда на то, что установленный размер программа повторит сама при следующем открытии не оправдались ни разу.
В очередной раз открыл нужный видеоролик и в очередной раз окно программы вышло за границы экрана, а после перетаскивания, окно с видео занимало весь экран. Это при том, что я пользуюсь монитором от Philips с диагональю 24? и использую разрешение 1920 х 1200 точек. Решил уделить время изучению настроек VLC и настроить пропорции окна при запуске по умолчанию «раз и навсегда».
Читайте так же: Билайн как заблокировать интернет на время
Ответ на поверхности не лежал. Пришлось перепробовать множество опций в настройках прежде чем была найдена их искомая комбинация, которая сохраняется и гарантирует повторный запуск плеера VLC с видео в высоком разрешении, которое не выходит за границы экрана.
Вот простой и короткий как путь установить настройки плеера VLC чтобы при открытии медиафайла с любым большим разрешением окно всегда занимало не более половины вашего экрана.
1. Запустите медиа-проигрыватель VLC.

Настройка VLC шаг 1
2. Откройте правой кнопкой мыши контекстное меню программы и выберите пункт «Инструменты/Настройки»

Настройка VLC шаг 2
3. Выберите закладку «Видео» и обязательно прокрутите все опции справа до конца!

Настройка VLC шаг 3
4. Отметьте галочкой пункт «Автомасштабирование видео», потом установите значение 0,50 в поле «Масштаб видео» и повторите установку значения 0,50 в аналогичном пункте «Масштаб видео» немного ниже.

Настройка VLC шаг 3
5. Не забудьте сохранить установленные значения!
Буду рад, если этот небольшой совет помог кому-то решить аналогичную, мелкую проблему.
В VLC Player (v1.01), как увеличить масштаб видео и управлять соотношением сторон с точным управлением, как это возможно с Media Player Classic Home Cinema (MPCHC)? Стандартный зум, кажется, поддерживает только двойной, нормальный, размер четверти и т. Д., Мне это вообще не полезно.
Я играю старый музыкальный видеофайл с соотношением сторон 4: 3. В MPCHC я могу использовать цифровую клавиатуру для небольшого увеличения, пока не уберу левую и правую полосы почтовых ящиков, и видео не займет весь экран. Я также могу растягивать и перемещать видео с небольшими приращениями, пока я не буду доволен соотношением сторон и положением.
Я мог бы продолжать использовать MPCHC, но у меня есть два дисплея, и мне действительно нравится функция VLC, позволяющая выводить полноэкранное видео на главном экране и интерфейс VLC (меню и т. Д.) На втором. Я не нашел способа сделать это на MPCHC, если кто-нибудь знает, мне также было бы интересно услышать.
Читайте так же: Как открыть файлы в диске д
Это решение, которое лучше всего подействовало на меня, поскольку у меня был видеопоток, который мне приходилось воспроизводить в VLC (RTMP плохо поддерживается в моем предпочтительном медиаплеере MPCHC) с вертикальными и горизонтальными почтовыми ящиками, и мне хотелось увеличить его, а затем я понял, вещь.
Просто используйте функцию кадрирования : если вы оставите параметры соотношения сторон по умолчанию, видео будет масштабироваться по размеру окна, что дает эффект масштабирования!
Чтобы получить доступ к кадрированию, вам нужно открыть это меню или использовать CTRL+E ярлык:

Затем перемещайтесь по вкладкам таким образом, а затем поиграйте со значениями для достижения желаемого уровня масштабирования.

И да, вы можете настроить его — даже во время игры — так как у вас есть контроль на уровне пикселей.
Источник: wemarus.ru
Как растянуть экран в кс го 4:3 на ноутбуке?

Все пользователи ноутбуков и прямоугольных экранов сталкивались с проблемой разрешения, а именно — черные полосы. Но от них можно избавится, сегодня мы расскажем как растянуть экран в кс го 4:3. Чтобы у вас все было удобно и красиво, как это обычно выглядит у киберспортсменов и профессиональных игроков.
Настройка монитора
Чтобы все получилось корректно и 4:3 превратился в настоящий прямоугольник, без каких-либо рамок, первым делом, установим нужные настройки для игры.
- Формат — квадратный 4:3.
- Разрешение — только 1024х768 px.
- Отображение — выбираем «на весь экран».
- Запускам Steam.
- Заходим в «Библиотеку».
- Ищем cs go в списке и выбираем ее, кликнув пкм.
- «Свойства».
- «Параметры запуска».
- В появившемся окошке вводим -window и -noborder (2 команды).
- Запускаем игру.
С помощью Intel мы можем внести свои правки, что нам необходимы. Чтобы запустить графические характеристики, кликаем правой кнопкой мышки по главному экрану и выбираем требуемый пункт. Когда он откроется, нужно найти вкладку с названием «Дисплей». Поставьте разрешение, что и в игре. Как помните, мы выбрали 1024х768, а в самом разделе масштабирования не забудьте отметить полный экран.
Все манипуляции проделаны, сохраняемся и закрываем все лишние окна.
Квадрат растянется, и мы получим наш прямоугольник. Иногда эффект не срабатывает, на 10 винде, например. Но можно отдельно прописать настройки для вашей видеокарты.
Для NVidia и AMD
В зависимости от вашей видюхи можно поставить требуемое растягивание для игры, как для одной, так и для всех сразу. Тут нужно также выставить базовые настройки, как мы делали в самой игре, параметры такие же.
Видеокарта от NVidia:
- Выбираем отмеченный пункт на картинке, кликнув пкм на рабочем столе.
- Там будет пункт регулировки размера
- Внутри нужно найти вариант «на весь экран».
- Осталось только сохранить внесенные изменения.
Возможно понадобится переустановка драйверов, например, если вышеуказанные свойства отсутствуют в панели управления.
Видеокарта AMD:
- Открывается щелчком пкм по экрану.
- «Свойства графики».
- В раздл с играми находим CS GO.
- Находим «Параметры профиля».
- Выбираем «Масштабирование дисплея», где надобно выбрать пункт «Полная панель»
- Зайти в «Дисплей» и отметить «Масштабирование ГП».
Расширение можно произвести во всех играх, если есть необходимость.
Увеличение угла обзора
Не хочется испортить картинку, растягивание для вас не вариант, тогда изменим только формат и расширение.
- Включаем игру.
- Заходим в настройки
- В «Формат экрана» ставим 16:9
Картинка останется прежней, а угол обзора — шире. На игру это не повлияет, а вот 4:3 упростит процесс, при этом вы не нарушит правил.
Результаты
- Прицеливание. Оно станет проще, ведь благодаря широкоформатности изображения визуально ваш враг становится больше.
- Скорость мышки. Она станет быстрее двигаться в стороны, но при этом абсолютно не изменит вертикальную скорость.
- Внешний вид. Само главное это отсутствие черных полос, что так отвлекают в процессе игры.
Источник: bookmaker-ratings.ru