
Инструкции
Просмотров 363 Опубликовано 2020-03-24
Бывают ситуации, когда срочно нужен Интернет, а он есть, допустим, только на смартфоне друга, благо в любом современном мобильном устройстве от Samsung Galaxy есть функция модема. Это довольно полезная «фишка», помогающая раздавать Интернет ближайшим устройствам, например другим смартфонам или даже ноутбуку. Причём подключить одновременно можно даже с десяток устройств, главное, чтобы скорости Интернета хватило на всех. Пользоваться данной функцией довольно просто. Подробнее узнать, как на Samsung Galaxy раздать вай-фай, можно в инструкции ниже.
Как настроить смартфон Samsung Galaxy в режим Wi-Fi-роутера
Для того чтобы Wi-Fi раздать со смартфона или планшета Samsung Galaxy, необходимо выполнить череду несложных действий. Первое, что надо, — это подключиться к мобильному Интернету, именно от него и идет сеть, которую мы собираемся раздавать. Для стабильной скорости рекомендуется подключаться к 3G или 4G, так как простой мобильный Интернет довольно медленный.
КАК РАЗДАТЬ ИНТЕРНЕТ С ТЕЛЕФОНА НА КОМПЬЮТЕР, НОУТБУК, ТЕЛЕВИЗОР ! WDS РОУТЕР В РЕЖИМЕ РЕПИТЕРА !
В разных прошивках и моделях смартфонов это делается по-разному, однако в каждом случае сперва нужно зайти в «Настройки», после чего кликнуть на пункт меню «Ещё». Далее в зависимости от версии прошивки могут быть разные пункты: в одной из версий ОС пункт называется «Режим модема», в других это «Точка доступа WLAN» или «Персональная точка доступа». Так или иначе под этим пунктом скрывается одна и та же функция, именно она позволяет сделать так, чтобы работала раздача Интернета.

Как настроить точку доступа, подробнее будет сказано далее.
С помощью настроек
Функция модема работает практически на любых смартфонах, это касается даже довольно старых моделей. Так, даже на Samsung Galaxy A1000 раздача Wi-Fi осуществляется без малейших проблем и перебоев.
Чтобы безопасно включить точки доступа на Samsung Galaxy, нужно сперва поставить пароль и изменить другие настройки. Если этого не сделать, то подключиться сможет любой желающий, а значит, этот пользователь сможет тратить ваш драгоценный трафик или, что еще хуже, попытаться войти в устройство и украсть какие-либо данные.

Задание пароля и других параметров
Выставить пароль можно на любых смартфонах компании, однако рассмотрим, как это делается на Samsung Galaxy S860 и его младшей модели S850.
После настройки точки доступа выскакивает выбор способа раздачи, нам нужен «Использовать соединение WLAN». Откроется следующее меню, там нужно нажать на «Настроить основную точку беспроводной сети». Далее появится окошко, в котором нужно вписать желаемое название точки доступа, её пароль и способ защиты, среди которых WPA2 PSK и WPA PSK. Когда все данные введены, нужно нажать на кнопку «Сохранить».
Как раздать интернет с телефона на ноутбук

После этих несложных манипуляций точка доступа Wi-Fi готова и, что важно, защищена от стороннего вмешательства. Теперь можно свободно раздавать Интернет всем, кому вы сообщите свой пароль.
Однако это не единственный способ, позволяющий раздавать Интернет. Можно делать это с помощью сторонних программ.
С помощью сторонних программ
Как раздать интернет с телефона Самсунг
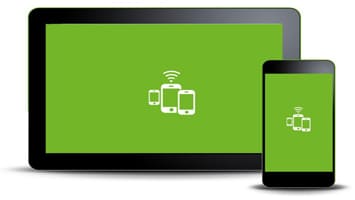
Почти все телефоны Android имеют возможность раздавать Интернет по Wi-Fi, Bluetooth или USB, не исключение и смартфоны Samsung. В этой инструкции подробно о том, как раздать Интернет с Samsung Galaxy на компьютер, ноутбук или другой телефон всеми доступными способами. В примерах используется Galaxy Note с Android 10, но и на других актуальных моделях все будет то же самое.
Если вас интересует то же самое для устройств с чистой Android без особенностей интерфейса One UI, об этом в отдельном руководстве Как раздать Интернет по Wi-Fi/Bluetooth/USB на Android .
Как раздать интернет с телефона Самсунг
Содержание — Как раздать интернет с телефона Самсунг
- Как раздавать Интернет с Samsung Galaxy по Wi-Fi
- Раздача Интернета со смартфона на компьютер через USB
- Делимся Интернетом по Bluetooth
Как раздавать Интернет с Samsung Galaxy по Wi-Fi
Проще всего раздать Интернет с телефона по Wi-Fi на компьютер, ноутбук, планшет или другой смартфон. При этом учитывайте, что по Wi-Fi возможна раздача только мобильного Интернета (получаемого от оператора связи), сам процесс выглядит следующим образом:
1. На вашем смартфоне Samsung перейдите в Настройки — Подключения — Мобильная точка доступа и модем.
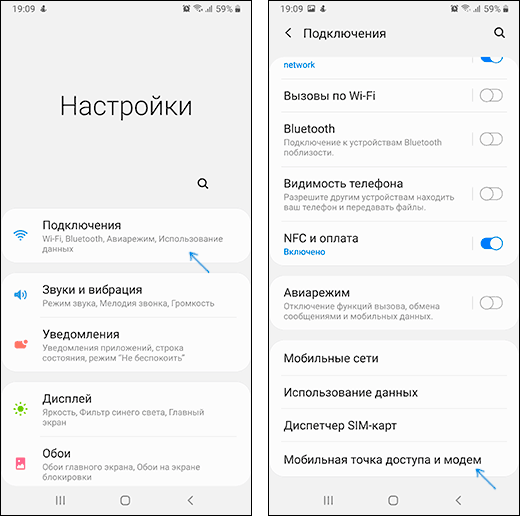
2. Вверху включите пункт «Мобильная точка доступа». Если вам сообщат, что для этого необходимо отключить Wi-Fi, согласитесь (так как мы не можем раздавать имеющееся подключение Wi-Fi этим способом, о чем я упоминал выше).
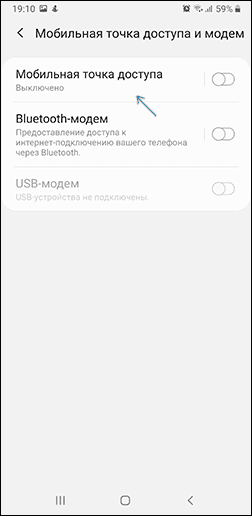
3. Для того, чтобы изменить имя сети, узнать или изменить пароль нажмите по пункту «Мобильная точка доступа» и укажите необходимые данные вместо стандартных.
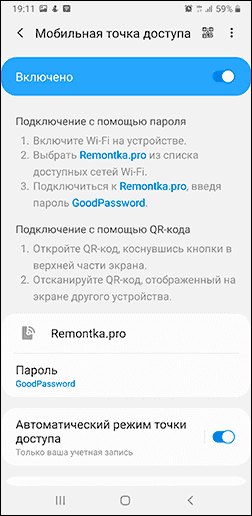
4. После этого вы можете подключаться к созданной беспроводной сети с любых других устройств и использовать мобильный Интернет вашего телефона с них.
Несколько нюансов, которые могут оказаться важными в контексте раздачи Интернета по Wi-Fi с телефона:
- Не забудьте, что для работы Интернета требуется, чтобы был подключен и активен мобильный Интернет.
- Некоторые операторы связи на некоторых тарифах блокируют возможность раздачи мобильного Интернета с телефона на другие устройства.
- Если вам нужно быстро подключить к Интернету другой телефон, в настройках мобильной точки доступа на Samsung можно нажать по значку QR-кода вверху справа и отсканировать сгенерированный код другим смартфоном.
- Если на вашем тарифе ограничен трафик, учитывайте, что, подключая к созданной точке доступа ваш ПК или ноутбук, вы можете его быстро израсходовать (например, если начнут скачиваться обновления ОС).
Раздача Интернета со смартфона на компьютер через USB
В отличие от предыдущего способа, подключив свой телефон Samsung по USB к компьютеру или ноутбуку вы сможете раздать не только мобильный Интернет, но и доступ к сети, получаемый по Wi-Fi подключению, используя смартфон как Wi-Fi адаптер. Шаги будут следующими:
1. Подключите ваш телефон кабелем USB к ПК или ноутбуку.
2. После подключения зайдите в область уведомлений на телефоне и нажмите по уведомлению о USB подключении.
3. Выберите пункт «USB-модем».
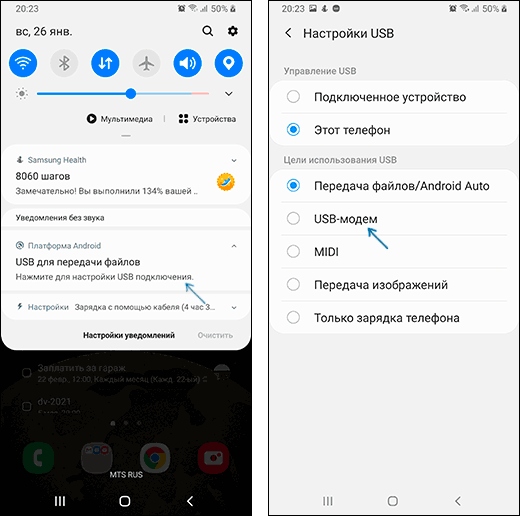
4. Windows или другая ОС настроит новое устройство (ваш телефон в качестве модема).
5. В списке подключений на компьютере (Win+R — ncpa.cpl) появится новое подключение Ethernet. Если оно отключено, нажмите по нему правой кнопкой мыши и выберите пункт «Включить».
6. Если сеть всё так же остается в состоянии «Отключено», на телефоне зайдите в Настройки — Подключения — Мобильная точка доступа и модем, отключите, а затем снова включите пункт USB-модем, сеть станет активной, а Интернет доступен.
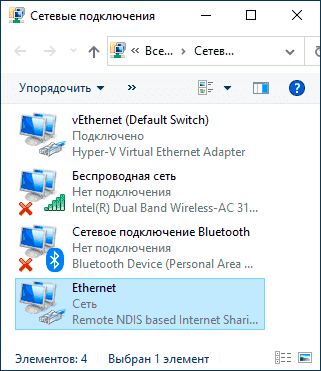
Делимся Интернетом по Bluetooth
И последний метод: с помощью Bluetooth-подключения. Основной его минус — сравнительно низкая скорость подключения, а также нестабильность работы (а порой невозможность подключения) у многих пользователей. Порядок действий будет следующим:
1. На телефоне Samsung перейдите в Настройки — Подключения — Мобильная точка доступа и модем.
2. Включите пункт Bluetooth-модем.
3. Подключитесь по Bluetooth с другого устройства, причем, если говорить о Windows 10, простое сопряжение устройства через «Параметры» — «Устройства» может не работать. После него вам потребуется нажать правой кнопкой мыши по значку Bluetooth на компьютере, выбрать пункт «Присоединиться к личной сети» (или зайти в Панель управления — Устройства), нажать правой кнопкой мыши по вашему смартфону в списке устройств и выбрать пункт «Подключаться через» — «Точка доступа» или «Прямое подключение». На телефоне может появиться запрос на разрешение подключения в режиме Bluetooth-модема.
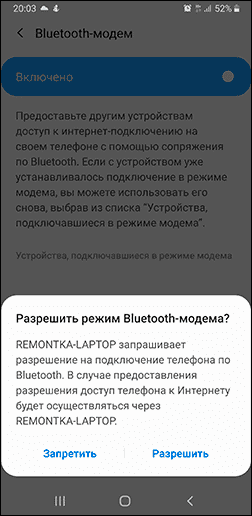
4. В списке доступных подключений (открыть который можно через Win+R — ncpa.cpl) вы должны будете увидеть активное «Сетевое подключение Bluetooth».
Как правило, раздача по Wi-Fi или через USB с телефонов Samsung обычно работает без каких-либо проблем. С Bluetooth подключением не всегда всё гладко, но, надеюсь, если оно вам потребуется, всё получится.
Источник: upgrade-android.ru
Как раздать интернет с телефона Самсунг?
Как и любой другой смартфон на базе Android, вы можете использовать свой Samsung для раздачи интернета на другие устройства, включая компьютер, ноутбук, планшет, другой смартфон и т.д. Главное, чтобы ваш оператор мобильной связи не запрещал раздачу. Такие бывают? На некоторых тарифах действительно запрещена раздача, хотя используемый трафик непосредственно с телефона может быть полностью безлимитным, так что будьте внимательны.
Самсунг как Wi-Fi точка доступа
Включаем мобильный интернет.



Затем — пункт «Мобильная точка доступа и модем».

Точку доступа пока не включаем, а нажимаем на пункт «Мобильная точка доступа» (не на рычажок).

Чуть ниже — имя точки доступа (в примере — Android) и текущий пароль от нее.

Нажав на имя, вы можете поменять его.

Пароль, соответственно, тоже.

Теперь включаем точку доступа.

Перед вами — простейшая инструкция, хотя и так все понятно: открываете Wi-Fi подключение на другом устройстве и подключаетесь к соединению с помощью известного вам пароля. Пример — ноутбук на Windows 10:

После настройки можно использовать кнопку в шторке «Точка доступа» — просто нажали на нее и точка доступа готова к работе.

Самсунг как USB-модем
Подключение по проводу.
Первым делом подключаете смартфон с помощью кабеля USB к компьютеру или ноутбуку.
Идете в настройки.


Выбираете «Мобильная точка доступа и модем».

Уже здесь включаете USB-модем, как показано ниже.

Теперь мобильный интернет на ПК или ноутбуке должен быть доступен.
Если пункт «USB-модем» не является активным (нельзя включить или выключить), значит, вы просто не подключили смартфон к компьютеру или ноутбуку.
- Оставить комментарий к статье.
- Подписаться на наш канал на YouTube.
- Подписаться на наш канал в Телеграме.
- Подписаться на нашу группу ВКонтакте.
- Подписаться на наш канал в Дзене.
Другие интересные статьи:
- Что такое точка доступа в телефоне?
- Как включить и настроить точку доступа на телефоне Андроид?
- Как раздать интернет с телефона на компьютер, ноутбук или другой телефон?
- Как раздать Wi-Fi с телефона Android?
- Как раздать интернет с телефона Хонор?
- Как подключить телефон как модем к компьютеру или ноутбуку?
- Как отключить интернет на телефоне Android?
Источник: androidnik.ru