Для этого: 1) Щелкните рабочий стол правой кнопкой мыши и выберите «Параметры экрана». 2a) Выберите монитор Display 1. Прокрутите вниз до раздела «Масштаб и макет», в разделе «Изменение размера текста, приложений и других элементов» проверьте, установлено ли значение 100% (рекомендуется).
Как исправить размытый текст на втором мониторе?
Решение 1. Найдите раздел «Масштаб и макет» и установить значение масштабирования на 100% для каждого монитора. Действительно, масштабирование текста может выглядеть нечетким. ВНИМАНИЕ: Вы должны выполнить эту операцию для каждого монитора (выберите монитор 1, установите правильное значение, затем выберите монитор 2, установите правильное значение,…)
Как исправить размытый расширенный экран?
Выполните следующие действия, чтобы диагностировать и устранить причину неисправности второго монитора.
- Перезагрузите компьютер. …
- Измените разрешение экрана. …
- Отрегулируйте настройки масштабирования. …
- Исправьте обесцвечивание и точность цветопередачи. …
- Отрегулируйте частоту обновления монитора. …
- Замените текущий кабель.
Как исправить размытый текст в Windows 10?
Вы можете попробовать эти простые шаги, чтобы позволить Windows устранить проблему размытого текста в Windows 10 за вас в первую очередь:
Устранение размытого или растянутого изображения в Windows 10 | Компьютеры HP | HP Support
- Щелкните правой кнопкой мыши на рабочем столе и выберите «Параметры экрана».
- Щелкните Дополнительные параметры масштабирования.
- Включите параметр «Разрешить Windows пытаться исправить приложения, чтобы они не были размытыми».
Почему мой дополнительный монитор нечеткий?
Нечеткое изображение на мониторе может возникать по нескольким причинам, например: плохие настройки разрешения, несовместимые кабельные соединения или грязный экран. Это может расстраивать, если вы не можете правильно прочитать изображение на экране.
Как исправить размытую картинку в тексте?
15 приложений для исправления размытых фотографий
- Adobe Лайтрум СС.
- Повышение качества фотографий.
- Люмии.
- Увеличить резкость изображения.
- Фоторедактор Pro.
- Фотогеничный.
- ФотоСофт.
- ВСКО.
Как исправить расширенное разрешение в Windows 10?
На левой панели нажмите Display. На правой панели прокрутите вниз и щелкните Расширенные настройки отображения. Если к вашему компьютеру подключено несколько мониторов, выберите монитор, на котором вы хотите изменить разрешение экрана. Щелкните значок Падение разрешения-меню вниз, а затем выберите разрешение экрана.
Как исправить размытый экран HDMI?
Распространенные жалобы при подключении компьютера к телевизору: текст на экране нечеткий или изображения кажутся зернистыми. Это связано с тем, что масштабирование телевизора настроено на стандартный вход HDMI. Чтобы решить эти проблемы с изображением, вам просто нужно переименуйте вход «ПК» или «ПК DVI».
Размытое нечеткое изображение на телевизоре c ПК
Как увеличить разрешение до 1920 × 1080?
Вот эти шаги:
- Откройте приложение «Настройки», используя горячую клавишу Win + I.
- Доступ к категории «Система».
- Прокрутите вниз, чтобы перейти к разделу «Разрешение экрана» в правой части страницы «Экран».
- Используйте раскрывающееся меню, доступное для Разрешение экрана, чтобы выбрать разрешение 1920 × 1080.
- Нажмите кнопку Сохранить изменения.
Как исправить пиксельный монитор?
Чтобы решить эту проблему:
- Откройте Обзор действий и начните вводить Настройки.
- Нажмите «Настройки».
- Щелкните Дисплеи на боковой панели, чтобы открыть панель.
- Попробуйте некоторые параметры разрешения и выберите тот, который улучшает внешний вид экрана.
Почему мои текстовые изображения размыты?
Основная проблема с MMS заключается в том, что у большинства операторов есть невероятно строгий лимит на размер отправляемых файлов. Например, Verizon позволяет отправлять в текстовых сообщениях только изображения размером до 1.2 МБ, а видео — до 3.5 МБ. … Если изображение или видео слишком велико, оно автоматически сжимается.
Как исправить размытые приложения в Windows 10?
Включите или отключите настройку исправления размытых приложений вручную
- В поле поиска на панели задач введите дополнительные параметры масштабирования и выберите Исправить приложения, которые выглядят размытыми.
- В поле «Исправить масштабирование для приложений» включите или отключите параметр «Разрешить Windows пытаться исправить приложения, чтобы они не были размытыми».
Источник: frameboxxindore.com
Размытое содержимое и искажения на экране 4K? Лучшие быстрые решения
Возможно, после нескольких месяцев экономии денег на создание персонализированного компьютера, который наилучшим образом соответствует вашим предпочтениям, наконец, настал день, когда он впервые начал работать. После одного щелчка вроде все работает нормально. Но довольно скоро понимаешь, что дорогой экран 4K недопустимо размыт.
Помимо недостатков производителя, есть много причин, по которым экран 4K может не полностью раскрыть свой потенциал. Иногда это происходит из-за настроек или соединительных кабелей. В других случаях это происходит из-за вещей, находящихся вне вашего контроля, например ограничений разработки программного обеспечения.
В любом случае, вот несколько быстрых решений, которые вы, возможно, захотите рассмотреть, прежде чем отправлять экран в ремонтный центр или запрашивать возмещение. Проверять Вам нужен игровой монитор? Воспользуйтесь этими советами, чтобы найти подходящий вариант.

1. Настройте масштаб
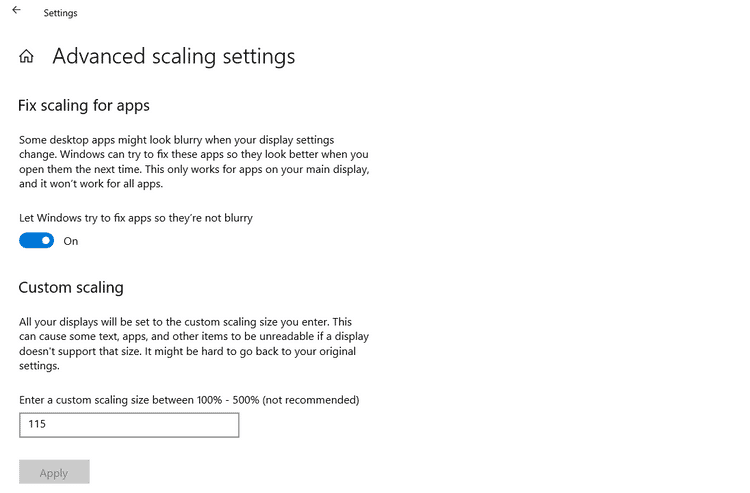
В большинстве случаев с размытыми экранами проблема даже не в самом экране. Иногда это происходит из-за того, что дисплей не имеет встроенных возможностей масштабирования, которые растягивают пиксели до размеров экрана в соответствии с тем, что отображается.
Масштабирование — это степень увеличения всего на экране в пикселях. С помощью масштабирования элементы на экране, такие как окна, кнопки и текст, настраиваются так, чтобы они не были слишком маленькими, чтобы их можно было увидеть или использовать. Кроме того, плохое масштабирование может вызвать серьезные искажения, плохое качество изображения и общий шум.
При этом вам придется вручную изменить размер. Хотя каждый монитор будет отличаться в зависимости от производителя, вы можете проверить настройки своего монитора и поиграть с их настройками, пока не найдете идеальный размер.
Чтобы изменить масштабирование на Mac, перейдите в Системные настройки -> Дисплей. Находясь в Windows, вы можете перейти в Настройки -> Система -> Дисплей Устанавливает настройки масштабирования и макета.
2. Проверьте видеокарту.

Иногда проблема усугубляется размытыми экранами 4K. Хотя большинству пользователей действительно не нужен мощный графический процессор (GPU), им может воспользоваться любой, у кого есть дисплей 4K.
Фактически, даже если вы купите самый дорогой монитор из возможных, вы ничего не сделаете с ним, если видеокарта вашего устройства не может генерировать изображения, которые придают вашей любимой игре необходимую живучесть или видео-справедливость.
Графическая карта или графические процессоры — это микросхемы, предназначенные для управления и изменения памяти. Графические процессоры ускоряют рендеринг графики в буфере кадра, предназначенном для вывода на устройство отображения. Таким образом, хотя большинство коммерческих видеокарт совместимы с дисплеями 4K, их мощность определяет, будет ли вывод быть размытым. Проверять Руководство покупателя видеокарты: на что обращать внимание при покупке графического процессора.
3. Измените настройки.
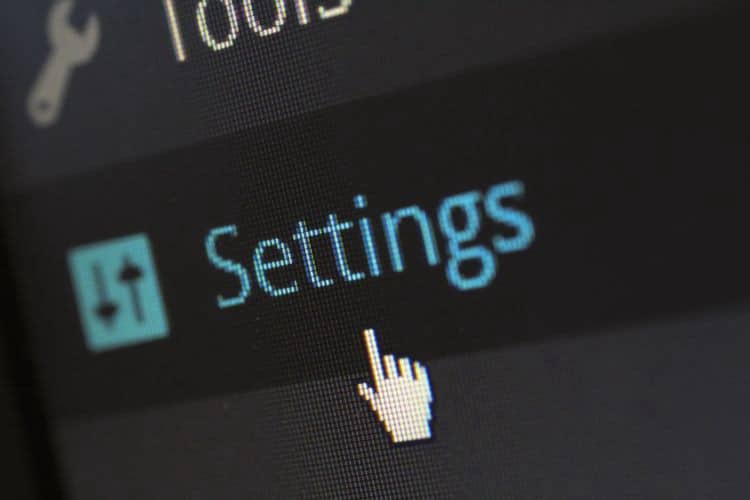
При использовании ЖК-монитора обязательно ознакомьтесь с его руководством или в Интернете на предмет точности оригинала. Если исходное разрешение не включено, на экране, скорее всего, будут отображаться размытые изображения. Кроме того, многие пользователи специализированных игровых устройств также сообщают об улучшении качества изображения после изменения яркости, резкости и насыщенности экрана.
В некоторых случаях мы также предполагаем, что экран размытый, потому что используемый фон не выглядит так хорошо на экране, как на других экранах. Однако это можно легко исправить, если изменить фон и использовать изображения с правильным разрешением.
4. Переключить кабели.
Как и в случае со многими другими периферийными устройствами, причиной неправильной работы дисплея могут быть соединения. Для экранов 4K причина их размытия может быть просто в том, что вы используете неправильный тип кабеля.
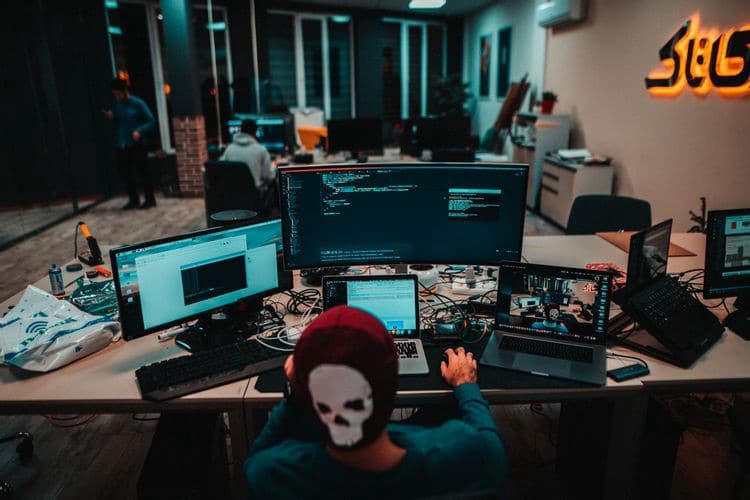
Например, кабели VGA часто используются для подключения мониторов к процессорам. Однако есть два типа кабелей VGA — аналоговые и цифровые. Если у вас цифровой экран, а кабель VGA — аналоговый, в результате экран будет расплывчатым.
В качестве альтернативы, соединения HDMI, используемые для подключения ноутбуков к мониторам, могут быть низкого качества, что приводит к нестабильным соединениям. Для достижения 60 кадров в секунду по HDMI ваша видеокарта также должна поддерживать HDMI 2.0.
5. Очистка экрана

Независимо от того, насколько хорош ваш экран, он будет выглядеть размытым, если экран не будет сканироваться должным образом через какое-то время. После выключения экрана используйте сухую ткань, чтобы удалить пыль, которая могла на нем скопиться. Важно делать это регулярно, особенно если вы живете в пыльной местности.
По возможности используйте безворсовую ткань для непористых поверхностей, слегка смоченную дистиллированной водой или 70% изопропиловым спиртом. Кроме того, вы также можете приобрести специальные наборы для очистки экрана, в которые входят спреи, тряпки и щетки для труднодоступных углов. Проверять Как безопасно очистить сенсорный экран планшета или телефона.
Проблема с мониторами 4K и Windows
Недавно пользователи Microsoft сообщили о проблемах масштабирования при использовании мониторов 4K. Хотя многие из этих проблем можно исправить с помощью различных сторонних приложений и изменений ручного масштабирования, некоторые проблемы исправить невозможно.
Например, некоторые старые приложения, разработчики которых отказались от них, могут вообще не предлагать эти настройки. При этом пользователь будет постоянно сталкиваться с размытыми изображениями, что может привести к напряжение глаз. В качестве альтернативы вам может потребоваться изменить предпочитаемое приложение на приложение от разработчика, который отдает приоритет использованию высокого разрешения. Проверять Что такое чувствительность мыши (dpi) и может ли она упростить игру?
Кроме того, даже при наличии активных команд разработчиков некоторые приложения не могут поддерживать высокий DPI. В некоторых случаях, особенно для малого бизнеса, это не является приоритетом, потому что большинству пользователей приложения это не нужно. Так что, к сожалению, вы будете застрять с едва читаемым текстом, пока не найдете способ заставить его работать должным образом.
Максимально используйте свой экран 4K
Будь то поиск подходящей видеокарты, настроек или кабелей, существует множество способов максимально использовать возможности своего дисплея 4K. Если ни одно из этих быстрых исправлений не сработает, возможно, проблема не в ваших руках, а в разработчике, запускающем ваши любимые приложения.
Кроме того, некоторые проблемы с экранами 4K указывают на то, что вам может потребоваться отправить экран в ремонт или даже на полную замену. Если вы создатель, геймер или любитель, которому нравятся большие экраны, вам стоит поискать способ заставить экран 4K работать на вас.
После того, как ваш монитор 4K подключен и включен, возможно, пришло время обновить звуковую систему или кресло. Независимо от вашего монитора, определенно есть больше способов улучшить иммерсивное впечатление от вашей установки. Теперь вы можете просмотреть Планируете получить свой первый игровой ПК? Следуйте этим советам.
Источник: www.dz-techs.com

Некоторые пользователи после установки Windows 10 сталкиваются с проблемами нечеткого изображения, когда картинка на мониторе отображается размытой. В нашей статье мы подробно расскажем, как это можно устранить при помощи нескольких способов.
Данная проблема зачастую возникает из-за неверно установленного разрешения экрана, некорректных настроек монитора и проблем с его драйверами, а также программным обеспечением видеокарты. Рассмотрим далее, как устранить такие неполадки в каждом конкретном случае.
Установка правильного разрешения
Самым распространенным способом устранения неполадок с размытым изображением является установка соответствующего разрешения монитора. Для этого потребуется выполнить следующие операции:
- Переходим на рабочий стол Windows и вызываем контекстное меню, кликнув правой кнопкой мыши по пустому месту экрана.
- Далее выбираем пункт «Параметры экрана».

- Открываем настройки параметров экрана Windows 10.
- После этого в появившемся окне открываем раздел «Дисплей».
- В правой части находим одноименный блок и кликаем по выпадающему меню «Разрешения».
- Здесь нужно установить тот параметр, около которого в скобках обозначено — (рекомендуется).
 Устанавливаем рекомендуемое разрешение.
Устанавливаем рекомендуемое разрешение. - Применяем настройки и проверяем качество изображения.
Установка параметров масштабирования
В том случае если предыдущий способ не помог, то можно прибегнуть к редактированию настроек масштабирования. Для этого проделаем следующие шаги:
- Открываем «Параметры экрана» как это было описано в предыдущем варианте.
- Ищем блок настроек «Масштаб и разметка» в правой части окна.
- Кликаем по выпадающему списку в пункте «Изменение размера текста…».
- Как и в случае изменения расширения, здесь следует выбрать рекомендуемый параметр.
 Устанавливаем настройки масштабирования Windows 10
Устанавливаем настройки масштабирования Windows 10 - После установки настроек потребуется выйти из системы, выбрав соответствующий пункт в стартовом меню.

- Выходим из системы.
После повторного входа в Windows проблема должна будет устраниться.
Примечание: в том случае если рекомендуемый масштаб не приносит желаемых результатов, то в настройках изменения масштабирования можно выбрать вариант «100%», который может устранить проблему с замыленной картинкой и полностью отключить масштабирование.
Такой способ должен обязательно помочь, если причина некачественного изображения кроется в нём.
Кроме настроек масштабирования, в Windows 10 имеется возможность установить увеличение изображения. Такая настройка может понадобиться, если элементы на мониторе слишком мелкие. Потребуется выполнить следующие операции:
- В разделе параметров монитора, в блоке «Масштаб и разметка», открываем дополнительные настройки.
 Открываем дополнительные настройки масштабирования
Открываем дополнительные настройки масштабирования - Тут сразу разрешаем системе исправлять нечеткое изображение, установив переключатель во включённое положение.
 Разрешаем системе исправлять размытость.
Разрешаем системе исправлять размытость.

Устанавливаем собственные настройки масштабирования.
Обновление драйверов или их переустановка
Еще одной из причин, по которой изображение на мониторе может быть размытым — это некорректное функционирование драйверов графического адаптера или монитора. В таком случае следует удалить старые драйверы, скачать и установить обновленное программное обеспечение с сайта производителя видеокарты и монитора.
Скачать драйверы для видеокарт Nvidia и AMD.
Автоматическая настройка монитора

Кроме вышеописанных способов разрешения проблемы, не стоит забывать и о возможности автоматической настройки монитора. Почти у всех моделей имеется специальная кнопка, при помощи которой устройство подбирает оптимальные настройки. Она может находиться как в меню параметров монитора, так и на передней панели.
Кнопка автонастройки на мониторе.
Вот такими способами можно устранить проблему с расплывчатым изображением в Windows 10. Попробовав все варианты, описанные в нашей статье, вы обязательно сможете устранить возникшую неполадку.
Источник: pcmodern.ru
