Один из основных вопросов дизайна связан с подходящим размером страницы Web. Ширина страницы должна принимать в расчет ширину окна браузера, которая, в свою очередь, определяется разрешением экрана пользователя. Тремя распространенными вертикальными и горизонтальными разрешениями экрана являются 640 x 480, 800 x 600 , и 1024 x 768 пикселей.
В настоящее время наиболее распространенным разрешением экрана является 800 x 600 пикселей. Если нет причин сделать по-другому — зная, например, что популяция предполагаемых посетителей использует другое разрешение, — то имеет смысл ориентировать страницы на экран с этим разрешением.
Окно браузера, однако, содержит границы, панели меню, строки состояния, полосы прокрутки и другие элементы, которые сокращают площадь пространства, в пределах которого выводится страница Web. Следующая таблица задает эффективные размеры окна вывода браузера для различных разрешений экрана.
| 640 x 480 | 600 x 300 |
| 800 x 600 | 760 x 420 |
| 1024 x 768 | 955 x 600 |
Задание горизонтальных размеров
Браузер переносит по словам текст на странице, так что он всегда остается в пределах полей страницы. Однако другие элементы страницы — такие, как графические или текстовые контейнеры, которые имеют фиксированные размеры, — могут не укладываться в эти границы. При этом возникает проблема горизонтальной полосы прокрутки в окне браузера, присутствие которой нежелательно на любой странице Web. Трудно найти что-то более раздражающее или непродуктивное, чем постоянное прокручивание страницы Web туда и обратно, чтобы просмотреть содержимое.
Сравнение разрешения экранов 1024×600 и 800×480 на автомагнитолах IQ NAVI
Следующее окно браузера иллюстрирует проблему и решение. Первый затененный раздел имеет заданную ширину в 760 пикселей, подходящую для разрешения экрана 800 x 600 . Однако при выводе в браузере на экране 640 x 480 раздел выходит за поля страницы и создает горизонтальную полосу прокрутки для просмотра его на всю ширину.
Рис. 12.6. Управление шириной страницы
Лучшим решением для задания размеров блоков текста является использование измерений в процентах, как делается во втором разделе. Показанная здесь ширина равна 100%. Поэтому раздел будет расширяться только до ширины полей страницы, независимо от разрешения экрана.
При выводе графических изображений задание горизонтального размера немного сложнее, так как настройка ширины может искажать картинку или вызывать пикселизацию, когда изображение увеличивается до ширины, которая больше исходного размера. Всегда лучше задавать размер самого изображения, чем подстраивать его с помощью задания стилей. Выберите размер, который умещается в окне 600 x 400 , чтобы гарантировать, что оно правильно будет помещаться в любом другом окне браузера.
Как установить разрешение экрана Windows 10.Настройка разрешение экрана монитора
Задание вертикальных размеров
Очевидно, что не слишком много можно сделать в отношении вертикальных размеров страниц Web. Они расширяются, чтобы охватить весь объем контента. Конечно, всегда можно разделить содержимое на отдельные, более короткие страницы со ссылками между ними. Компромисс состоит в использовании вертикальной прокрутки или щелканья по ссылкам, но ни один из этих способов не имеет определенного преимущества с точки зрения удобства пользователей.
Мифология дизайна
Можно встретить руководства по проектированию страниц, которые рекомендуют использовать страницы без прокрутки во всех случаях — все страницы должны умещаться в окне браузера даже без вертикальной прокрутки. Такая рекомендация не только создает для дизайнера трудности с поиском физических разрывов страницы там, где они могут логически не существовать, но создает избыточное количество переходов по ссылкам, что может разорвать поток мысли читателя. Лучше никогда не позволять физическим контейнерам определять структуру их содержимого. С помощью здравого смысла всегда можно определить наилучшее распределение информации .
Организация страницы
— общую идентификацию — баннер, логотип и/или заголовки — чтобы связать страницу визуально с другими страницами сайта;
— наиболее важную информацию на странице или сводку, возможно, со ссылками вниз на разделы страницы с подробной информацией;
— общее меню ссылок на другие важные разделы сайта;
— меню ссылок, имеющих отношение к контенту страницы.
Читатели должны с первого взгляда понимать, содержит ли эта страница информацию, которую они ищут. Если это так, то они могут спуститься вниз, чтобы ее найти; если нет, они могут сразу перейти к другим страницам.
Источник: intuit.ru
800х480
Ответ от Matod[гуру]
Это нельзя перевести в см. Т. к. это количество точек на экране, а физический размер будет зависеть от размера этой точки. Поэтому, когда речь идет о всяких растровых дисплеях, то всегда указывают две величины — разрешение в точках и диагональ экрана в дюймах. Так как иначе, это может быть и крохотный экранчик телефона, шириной в несколько см. и экран планшетного ПК или электронной книги шириной см 10-12 и даже экраном монитора со стороной в 20-30 см.
Ответ от слобода[активный]
подели на 72 и будете тебе результат в сантиметрах
Ответ от FILIN-VP[гуру]
нельзя подсказать — по разному бывает .
Ответ от Ѐафик Мамышев[гуру]
10х8 мм в старые 2003 году в фотоаппарате
Ответ от 22 ответа[гуру]
Привет! Вот подборка тем с похожими вопросами и ответами на Ваш вопрос: подскажите, разрешение 800х480, это сколько см в ширину и длину?
Источник: 22oa.ru
MIB Columbus MQB — MEDIA форматы, ч. 2 — видеофайлы

В первой части «MIB Columbus MQB — MEDIA форматы, ч. 1 — картинки и звук» я попытался рассказать о возможностях отображения картинок и воспроизведения звука. В этой части расскажу про возможности воспроизведения видеофайлов.
Ещё раз напомню про общие ограничения (из описания по мануалу):
— В базе данных треков/папок отображается до 1000 файлов/папок, расположенных в алфавитном порядке.
— Перечёркнутый символ в списке треков/папок означает, что этот формат не поддерживается устройством, или что этот файл повреждён и не может быть воспроизведён.
Ограничения на свойства видеофайла (по мануалу):
Битрейт — макс. 2000 кб/с
Разрешение — макс. 720×576 пикселей
Частота кадров — макс. 25 к/с (или до 30 к/с при использовании b-фреймов)
Дополнительно в Columbus в «Настройки видео (файлы)» — есть настройка соотношения сторон изображения на экране: Автоматически (выбор соотношения сторон в соответствии с размером экрана), 16:9, 4:3, 14:9, 47:20.

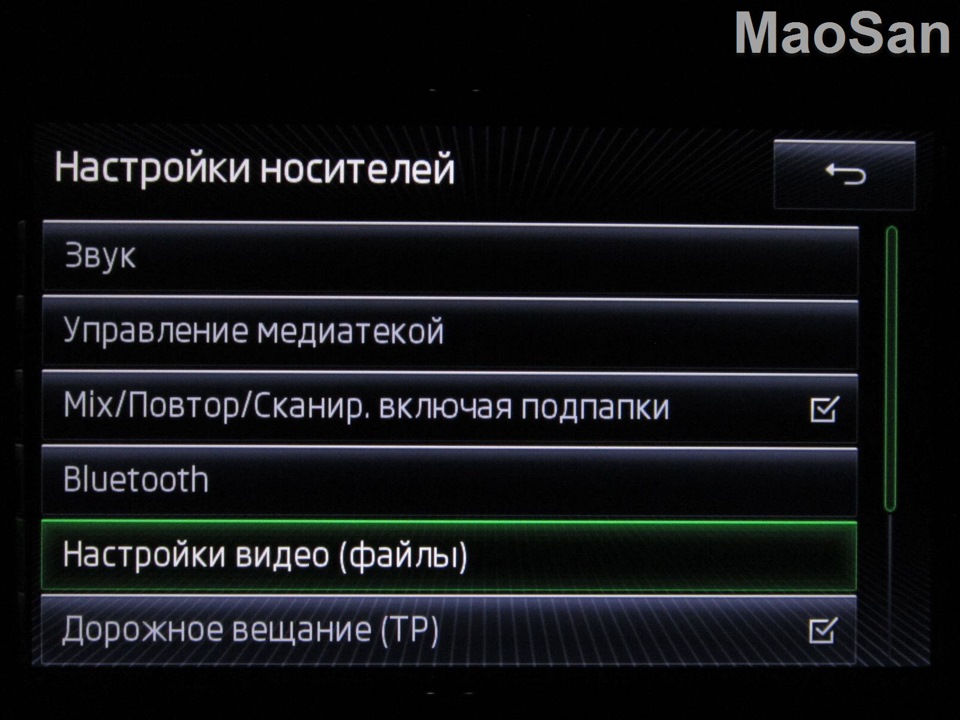

Про разрешение экрана Columbus и соотношение сторон.
Итак, будем со всем этим детально разбираться. Инфы и цифр будет много, но постараюсь выделить только самую суть и основное. Для начала, посмотрим исходные характеристики дисплея в MIB Columbus на платформе MQB из SSP (PPS SK 097):
«Ёмкостный сенсорный экран с поддержкой функции Multitouch, цветной TFT-дисплей с диагональю 8 дюймов, разрешение 800×480 пикселей (WQVGA), размер видимой части экрана 175×105,4 мм».
Подробно по разрешение и соотношение сторон лучше отдельно почитать на профильных форумах или как посмотреть минимум тут.
Но, заглянув по ссылке выше — сразу вырисовывается нестыковочка… Спецификация «WQVGA» — это совсем никак не разрешение в 800х480, т.к. по спецификации «WQVGA» — это разрешение в 400х240, с соотношением сторон в 1.67 (15:9) и суммарным разрешением в 96 Кпикселей (применительно для MIB Bolero MQB). А для разрешения в 800х480, правильный формат будет всё таки «WVGA», с соотношением сторон в 1,67 (5:3) и суммарным разрешением в 384 Кпикселей. Спишем эту нестыковочку в SSP на досадную опечатку или копипаст из описания на Bolero… Возьмём «на карандаш» основные цифры — 800х480 и 5:3.
Теперь разберём хотя-бы общие цифры видеоформатов на примере стандартных данных спецификации для DVD-видео:
DVD PAL — разрешение 720х576, соотношение сторон 4:3, частота кадров 25 к/сек;
DVD NTSC — разрешение 720х480, соотношение сторон 16:9, частота кадров 29,97 к/сек;
А теперь ещё чуть-чуть цифр — немного порисуем для наглядности понимания в «CorelDRAW», примерив эти размеры в пикселях на экран Columbus разрешением в 800х480:

На картинке пытался показать, что происходит при сжатии (даунскэйл) и растяжении (апскэйл) картинки, которую должен «на лету» обработать GPU (видеопроцессор) и показать на экране в Columbus.
Чисто визуально — ближе всего к формату экрана в 800х480 подходит по размерам стандарта видео с разрешением в 720х480, со соотношением сторон в 16:9, где при скалировании исходного размера видеоконтента — полученное соотношение в 5,34:3 из разрешения в 720х480 всё же ближе к соотношению в 5:3 для разрешения в 800х480, чем соотношение в 4:3 из разрешения в 720х576. Возможно, максимальное разрешение в 720×576 из описания по мануалу — это всего лишь указание на ограничение «железных» возможностей обработки видеопотока данных GPU в Columbus.
Решил опробовать живьём различные варианты с разрешением, перекодировав несколько различных тестовых видеофайлов для пробы в разрешения:
— 800х480 — Columbus напрочь отказался воспроизводить;
— 720х576 — картинка видео отображается, но с большими полосами по краям экрана;

— 720х480 — картинка видео отображается, с меньшими полосами по краям экрана.

Последний вариант — отображается более-менее правильно, а при выборе в «Настройки видео (файлы)» соотношения сторон в 16:9 — можно добиться вполне оптимального отображения картинки, с минимальными полосами на экране и без вытянутости картинки по высоте. Либо, выбрав настройку в 14:9 — комфортно перекрыть весь экран выводимой картинкой и полностью избавиться от полос сверху и снизу. И хотя, в этом случае, возможно часть исходной картинки будет чуть-чуть за областью экрана и не будет видна, но визуально — это настройка подходит более оптимально. Впрочем, всё будет зависеть от размеров картинки исходного видеоконтента и наличием в нём полос сверху и снизу — в этом случае, для показа оптимальной по размерам картинки вписываемой в экран, соотношение сторон в настройках придётся подбирать и выставлять индивидуально.
Что можно смотреть из видеофайлов и где их брать?
Можем брать готовое видео, например, скачивая файлы с youtube в формате «360p» (640×360 — разрешение, p — прогрессивная развёртка). Для простого скачивания видеофайлов с ютьюб, можно, например, использовать отдельную бесплатную программу-утилиту «UmmyVideoDownloader», там всё просто — ставьте и по ходу разберётесь. Посмотреть описание и скачать с сайта разработчика — тут (796 КБ). Просто копируем скаченные видео видеофайлы на USB-флэшку или SD-карту и свободно воспроизводим их в Columbus. Другие форматы в бОльших разрешениях, начиная с даже с «480p» — к сожалению, отображаться не будут (проверял), возможно это связано опять же с ограничением мощности обработки GPU в Columbus, в несовместимости кодеков или по каким-то другим причинам…
А что делать, если мы хотим воспроизвести что-то из бОльшего разрешения и лучшего качества? Например, у нас есть какие-то другие видеофайлы из сети или «home video» и т.д. — да без проблем, но придётся самостоятельно перекодировать нужное видео в перевариваемый вид для Columbus, в подходящее видео под его разрешение и читабельный им аудио и видео кодеки.
Итак, из всего вышеперечисленного — оптимально подходит вариант с разрешением 720х480, с максимальным битрейтом кодирования видео не более 2000 кб/с. А что же с частотой. Частота кадров в 25 или 30 к/сек. — будет напрямую зависеть от используемого разрешения при конвертации. Columbus проверенно воспроизводит видеофайлы с максимальным разрешением в 720х576 в 25 к/сек или в 720х480 в 25 и 30 к/сек.
По выбору звукового кодека — свободно в Columbus читаются форматы: MP3, AC3, ACC, РСМ. Возможность использовать тот или иной аудиокодек — будет напрямую зависеть от выбранного видеокодека, что в совокупности (аудио+видео кодеки) — составит читабельный для Columbus видеоконтейнер (расширение файла).
Что касается расширений видеофайлов (видеоконтейнеров), то из всех поддерживаемых расширений опробовано и проверенно в Columbus читаются файлы — mpg, avi, mp4, m4v, mov, wmv. Не пробовал файлы с расширением — mpeg, ps, divx. Конвертацию тестовых заготовок видеофайлов для проверки воспроизводимости расширений файлов делал в программе «Any Video Converter Ultimate». Проверенно в Columbus читаются видеокодеки — MPEG 1, MPEG 2, MPEG 4, H.264, Xvid. Оптимальные кодеки — MPEG 4, H.264. Не больше артефакты наблюдались при кодировании видеокодеком Xvid, и заметно сильно фрагментированные «квадраты» при использовании кодеков MPEG 1 и MPEG 2.
Чем и как конвертировать видео?
Очень часто меня просят рассказать как и чем конвертировать видеофайлы, чтобы:
а) — файлы читались;
б) — правильно вписывались в экран;
в) — чтобы картинка и звук были более-менее качественны.
Расскажу здесь об этом подробнее, чтобы не объяснять снова и снова персонально каждому…
Чем и как закодирован видеофайл — можно посмотреть бесплатной программой «MediaInfo», текущая версия 0.7.72. Посмотреть описание и скачать с сайта разработчика — тут (4,53 МБ).
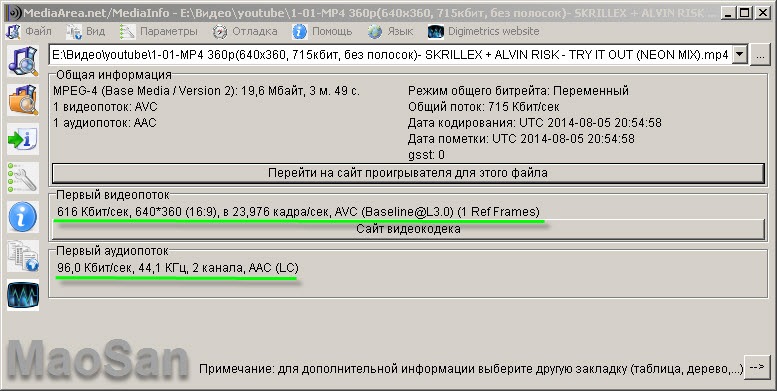
В любом случае, перед началом конвертации стоит обязательно посмотреть какие данные имеет исходный видеофайл. Любая конвертация — это всегда потери при скалировании и сжатии видеоконтента при переконвертировании из одного размера и формата в другой.
Грамотная переконвертация — это всегда даунскэйл, т.е. уменьшение выходного разрешения видеофайла — из большего размера в меньший, а не наоборот. Если битрейт аудио или видео кодека в исходном файле будет меньше, чем Вы выставите в настройках кодека при кодировании, то лучшего качества, чем было в исходном файле Вы на выходе всё равно уже не получите, а может получиться и даже наоборот… Например, если исходник звука был в формате MP3 с битрейтом 128 кбит/сек и Вы его конвертируете в MP3 с битрейтом 320 кбит/сек, или исходный аудиофайл был с частотой дискретизации в 44,1 кГц, а на выход ставим настройку в 48 кГц, то в любом случае, на выходе после конвертирования, лучшего звука, чем был в исходнике — мы уже никогда не получим! То же самое и для видео. В этом случае, стоит либо поискать более качественный исходник, либо оставить как есть.
Для конвертирования видеоконтента можно использовать любой удобный Вам софт, хоть платный, хоть бесплатный. Бесплатные — рассчитаны на обычное бытовое и любительское использование, при этом — выполняют перекодирование качеством в основном всегда хуже, чем платные. Платные и профессиональные видео конвертеры — могут быть не только софтовыми, но в виде отдельного устройства/платы, имеют более качественную картинку после конвертации, имеют и более глубокие настройки и возможности изменения параметров, но в большинстве своём — вызывают большие трудности в выборе настроек перекодирования для неподготовленного новичка. Не будем здесь обсуждать, что лучше из программ конвертирования, а что хуже — для этих обсуждений и бесконечных споров есть отдельные профильные форумы и темы по конвертации видеоконтента. Как и чем лучше перекодировать — стоит поэкспериментировать самостоятельно, т.к. более глубокие вопросы и тонкости по перекодированию видеоконтента уже наверное совсем выходят за рамки а/м тематики.
Из простых для понимания и бесплатных программ, например, можно использовать программу «Видео Конвертер», текущая версия: 4.1.5. Посмотреть описание и скачать с сайта разработчика — тут (4,53 МБ).
При установке, крайне желательно (!) выбрать «Пользовательская установка», чтобы не ставить лишний «сопутствующий хлам»…
Данный «Видео Конвертер» имеет различные готовые профили (видеоконтейнеры, с возможными для них вариантами видео и аудиокодеков), но из тех, что есть в этой программе, в Columbus «пошли»:
— видеокодек — только MPEG 4, ни H.264, ни XVID из данной программы не стали воспроизводится в Columbus;
— аудиокодеки — MP3, AC3, ААС, PCM.
Для пользовательского и некоммерческого видео — вполне сгодится, а больше, в данном случае, наверное и не надо… Если Вам крайне важно получить максимальное качество, то тогда наверное стоит самостоятельно разобраться с другими программами и вариантами настроек кодирования в них.
Проверенные варианты рабочих с Columbus профилей в «Видео Конвертер» — расширений файлов (в скобках — название профиля), с битрейтом видео везде в 2000 кб/с:
— видеофайл avi («в AVI», конвертация медленнее): видеокодек — MPEG 4 (720х576 в 25 к/сек или 720х480 в 25/30 к/сек); аудиокодеки — MP3 (48 кГц/320 кбит/с), AC3 (48 кГц/224 кбит/с), PCM (48 кГц/16 бит).
— видеофайл mp4 («в MP4», конвертация быстрее): видеокодек — MPEG 4 (720х576 в 25 к/сек или 720х480 в 25/30 к/сек); аудиокодеки — MP3 (48 кГц/320 кбит/с), AAC (48 кГц/576 кбит/с).
Прим. Для аудиокодека PCM («Linear PCM» или «LPCM»): 8 бит сэмплированного аудиопотока — это 768 кбит/с, 16 бит — это 1536 кбит/с (стандарт спецификации «Blu-ray»).
Для разрешений в 720х576 в 25 к/сек и в 720х480 в 25/30 к/сек, если в настойках Columbus поставить соотношение сторон в 16:9, а в настройках кодирования в «Видео Конвертер» в поле «Корректировка» выбрать «Авто», то картинка будет почти полностью вписана в экран, с очень небольшими полосами сверху и снизу. Если всё то же самое, но в настойках Columbus поставить в 14:9, то картинка будет максимально комфортно вписана в экран, полностью без каких либо полос.
Подвожу итоги по конвертированию видеоконтента.
По размерам видеофайлов с разными разрешениями и разной частотой кадров — в 720х480 в 25 к/сек получается самым минимальным по размеру файла. По качеству картинки, при показываемом разрешении в 800х480 — в принципе, без разницы какой именно вариант разрешения выбирать, качество на экране Columbus, что в 720х576, что в 720х480 — будет примерно одинаковым! Если сравнивать расширения видеофайла по размеру, то при том же аудикодеке — avi файл будет примерно на 30% больше, чем mp4. По аудиокодеку, оптимальный вариант это MP3 (48 кГц/320 кбит/с), максимум качества — это PCM (48 кГц/16 бит), но видеофайл с аудио кодеком PCM будет гораздо больше по размеру.
Что же выбрать в настройках при конвертирования видео для Columbus?
— Если Вы планируете смотреть и качественно слушать видеоклипы и Вам не критичен размер видеофайла, то приоритет наверное стоит отдать всё таки качеству звука, тогда подойдёт вариант, например: avi, 720х480, 25 к/сек, PCM (48 кГц/16 бит).
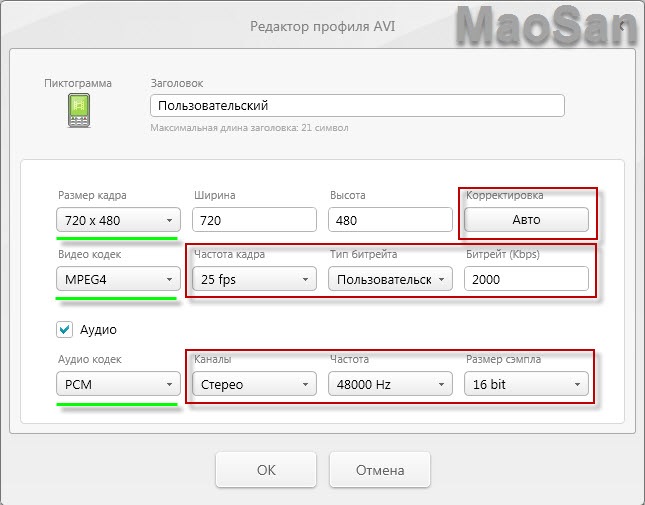
— Если Вы планируете смотреть много видеофильмов или мультиков и Вам критичен размер видеофайла и основная задача, чтобы видеофайлов было как можно больше при оптимальном качестве видео и звука, то приоритет наверное стоит отдать размеру файла, тогда подойдёт вариант, например: mp4, 720х480, 25 к/сек, AAC (44,1 кГц/160 кбит/с).
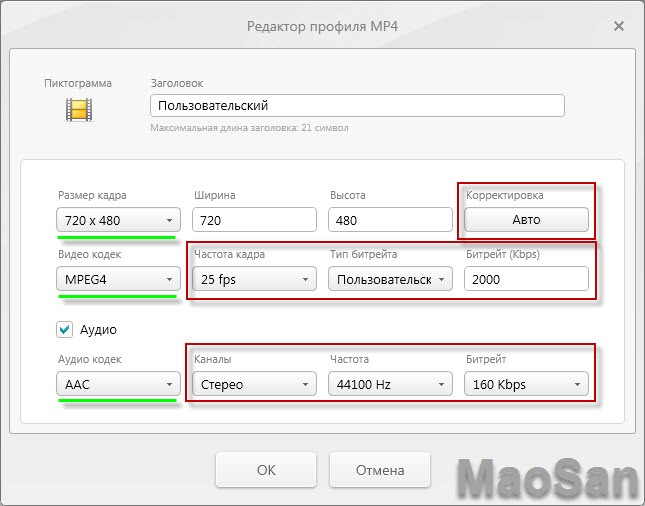
Не забываем: в начальных настройках кодирования выставить «2 прохода (медленно)» — конвертирование будет выполнено более качественно, а в основных настройках в поле «Корректировка» — поставить параметр «Авто», тогда картинка будет автоматически подогнана соотношениями сторон к указанному в параметрах кодирования разрешению.
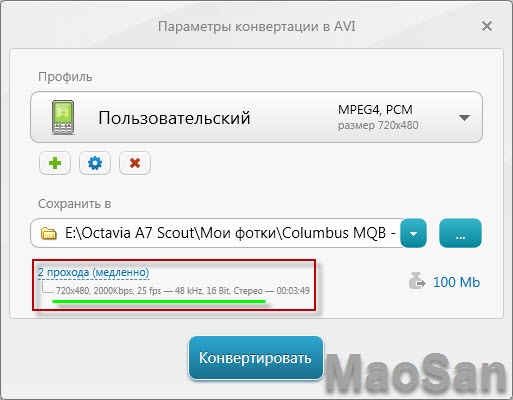
Ну и обязательно не забыть выставить настройку отображения картинки в Columbus в «Настройки видео (файлы)» в 14:9. Фотки видеокартинки как это выглядит живьём:

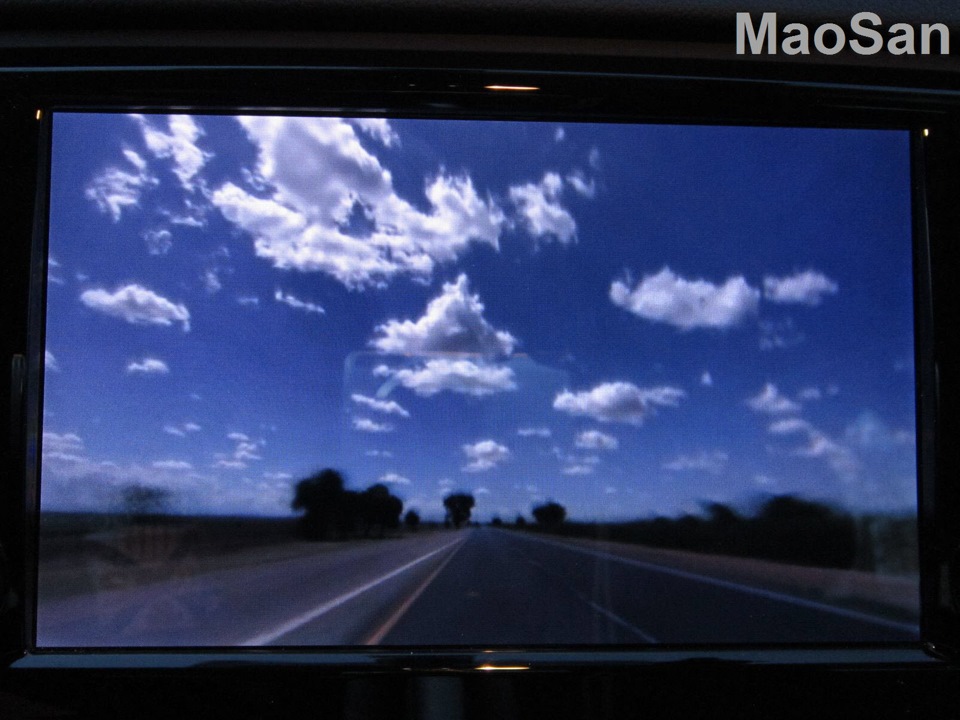
Вот собственно, всё. Удачной конвертации видеоконтента и приятного качественного просмотра.
Если кто-то же желает поделится своими готовыми оптимальными на Ваш взгляд рецептами по конвертированию видео — пишите в комментах, чем и как кодируете видео, указав параметры кодирования:
Программа, расширение выходного видеофайла, разрешение, частота кадров, видеокодек и его полные настройки, аудио кодек и его полные настройки, доп. параметры или заметки и примечания.
В следующей, заключительной части, см. про возможности воспроизведение DVD — «MIB Columbus MQB — MEDIA форматы, ч. 3 — DVD»
«Не переключайтесь», будет ещё интересней!
Если у кого есть что-то добавить по теме — пишите.
Спасибо!
Источник: www.drive2.ru