Как настроить разрешение экрана при подключении через HDMI?
Нажать ПКМ на рабочем столе. Выбрать пункт «Параметры экрана». В появившемся окне нажмите «Дополнительные параметры экрана». Далее кликните на «Обнаружить» и после отображения параметров внешнего экрана выберите максимальное разрешение из выпадающего списка.
Как сделать чтобы телевизор показывал на весь экран?
Что делать, если некоторые каналы показывают изображение не на весь экран? Достаточно изменить формат изображения на канале с помощью пульта дистанционного управления ТВ-тюнера через меню настроек. Выбираете нужный формат: 4:3 (обычный) или 16:9 (широкоэкранный).
Как подключить x96 mini к старому телевизору?
На телевизоре должны быть идентичные входы. Подключение осуществляется с помощью кабеля 3RCA-3RCA, снабженного тремя «тюльпанами» на каждом из концов. Для исключения путаницы каждый конец имеет свой цвет. Как только ТВ-приставка будет подключена, телевизор переключается в режим, обеспечивающий вывод видео.
Add HDMI to any Android Phone Or Tablet with this $20 Adapter!
Как поменять разрешение в игре на телефоне?
Если вы хотите изменить разрешение, просто выберите опцию «Разрешение» и введите новые значения. Вот одна заметка — введите их в обратном порядке, чем обычно указывается и сохраняется. Если у нас есть разрешение Full HD на телефоне (1920×1080), тогда его запись будет выглядеть так: 1080×1920.
Как подключить телефон к приставке от Ростелекома?
- Кликните на кнопку Активировать Мультискрин.
- Укажите номер мобильного.
- Введите код, полученный в сообщении в телефоне.
Какое разрешение у Ростелекома?
При стандартной четкости изображение на экране составляет 720 на 576 пикселей, при HD-разрешении — 1920 на 1080 пикселей, что дает более четкую и яркую картинку.
Что может приставка Ростелеком?
- ПДУ (пульт);
- адаптер питания;
- переходник;
- провода для соединения: HDMI, сетевой кабель и композитный кабель;
- документация и инструкция.
Как сделать на весь экран через HDMI?
- войдя в ССС на панель Рабочий стол и Дисплей правой кнопкой нажимаем на работающий монитор через HDMI.
- выбираем строку Configure.
- выбираем графу Attributes.
- ставим галочки «Reduce DVI operational mode» и «Enable GPU scaling»
- затем входим в «LCD Overdrive» и видим там шкалу с кнопками «Overscan» и «Overdrive»
Как улучшить качество на телевизоре через HDMI?
Если вместо монитора вы используете ТВ, подключенный по HDMI, то более качественный результат может дать включение формата цвета YCbCr 4:4:4. Если используется какой-либо переходник или конвертер, т. е. подключение не HDMI-HDMI, то такой настройки в списке может не оказаться.
Как настроить экран HDMI?
- Подсоедините кабель к HDMI-выходу вашего ноутбука.
- Другой конец кабеля вставьте в HDMI-вход вашего телевизора.
- На пульте дистанционного управления вашего телевизора нажмите кнопку, отвечающую за выбор источника отображаемого сигнала.
Источник: chelc.ru
изменить разрешение внешнего выхода
Возможно ли изменить внешнее разрешение hdmi-выхода в мобильном телефоне Android? Ни один обзор не настолько глубок, просто говорит, что они могут играть в HD, но нет, если андроид может изменить настройки вручную. есть ли какая-либо функция в sdk?
Sebastian Chmielarz 31 авг. 2011, в 10:22
Поделиться
Поделиться:
resolution
1 ответ
Вернулся, чтобы поделиться своим решением для тех, кто также сталкивается с этим. На моем Note3, запущенном Lollipop, я смог проверить поддерживаемые внешние разрешения, запустив (через приложение терминала или оболочку adb)
>dmesg
и (фильтрация с помощью grep), ища строки:
[ 581.051746] hdmi_edid_add_sink_video_format: EDID: format: 1 [640×480 p60 4/3], Supported [ 581.051756] hdmi_edid_add_sink_video_format: EDID: format: 1 [640×480 p60 4/3], Supported by MHL [ 581.051767] hdmi_edid_add_sink_video_format: EDID: format: 16 [1920×1080 p60 16/9], Supported [ 581.051777] hdmi_edid_add_sink_video_format: EDID: format: 16 [1920×1080 p60 16/9], Not-Supported by MHL [ 581.051790] hdmi_edid_add_sink_video_format: EDID: format: 4 [1280x 720 p60 16/9], Supported [ 581.051801] hdmi_edid_add_sink_video_format: EDID: format: 4 [1280x 720 p60 16/9], Supported by MHL [ 581.051812] hdmi_edid_add_sink_video_format: EDID: format: 133 [1280×1024 p60 5/4], Not-Supported [ 581.051822] hdmi_edid_add_sink_video_format: EDID: format: 133 [1280×1024 p60 5/4], Not-Supported by MHL [ 581.051833] hdmi_edid_add_sink_video_format: EDID: format: 132 [1024×768 p60 4/3], Not-Supported [ 581.051843] hdmi_edid_add_sink_video_format: EDID: format: 132 [1024×768 p60 4/3], Not-Supported by MHL
которые вы отметите, соответствуют поддерживаемым резолюциям в:
>cat /sys/devices/virtual/graphics/fb1/edid_modes 1,4
затем выберите предпочтительный выход, используя:
>setprop hw.hdmi.resolution 1
а затем снова подключите адаптер mhl. который в моем случае привел к 640×480, который был единственным вариантом, поддерживаемым моим проектором 800×600. Благодаря этому ответу на StackExchange !
JJones 05 фев. 2016, в 07:07
Поделиться
Я пытаюсь решить аналогичную проблему. Когда я набираю «adb shell dmesg», я получаю «klogctl: Операция не разрешена». Я использую adb с телефоном Android Samsung Galaxy S4. Есть идеи, как запустить dmesg?
AJW 24 нояб. 2018, в 00:40
Я ddg’ed (искал) ваше сообщение об ошибке и наткнулся на это решение: ‘echo 0> / proc / sys / kernel / dmesg_restrict’
Источник: overcoder.net
Изменить разрешение экрана планшета или смартфона для лучшего отображения на подключенном к нему телевизоре или мониторе можно с помощью SecondScreen (Root)
Вас не устраивает то, как выглядит изображение на подключенном через WiFi или HDMI кабель к вашему планшету или смартфону в качестве второго дисплея телевизоре или компьютерном мониторе?
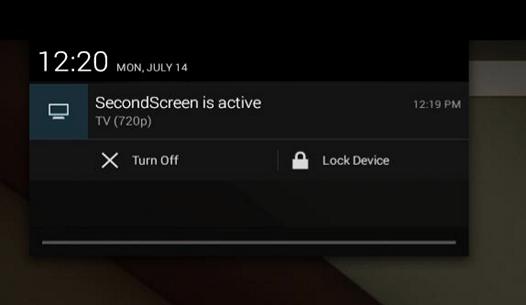
Не отчаивайтесь, теперь те, кого раздражают темные полосы появляющиеся в подобных случаях и обрамляющие изображение на экране телевизора, могут избавиться от них с помощью нового Android приложения, получившего наименование SecondScreen.
Как известно, большинство нынешних Android планшетов имеют соотношение сторон экрана 16:10 (при разрешении 1280 x 800 или1920 x 1200), в отличие от 16:9 экранов смартфонов (разрешение 1280 x 720 или 1920 x 1080). Именно это является причиной возникновения черных полос при выводе копий их экрана на телевизор, даже когда вы используете их в наиболее подходящим для этого, ландшафтном режиме.
Именно для того, чтобы улучшить отображаемое на экране телевизора в подобных случаях изображение, было и создано приложение SecondScreen.
С его помощью вы можете изменить разрешение изображения и даже подстроить значение DPI операционной системы Android, переключив её интерфейс в телефонный или планшетный вид, наиболее подходящий к той или иной ситуации.
Кроме того, SecondScreen умеет увеличивать разрешение (например, на 720p устройствах до 1080p) или уменьшать его до того же 1080p (или — 720p) на устройствах с экранами более высокого, чем у телевизора разрешения.
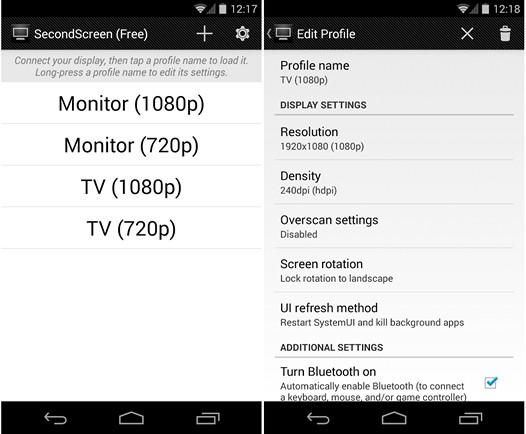
Среди других полезных возможностей приложения, которые понравятся владельцам планшетов или смартфонов, которые используют их для веб-серфинга на большом экране телевизора, стоит отметить возможность выключить при этом подсветку дисплея планшета, оставив включенным его сенсорную панель, а также возможность автоматически включать WiFi и Bluetooth для быстрого подключения используемой при этом периферии.
Очень удобно, не правда ли? Однако, стоит иметь в виду, что для работы приложения вам потребуется наличие на планшете или смартфоне AOSP прошивки (заводская прошивка устройств Nexus или Google Play Edition, а также кастомные прошивки подобные прошивке CyanogenMod).
Существует две версии приложения: бесплатная, на которой доступно большинство из вышеперечисленных функций и платная ($1), которая кроме этого имеет поддержку интеграции с Тasker, а также позволяет создавать настроенные заранее профили, ярлыки которых вы можете разместить на рабочем столе своего планшета или смартфона.
Похожие материалы:
Источник: www.4tablet-pc.net