MP4 — это расширение, определяемое стандартом видео MPEG-4 и стандартом аудио AAC. Это контейнер, который поддерживает все виды мультимедиа, такие как видео, аудио, субтитры, 2D и 3D графика. Файл MP4 можно открыть практически любым плеером в Windows, но на Mac вы должны использовать плагин или просто конвертировать файл в другой формат.
больше информации
Audio Video Interleave
AVI — это мультимедийный контейнер, который очень популярен среди пользователей ПК и Mac. Формат был разработан Microsoft в 1992 году. Обычно AVI используется как видеоформат, но в отличие от других форматов того времени, AVI может содержать как аудио, так и видео данные, сжатые с использованием различных комбинаций кодеков. Чаще всего такие видеокодеки, как DivX и XVID, используются с файлами .avi.
Для воспроизведения аудио используются такие кодеки, как MP3, AC3 и PCM. Можно воспроизводить файлы AVI с помощью проигрывателя Windows Media или других подобных программ.
больше информации
Как сконвертировать MP4 в AVI
Загрузите файл
Чтобы преобразовать ваше видео в формат AVI, выберите или перетащите исходное MP4-видео со своего компьютера, iPhone или Android. Более того, его можно выбрать из своего аккаунта Google Диск или Dropbox.
Лучшие смарт-ТВ: с Android TV, разрешением 4K и по другим критериям
Сконвертируйте файл
Теперь ваше видео загружено, и вы можете начать преобразование MP4 в AVI. Если это необходимо, измените выходной формат на любой из поддерживаемых 37 видеоформатов. После этого вы можете добавить больше видео для пакетной конвертации.
Настройте свое видео
Если хотите, то можете настроить такие параметры, как разрешение, качество, соотношение сторон и другие, нажав на значок шестеренки в строке с файлом. Если необходимо, примените настройки ко всем видеофайлам и нажмите кнопку «Конвертировать» для обработки.
Скачайте видео
Как только ваше видео сконвертировано и отредактировано, вы можете загрузить его на свой Mac, ПК или другое устройство. При необходимости сохраните файл в свой аккаунт Dropbox или Google Диск.
Источник: convertio.co
Использование видео с разрешением 4K и частотой 60 кадров в секунду в программе iMovie
В программе iMovie на iPhone, iPad или Mac можно работать с видео формата 4K и видео с частотой 60 кадров в секунду (кадр/с) при условии, что один из клипов в проекте был изначально записан с этими характеристиками.
Запись видео с разрешением 4K или частотой 60 кадр/с
Можно настроить iPhone или iPad для записи видео с разрешением 4K или частотой 60 кадр/с. Если для записи видео используется устройство, произведенное не компанией Apple, обратитесь к производителю устройства за инструкциями по настройке устройств для записи видео с разрешением 4K или частотой 60 кадр/с. Для получения максимальных показателей четкости и качества используйте при записи и редактировании видео разрешение 4K. Для большей плавности и реалистичности картинки используйте при записи и редактировании видео частоту 60 кадр/с.
Лучший способ, как быстро изменить разрешение видео? Как изменить размер видео? В 2022 году

Использование видео с разрешением 4K или частотой 60 кадр/с в программе iMovie
После записи видео с разрешением 4K или частотой 60 кадр/с просто добавьте записанные видеоклипы в проект iMovie. Видеоклипы с разрешением 4K или частотой 60 кадр/с можно объединять в одном проекте с видеоклипами и фотографиями других типов.
Использование видео с разрешением 4K или частотой 60 кадр/с на iPhone или iPad
В программе iMovie на iPhone или iPad убедитесь, что проект содержит не менее одного видеоклипа с разрешением 4K или частотой 60 кадр/с. 1 Также можно опубликовать видео с разрешением 4K или частотой 60 кадр/с, если проект содержит только фотографии.
Использование видео с разрешением 4K или частотой 60 кадр/с на компьютере Mac
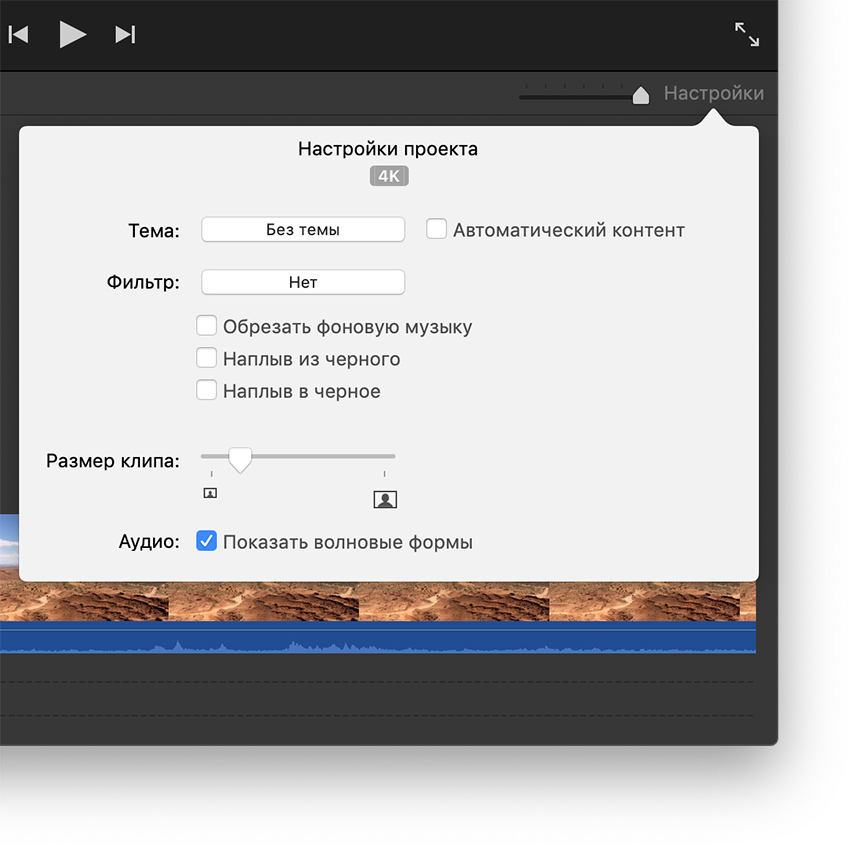
В программе iMovie на компьютере Mac убедитесь, что первым в проект добавлен видеоклип с разрешением 4K или частотой 60 кадр/с. 2 Первый добавленный в проект клип определяет формат всего проекта. Чтобы проверить видеоформат проекта, щелкните «Настройки» в правом верхнем углу шкалы времени. Формат текущего проекта будет показан под заголовком всплывающего окна «Настройки проекта».

Публикация проекта 4K из программы iMovie
Проект 4K можно опубликовать из программы iMovie на iPhone, iPad или Mac. Программа iMovie публикует проекты 4K в формате 4K UHD с разрешением 3840х2160 пикселей и частотой 30 кадр/с.
Публикация проекта 4K на iPhone или iPad
- Выберите фильм или трейлер в представлении «Проекты».
- Нажмите кнопку «Поделиться» .
- Нажмите «Сохранить видео».
- Выберите 4K. iMovie экспортирует видео в медиатеку приложения «Фото».
Также можно опубликовать видео формата 4K из программы iMovie прямо на YouTube. При публикации на других онлайн-ресурсах фильм может быть преобразован в формат с меньшим разрешением.
Публикация проекта 4K на компьютере Mac
- Выберите фильм или трейлер в представлении «Проекты».
- Нажмите кнопку «Поделиться» .
- Щелкните «Файл».
- В окне «Поделиться» выберите пункт 4K в раскрывающемся меню «Разрешение».
- Установите другие параметры, нажмите кнопку «Далее», затем сохраните фильм.
Также можно опубликовать видео формата 4K из программы iMovie прямо на YouTube. При публикации на других онлайн-ресурсах фильм может быть преобразован в формат с меньшим разрешением.

Публикация видео с частотой 60 кадр/с из программы iMovie
Видео с частотой 60 кадр/с можно публиковать из программы iMovie на iPhone, iPad или Mac. Программа iMovie публикует проекты с частотой 60 кадр/с с разрешением 1920×1080 пикселей (1080p60).
Публикация проекта с разрешением 60 кадр/с на iPhone или iPad
- Откройте приложение «Настройки», нажмите iMovie и установите флажок «Включить экспорт 60 кадр/с».
- Выберите в представлении «Проекты» фильм или трейлер, который требуется опубликовать.
- Нажмите кнопку «Поделиться» .
- Нажмите «Сохранить видео».
- Выберите HD — 1080p60. Также можно выбрать более низкое разрешение, чем 1080p, сохраняя при этом частоту 60 кадр/с. iMovie экспортирует видео в медиатеку приложения «Фото».
Также можно опубликовать видео с частотой 60 кадр/с из программы iMovie прямо на YouTube. При публикации на других онлайн-ресурсах фильм может быть преобразован в формат с меньшим разрешением.
Публикация видео с частотой 60 кадр/с на компьютере Mac
- Выберите фильм или трейлер в представлении «Проекты».
- Нажмите кнопку «Поделиться» .
- Щелкните «Файл».
- В окне «Поделиться» выберите пункт 1080p 60 в раскрывающемся меню «Разрешение». Также можно выбрать более низкое разрешение, чем 1080p, сохраняя при этом частоту 60 кадр/с.
- Установите другие параметры, нажмите кнопку «Далее», затем сохраните фильм.
Также можно опубликовать видео с частотой 60 кадр/с из программы iMovie прямо на YouTube. При публикации на других онлайн-ресурсах фильм может быть преобразован в формат с меньшим разрешением.

Просмотр проекта в формате 4K во время редактирования
При использовании программы iMovie 10.1 или более поздней версии на компьютере iMac с дисплеем Retina 5K можно просматривать видео формата 4K в реальном разрешении. Переведите iMovie в полноэкранный режим, нажав зеленую кнопку в левом верхнем углу окна iMovie. Затем перетащите нижний край окна просмотра, чтобы развернуть его до максимального размера, при котором видео формата 4K отображается со стопроцентным разрешением.

1. Редактирование и публикация видео формата 4K в iMovie для iOS поддерживается на iPhone 6s, iPhone 6s Plus, iPad Air 2, iPad Pro и устройствах более поздних моделей.
2. Редактирование и публикация видео формата 4K в iMovie для macOS поддерживается на компьютерах Mac начиная с 2011 года выпуска, имеющих по меньшей мере 4 ГБ памяти.
Информация о продуктах, произведенных не компанией Apple, или о независимых веб-сайтах, неподконтрольных и не тестируемых компанией Apple, не носит рекомендательного или одобрительного характера. Компания Apple не несет никакой ответственности за выбор, функциональность и использование веб-сайтов или продукции сторонних производителей. Компания Apple также не несет ответственности за точность или достоверность данных, размещенных на веб-сайтах сторонних производителей. Обратитесь к поставщику за дополнительной информацией.
Источник: support.apple.com
Тестовый ролик 1920x1080p для проверки телевизора, проектора или тв-приставки на FullHD
https://yelagin.ru/all/testovy-rolik-dlya-proverki-televizora-ili-pristavki-na-fullhd/ (скачать оригинал видео)
Хотел проверить, показывает ли моя ТВ приставка пиксель в пиксель, или происходит интерполяция изображения. Заодно можно настроить телевизор. Все полоски и сеточки должны быть чёткими.
Скачать видео с YouTube!






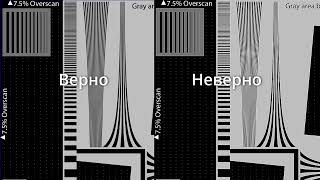













Смотри клипы, качай клипы на ClipMUZ.RU
Легендарный плеер WinAmp вернулся! Не веришь? Загляни на наш сайт!
Огромная коллекция музыкальный клипов, плейлистов, альбомов!
Прямые ссылки
Если вместо закачки открылся плеер, кликните по нему правой кнопкой мышки и выберите «Сохранить видео как. «. Если появилось «белое окно» тогда закройте его и нажмите появившуюся маленькую кнопку «Скачать».
1280×720 .mp4
640×360 .mp4
176×144 .3gp
Скачать видео и аудио с YouTube
- MP4
- WebM
- Poster
- PreView
- Subtitles
1920×1080 .mp4
1280×720 .mp4
854×480 .mp4
640×360 .mp4
426×240 .mp4
256×144 .mp4
176×144 .3gp
* ✅ — Файл найден в кеше сервера.
1920×1080 .webm
1280×720 .webm
854×480 .webm
640×360 .webm
426×240 .webm
256×144 .webm
| Default | 120 x 90 | View |
| Medium | 320 x 180 | View |
| High | 480 x 360 | View |
| Standard | 640 x 480 | View |
| Image 0 | 00:00:00 — 00:02:05 | 160 x 90 Step: 5s | View |
| Image 1 | 00:02:05 — 00:04:10 | 160 x 90 Step: 5s | View |
| Image 2 | 00:04:10 — 00:06:15 | 160 x 90 Step: 5s | View |
| Image 3 | 00:06:15 — 00:08:20 | 160 x 90 Step: 5s | View |
Для этого видео нет субтитров
Люди и Блоги
Простой и быстрый способ скачать с YouTube
После youtube вставьте 01 в ссылке, чтобы скачать видео с YouTube самым простым и быстрым способом.
https://www.youtube 01 .com/watch?v=kTGIEu_jzbg
Все видео файлы с YouTube компилируются с максимальной AUDIO дорожкой, не зависимо от разрешения видео, вы получите самый качественный звук! Save4K позволяет скачивать видео и аудио с Ютуба, вКонтакте, Одноклассников, РуТуба, Дзена и многих других сайтов в MP3, 3GP, WebM, MP4 в HD 720, Full HD 1080, Ultra HD 4K и даже Ultra HD 8К качестве! С помощью Save4K вы можете скачать видео и аудио с соцсетей на компьютер, телефон или планшет без установки дополнительного программного обеспечения. Вы можете легко и бесплатно скачать видео с YouTube, VK, OK, RuTube, Mail, Dzen и многих других сайтов без торрент torrent magnet, только прямые ссылки.
Источник: save4k.com