
Если Вы стали обладателем Windows 10, то наверняка нашли не только много интересного, но и столкнулись с проблемами звука. Ряд аудио проблем в последней ОС Windows – это одна из самых распространенных жалоб – в результате чего люди не могут посмотреть видео, использовать определенные приложения, или услышать что-либо вообще.
И Вам становится очень грустно, когда не работает звук на Windows 10. Так что давайте не будем слушать странный звук тишины, а делать некоторые поиск и устранение неисправностей. Вот способы, которые помогут Вам восстановить звук на Windows 10.
Если нет звука на компьютере Windows 10
Проверить настройки звука на компьютере
Прежде чем сказать: «Я уже сделал это!», сделайте это! Проверьте, может по Вашей вине пропал звук в Windows 10, а именно всего-навсего Вы случайно отключили звук. Для этого нужно открыть Микшер громкости и посмотреть: звук включен или отключен.
HDMI No Sound in Windows 10 When Connect to TV No HDMI Audio Device Detected FIX
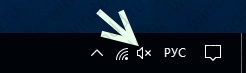
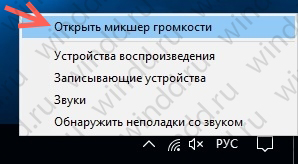
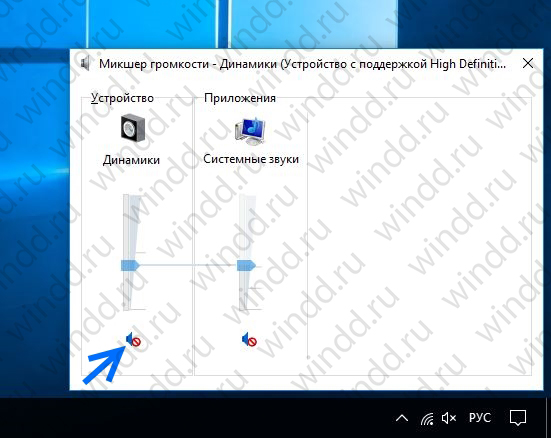
Также проверьте кабели, разъемы, подключение акустических систем, подключения наушников и любые другие соединения. Если у Вас все ещё нет звука на компьютере Windows 10, читайте дальше.
Откатить или переустановить аудио драйвер
Драйвера всегда создавали проблемы. С появлением Windows 10 эти проблемы никаким образом не устранились. Windows Update в Windows 10 также охватывает обновление драйверов оборудования, причем принудительное.
Windows 10 нам дает несколько вариантов, чтобы бороться с надоедливым драйвером. Во-первых, можно попытаться просто откатить его назад к последней удачной конфигурации. Для этого нужно зайти в Диспетчер устройств.
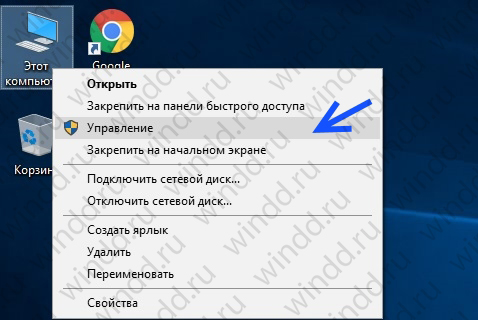
Щелкнуть правой кнопкой мыши драйвер звука, выбрать Свойства и перейти к вкладке Драйвер.
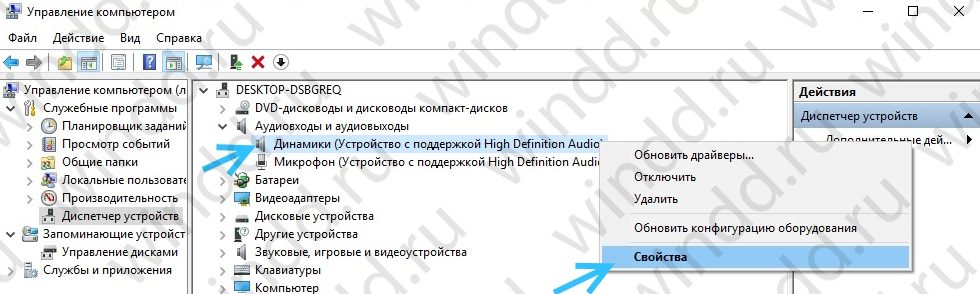
Если кнопка Откатить драйвер… активна, то нажмите на ее и Windows 10 начнет процесс.
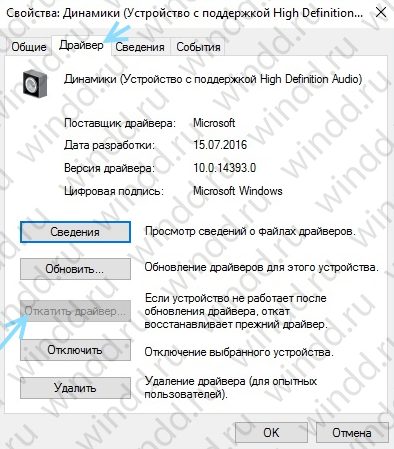
Если у Вас кнопка Откатить драйвер… не активна как на изображении выше, тогда необходимо либо обновить или повторно установить драйвер.
Поскольку мы имеем дело с проблемами аудио драйвера, я советую пойти на переустановку. Это позволит удалить нерабочий драйвер во время процесса, и дать Вашей системе хороший чистый вместо этого.
Перед тем, как приступить к деинсталляции, убедитесь в наличии новой версии драйвера. Вы сможете загружать его непосредственно с сайта производителя драйвера, или в некоторых случаях, с помощью сторонних производителей.
Fix Realtek Digital Output Has No Sound
В той же вкладке Свойства следует выбрать окончательный вариант: Удалить.
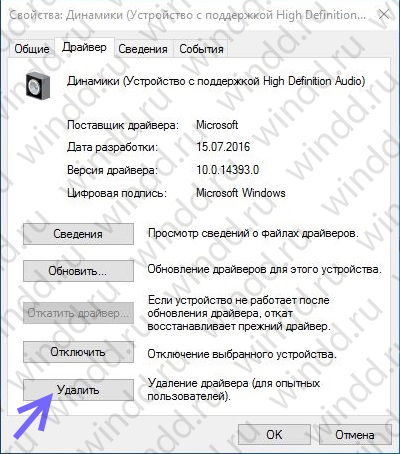
Нажмите эту кнопку, и вы увидите окно Подтверждение удаления устройства. В зависимости от производителя драйвера, это окно может также содержать параметр для удаления программного обеспечения драйвера данного устройства. Если это так, то убедитесь, что он установлен и нажмите кнопку ОК.
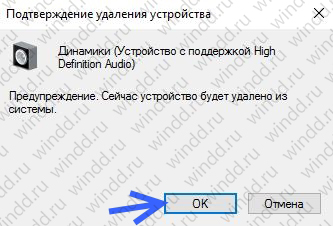
После того, как драйверы были удалены, перезагрузите систему и установите новый драйвер.
Отключить аудио улучшения
Аудио улучшения являются встроенными пакетами Microsoft и сторонних производителей. Они разработанные для того, чтобы производители были уверенны в том, что Ваши системы конкретных аудио оборудований будут работать отлично. Именно эти «усовершенствования» могут быть причиной вашей аудио проблемы. К счастью, их можно просто выключить.
В поле поиска на панели задач введите: Звук.
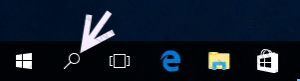

Выберите Звук. В новом окне, которое откроется, щелкните правой кнопкой мыши на устройство которые выбранное по умолчанию, и выберите Свойства.
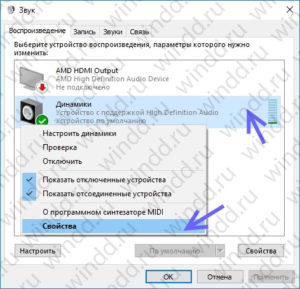
Нажмите на вкладку Enhancements, и поставьте галочку напротив Disable all enhancements, и нажмите кнопку ОК.
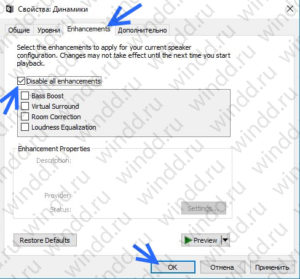
Если проблема с несколькими устройствами, то повторите этот процесс для каждого из перечисленного.
Перезапустить аудио службу
В поле поиска на панели задач введите Службы и нажмите Enter. Выберете Windows Audio. Если служба остановлена по какой-либо причине, Ваша звуковая система не будет работать правильно. Перезапустите службу нажав на Перезапустить службу.
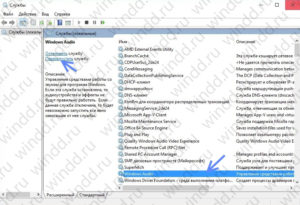
Пока Вы здесь, перепроверьте тип запуска службы. Он должен быть установлен на автоматический по умолчанию. Если там что-то другое – измените тип запуска на Автоматически.
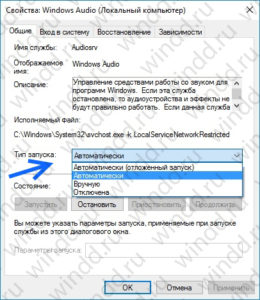
Установить Realtek High Definition Audio
Если нет звука на компьютере Windows 10 после обновления системы до Windows 10, эта проблема, скорее всего, из-за выпуска драйверов. Например, звуковой драйвер может отсутствовать. Старая версия драйвера может быть несовместима с Windows 10.
Если у вас возникли проблемы с драйверами аудио после обновления до Windows 10, Вы можете решить проблему путем обновления аудио драйвера Realtek High Definition Audio. Realtek выпустила последнюю High Definition Audio для Windows 10. Так что, Вы можете обновить драйвер High Definition Audio Realtek для Windows 10.
Таким образом, Вы можете перейти на сайт Realtek и скачать драйвер вручную. На сайте Realtek, загрузите нужный драйвер для системы, на которой Ваш компьютер работает. Убедитесь, что Вы скачали нужный драйвер, так как неправильный драйвер может вызвать серьезные проблемы.
Если Вам трудно самому найти и скачать нужный драйвер на сайте Realtek, то проделайте следующие шаги.
Шаг 1. Перейдите по этой ссылке.
Шаг 2. Поставьте галочку I accept to the above. и нажмите Next.
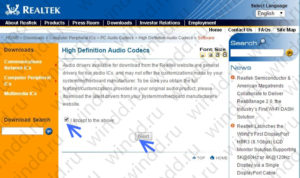
Шаг 3. Выберите нужный драйвер (32bits или 64bits) и нажмите кнопку Global, чтобы загрузить драйвер.
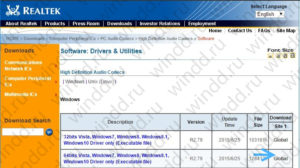
Шаг 4. После загрузки драйвера, просто дважды щелкните на загруженный файл и следуйте инструкциям на экране, чтобы установить драйвер.
Если нет звука в браузере Microsoft Edge
Если у Вас возникли проблемы со звучанием звука онлайн в браузере Microsoft Edge, но аудио с других источников в Windows 10, кажется, работает нормально, то проблема, вероятно, с Adobe Flash Player. При открытии браузера Вы увидите в правом верхнем углу «…» для большего количества опций. Нажмите на эту кнопку и выберите Параметры.
Далее нажмите на Посмотреть доп. параметры. Вы увидите тумблер под названием Использовать проигрыватель Adobe Flash Player. Убедитесь, что переключатель находится в положении Вкл.
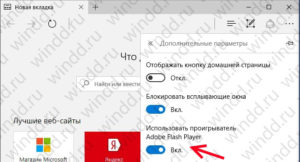
Пишите комментарии, и если вдруг все еще нет звука на компьютере Windows 10, тогда задавайте вопросы и делитесь статей «Пропал звук на Windows 10» в социальных сетях.
Источник: windd.pro
[Исправлено] Realtek High Definition Audio не подключен

Ваш динамик Realtek High Definition Audio Не подключен к вашему компьютеру? Без паники. Ты не одинок. Хорошая новость в том, что вы можете довольно легко исправить проблему Realtek High Definition Audio, не подключенную к сети .
Попробуйте эти исправления
- Запустить средство устранения неполадок аудиоустройства.
- Обновить аудиодрайвер.
- Отключить обнаружение разъема на передней панели.
- Запустить средство проверки системных файлов
Примечание: приведенные ниже снимки экрана взяты из Windows 10, и исправления применимы к Windows 7 и Windows 8.1.
Метод 1. Запустите средство устранения неполадок аудиоустройства
Когда Windows показывает, что Realtek High Definition Audio не подключен, и вы уже подключили свое устройство, вы можете запустить встроенный в Windows -в средстве устранения неполадок аудиоустройства, которое поможет вам обнаружить и исправить любую проблему с оборудованием.
Для этого выполните следующие действия:
1) Введите Control Панель в строке поиска на рабочем столе и щелкните Панель управления , чтобы открыть ее.

2) Убедитесь, что вы выбрали Просмотр большими значками или Просмотр маленькими значками , и нажмите Устранение неполадок .

3) Нажмите Оборудование и звук .

4) Нажмите Воспроизведение аудио , чтобы найти и исправить проблемы с воспроизведением звука.

5) Нажмите Далее .

6) Следуйте инструкциям на экране, чтобы завершить процесс.
Windows обнаружит и устранит вашу проблему .
Теперь перезагрузите компьютер и посмотрите, подключен ли Realtek High Definition Audio.
Метод 2: Обновите аудиодрайвер
Отсутствующий или поврежденный аудиодрайвер может привести к тому, что ваше аудиоустройство Realtek не подключено. Чтобы исключить это как причину вашей проблемы, вы можете обновить драйвер аудиоустройства до последней версии.
два способа обновить аудиодрайвер: вручную и автоматически .
Обновление драйвера вручную – Вы можете перейти на веб-сайт производителя вашего аудиоустройства, найти последнюю версию правильного драйвера для вашего устройства, а затем загрузить и установить его на свой компьютер. Это требует времени и навыков работы с компьютером.
Автоматическое обновление драйверов . Если у вас нет времени или терпения, вы можете может сделать это автоматически с помощью Driver Easy .
Driver Easy автоматически распознает вашу систему и найдет для нее правильные драйверы. Вам не нужно точно знать, в какой системе работает ваш компьютер, вам не нужно рисковать загрузкой и установкой неправильного драйвера, и вам не нужно беспокоиться об ошибке при установке.
1) Загрузите и установите Driver Easy.
2) Откройте Driver Easy и нажмите Сканировать сейчас . Затем Driver Easy просканирует проблемные драйверы на вашем компьютере.

3) Щелкните значок Обновить рядом с отмеченным аудиоустройством, чтобы автоматически загрузить правильную версию его драйвера (вы можете сделать это с помощью БЕСПЛАТНОЙ версии). Затем установите его на свой компьютер.
Или нажмите Обновить все , чтобы автоматически загрузить и установить правильную версию всех драйверов, которые отсутствуют или устарели на вашем компьютере. система (для этого требуется версия Pro – вам будет предложено выполнить обновление, когда вы нажмете Обновить все и получите 30-дневный доход гарантия ).

4) После обновления перезагрузите компьютер, чтобы изменения вступили в силу.
Повторно подключите аудиоустройство и посмотрите, правильно ли оно работает.
По-прежнему Realtek High Definition Audio не подключен? Не волнуйся. Есть и другие исправления.
Метод 3: Отключить определение разъема на передней панели
Realtek HD Audio Manager позволяет настраивать параметры звука для вашего устройства Realtek High Definition. Поэтому, если вы обнаружите, что Realtek High Definition Audio не подключен, изменение настроек в Realtek HD Audio Manager может помочь.
1) Введите Realtek Audio HD Manager в панель поиска на рабочем столе и нажмите Realtek Audio HD Manager , чтобы открыть его.
Или вы можете нажать Realtek Audio HD Manager в Панели управления , чтобы открыть его.

2) Нажмите вкладку Динамики и щелкните значок папки в разделе Расширенные настройки устройства .
3) Установите флажок рядом с Отключить обнаружение разъема на передней панели . Затем нажмите OK .

4) Сохраните настройки и закройте Realtek Audio HD Manager.
5) Перезагрузите компьютер и воспроизведите звук, чтобы проверить, работает ли он.
Все еще не повезло? Не теряйте надежды.
Метод 4: Запустите средство проверки системных файлов
Поврежденные системные файлы могут привести к тому, что ваше оборудование не будет работать должным образом, включая ваш Realtek High Definition Audio устройство. В этом случае вы можете запустить средство проверки системных файлов (SFC), чтобы исправить любые проблемные системные файлы, и ваша проблема может быть решена.
1) Введите cmd в строку поиска на рабочем столе и щелкните правой кнопкой мыши Командная строка (или CMD , если вы ‘ повторно используете Windows 7) и выберите Запуск от имени администратора ..

2) Скопируйте и вставьте следующую команду в командную строку и нажмите Enter. .
sfc/scannow

3) Подождите чтобы процесс был завершен на 100%.

4) Введите exit в командной строке и нажмите Enter .

5) Перезагрузите ваш компьютер.
Теперь подключите ваше аудиоустройство и посмотрите, успешно ли оно подключено.
Вот и все – четыре метода исправить не подключенный Realtek High Definition Audio дюйм.
Источник: frestage.ru
Нет звука на компьютере с Windows?

Убедитесь, что правильно подсоединили колонки к компьютеру (сверьтесь с инструкцией к ним).
Обычно зелёный штекер надо воткнуть в зелёное гнездо линейного выхода на задней панели компьютера. Думаю, эту причину тишины в системе уже исключили…

Второй способ: фирменный драйвер
Если при покупке компьютера заказывали «хороший звук» то, вероятно, продавцы установили звуковую карту именитого производителя. Следовательно, в комплекте должны идти фирменные драйверы.
Поищите в коробке — отдельный диск с логотипом фирмы. Если всё на английском языке — ищите слово «sound» . Нашли?
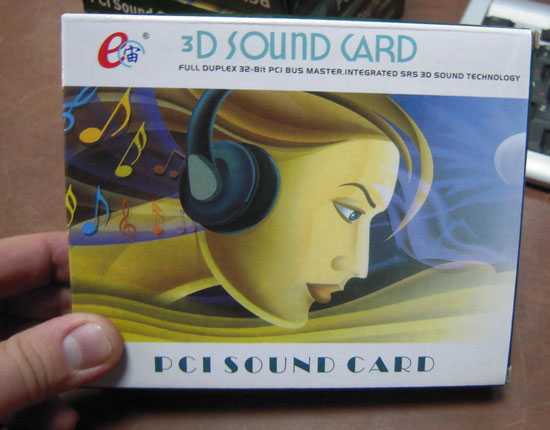
Устанавливайте. Всё-равно нет звука?…
Третий способ: драйвер для интегрированной карты
Самый распространённый. Надо установить звуковой драйвер. Тут несколько вариантов. Если встроенная звуковая карта (интегрированная), то это в 99% — Realtek.
В системе такие карты опознаются как «Устройство с поддержкой High Definition Audio» . Для этих карт есть свой драйвер — Realtek AC’97 Audio Driver. Переходите по ссылке, скачивайте и устанавливайте. В скачанной папке жмите…

Существуют и обычные, не встроенные платы Realtek (тоже великое множество). Для них есть общий — Realtek HD Audio Driver для Windows (Linux).
| Название программы (сервиса): | Realtek HD Audio Driver |
| Производитель (автор): | Realtek Semiconductor Corp.® |
| Статус: | Бесплатно |
| Категория: | Звук на ПК |
| Размер инсталлятора (архива): | 172-258 Мб |
| Поддержка ОС: | Windows XP,7,8,10 |
| Язык интерфейса: | Английский |
| Безопасность: | Вирусов нет |
| Похожие программы/сервисы: | — |
| Ссылка на инсталлятор/сайт: | Скачать/Перейти |
Четвёртый способ: универсальный звуковой драйвер
Скачайте и установите SoundMAX Integrated Digital Audio Driver (ADI) (Windows XP, Vista, 7). Это сторонний, универсальный звуковой драйвер. Обычно он помогает, когда всё перепробовано и хочется пробить монитор кулаком.
Пятый способ: помощь сайта производителя
Зайдите на сайт производителя материнской платы и скачайте оттуда звуковой драйвер.
Для этого найдите в документации к компьютеру книжечку от материнской платы или снимите боковую крышку с компьютера и поищите название на самой плате — воспользуйтесь поисковой системой.
Шестой способ: самый рабочий
Если не хотите заморачиваться или ничего не помогает. Сходите в любой компьютерный магазин и купите обычную, дешёвую, любую звуковую карту — с ней будут идти драйвера (или система автоматом определит её и подключит своими средствами). Около 10$ потратите, но вопрос снимется раз и на всегда.
Надеюсь, что помог в решении проблемы «Нет звука на компьютере с Windows» ? До новых полезных компьютерных программ и интересных приложений для Андроид.
Источник: optimakomp.ru