
Если вы работаете в ОС Windows XP, Vista или 7 и ваш компьютер оснащен аудиочипом Realtek, то вы также должны иметь встроенное программное обеспечение Realtek. Для того, чтобы активировать его, перейдите в меню Пуск и введите «Realtek» в окне поиска. Когда он появитс в результатах поиска Realtek HD Audio Manager, щелкните его имя, чтобы открыть его. Если он отсутствует в списке, то, скорее всего, у вас не установлен аудиодрайвер или же стоит устаревшая версия. В статье мы расскажем, как установить драйвер, а также правильно сконфигурировать параметры звука.
Установка диспетчера Realtek
Данная процедура необходима если у вас не установлен аудиодрайвер Realtek или же установлена устаревшая его версия.
Скачайте с сайта Realtek или сайта производителя вашего ПК подходящий драйвер.
Распакуйте архив и запустите файл «setup.exe» для запуска программы установки.
Windows 7 Professional Tips : How to Enable or Disable High Definition Audio Device
Нажмите на кнопку «Далее», чтобы запустить процедуру установки драйвера и программного обеспечения.
Примечание: если появится всплывающее окно «Windows не может проверить издателя этого драйвера», нажмите кнопку «Установить …», чтобы продолжить установку.
По завершении установки, вам необходимо перезапустить систему, чтобы изменения вступили в силу.
Если программное обеспечение Realtek® правильно установлено, вы увидите значок Realtek® HD Audio Manager на панели задач. Дважды щелкните по этому значку для отображения диспетчера Realtek® HD Audio.

Руководство пользователя Realtek Audio Utility
Realtek® аудиокодек обеспечивает поддержку 8-канального аудио, функцию Jack-Sensing, S/PDIF OUT поддержку, а также запатентованную технологию UAJ® Realtek® (Universal Audio Jack) для всех аудио портов, что позволяет устранять ошибки кабельного соединения.
Менеджер Realtek® HD Audio для Windows 8 / Windows 7 / Windows Vista
Эта версия Realtek HD Audio Manager поддерживает системные платы Intel и другие, в которых установлен аудиообработчик Realtek.
Примечание: вкладки опции конфигурации указаны только для справки и могут не совпадать с теми, что вы видите на экране. В среде Windows® 8 ™ / 7 ™ / Vista ™, Realtek® HD Audio Manager автоматически обнаруживает устройства, подключенные к аналоговым / цифровым портам и показывает соответствующие вкладки конфигурационных опций. Кроме того, интерфейс менеджера может незначительно отличаться в зависимости от модели установленной звуковой карты, а также версии драйвера. Например:

Вкладка «Динамики»
Первое, что вы увидите – это ползунок регулировки громкости устройств. На панели справа вы увидите параметры подключения звуковых устройств вывода.
How to Fix Digital Audio (HDMI) Problem Solve | in Computer | Pc

Цифровой выход
Для того, чтобы настроить цифровые параметры вывода:
-
На вкладках опций конфигурации, нажмите кнопку цифрового выхода.


Далее вам будут доступны 4 подвкладки: «Конфигурация динамиков», «Звуковые эффекты», «Поправка на помещение», и «Стандартный формат».
Чтобы задать параметры акустических систем:
- На вкладках конфигурации, выберите «Динамики».
- Нажмите кнопку «Задать стандартное устройство», чтобы установить аналоговый порт вывода в качестве выходного устройства по умолчанию.
- На панели настроек динамиков, откройте вкладку «Конфигурация динамиков» для настройки конфигурации (стерео, моно и т.д.), а также включение объемного звука и указания типов динамиков (левый правый, 5.1-surround, 7.1-канальный).



Конфигурация микрофона
Для настройки микрофона перейдите на вкладку «Микрофон» (Mic in). Вверху основного окна вы увидите параметры усиления и громкости микрофона. Отрегулируйте ползунок до комфортного формата.
Нажмите кнопку «Задать устройство по умолчанию», чтобы установить порт в качестве устройства ввода аудио по умолчанию.

В этом разделе вам будут доступны 2 подвкладки: «Эффект микрофона» и «стандартный формат»:
- Нажмите кнопку «Эффект микрофона», чтобы настроить параметры шумоподавления, подавления эхо и конференц-режима при записи аудио.
- Нажмите кнопку «Формат по умолчанию», чтобы выбрать формат вывода звука по умолчанию.
Нажмите в правом верхнем углу окна (иногда в нижнем) Realtek® HD Audio Manager значок информации, чтобы отобразить информацию о версии звукового драйвера, DirectX, версии звукового контроллера и аудио кодека.
Источник: besplatnye-programmy.com
Подключение Realtek High Definition Audio 5.1
- Физически подключите разъемы по стандарту: зеленый – фронтальные колонки; оранжевый – центральный динамик и сабвуфер; черный – задние динамики.

- Примените сочетание клавиш Windows + R. В строке напечатайте mmsys.cpl и нажмите ОК.
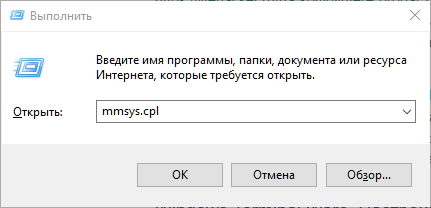
- Откроется звуковая панель. Выберите активное устройство, нажмите Настроить.

- В поле Звуковые каналы выберите Объемное звучание 5.1, нажмите Далее и проверьте работоспособность аудиосистемы.
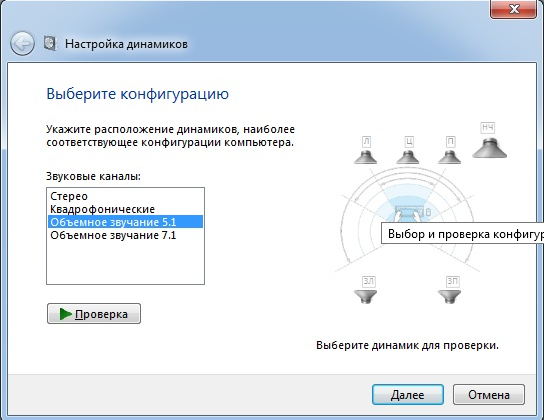

Аналогично вы можете проверить систему в диспетчере Realtek HD Audio. Для этого откройте диспетчер, кликнув на иконку в трее. В момент подсоединения кабелей диспетчер может запрашивать тип подключаемого устройства. Рекомендуем не менять значения, предлагаемые по умолчанию. В итоге у вас должна получиться картинка аналогичная изображению ниже.
В блоке Конфигурация динамиков установится значение 5.1 динамика.
При нажатии на изображение определенного динамика/сабвуфера в интерфейсе будет проигрываться короткий звуковой сигнал на соответствующем динамике/сабвуфере.
Источник: realtek-drivers.info
Что такое аудио драйвер Realtek HD, как его использовать?

Звуковые платы от Reatlek являются самыми распространенными для нынешних компьютеров, подходят многим пользователям. Они поддерживают работу с внешними устройствами пользователей, с подключаемыми отдельно звуковыми картами, со встроенными звуковыми платами.
Что это такое?
Справка. Reatlek HD High Definition Audio Driver- это такое программное обеспечивание, которое поддерживает все современные стандарты передачи звука.
Эта программа включает в себя еще и драйвера.

Установить ее нужно как обычную программу для Windows.
Потому не рекомендуется удалять эту программу, так как вследствии этого возможно перестанет восспроизводиться звук. И нужно будет устанавливать драйвера вручную.
Этот софт необходим многим компьютерам и материнским платам для восспроизведения разнообразной музыки, каких-либо звуков и всех аудиофайлов, которые понадобится прослушать на устройстве под управлением Windows.
Особенности:
- Умеет распознавать электронные музыкальные инструменты, так как имеется встроенный драйвер MPU401 MIDI.
- Поддерживает новейшие звуковые форматы.
- Встроенный эквалайзер, состоящий из десяти полос позволит настроить звук своего компьютера для любого самого требовательного пользователя.
- Распознает речь и ввод речи почти без ошибок.
- Интерфейс программы интуитивно понятен, и с настройками драйверов сможет разобраться и настроить даже неопытный пользователь.
- Частота пропускания является высоким и качественным.
- Имеется встроенный медиаплеер Realtek Media Player.
- Имеет эмуляцию окружения звука, что особо важно геймерам, любителям музыкальных инструментов и т.д.
Как запустить?
Внимание. Realtek Audio Driver запускается через панель инструментов.
Иногда случается, что на панели инструментов программа не отображается. В этом случае необходимо проверить драйвера звука. Если звук работает бесперебойно, то настраивать следует программным методом.

Следовательно, чтобы настроить звучание и микрофон необходимо выполнить следующие действия:
- Открыть «Панель управления».
- Далее — «Звук» он должен отображаться здесь. Если не отображается, то переходим в «Диспетчер устройств»- откроется перечень оборудования, и выбираем «Звуковые устройства».
Как скачать и обновить драйвер?
Скачивать программу рекомендуется с официального сайта или по найше ссылке.
- ALC521 (Datasheets)- это документы.
- High Definition Audio Codecs- аудиокодеки, необходимые для скачивания.
Внимание. Программа обновляется автоматически.
Если вдруг этого не произошло, то для обновления в компьютере следует:
- открыть «Диспетчер устройств»;
- кликнуть правой кнопкой мыши на название звукового адаптера, откроется меню, в котором необходимо выбрать «Обновить драйверы».
Произойдёт автоматический поиск и установка драйверов.
Как открыть, если Реалтек HD не работает на Win 10?

- В «Windows 10», нажимаем комбинацию клавиш «Win» и «R» откроется окно «Выполнить».
- В появившемся окне набрать «regedit» , и нажать «Enter».
- Кликнуть правой клавишей мыши на папку «HKCU», отыскать в этой папке блок «SOFTWARE», далее найти «RtkNGUI64», раздел «General», справа в списке ключей ищем «ShowTraykon», кликнуть мышью появится «Значение» и необходимо заменить это значение с «0» на «1».
- Выполнить перезагрузку компьютера и диспетчер отобразится в панели инструментов.
Важно! В большинстве случаев эту программу скачивать не придется. Вполне вероятно, что ее скачает и установит сама операционная система Windows.
Если вам не нужно, чтобы ваш компьютер устанавливал и скачивал Realtek, то следует отключить это устройство через настройки биос.
Источник: redsoft.club