
Восстанавливал ли ты когда-нибудь телефон из состояния «кирпича»? В зависимости от платформы, производителя и модели устройства сложность процесса может быть в диапазоне от «нажми на кнопку» до «проще выбросить». Наличие или отсутствие инструментов для прошивки, наличие в свободном доступе образов самих прошивок, сложность процедуры, вероятность окончательно угробить устройство — все эти факторы приходится учитывать, прежде чем браться за работу. В этой статье мы рассмотрим особенности восстановления прошивок на самых разных устройствах.
Apple iTunes: режимы DFU и Recovery
Начнем статью с описания того, как восстановление прошивки работает на смартфонах и планшетах Apple. Да, не по алфавиту, и нет, не потому, что «Apple — луДшие», а в силу того, что в этой экосистеме весь процесс исключительно четкий, прямолинейный и хорошо задокументированный. Забегая вперед, то же можно сказать и о смартфонах с мобильной версией Windows, вот только результат у Microsoft, в отличие от Apple, может оказаться неожиданным.
Как войти в Recovery Mode на Samsung Galaxy A51 – вход в режим восстановления на Samsung Galaxy A51
Для восстановления прошивки устройств под управлением iOS предусмотрено два разных режима: Recovery (собственно режим восстановления) и DFU (Device Firmware Update, режим обновления прошивки).
Разница между этими режимами заключается в том, что режим Recovery более высокоуровневый, хорошо задокументированный и ориентированный на конечных пользователей; в нем загружается iBoot, который и контролирует процесс прошивки. В этом режиме можно как прошить телефон заново, полностью удалив пользовательские данные, так и перезаписать только системный раздел (это может быть полезно, например, для удаления следов джейлбрейка, чтобы устройство смогло получать обновления OTA). Отметим, что код iBoot можно обновлять (и Apple это регулярно делает).
Режим DFU — низкоуровневый. Ближайшим аналогом в Android будет режим EDL (Emergency Download Mode). В этом режиме никакая часть iOS не загружается; работает исключительно прошитый в чипсете код, который может лишь проверить цифровую подпись образа и, если она совпадает, записать данные по определенным адресам.
Режим DFU работает даже тогда, когда накопитель девственно чист: код iBoot не загружается, управление берет на себя жестко прошитый в чипсете код. Обратная сторона медали — этот код невозможно обновить. Если в нем будет найдена уязвимость, ее нельзя будет исправить. Именно так произошло в свое время с iPhone 4, и это сделало возможным безусловное извлечение данных из устройства независимо от установленного кода блокировки. Более того, умельцы смогли запустить на взломанном iPhone 4 кастомную сборку Android!
Режим восстановления Recovery предназначен для пользователей и подробно документирован. Apple предлагает воспользоваться режимом восстановления, если случилась одна из следующих неприятностей:
- iTunes не распознает устройство или сообщает, что оно находится в режиме восстановления;
- на экране уже несколько минут отображается логотип Apple без индикатора хода выполнения;
- отображается экран подключения к iTunes.
На самом деле возможности режима восстановления не ограничены этими тремя пунктами. Нам приходилось пользоваться этим режимом в следующих ситуациях:
- телефон заблокирован, код блокировки неизвестен. Сброс через режим восстановления позволяет удалить код блокировки (но потребуется пароль от учетной записи Apple, чтобы активировать телефон; впрочем, этот пароль можно сбросить, если есть доступ к привязанному почтовому ящику или номеру телефона, — с кодом блокировки так не выйдет);
- телефон перешел в защитный режим USB Restricted Mode, коммуникации через USB-порт заблокированы. Использование режима восстановления позволяет узнать базовую информацию об устройстве (и, соответственно, сбросить его к заводским настройкам);
- телефон заблокирован, потому что кто-то (чаще всего ребенок) превысил максимальное число попыток ввода кода блокировки. На телефоне при этом отображается сообщение Connect to iTunes, которое не совсем корректно: если устройство уже вошло в защитный режим USB Restricted Mode, подключать к iTunes бесполезно — необходимо войти в Recovery;
- устройство не может установить обновление OTA, или на нем был установлен джейлбрейк. Восстановление (без удаления данных) позволяет избавиться от следов джейла. В особо запущенных случаях (многочисленные попытки установки разных версий джейлбрейков) для стабильной работы устройства может дополнительно потребоваться сброс к заводским настройкам, что тоже можно проделать через Recovery.
На старых устройствах для перехода в режим восстановления достаточно было выключить телефон, подождать 10–15 секунд, после чего подключить к компьютеру с iTunes, удерживая кнопку «Домой». На новых существуют разные варианты:
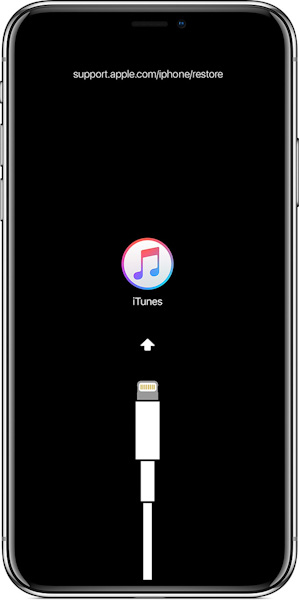
- на iPhone 8 и более новых моделях нажать и быстро отпустить кнопку увеличения громкости. Нажать и быстро отпустить кнопку уменьшения громкости. Затем нажать и удерживать боковую кнопку, пока не появится экран подключения к iTunes;
- на iPhone 7 или iPhone 7 Plus одновременно нажать и удерживать боковую кнопку и кнопку уменьшения громкости. Продолжать удерживать их, пока не появится экран подключения к iTunes;
- на устройстве iPhone 6s и более ранних моделях, iPad или iPod touch: одновременно нажать кнопку «Домой» и верхнюю (или боковую) кнопку. Продолжать удерживать их, пока не появится экран подключения к iTunes.
А вот переход в режим DFU компанией не документирован. Для каждой модели устройства последовательность шагов для перехода в режим DFU своя, и если для входа в Recovery достаточно нажать-отпустить или нажать-удерживать определенные кнопки, то при входе в DFU очень важна длительность нажатий. Если написано «Удерживать одну секунду» — то кнопку нужно нажать ровно на одну секунду. Чуть дольше или чуть меньше — и устройство вместо входа в DFU просто перезагрузится.
Подробно шаги для перехода в режим DFU описаны в статье Everything about iOS DFU and Recovery Modes. Вот для примера последовательность для поколения устройств iPhone 8, 8 Plus и iPhone X:
- Телефон подключить к компьютеру.
- Быстро нажать и отпустить Volume Up.
- Быстро нажать и отпустить Volume Down.
- Нажать и удерживать кнопку питания, пока экран не станет черным, после чего зажать кнопку Volume Down (продолжая удерживать кнопку питания).
- Через пять секунд отпустить кнопку питания (продолжая удерживать Volume Down).
Если телефон перегрузился, ты видишь логотип Apple или индикатор режима Recovery — что-то пошло не так, и тебе придется повторить заново всю последовательность. - В режиме DFU экран телефона останется черным. Чтобы определить, что устройство находится в нужном режиме, запусти iTunes. Если iTunes покажет сообщение, что обнаружено устройство в режиме восстановления, — ты попал туда, куда нужно.
Если теперь запустить iTunes, он предложит выполнить восстановление или обновление устройства. Если выбрать «Обновить», iTunes попытается переустановить iOS, не стирая данные. Соответственно, режим «Восстановить» восстановит прошивку и удалит все данные. Обрати внимание: iTunes самостоятельно скачает с сервера Apple нужный образ и самостоятельно сделает обновление.
Если ты хочешь использовать образ iOS (скачанный IPSW-файл на диске), тебе достаточно будет кликнуть на кнопке «Обновить» или «Восстановить», удерживая Shift на клавиатуре. В этом случае iTunes не будет качать образ прошивки, а попросит тебя указать путь к файлу IPSW на диске. Обрати внимание: образ прошивки IPSW для режимов Recovery и DFU используется один и тот же.
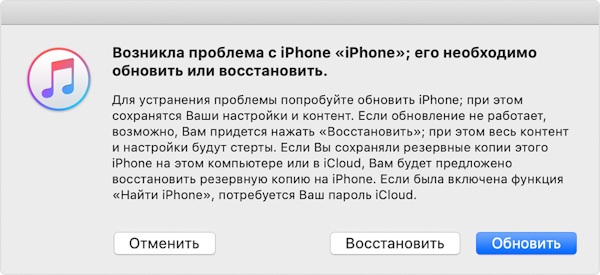
Впрочем, установить любую версию iOS тебе не удастся, даже если ты скачаешь нужный IPSW: Apple полностью контролирует то, какие именно версии прошивки ты можешь установить на свое устройство, причем в обоих режимах — Recovery и DFU. Как правило, ты сможешь установить только самую свежую версию iOS (на момент написания статьи это iOS 12.1). Если Apple недавно выпустила обновление iOS, то у тебя будет «окно» (как правило, порядка двух недель), в течение которого ты сможешь установить или последнюю, или предпоследнюю версию iOS. Как только Apple прекратит подписывать предыдущую версию iOS, «окно» закрывается, и ты снова сможешь ставить только самую последнюю (текущую) версию системы.
Если на устройстве была установлена бета-версия iOS, а ты хочешь перейти обратно на релиз, то тебе будет доступна возможность установить предыдущую версию. Защиты от «отката» как таковой нет; если Apple подпишет прошивку, то она установится (понижение версии прошивки удаляет пользовательские данные; повышение или прошивка той же версии — не обязательно).
Наконец, ты сможешь откатиться на любую версию iOS, если на устройстве был установлен джейлбрейк, а ты озаботился сохранением BLOB’ов тогда, когда та версия системы еще подписывалась Apple. Впрочем, если это так, то, вероятно, ты знаешь об использовании режима Recovery больше автора этого текста.
Можно ли проделать все вышеописанное без iTunes? Вопрос неоднозначный. Да, несколько программ (в основном китайского происхождения) могут устраивать с iPhone вещи, которые iTunes не хочет или не умеет (например — залить в телефон папку с музыкой… Попробуй на досуге такое проделать с iTunes — хардкор покруче восстановления прошивки!). Некоторые из них (например, iPhone Manager) могут залить в устройство и образ прошивки в режиме восстановления.
Проблема в том, что для работы по протоколам Recovery и DFU тебе понадобятся драйверы, которые как раз и идут в составе iTunes. Все эти приложения или включают неизвестную версию таких драйверов в собственный дистрибутив (этого делать нельзя, но китайское происхождение списывает и не такое), или — более корректно — подгружают пакет драйверов с сервера уже после установки (так делает, например, iBackupBot). Большого смысла в использовании таких приложений для восстановления прошивки вместо iTunes я лично не вижу.
Android: разброд и шатание
С восстановлением прошивки на смартфонах с Android дела обстоят… разнообразно. И даже не потому, что существует множество разных режимов и протоколов, а из-за различных подходов к процессу у разных производителей. Редкий OEM публикует образы для нормальной прошивки и обновления устройства, а уж найти образы для одного из emergency-режимов — и вовсе большая удача. Но — по порядку.
Присоединяйся к сообществу «Xakep.ru»!
Членство в сообществе в течение указанного срока откроет тебе доступ ко ВСЕМ материалам «Хакера», позволит скачивать выпуски в PDF, отключит рекламу на сайте и увеличит личную накопительную скидку! Подробнее

Олег Афонин
Эксперт по мобильной криминалистике компании «Элкомсофт»
Источник: xakep.ru
DFU режим

DFU режим (DFU mode) применяется в случаях, когда ваш iPhone или iPad не загружает операционную систему iOS и вам нужно восстановить его работоспособность.
Вводим iPhone/iPad в DFU-режим
- Одновременно зажмите кнопки «Домой» (Home) и кнопку включения/выключения Айфона (Power) и удерживайте их обе в нажатом состоянии в течение 10 секунд. Простой совет для отсчета 10 секунд: произносите 10 раз подряд вслух или про себя цифру «22» («двадцать два») в спокойном и размеренном темпе. Произношение «двадцать два» длится примерно 1 секунду.
- Не отпуская нижнюю кнопку «Домой» отпустите верхнюю внопку включения/выключения iPhone/iPad и продолжайте держать нижнюю кнопку «Домой» до тех пор, пока iTunes не выдаст на экране компьютера сообщение о том, что обнаружено устройство в режиме восстановления (занимает по времени до 10 секунд).
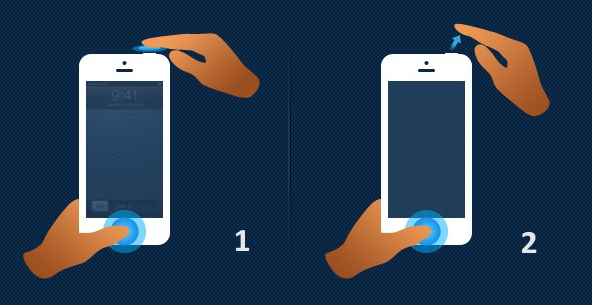
Внимание!
- Все это время дисплей айФона или айПэда будет оставаться темным! Многие из тех, кто впервые сталкивается с введением iPhone/iPad в DFU-режим с трудом совершают эти простые действия потому, что переживают за состояние своего любимого устройства, нервничают и не уверены в том, что все делают правильно, а также не получают никакой обратной связи от телефона, так как все это время его экран остается черным. Не надо волноваться, все делайте спокойно и уверенно. И все получится!
- Если на экране появятся либо логотип Apple (яблоко) либо USB-шнур, ведущий к иконке iTunes, как на картинке ниже, то, значит, Вам не удалось ввести телефон в режим DFU и надо повторить все сначала.
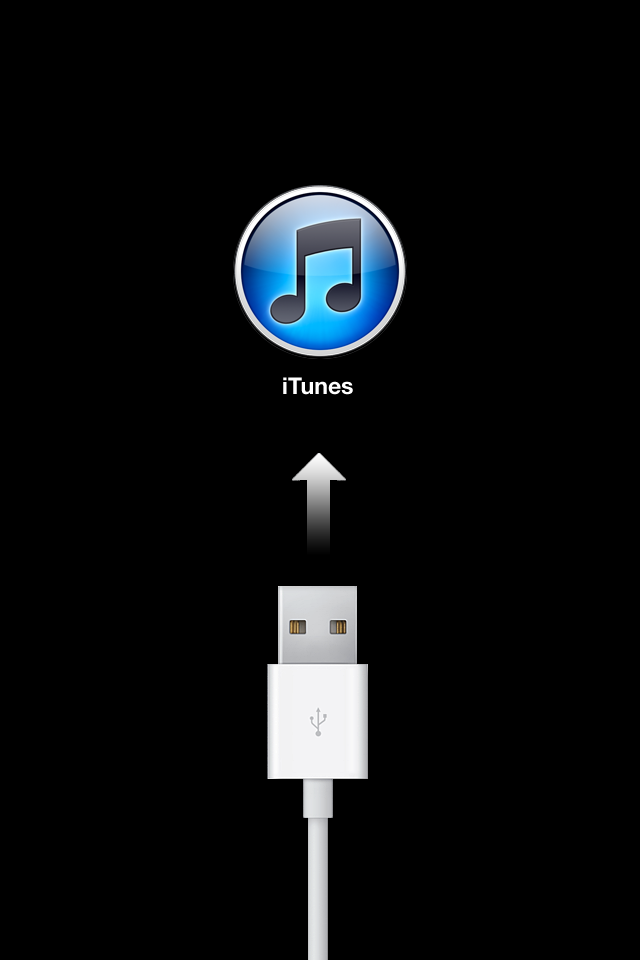
При восстановлении прошивки айПэда или айПада через DFU режим данные на устройстве не сохранятся, но их можно будет восстановить из резервных копий iCloud или iTunes.
Источник: bloha.ru
Как ввести iPhone в режим DFU. 3 способа для старых и новых айфонов

Смартфоны Apple работают очень стабильно и редко нуждаются в восстановлении прошивки. Однако, иногда возникает необходимость вернуть iPhone к заводскому виду, чтобы избавиться от глюков после неудачного обновления ПО или системного сбоя.
Для этого пригодится DFU режим.
? Спасибо re:Store за полезную информацию. ?
DFU режим (Device Firmware Update) — это низкоуровневый режим обновления прошивки iPhone. При его включении смартфон будет распознан компьютером для восстановления iOS. Сам iPhone при этом не будет загружать графическую оболочку системы и реагировать на нажатия кнопок.
Очень часто режим DFU путают с режимом восстановления (Recovery mode). Внешне их легко отличить, в режиме DFU на экране iPhone нет никаких обозначений, а в режиме восстановления увидите индикатор подключения к компьютеру.
Recovery Mode это режим восстановления iOS программным методом. Данные при этом остаются на месте, а системные файлы восстанавливаются из оригинальной прошивки или бекапа.
Режим DFU это восстановление iOS в режиме загрузчика, при котором все файлы стираются и перезаписываются данными из оригинальной прошивки.
Условно Recovery Mode можно сравнить с загрузкой бекапа Time Machine, а режим DFU с полной переустановкой операционной системы.
Как войти в DFU-режим на iPhone с физической кнопкой Home

Все старые модели смартфонов Apple до iPhone 6s и iPhone SE включительно имеют физическую кнопку Домой. На них вход в DFU осуществляется следующим образом:
1. Подключаем смартфон к компьютеру при помощи кабеля.
2. Выключаем iPhone.
3. Когда экран потухнет, зажимаем кнопку питания на 3 секунды.
4. Зажимаем кнопку Домой, при этом продолжаем держать нажатой кнопку питания.
5. Через 10 секунд отпускаем кнопку питания и продолжаем держать кнопку Домой еще 5 секунд.
Черный экран смартфона будет свидетельствовать о входе в DFU. Яблоко на экране сигнализирует о начале загрузки iOS, придется повторить процедуру заново.
Для выхода из режима DFU нужно зажать кнопки Домой и Power на 10 секунд.
Как войти в DFU-режим на iPhone с сенсорной кнопкой Home

В смартфонах с влагозащитой купертиновцы отказались от физической кнопки на передней грани смартфона. Ее заменила сенсорная клавиша. Процедура перехода в DFU режим стала немного отличаться:
1. Подключаем смартфон к компьютеру при помощи кабеля.
2. Выключаем iPhone.
3. Когда экран потухнет, зажимаем кнопку питания на 3 секунды.
4. Зажимаем кнопку уменьшения громкости, при этом продолжаем держать нажатой кнопку питания.
5. Через 10 секунд отпускаем кнопку питания и продолжаем держать кнопку уменьшения громкости еще 5 секунд.
Черный экран смартфона будет свидетельствовать о входе в DFU. Яблоко на экране сигнализирует о начале загрузки iOS, придется повторить процедуру заново.
Для выхода из режима DFU нужно зажать кнопки уменьшения громкости и Power на 10 секунд.
Как видите, процесс входа и выхода в данный режим отличается лишь использованием клавиши громкости вместо кнопки Домой.
Вот видеоинструкция для моделей с физической и виртуальной кнопкой Домой.
Как войти в DFU-режим на iPhone с Face ID

С выпуском iPhone X в Apple вовсе отказались от кнопки на лицевой стороне смартфона, а переход в режим DFU немного усложнили:
1. Подключаем смартфон к компьютеру при помощи кабеля.
2. Поочередно нажимаем кнопку увеличения громкости, затем кнопку уменьшения громкости и зажимаем кнопку питания.
3. Как только экран смартфона погас, зажимаем кнопку уменьшения громкости и продолжаем держать кнопку питания 5 секунд.
4. Отпускаем кнопку питания и продолжаем держать кнопку уменьшения громкости еще 15 секунд.
Если увидите логотип Apple, значит началась загрузки iOS и вы что-то сделали неверно. Придется попробовать заново.
Для выхода из режима нужно поочередно нажать кнопку увеличения громкости, кнопку уменьшения громкости и зажать кнопку питания. Отпустить кнопку можно после появления на экране яблока.
Для наглядности приводим видеоинструкцию для iPhone X/XS/XR/11/11 Pro.
(31 голосов, общий рейтинг: 4.61 из 5)
Хочешь больше? Подпишись на наш Telegram.

Источник: www.iphones.ru