Сегодня в этом новом руководстве мы увидим, как использовать функцию мультиэкрана на смартфонах Samsung. Когда Samsung выпустила свой Galaxy Note в 2011 году, она стала пионером в телефонных устройствах с большими экранами, и со временем компания представила новые функции, которые позволили максимально использовать размер дисплея смартфонов. реализовал одноручный и многоэкранный режим, чтобы пользователи могли использовать операционную систему в режиме, аналогичном тому, который вы могли бы иметь при использовании обычного ПК. В частности, многоэкранный режим — это функция, широко используемая пользователями, поскольку она позволяет одновременно просматривать несколько приложений на большом экране. Если вы также хотите использовать многоэкранную функцию на своем смартфоне Samsung, вот как использовать многоэкранный режим на всех телефонах Samsung Galaxy с интерфейсом One UI. Как пользоваться функцией мультискрин на смартфонах Samsung: для чего полезен режим мультискрин Функция мультиэкрана или нескольких окон, как следует из названия, позволяет смартфонам, использующим этот режим и выпущенным под маркой Samsung, открывать несколько окон приложений на главном экране устройства, таким образом, вы можете использовать два приложения. уже открыто, не теряя слишком много времени, так как можно будет мгновенно переключаться с одного приложения на другое. Многооконный режим часто используется следующим образом: Samsung позволяет своим смартфонам одновременно открывать два приложения в многоэкранном режиме, поэтому вы можете использовать его, например, для одновременного чата WhatsApp и Facebook вместе с чаты двух учетных записей рядом или вы можете держать WhatsApp и YouTube открытыми вместе, таким образом вы можете общаться с контактом и смотреть интересующее вас видео одновременно Как использовать функцию мультиэкрана на смартфонах Samsung: как активировать его
Как разделить экран на САМСУНГЕ | Разделение экрана | Мультиоконный режим | SAMSUNG
Samsung интегрировала функцию многооконности в меню многозадачности, и, в отличие от режима работы одной рукой, нет необходимости выполнять неудобные жесты, чтобы активировать или деактивировать многооконный режим на телефоне Samsung Galaxy. Вот как активировать функцию мультиэкрана на смартфонах Samsung:
Программы для Windows, мобильные приложения, игры — ВСЁ БЕСПЛАТНО, в нашем закрытом телеграмм канале — Подписывайтесь:)
- Сначала вам нужно открыть приложение, которое вы хотите использовать в многоэкранном режиме.
- На этом этапе вам нужно провести вверх и удерживать снизу, чтобы просмотреть меню многозадачности.
- Нажмите и удерживайте приложение, которое вы хотите использовать в нескольких окнах, в меню многозадачности.
- Теперь вам будет показано меню. Коснитесь элемента «Открыть» во всплывающем окне, и для выбранного вами приложения будет создано окно приложения.
- Теперь вы можете продолжать использовать приложение, как и раньше, а также просматривать другой контент на экране.
Как использовать функцию мультиэкрана на смартфонах Samsung: варианты
Многоэкранная функция Samsung не ограничивается простым созданием окон, влияющих на приложения, установленные на смартфоне Samsung Galaxy. На самом деле вы можете сворачивать, играть с прозрачностью, использовать приложение в полноэкранном режиме и даже изменять размер окон приложения в соответствии с вашими предпочтениями. Ниже вы найдете все шаги, необходимые для выполнения этих рабочих опций в многоэкранном режиме:
- Как свернуть многооконный режим на телефонах Samsung Galaxy
- После создания окна приложения с помощью функции многоэкранного режима вы увидите небольшой индикатор в верхней части окна. Вы должны нажать на этот индикатор и выбрать значок с двумя стрелками, идущими навстречу друг другу. При этом приложение будет свернуто и размещено в правом верхнем углу. Дотрагиваясь до нее, можно будет разместить иконку приложения в любом месте экрана.
- Многоэкранный режим Samsung полон опций, и среди них есть возможность играть с прозрачностью приложения при использовании в нескольких окнах. Вот как можно изменить прозрачность окон: создайте окно приложения и коснитесь маленького индикатора в его верхней части. Выберите второй значок слева, значок прозрачности, и используйте ползунок, двигаясь вперед или назад, чтобы выбрать желаемую степень прозрачности. По умолчанию прозрачность установлена на самый высокий уровень, но пользователь может смягчить ее, чтобы создать эффект полупрозрачности.
- В любой момент пользователь может выйти из многоэкранного режима и развернуть приложение для просмотра в полноэкранном режиме. Вот как это сделать: когда приложение находится в многооконном режиме, вы должны коснуться индикатора в верхней части окна и выбрать касанием значок, который вам нужен, чтобы иметь возможность развернуть приложение в полноэкранном режиме (две стрелки с кончики расположены в противоположном направлении). Затем используйте шаги, описанные в первом методе, чтобы иметь возможность снова конвертировать приложение в нескольких окнах.
- Когда приложение открыто в многоэкранном режиме, вы можете свернуть его, используя вышеупомянутый прием. На этом этапе вам просто нужно перетащить значок приложения в нижней части экрана и закрыть его.
Как использовать функцию мультиэкрана на смартфонах Samsung: добавить больше приложений в мультиэкранный режим
Вы можете добавить сколько угодно приложений в многоэкранном режиме. После минимизации они будут сгруппированы под одним значком приложения на экране. Затем просто коснитесь их и разверните список. Хотя большинство приложений могут поддерживать многоэкранный режим, его нельзя использовать во всех приложениях, таких как приложения для социальных сетей, такие как Instagram и Snapchat. Фактически, для них (по крайней мере, на данный момент) будет невозможно просмотреть параметр «Открыть во всплывающем окне» при касании значка приложения в меню многозадачности.
Как использовать функцию мультиэкрана на смартфонах Samsung: выводы
Программы для Windows, мобильные приложения, игры — ВСЁ БЕСПЛАТНО, в нашем закрытом телеграмм канале — Подписывайтесь:)
Есть много OEM-производителей, которые реализовали функцию мультиэкрана на своих устройствах с операционной системой Android, но, возможно, пока что Samsung удалось реализовать ее лучше других. Однако при использовании многоэкранного режима важно не накапливать чрезмерное количество открытых приложений, иначе может возникнуть чрезмерное потребление оперативной памяти и утомление процессора, что может привести к замедлению работы устройства. Как легко понять, многоэкранный режим Samsung лучше всего работает с топовыми смартфонами, поскольку они имеют большую мощность процессора и больше оперативной памяти, чем более дешевые устройства. На телефонах Samsung вместо низкого и среднего диапазона производительность устройства при требовательном использовании многоэкранного режима может немного ухудшиться. Увидимся в следующем руководстве.
Источник: avmo.ru
Как использовать многооконный режим на Samsung Galaxy Tab серии S8
Планшеты Android — это гораздо больше, чем просто возможность использовать их для потребления мультимедиа. Конечно, это тот случай, когда существует множество вариантов, но если вы приобрели модель Galaxy Tab S8, вы можете сделать гораздо больше.
Возможность многозадачности — ключевая причина, по которой многие из нас до сих пор полагаются на ноутбуки для работы в пути, но Samsung добавила множество программных функций, включая многооконный режим, в линейку Tab S8. Это одна из причин, по которой мы любим Tab S8 как лучший планшет Android в целом, благодаря отличному сочетанию программного и аппаратного обеспечения, позволяющего расслабиться и поработать.
Используйте многооконный режим на Samsung Galaxy Tab S8
Неважно, являетесь ли вы владельцем Galaxy Tab S8 с его 11-дюймовым дисплеем или Galaxy Tab S8 Ultra с его огромным 14,6-дюймовым экраном. Оба этих планшета более чем способны удовлетворить ваши потребности в многозадачности. И несмотря на разочарования, которые могут возникнуть при использовании приложений Android на планшетах, Samsung включила несколько функций, которые помогают преодолеть эти ловушки.
Многооконный режим — лишь один из примеров, так как вы можете одновременно использовать до трех приложений. И, пожалуй, самое приятное то, что вам не нужно переключаться в режим DeX, чтобы это произошло.
1. Разблокируйте вкладку Galaxy Tab S8.
2. Откройте первое приложение, которое вы хотите открыть.
3. Откройте панель Edge с помощью пальца или прилагаемого S Pen.
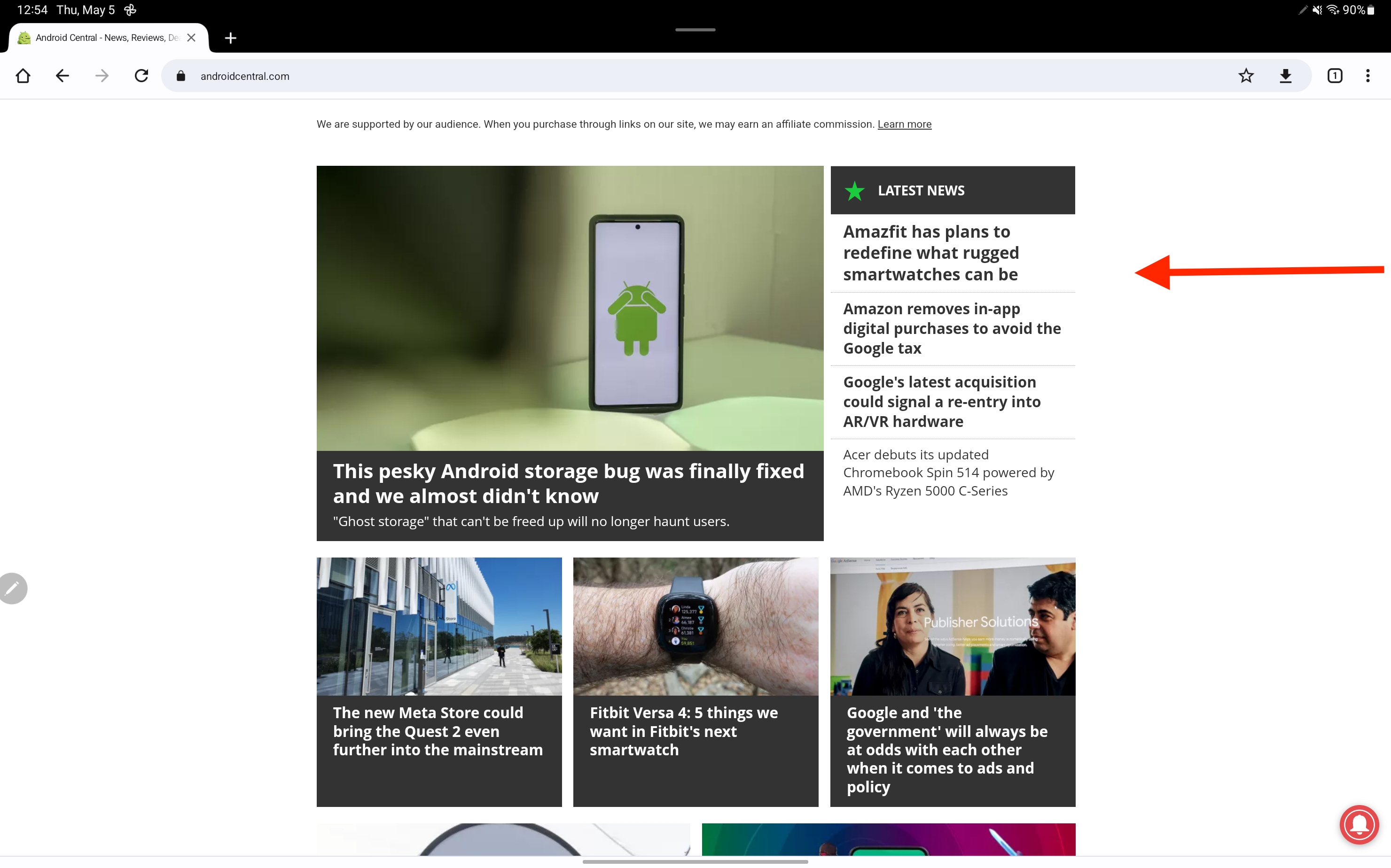
4. Коснитесь трех вертикальных линий в нижней части панели Edge.
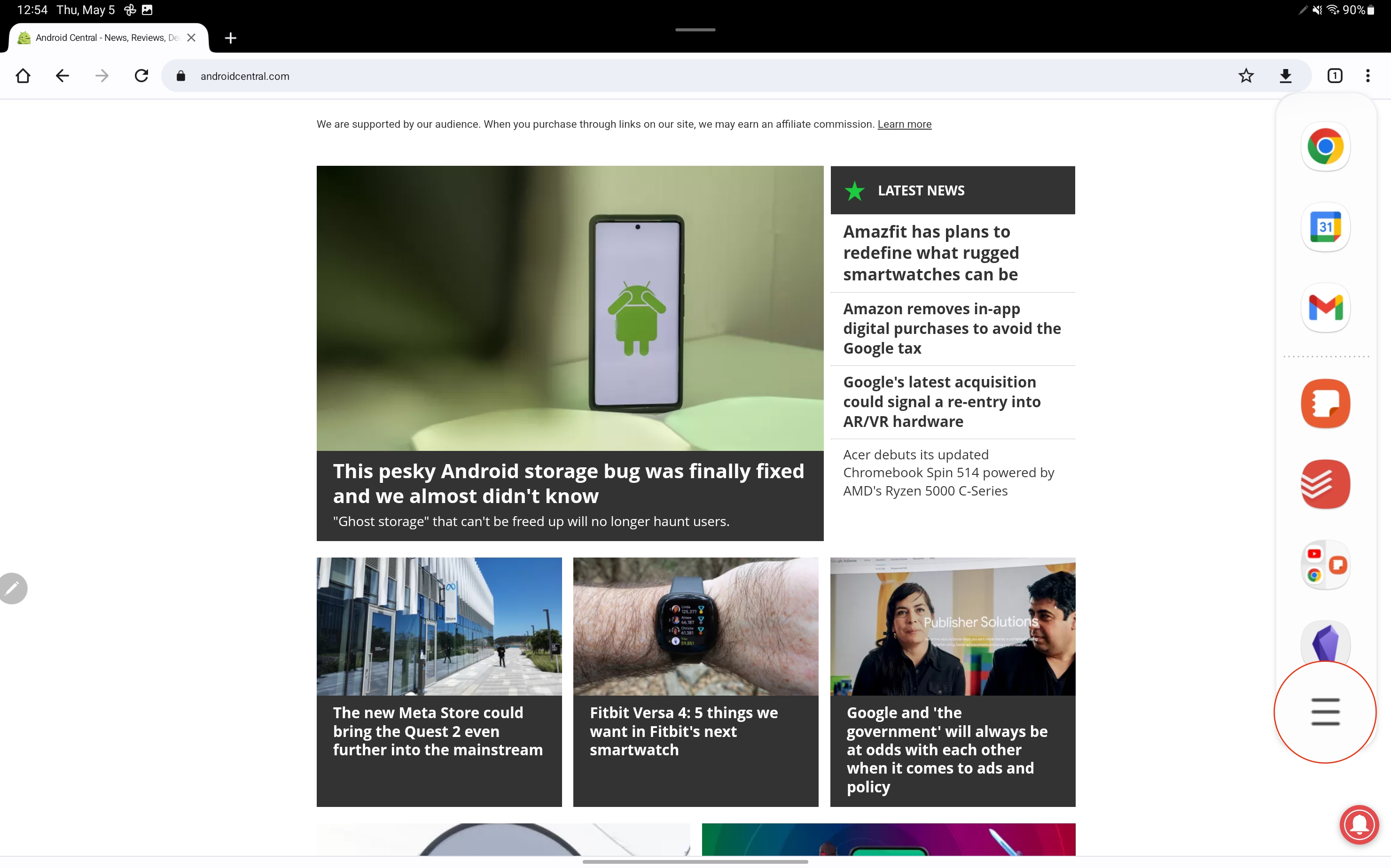
5. Нажмите кнопку «Все приложения» в верхней части боковой панели.
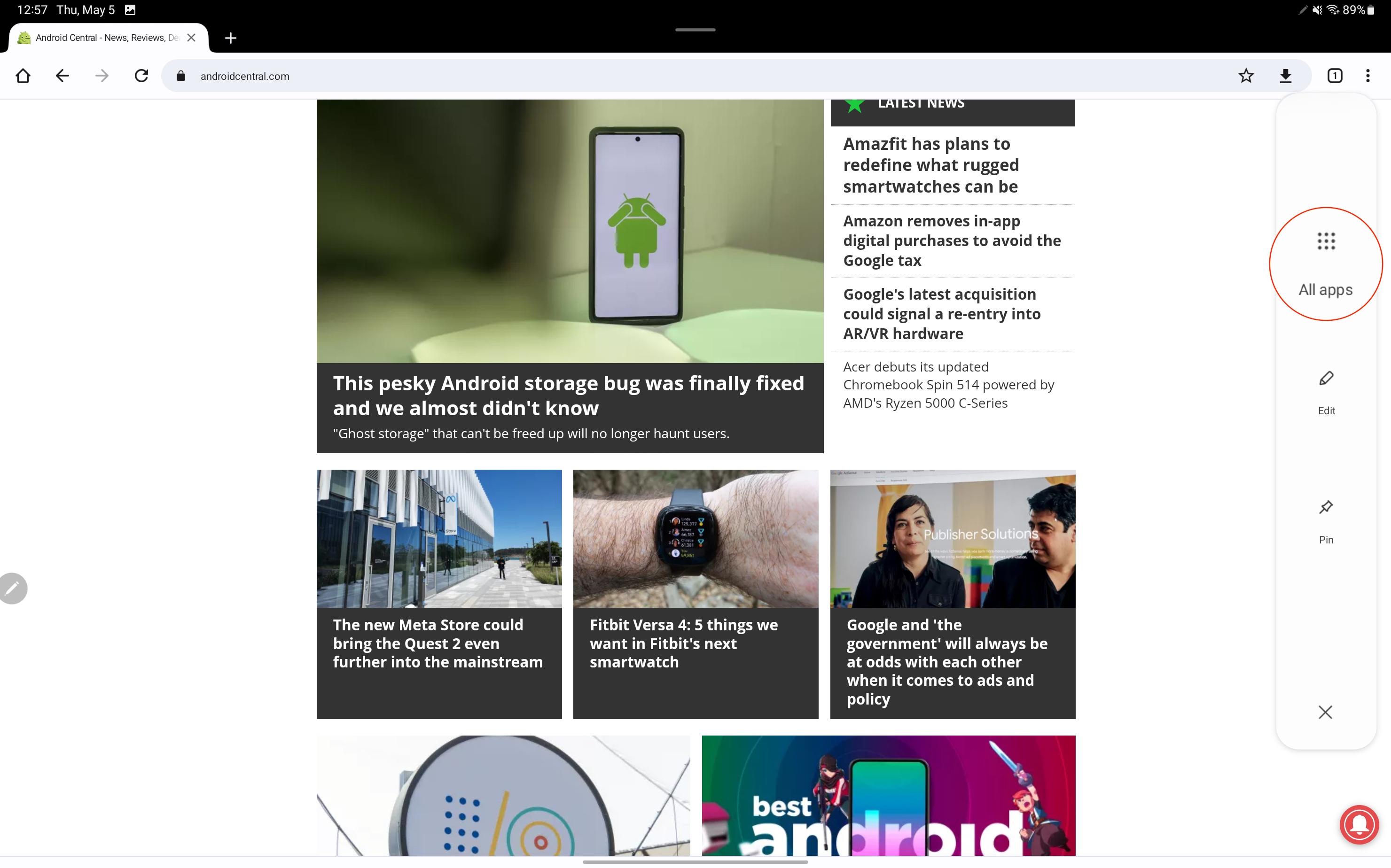
6. Найдите следующее приложение, которое вы хотите открыть.
7. Нажмите и удерживайте значок приложения.

8. Перетащите приложение в главное окно.
9. Перетащите приложение на экран в выделенную область, чтобы открыть его.
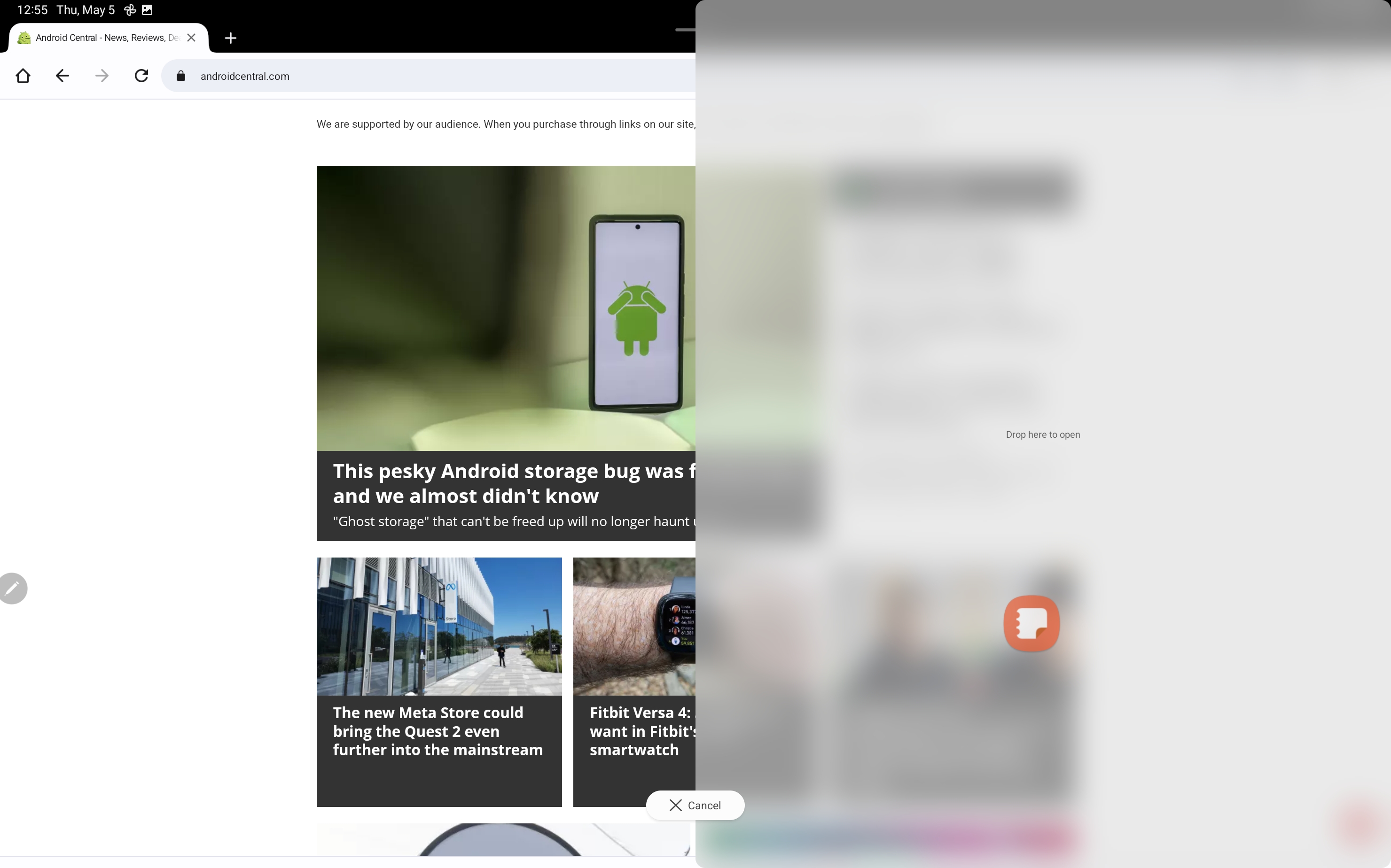
10. Повторите описанные выше шаги, чтобы добавить третье приложение в многооконный режим, если это необходимо.
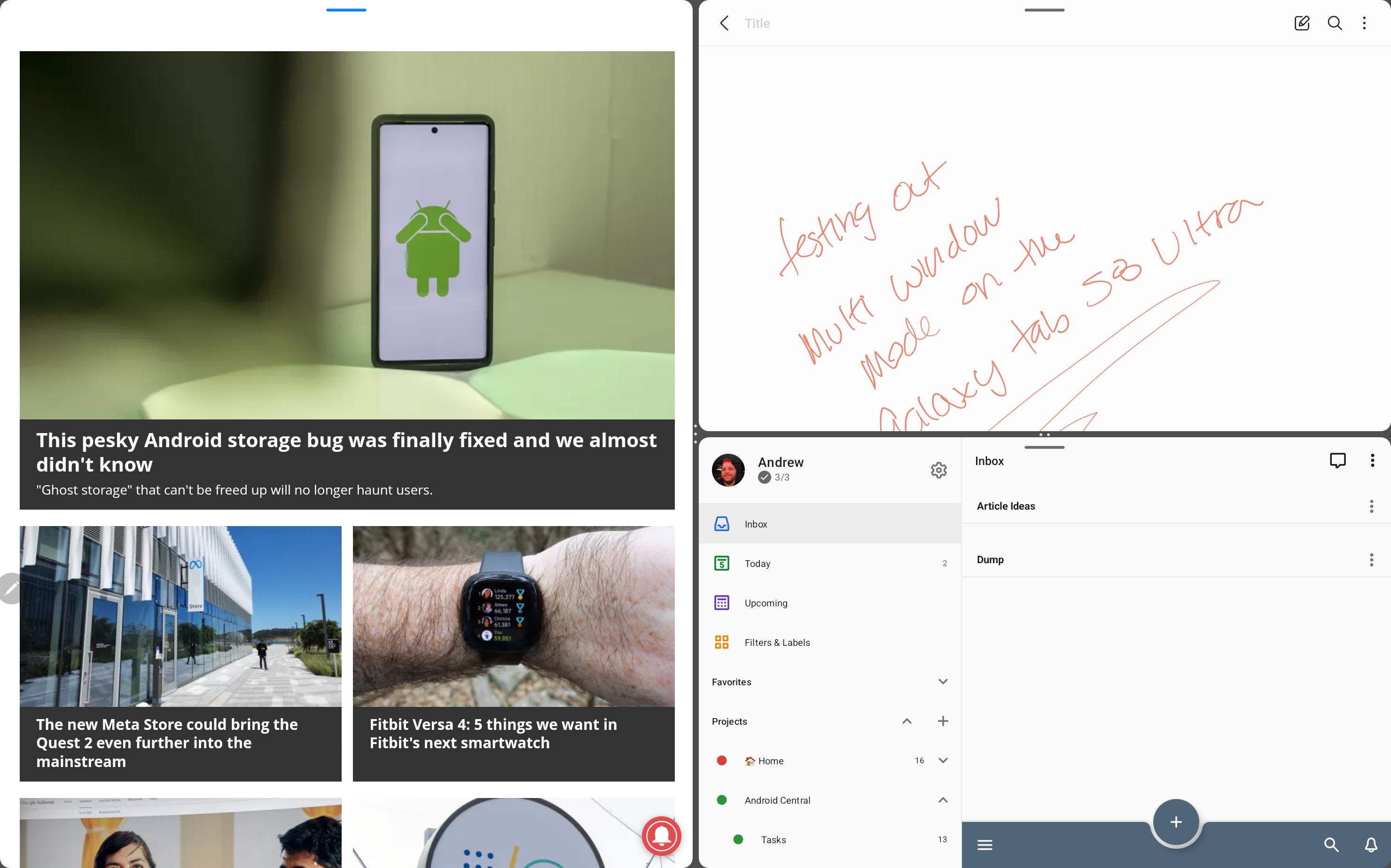
Как мы уже говорили ранее, многооконный режим позволяет одновременно использовать три приложения на вашем дисплее. Это та же функция программного обеспечения, которой могут пользоваться владельцы Galaxy Z Fold 3, хотя и на гораздо более портативном устройстве.
Samsung также делает так, что вы можете создавать «пары приложений», обеспечивая быстрый и легкий доступ к этим трем приложениям. Все, что вам нужно сделать, это нажать на одну из линий, разделяющих приложения, нажать на соответствующий значок, и он будет добавлен на панель Edge. Затем вы можете просто открыть панель Edge, коснуться значка App Pair, и все три приложения сразу же откроются, без перетаскивания, опускания или перестановки.
Что делать, если приложения не открываются в многооконном режиме?
Как сделать два экрана на самсунге
Наверное, большинство свежих прошивок на базе Android получило функцию разделения экрана. Не является исключением и фирменная прошивка One UI от компании Samsung — здесь этот функционал тоже имеется и даже больше (об этом — чуть ниже). А как им воспользоваться, вы узнаете из этой статьи.
Как разделить экран на Самсунге?
Первым делом нужно, чтобы были открыты те приложения, для которых вы хотите разделить экран. В нашем примере их открыто более двух.
Нажмите на кнопку «Меню». Она может быть как наэкранной, так и располагаться на корпусе.

Появился список запущенных приложений. Тапните по иконке первого приложения (выделена красным).

Появилось меню. Нажмите «Запуск в режиме разделенного экрана».

Первое приложение выбрано, теперь выберите второе — просто тапните по нему.

Готово, экран разделен на две части, приложениями можно пользоваться.

Для выхода из этого режима нажмите на кнопку «Домой», а затем — на крестик на экране.

Видеоинструкция
Кроме того, прошивка One UI имеет другую классную функцию — запуск в режиме всплывающего окна. В этом случае окно приложения накладывается на экран, его можно передвигать и не только.
Проделываете то же самое: жмете на кнопку «Меню», выбираете приложение и нажимаете на его иконку. Появится меню, в нем необходимо выбрать пункт «Открыть в режиме всплывающего окна».


В настройках можно даже регулировать его прозрачность! Закрывается нажатием на крестик в углу окна.
Как сделать снимок экрана на Galaxy S20, S20 +, S20 Ultra и Z Flip?
На Galaxy S20, S20 +, S20 Ultra и Z Flip есть несколько способов делать снимки экрана. Один из них — это движение ладонью. Активируйте его, перейдя в «Настройки» и включив «Смахивание ладонью для захвата» в расширенных функциях. Проведите краем руки по горизонтали справа налево или слева направо и от края к краю. Убедитесь, что ваша рука находится в контакте с экраном.
Или сделайте снимок экрана более традиционным способом — одновременно нажав две кнопки, клавишу включения и клавишу уменьшения громкости.
После того, как снимок экрана будет сделан, вы получите предварительный просмотр и несколько вариантов выполнения дополнительных действий в нижней части экрана, таких как рисование на изображении, обрезка изображения или отправка из меню. Другой вариант, представленный в меню, — это захват прокрутки, функция, которая позволяет делать скриншоты с прокруткой длинных статей или изображений.
Чтобы использовать захват прокрутки, вам сначала нужно включить интеллектуальный захват в дополнительных настройках. Затем вы можете просто нажать «Захват прокрутки» из параметров, которые появляются в нижней части экрана после создания снимка экрана.Продолжайте нажимать кнопку захвата прокрутки, чтобы продолжить захват длинного контента. Galaxy Note9 и Galaxy Note8 предлагают другой способ доступа к захвату прокрутки. Выньте перо S Pen, чтобы активировать Air Command, выберите «Запись с экрана», затем «Захват прокрутки». Захватывайте длинный текст или изображения, прокручивая их, а затем добавляйте аннотации с помощью пера S Pen.
Для выбора определенных фигур есть Smart select. На Galaxy Note10, Note10 +, S10e, S10, S10 +, S9, S9 +, Note9, S8 и S8 + включите эту функцию, выбрав «Настройки»> «Экран»> «Экран Edge»> «Панели Edge».Теперь вы можете выбрать прямоугольник или овал для скриншотов этих фигур. Анимация позволяет выбрать часть видео для создания анимированного GIF. На Galaxy Note8 выньте S Pen, чтобы активировать Air Command, и нажмите «Умный выбор» в меню. С помощью S Pen выберите любую нужную фигуру или выберите раздел видео, чтобы получить анимированные GIF-файлы.
Узнайте больше о Galaxy.
Как использовать разделенный экран в SAMSUNG Galaxy A20 ?, how to
Как использовать разделенный экран в SAMSUNG Galaxy A20? Как активировать режим разделения экрана в SAMSUNG Galaxy A20? Как включить разделение экрана в SAMSUNG Galaxy A20? Как включить разделение экрана в SAMSUNG Galaxy A20? Как использовать два приложения одновременно в SAMSUNG Galaxy A20?
Режим разделения экрана позволяет вам использовать два приложения бок о бок на экране вашего SAMSUNG, так что вы можете выполнять два действия одновременно.Например, после просмотра нашего видеоурока вы можете одновременно следовать инструкциям! Если вам нужно выполнить два действия на телефоне одновременно, активируйте этот инструмент. Узнайте, как активировать, использовать и выключать эту суперфункцию!
Как использовать разделенный экран в SAMSUNG Galaxy A20?
- Прежде всего, откройте вкладку Недавние приложения.
- Затем выберите значок приложения, которое хотите разместить вверху, и удерживайте его в течение 3 секунд.
- В появившемся списке выберите «Открыть в режиме разделенного экрана».
- Выберите второе приложение из списка совместимости.
- Чтобы изменить размер одного из окон, переместите синюю линию соответствующим образом.
- Чтобы отключить разделение экрана, отключите одно из приложений, вернитесь на главный экран и щелкните значок крестика.
Если вы нашли это полезным, нажмите на звездочку Google, поставьте лайк Facebook или подписывайтесь на нас на Twitter и Instagram
Как сделать снимок экрана на Samsung Galaxy S20
(Pocket-lint) — Samsung внесла серьезные изменения, когда выпустила Galaxy S8, убрав физическую кнопку «Домой». То же самое с Galaxy S9, Galaxy S10, а теперь и с Galaxy S20, что означает, что снимки экрана на новом телефоне Samsung отличаются от старых моделей, таких как S7.
Когда дело доходит до создания снимка экрана, у вас есть несколько различных вариантов, с некоторыми дополнениями Samsung, которые делают его более полезным, чем обычное устройство Android.Хотя в S20 были внесены некоторые улучшения, принципы работы в основном те же, что и на более старых устройствах.
Вот как сделать снимок экрана на новом Samsung Galaxy S20.
Снимок экрана Galaxy S20 с использованием кнопок
Samsung поддерживает стандартный метод Android создания снимка экрана с помощью нажатия кнопок:
- Убедитесь, что контент, который вы хотите захватить, находится на экране.
- Нажмите одновременно кнопку уменьшения громкости и кнопку режима ожидания на правой стороне.
- Экран будет захвачен, мигает и сохранен в альбоме / папке «Снимки экрана» в галерее.
Обратите внимание, что это отличается от Galaxy S7 и предыдущих устройств, в которых использовалась комбинация кнопки режима ожидания и кнопки возврата домой.
Снимок экрана Galaxy S20 с использованием панели инструментов для интеллектуального захвата / снимка экрана
Следующее, что нужно знать о создании снимков экрана на Galaxy S20 (и более старых моделях), это то, что интеллектуальный захват — теперь называемый панелью инструментов снимков экрана — сделает для вас гораздо больше .Это что-то довольно уникальное для Samsung и позволяет мгновенно делать что-то со своим снимком экрана, вместо того, чтобы открывать его в приложении галереи.
- Убедитесь, что интеллектуальный захват включен в настройках> дополнительные функции> снимки экрана и запись экрана (по умолчанию он будет включен)
- Когда вы делаете снимок экрана (с помощью кнопок или смахивания ладонью, ниже), вы получаете дополнительные параметры внизу страницы в виде баннера (как показано выше). Вы можете рисовать, кадрировать или делиться, но наиболее полезным является захват прокрутки, отмеченный стрелками, указывающими вниз.
- Захват прокрутки касанием, чтобы включить части дисплея, которые вы можете видеть, например, на длинной веб-странице — это действительно полезно.
Снимок экрана Galaxy S20 с помощью пальца
Альтернативный метод, который предлагает Samsung, — это метод, который использовался на последних нескольких устройствах, с использованием жестов. Вот как заставить его работать.
- Зайдите в настройки> расширенные функции> движения и жесты> смахивание ладонью для захвата. Убедитесь, что эта опция включена.
- Проведите рукой по дисплею.Вы можете провести пальцем влево или вправо, оба работают.
- Экран будет захвачен, мигает и сохранен в альбоме / папке «Снимки экрана» в галерее.
Обратите внимание, что если вы освоили нажатие кнопок и не хотите проводить пальцем для захвата, вы можете отключить его, чтобы этого никогда не происходило.
Снимок экрана Galaxy S20 с использованием интеллектуального выбора
Этот третий метод не является полным снимком экрана, но это очень полезный способ захвата информации, отображаемой на дисплее, с использованием функции, называемой интеллектуальным выбором.Если вы в прошлом пользовались Note, некоторые из них могут показаться вам знакомыми.
Smart select — это крайняя панель, вы можете провести на нее с краевого экрана.
- Зайдите в настройки> дисплей> край экрана> боковые панели. Через это меню вы можете включить, во-первых, сам край экрана, а также интеллектуальную панель выбора края.
- Перейдите на страницу, с которой вы хотите сделать снимок.
- Проведите пальцем по краю панели, пока не дойдете до умного выбора.
- Выберите форму или тип выделения, которое вы хотите сделать — прямоугольник, круг, закрепить на экране или, что лучше всего, создать гифку.
- Вы вернетесь на страницу захвата с рамкой для выбора. Измените размер или положение рамки и нажмите «Готово». Если вы создаете гифку, нажмите «Запись», а когда закончите, остановитесь.
- Затем вам будет показано, что вы сняли, с возможностью рисовать, делиться, сохранять и, в случае текста, извлекать этот текст, чтобы вы могли вставить его в другое место.
- Если закрепить выделение, захваченное выделение будет зависать над всем, пока вы его не закроете. Это действительно полезно для информации, к которой вы хотите обратиться, например, адреса или ссылочного номера.
Написано Крисом Холлом.
Сделайте так, чтобы экран вашего Android оставался включенным в некоторых приложениях «Android :: Gadget Hacks»
Тайм-аут экрана по умолчанию на большинстве устройств Android составляет 30 секунд. Обычно это обеспечивает хороший баланс удобства использования и экономии заряда батареи, но иногда вам нужно, чтобы экран оставался включенным дольше. Например, практически каждый раз, когда я пытаюсь показать что-то на своем телефоне кому-то другому, экран блокируется, прежде чем они это увидят. Но увеличение общесистемного тайм-аута экрана также не является отличным решением, потому что это может привести к ненужной разрядке батареи и даже выгоранию экрана.
Итак, разработчик Леонхард Кюнцлер придумал решение, которое должно, наконец, положить конец этим разочарованиям. Его новый модуль Xposed позволяет вам быстро отключать тайм-аут экрана для каждого приложения, используя простую комбинацию кнопок, а затем сбрасывает тайм-аут до исходного значения в следующий раз, когда вы вручную выключаете экран. У этого есть много хороших применений, поэтому я покажу вам, как все это работает ниже.
Требования
Шаг 1: Установите «Бодрствовать — не отключать экран»
Чтобы попробовать это, начните с перехода в раздел Загрузить в приложении Xposed Installer и выполните поиск Бодрствовать — держите экран на .Отсюда коснитесь верхнего результата, затем перейдите на вкладку Versions и нажмите кнопку «Загрузить» рядом с самой последней записью. Через несколько секунд должен появиться интерфейс установщика Android, поэтому нажмите «Установить», когда увидите этот экран.
Когда это будет завершено, обязательно активируйте модуль и перезагрузите его, чтобы завершить настройку.
Шаг 2. Отключение тайм-аута экрана для каждого приложения
Сразу после перезагрузки вы будете готовы опробовать новую функцию.Принцип его работы прост: когда вы используете какое-либо приложение и хотите, чтобы экран оставался включенным на неопределенное время, просто нажмите обе кнопки регулировки громкости одновременно, после чего вы увидите всплывающее сообщение с надписью « KEEP_SCREEN_ON верно «.
Оттуда, пока это приложение находится на переднем плане, время ожидания экрана будет установлено на бесконечность. Вы можете переключиться на любое другое приложение на своем телефоне, и тайм-аут экрана будет таким же, как и раньше, но когда это конкретное приложение находится на переднем плане, ваш экран будет оставаться включенным бесконечно.
Если вы хотите отключить бесконечное время ожидания для этого конкретного приложения, просто убедитесь, что оно на переднем плане, а затем снова нажмите обе кнопки регулировки громкости. Вы увидите то же тостовое сообщение, но на этот раз оно говорит «Ложь». Кроме того, вы можете просто нажать кнопку питания, чтобы заблокировать экран, что служит ручным изменением, что означает, что все тайм-ауты экрана для каждого приложения сбрасываются до значений по умолчанию.
(1) Тайм-аут экрана отключен для Chrome. (2) А потом снова включил.
Обеспечьте безопасность соединения без ежемесячного счета .Получите пожизненную подписку на VPN Unlimited для всех своих устройств при единовременной покупке в новом магазине Gadget Hacks Shop и смотрите Hulu или Netflix без региональных ограничений.
Купить сейчас (80% скидка)>
Обложка и скриншоты Далласа Томаса / Gadget Hacks .
Источник: timezin.ru