Что именно клонирует и расширяет экран? Что ж, клонирование экрана позволяет пользователям дублировать изображение на одном экране и отображать такое же изображение на других подключенных мониторах. С другой стороны, расширение экрана позволяет пользователям распределять больше информации на разных мониторах.
Знание о том, как клонировать или расширить экран с помощью нескольких мониторов в Windows 10, может быть очень полезным для ряда ситуаций, таких как игры, кодирование, запись, просмотр фильмов и многое другое. Если вы хотите узнать, как управлять несколькими мониторами в Windows 10 на ПК или ноутбуке с подключенным экраном, то вам поможет следующая информация.
Клонируйте свой рабочий стол с несколькими мониторами
Вариант 1: клонировать и расширить экран с помощью горячей клавиши Windows 10
К счастью, в Windows 10 стало чрезвычайно легко настраивать несколько мониторов с помощью функции горячих клавиш. С помощью этой функции для управления несколькими мониторами требуется всего несколько шагов. Вот шаги, чтобы клонировать или расширить экран с несколькими мониторами в Windows 10 с помощью горячей клавиши:
ПРОБЛЕМА 2 МОНИТОРОВ С РАЗНОЙ ГЕРЦОВКОЙ | Стримерский опыт

- Подключите ваши мониторы к вашему ПК. К счастью, большинство современных ноутбуков и настольных компьютеров имеют порты DVI, HDMI или VGA, которые можно использовать для подключения ваших мониторов.
- (Необязательно) Рекомендуется закрыть все другие программы для более быстрой и плавной работы.
- Удерживайте клавиши Windows и P вместе. Это должно открыть боковой диалог, как на картинке ниже.
- Получив доступ к этой функции, вам нужно будет выбрать один из вариантов. Вот подробное описание каждого варианта:
- Только второй экран . Этот параметр, расположенный в нижней части диалога, позволяет пользователям поворачивать основной монитор и использовать только второй монитор. Эта опция в основном используется для пользователей ноутбуков, которые хотят использовать монитор большего размера, а не тот, который установлен на ноутбуке.
- Расширить . Расширение позволит увеличить рабочий стол до размеров дополнительных мониторов. По сути, это дает пользователям больше места на экране для работы. Эта опция очень полезна для геймеров, которые хотят видеть больше игровой графики, программистов, которым требуется более эффективная работа на нескольких экранах, писателей, которым нужно исследовать проекты во время написания, и многого другого. Возможности с этой функцией безграничны.
- Дублировать . Этот параметр позволяет клонировать изображение с основного монитора, чтобы оно отображалось на дополнительных экранах. Эта функция может использоваться для проведения презентаций, просмотра фильмов или проведения уроков.
- Только экран ПК . Эта функция позволяет только информации переходить на основной экран или дисплей по умолчанию. Все остальные дополнительные дисплеи будут иметь черный экран, независимо от того, подключены они или нет.
Делаем второй экран для компа из любого гаджета
Статья по теме: 7 лучших 4K-мониторов с HDMI 2.0 для покупки
Вариант 2: клонировать вручную и расширить экран в настройках
Вы можете настроить мониторы вручную с помощью параметра настроек. Это дает вам больше возможностей для настройки способа отображения рабочего стола на дополнительных мониторах. Кроме того, некоторые мониторы не будут автоматически обнаруживаться вашим ПК, что потребует от вас их идентификации вручную. Ниже приведены простые шаги для подключения нескольких мониторов вручную:

- Перейдите к параметрам отображения, нажав клавишу windows> Настройки> Система> Дисплей , или щелкните правой кнопкой мыши на рабочем столе и выберите Настройки отображения .
- Если вы не можете найти другие мониторы, вам нужно нажать на кнопку обнаружить .
- Как только ваш компьютер обнаружит другие мониторы, вам будет доступно несколько вариантов настройки. Если ваши мониторы имеют разные размеры, модели, вы можете выбрать каждый из них и выбрать подходящий уровень масштабирования. Это также может быть необходимо, если ваши мониторы имеют разные уровни DPI. Другие функции включают в себя ориентации, что позволяет пользователям переворачивать экран.
- Подобно функции горячих клавиш, вы также сможете выбрать способ использования дополнительных мониторов. Другими словами, вы можете выбрать такие параметры, как расширение, дублирование, использование только одного экрана и т. Д.
Статья по теме: не удается обнаружить второй монитор после установки Windows 10
Вариант 3: использовать стороннюю программу

Вы всегда можете использовать другую программу для клонирования или расширения экрана несколькими мониторами в Windows 10.Программное обеспечение, которое помогает вам управлять несколькими мониторами, обычно содержит множество функций. Например, популярное программное обеспечение под названием DisplayFusion значительно помогает вам настроить ваши мониторы. Это приложение упаковано с такими функциями, как:
- Добавление панели задач на каждом из ваших мониторов. Это даст вам ощущение, что вы используете более одного компьютера. Это также поможет с многозадачностью.
- Настраивайте различные интерфейсы Windows 10, перемещая пользовательское меню, скрывая блокировку Windows и многое другое!
- Иметь доступ к множеству высококачественных обоев для рабочего стола. Установите разные обои для каждого экрана.
- Создайте конкретные настройки, которые позволяют вам профилировать, разделять, прокладывать и т. Д. На разных экранах дисплея.
- Управляйте программой через планшет или смартфон
Есть много других программ, таких как DisplayFusion, которые предлагают множество функций, которые можно использовать, чтобы помочь вам клонировать или расширить экран с помощью нескольких мониторов в Windows 10.
Однако, если вы ищете быстрый и простой способ управления несколькими экранами, то встроенные функции в Windows 10 идеально подходят для вас.
Источник: generd.ru
Включение нескольких клонированных дисплеев на проектор с интерфейсом VGA или телевизор
Если вы проводите презентацию на своем ноутбуке, вы хотите использовать несколько дисплеев. Один дисплей будет экраном вашего ноутбука с ЖК-дисплеем, а второй дисплей будет клонировать экран подключенного проектора или телевизора с использованием входного порта VGA. Эта задача очень проста с помощью команды xrandr Linux. Сначала определите, доступен ли ваш выходной порт VGA. Для этого запустите xrandr без аргументов:
$ xrandr
Экран 0: минимум 320 x 200, текущий 1024 x 768, максимум 1024 x 1024
VGA отключен (нормальный левый перевернутый правый ось x ось y)
LVDS подключен 1024×768 + 0 + 0 (нормальная левая перевернутая правая ось x ось y) 246 мм x 185 мм
1024×768 50,0 * + 60,0 40,0
800×600 60,3
640 x 480 60,0 59,9
Вы можете видеть, что порт VGA доступен, но отключен. Теперь подключите телевизор или проектор к порту VGA на ноутбуке или компьютере и снова запустите xrandr, и вы должны получить результат, аналогичный приведенному ниже:
$ xrandr
Экран 0: минимум 320 x 200, текущий 1024 x 768, максимум 1024 x 1024
instagram viewer
VGA подключен (нормальный левый перевернутый правый ось x ось y)
1024×768 75,1 75,0 70,1 60,0
832×624 74,6
800×600 72,2 75,0 60,3 56,2
640 x 480 75,0 72,8 75,0 60,0 59,9
720 x 400 70,1
LVDS подключен 1024×768 + 0 + 0 (нормальная левая перевернутая правая ось x ось y) 246 мм x 185 мм
1024×768 50,0 * + 60,0 40,0
800×600 60,3
640 x 480 60,0 59,9
xrandr теперь возвращает, что проектор подключен и доступен с указанными разрешениями. Все, что нужно сделать на этом этапе, — это указать менеджеру xorg клонировать дисплей на порт VGA. Это произведет две точные копии клона. Для этого выполните команду:
xrandr — выход VGA —авто
Теперь у вас должен быть точный клон вашего ЖК-экрана, проецируемый на ваш проектор.
Подпишитесь на новостную рассылку Linux Career Newsletter, чтобы получать последние новости, вакансии, советы по карьере и рекомендуемые руководства по настройке.
LinuxConfig ищет технических писателей, специализирующихся на технологиях GNU / Linux и FLOSS. В ваших статьях будут представлены различные руководства по настройке GNU / Linux и технологии FLOSS, используемые в сочетании с операционной системой GNU / Linux.
Ожидается, что при написании статей вы сможете идти в ногу с технологическим прогрессом в вышеупомянутой технической области. Вы будете работать независимо и сможете выпускать не менее 2 технических статей в месяц.
Браузер для судебной экспертизы вскрытия
Autopsy Forensic Browser — это графический интерфейс к инструментам цифрового расследования командной строки в The Sleuth Kit. Вместе они позволяют пользователям исследовать тома и файловые системы, включая NTFS, FAT, UFS1/2 и Ext2/3, в интерфейсе.
GRR Rapid Response: удаленная судебная экспертиза в режиме реального времени для реагирования на инциденты
GRR Rapid Response — это система реагирования на инциденты, ориентированная на удаленную судебную экспертизу в реальном времени.Цель GRR — обеспечить быструю и масштабируемую поддержку криминалистики и расследований, чтобы позволить аналитикам быс.
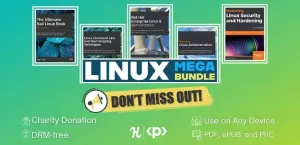
Rust Basics Series #4: Массивы и кортежи в Rust
В четвертой главе серии Rust вы узнаете о составных типах данных, массивах и кортежах.В предыдущем посте вы узнали о скалярных типах данных в Rust. Это целые числа, числа с плавающей запятой, символы и логические значения.В этой статье мы рассмотр.
Источник: wowgold-seller.com
good4el.ru Блог хорошего человека
Как включить режим клонирования? решено How to enable clone mode?
Метки: монитор, режимы
Как включить режим клонирования? этим вопросом я задавался вчера 2 часа. У человека монитор и жк телевизор. Видео карта ATI, проц 2700х2, 2гб озу.
Ну так вот. В интернете достойной информации я не нашел и начал мучить настройки видео карт. Все оказалось на столько просто что у меня глаз задергался)))
Вопрос: Как включить режим клонирования? Сразу определим. 1 монитор (основной) 2 монитор (клон, телевизор проектор и т.п.) пкм (правая кнопка мыши)
Ответ №1. Для win 7 режим клонирования включается проще всего
На против надпись «несколько экранов» выбираем «дублировать эти экраны»
применяем и все
Ответ №2. Для видео карт nvidia, с ними тоже все просто.

в настройках nvidia выбираем дисплей/установка нескольких дисплеев далее ПКМ по основному экрану и жмем клонировать /2
Ответ №3. Для видео карт ATI AMD (на мой взгляд интерфейс совсем не дружеский)
Заходим в настройки видео карты (Catalyst)
1. Выберите монитор который будет основным.
2. ПКМ нажмите на 2 монитор и уберите галочку включить
после этого он перенесется в нижнюю панель (стрелочкой показано)
ПКМ по этому монитору и выбираем режим клонирования.
Если вы всё сделали правильно в между мониторов появится своеобразный значок и мониторы будут дублировать друг друга.
На этом все режим клонирования включен.
Источник: good4el.ru