С развитием современных технологий компьютеры и ноутбуки все больше приобретают популярность. Производители постоянно совершенствуют свою технику, чтобы она была максимально полезной и удобной для пользователей. Одним из таких нововведений стал режим планшета на ноутбуке с Windows 10.
История создания
Производители ввели функцию планшета на ноутбуке с Windows 10 неслучайно, и этому есть определенные причины. С самого начала, когда этот режим только появился, он был реализован на операционной системе Windows 8.
Вам будет интересно: Как правильно отключить блютуз на ноутбуке?

Пользователи не одобрили новинку, так как имелось множество проблем с контактом между компьютером и человеком. В целом новая функция лишь усложнила работу с ноутбуком и требовала изменений.
Windows 8.1 принесла некоторые улучшения, однако пользователи все также испытывали дискомфорт. Именно поэтому и была создана новая операционная система Windows 10, а вместе с ней и усовершенствованный режим планшета.
ПЛАНШЕТ вместо НОУТБУКА. HUAWEI MATEPAD 11. Почему ноут больше НЕ НУЖЕН
Достоинства пользования
Новая система ноутбуков наконец принесла людям полезные функции режима планшета на ноутбуке с Windows 10:
- Самая главная проблема заключалась во вкладке «Пуск», когда кнопки располагались в неудобном порядке, а также были трудности с двойным рабочим столом. Теперь же «Пуск» открывается во весь экран, где все кнопки удобны в применении. Кроме того, во вкладке теперь находятся все необходимые функции для работы с ноутбуком.
- Есть возможность как самому регулировать этот режим, так и сделать его автоматическим. Второй вариант заключается в том, что компьютер сам переходит в состояние планшета, когда клавиатура или другое средство ввода отключается. Если же такая услуга не нужна, то есть возможность запускать этот режим самостоятельно в настройках или в панели уведомлений.
- Не обязательно иметь сенсорный экран ноутбука для пользования этой функцией. Режим планшета на ноутбуке с Windows 10 перестраивает рабочий стол под тот формат, который находится на планшетах. То есть можно также пользоваться мышью, но уже в другом режиме.
- Сенсорные панели позволяют работать на ноутбуке без каких-либо дополнительных устройств в режиме планшета. Это очень удобно в поездках, так как нет надобности носить с собой мышь или что-то еще, кроме самого ноутбука.

Основные функции
Рассмотрим главные функции режима планшета на ноутбуке с Windows 10:

Как видно, этот режим упрощает работу пользователей. Это достигается за счет перестройки интерфейса, где все ненужное убирается, а самое полезное остается. Кроме того, это не сокращает способности устройства: все также можно получить доступ ко всем функциям ноутбука.
Превращаем планшет в ноутбук! Обзор Samsung Tab S7 Book Cover Keyboard
Включение и выключение
Как включить режим планшета на ноутбуке? Это делается довольно просто:
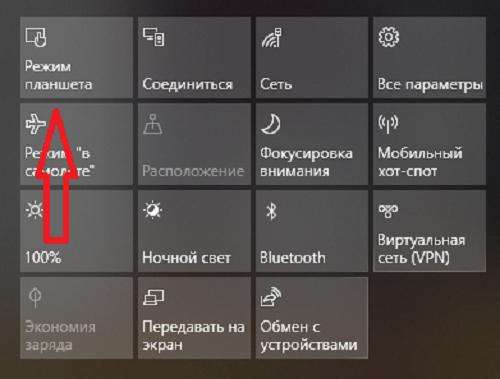
Настройка этого режима осуществляется следующим образом:
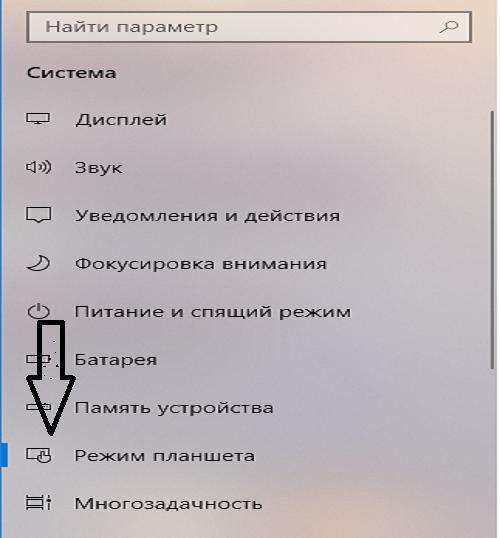
Если нет надобности пользоваться этой функцией, то нужно выключить режим планшета в Windows 10 на ноутбуке. Это делается так же, как и включение: в центре уведомлений необходимо повторно нажать на необходимую кнопку и настроить нужные параметры в настройках ноутбука.
Советы
Все основные функции и достоинства режима планшета на ноутбуке с Windows 10 разобраны. Есть несколько полезных советов, которые можно успешно применять при работе в этом режиме:
Вывод и заключение
Операционная система Windows 10 действительно помогла пользователям упростить работу за счет режима планшета. Все значки расположены гораздо удобнее, а значит, интерфейс более приятен и комфортен. Стоит однозначно попробовать его владельцам определенных устройств.
В этой статье были приведены инструкции как включить и отключить режим планшета на ноутбуке с Windows 10. Также рассмотрены основные достоинства и функции этого режима.
Источник: abc-import.ru
Windows 7 как включить режим планшета
Режим планшета делает Windows более простой и интуитивно понятной операционной системой для устройств с сенсорным управлением (например, гибридных ноутбуков-планшетов), а также идеально подходит для случаев, когда вы не хотите использовать клавиатуру и мышь. Чтобы включить режим планшета, выберите на панели задач Центр поддержки , а затем выберите пункт Режим планшета .
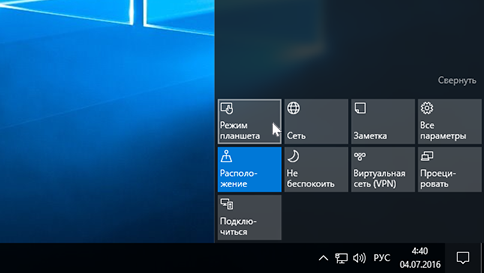
Меню «Пуск» и приложения (включая старые программы) открываются в полноэкранном режиме, предоставляя больше простора для работы. Чтобы расположить два приложения рядом, перетащите одно из них к краю экрана. Вы увидите, куда прикрепить это приложение, а также любые открытые приложения, которые можно прикрепить рядом с ним.
Панель задач доступна, когда компьютер находится в режиме планшета, но вы можете скрыть ее при необходимости. Нажмите кнопку Пуск , выберите пункты Параметры > Система > Режим планшета и включите параметр Автоматически скрывать панель задач в режиме планшета. Чтобы отобразить скрытую панель задач, проведите пальцем вверх от низа экрана или переместите курсор мыши вниз экрана. В режиме планшета можно делать еще кое-что:
Используйте общий край двух прикрепленных приложений, чтобы одновременно менять размер их окон. Выберите на панели задач представление задач и перетащите приложение в сторону, чтобы прикрепить его прямо из представления задач. Используйте кнопку на панели задач, чтобы вернуться на предыдущий экран в приложении или к приложению, которое вы использовали до этого.
Перетащите приложение в нижнюю часть экрана, чтобы закрыть приложение. Дополнительные сведения о сенсорном вводе можно найти в разделе об использовании сенсорных жестов с Windows. На некоторых устройствах режим планшета может включаться автоматически. Поддержка этой функции зависит от оборудования, установленных драйверов и способа настройки устройства изготовителем. Чтобы узнать, поддерживает ли эту функцию ваше устройство, посетите веб-сайт изготовителя и найдите на нем свое устройство. Источник
Полезные советы для пользователей ноутбуков и планшетов на Windows 10
Для пользователей мобильных устройств в Windows 10 припасено несколько специальных инструментов, требующих отдельного рассмотрения. Ниже приведено несколько полезных советов и рекомендаций, которые пригодятся преимущественно пользователям ноутбуков и планшетов, которые часто выполняют необходимые операции в поездках и не имеют много свободного времени для раздумий.
В режиме планшета пользовательский интерфейс Windows 10 принимает вид, оптимизированный для нажатия на его элементы управления пальцами, а не для щелчков мышью. Вы легко заметите, что меню Пуск расширяется до размера рабочего стола, а приложения запускаются не в отдельных окнах, а в полноэкранном режиме.
Поскольку размер экрана у планшетов и ноутбуков значительно меньше размера мониторов настольных систем, в одновременном отображении на них нескольких мелких окон нет особой необходимости. При переходе в режим планшета, Windows 10 отводит специальную область для вывода команд и меню, что делает использование последних более понятным и однозначным процессом.
Тем не менее недостатков у режима планшета также хватает. Далеко не все действия можно одинаково эффективно выполнять в режимах рабочего стола и планшета. Именно поэтому многие владельцы планшетов подключают к ним беспроводные мышь и клавиатуру, превращая свои устройства в крохотные настольные системы. Так в чем же тогда преимущества сенсорного интерфейса Windows 10?
Пока вопрос остается открытым. Многие современные ноутбуки, оснащаясь поворотным и в то же время сенсорным экраном, представляют собой гибридное устройство, предпочитаемый режим работы Windows 10 в которых не определят даже ее разработчики.
Вероятно, предвидя подобные несуразицы на рынке мобильных устройств, в Microsoft решили сделать режим планшета не автоматически настраиваемым, а активизируемым пользователями вручную, по требованию. Чтобы перейти в режим планшета на устройствах, оснащенных сенсорным экраном, выполните описанные ниже манипуляции. 1. Проведите пальцем по экрану от правого края к центру. На экране появится панель Центр уведомлений. 2. На панели «Центр уведомлений» кликните на плитку «Режим планшета».
В нижней части панели отобразится не менее четырех дополнительных плиток. Они представляют дополнительные рабочие режимы компьютера: при их активизации плитки подсвечиваются голубым цветом, а при отключении — затеняются. Будьте готовы к тому, что планшеты некоторых моделей переходят в режим планшета автоматически при подключении к ним каких-либо устройств.
Как только в конфигурации оборудования происходят изменения — например, вы отключаете планшет от док-станции, — на панели центра уведомлений, расположенной у правой стороны экрана, отобразится запрос на переход в другой рабочий режим. Если вы видите необходимость в активизации режима планшета, то подтвердите предлагаемые изменения в настройках, если нет, то откажитесь.
Для настройки в Windows 10 автоматического перехода в планшетный режим нажмите в меню Пуск на раздел с параметрами и перейдите в появившемся на экране окне в категорию Система. На левой панели щелкните на разделе Режим планшета и ознакомьтесь с настройками, представленными в правой части окна. Вкл/Выкл . По умолчанию переключатель режима установлен в значение Вкл.
Таким образом, Windows 10 пытается при любых обстоятельствах автоматически перевести устройство в режим планшета. В полной мере эта возможность реализована в планшетах лишь некоторых моделей. При входе в систему. Открыв это меню, вы сможете изменить начальный рабочий режим Windows 10 при входе в нее пользователя.
Доступных вариантов всего три: переход в режим рабочего стола, активизация режима планшета и восстановление режима, активного в предыдущем сеансе работы на компьютере. Когда устройство в автоматическом режиме включает/выключает режим планшета.
Данная настройка, также представленная раскрывающимся меню, указывает на необходимость подтверждения пользователем перехода операционной системы в другой рабочий режим. Если автоматический переход Windows 10 в режим планшета не вызывает нареканий, то смело выбирайте опцию «Не запрашивать разрешение». Прятать значки приложений на панели задач в планшетном режиме. С помощью данного переключателя скрываются или отображаются кнопки приложений, запущенных на панели задач. Многим пользователям откровенно не нравится такое поведение в режиме планшета. (Узнать о запущенных на планшете приложениях всегда можно, проведя пальцем от левого края к центру экрана.)
Измените требуемые параметры, тогда новые настройки вступят в силу немедленно. Вам не нужно подтверждать их ввиду отсутствия в окне кнопки ОК или Да. Многим из нас нравится брать с собой в поездки планшеты и ноутбуки. Они помогают скоротать время при длительных перелетах, позволяя смотреть фильмы, играть в игры и даже изучать служебные документы.
Но правила безопасности во многих авиакомпаниях безапелляционно указывают на необходимость отключения в полете беспроводных коммуникаций. Очень скоро такой режим функционирования мобильных устройств получил отдельное название: в полете или в самолете.
Чтобы перевести планшет или ноутбук, работающий под управлением Windows 10, в режим полета, следуйте приведенным ниже инструкциям. 1. Щелкните на значке «Центр уведомлений», расположенном возле значка с часами в правом нижнем углу экрана. На устройствах с сенсорным экраном свайпните пальцем от правой стороны экрана к его центру. Вы увидите панель Центр уведомлений.
2. В нижней части панели «Центр уведомлений» щелкните на ссылке Развернуть. Все доступные рабочие режимы изменяются в центре уведомлений с помощью набора плиток, отображаемых в нижней части панели. По умолчанию часть из них скрыта. Используя ссылку Развернуть, вы сможете их отобразить. 3. Щелкните на плитке Режим “В самолете” или нажмите ее.
Плитка подсвечивается, указывая на активизацию нового рабочего режима, в котором выключаются все радиопередатчики устройства: Wi-Fi, Bluetooth и GPS.
Чтобы отключить режим полета и восстановить подключение к Интернету, выполните точно такие же действия, но на этот раз вы будете включать встроенные радиопередатчики (Wi-Fi, Bluetooth и GPS) планшета или ноутбука. Режим полета не только удовлетворяет требования авиакомпаний в плане безопасности перелетов, но и существенно экономит заряд мобильного устройства.
Поэтому активно используйте его не только в самолете, но и в любых других местах, где гарантированно отсутствует доступ к Интернету. В смартфонах переход в режим полета означает отключение в том числе передатчика сотовой связи. Вы остаетесь полностью отрезанным от внешнего мира, что не должно вызывать беспокойства, поскольку для восстановления коммуникации достаточно всего одного щелчка. Если понравилась статья подписывайтесь и ставьте лайк. Источник
Режим планшета на ноутбуке: что это

Современные технологии не стоят на месте, в связи с чем, производители бытовой электроники всегда удивляют своих клиентов чем-то новым. Так, например, в новейшей операционной системе «Windows 10» появилась возможность, которая позволяет сделать из ноутбука подобие портативного устройства.
Что такое режим планшета на ноутбуке
Режим планшета в Windows 10 на ноутбуке
