Odin Mode can only be seen in Samsung devices and thus is known as Samsung Odin Mode. Odin is software used by Samsung to flash its devices and to introduce new and custom ROMs and firmware. Many users enter the Odin mode on their Samsung phones to flash it and others experience it accidentally and then look for solutions for how to exit Odin Mode. Odin Mode screen can be exited easily, but, if you encounter a problem such as Odin fail, i.e., if you are stuck at the Samsung Odin Mode Screen, you may need to consult the techniques explained in this article.
Odin fails issue occurs on a lot of Samsung devices, especially Samsung phones, and thus users are constantly on the lookout for its solutions. If you also see a Samsung Odin Mode screen on your phone and are unable to exit it, do not panic. It is a typical situation of an Odin fail error and we have all you need to know about this peculiar issue.
Before we move on to dealing with the Odin fail Issue, let us ponder over what exactly is a Samsung Odin Mode and the ways to come out of it in a hassle-free manner.
Samsung как зайти в режим Downloading | Режим для прошивки Samsung | как попасть в режим Downloading
safe Volume Down,» «Home,» and «Power» buttons together until a blue-colored screen appears. Release hold of all buttons and press the «Volume Up» button once to enter Download Mode.

For Devices with Bixby Button: As you power off your device, hold the “Volume Down,” “Bixby,” and “Power” buttons to put the device in Odin Mode. As the blue screen appears, release all buttons and use the “Volume Up” button to enter the mode.

For Devices with Volume and Power Buttons: Being the latest Samsung devices, turn them off and continue to connect them to the computer. Hold the «Power» and «Volume Up» buttons to open the Android Recovery mode. Using your Volume keys, navigate to the «Reboot to bootloader» option and select it with the «Power» button. This will open Odin Mode on your Samsung smartphone.
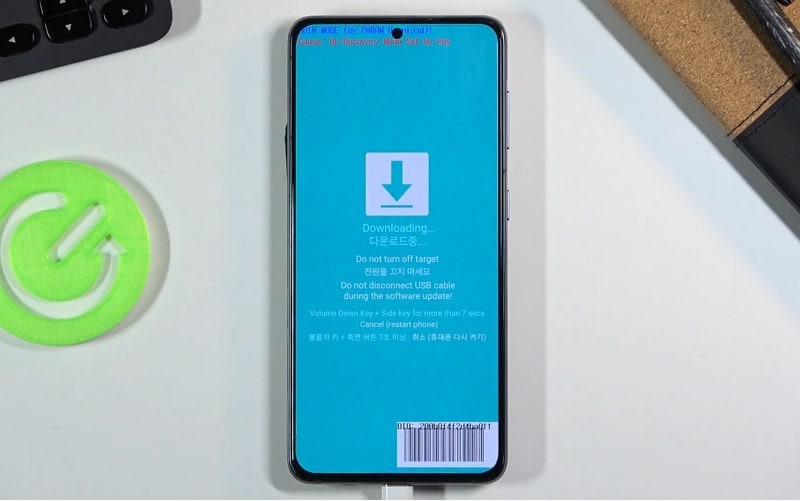
Way 2: Using the ADB Command
For the second technique, using the ADB command can be an effective way of putting your Samsung device in Odin Mode. To do that, connect your Samsung with a USB cable and install the ADB package on your computer. Proceed with the next steps to put your Samsung device in Odin Mode:
Step 1: Open the Command Prompt on your Windows computer and navigate into your device’s “adb” folder. Continue to type in “adb devices” as the command for ensuring the connection between the smartphone and computer.

Step 2: As you enable USB debugging on your Samsung through its “Settings,” continue to enter the “adb reboot download” command on your computer to boot the device into Odin or Download Mode.

2. How To Exit Odin Mode
For exiting the Odin Mode on your Samsung smartphone, follow the simple process as guided next to exit the device according to the respective model:
For Samsung Devices with Home Button: Simply press the “Power” button until it restarts the device in a normal state.
For Samsung Devices With Bixby Button: Press and hold the “Volume Down» and “Power” button until the phone shuts off and reboots in a normal state.
For Samsung Devices With Volume and Power Button: You will have to press and hold the “Volume Down” and “Power” buttons for 7 seconds until the device restarts.
However, if these techniques do not help you come out of the Samsung Odin Mode and Odin fail error persists, you are advised to try the methods given in the other sections of this article, before you do that, it is necessary to take a complete back-up of your data, media and other files, stored in your Samsung device because making any changes to the firmware while fixing the problem could wipe off your data.
Backing up your data will prevent data loss and will provide blanket protection just in case you lose any data while fixing the Odin fail error.
Dr.Fone — Phone Backup (Android) comes as a great tool to back up your data with just a single click on your PC. You may try it for free and use all its features before purchasing the product. This software enables you to backup and restores all types of data such as photos, videos, contacts, audio files, apps, documents, notes, memos, calendars, call logs, and much more.

Dr.Fone — Phone Backup (Android)
Flexibly Backup and Restore Android Data
- Back up Android data to the computer with one click.
- Preview and restore the backup to any Android device.
- Supports 8000+ Android devices.
- There is no data lost during backup, export, or restore.
Available on: Windows Mac
3,981,454 people have downloaded it


Part 3: How to Get Out of Odin Mode with One Click
While the methods above should reset your phone back to its original working condition, sometimes your Odin fail will persist, and you’ll find yourself stuck in Download Mode. If this is the case, there’s a solution you can use known as Dr.Fone — System Repair.

Dr.Fone — System Repair (Android)
Best Android repair tool to get Samsung out of Odin mode
- The #1 Android repair software in the industry
- Clean and user-friendly interface
- One-click fix for how to get out of Odin mode
- Software compatible with Windows
- No technical experience required
Available on: Windows
3981454 people have downloaded it


This is easily one of the best solutions available.
To help you get started, here’s a step-by-step to how you can get set up and running when repairing your Samsung phone (stuck in Samsung Odin mode).
Note: Please note that running this one-click solution might erase all the data on your device, including your files. Always make sure you’re backing up your device beforehand.
Step #1: Launch Dr.Fone and select the «System Repair» option from the main menu.

Connect your Samsung device using the official cable and select the ‘Android’ option from the two boxes and click «Start».

Step #2: On the next screen, check your device information to make sure you’re repairing the correct firmware version, then click on the Next button.

Step #3: Follow the onscreen instructions. As your device is already in Download mode, you will need to click through the menu options until you the firmware starts downloading.

After downloading the appropriate firmware, your Samsung device will start repairing itself, and your phone will be back to its original working condition.

safe Added».

Step 3: Select the “AP” or “PDA” as per the availability of the software and browse the downloaded Samsung firmware. Once done, click “Start” on the bottom to start the process. The firmware will be flashed on Samsung and will operate as a normal device for a while.

Part 5: Fix Odin flash stock failed issue.
Have you been trying to flash the firmware using the Odin Flash tool? When you are using Odin software to flash your Samsung phone but the process is interrupted or does not complete successfully, here is what you can do:
To start with, visit “Settings” and select “Security”. Then find the option “Reactivation Lock” and deselect it.

Finally, once this is done, go back to Odin Mode and try to flash the Stock ROM/firmware again. Easy, isn’t it?
Part 6: FAQs About Odin Mode
- Can Odin destroy the Samsung phone?
Odin Mode does not destroy the Samsung smartphone in particular. Although it is used to resolve some hefty issues with a smartphone, it can surely damage a device if it is not dealt with properly. Always assert great care on the device’s functionality.
Odin Mode is still a part of Samsung smartphones and is prominently used by software developers who are seeking to flash the firmware of their devices.
Yes, it can be exceptionally great for devices that are facing software issues and require a quick flash of new firmware. Odin Mode can be used for all Samsung devices without any difficulty.
- How to exit Odin mode without a Power button?
If you wish to exit the Odin Mode without the Power button of your Samsung, you will have to wait for its battery to drain out. If you can remove its back, try removing the battery from the device to turn it off.
Odin Mode serves as the bootloader for the Samsung smartphone. It is not used for factory resetting the device, but it serves the purpose of flashing new firmware on the device.
Samsung Odin Mode, also called Download Mode can be entered and exited with ease. However, if you face issue while coming out of it, the methods given above will teach you how to exit Odin mode safely. Odin fail is not a serious error and can be resolved by you by carefully following the tips and tricks explained in this article. These methods are known to solve the problem without damaging the phone’s software or hardware. So go ahead and try them now.
Источник: drfone.wondershare.com
Odin как лучший способ прошить Андроид-устройство от Samsung

Перед тем, как прошить samsung через Odin, необходимо придерживаться некоторых строгих правил, иначе можете заполучить отличный инструмент для колки орехов, ибо на другое он уже не сгодится! Исключить подобные ошибки, поможет наша инструкция.
Перед прошивкой рекомендуем делать Backup (резервное копирование информации на телефоне). Есть несколько приложений: Samsung Kies для старых устройств до версии android 4.3 и Smart Switch для версии android 4.3 и выше. Можете попробовать также Titanium Backup, но для него нужны root права.
Что такое прошивка и когда она нужна
Прошивкой принято называть версию операционной системы (ОС) мобильного устройства. Замену версии или её части точнее называть перепрошивкой. Требуется она в двух случаях: если скромные возможности официальной версии ОС вас не устраивают или возникли проблемы в работе гаджета.
Причиной замедления работы, зависания приложений, самопроизвольной перезагрузки и других сбоев может быть установка приложений сторонних разработчиков или заражение вирусами, которые могут проникнуть из интернета, с непроверенных носителей или при подключении к заражённому компьютеру. Переустановка системы поможет справиться с этими проблемами, но если в её ходе случится сбой, в новой прошивке есть баги или она не соответствует вашему устройству, неприятностей будет ещё больше. Выручит только аккуратность и использование надёжных источников софта.
Прошивки бывают однофайловыми и многофайловыми. Помимо официальных, существуют также версии Android, созданные сторонними разработчиками. Их называют «кастомными» — custom, что можно перевести как «созданные на заказ» или «на вкус пользователя». По сравнению с простыми и надёжными официальными версиями кастомные предоставляют искушённому пользователю расширенные возможности, но при этом облегчают проникновение на устройство вирусов. Установка кастомной прошивки окончательно лишает вас гарантии, поскольку производитель не может отвечать за не проверенные им версии, но в награду за риск вы получите больше разнообразных функций.

CyanogenMod — одна из кастомных прошивок на Android
Различаются прошивки и по своему содержанию: это может быть прошивка ядра системы, модема либо Recovery, т. е. режима восстановления. В официальных версиях Android на большинстве устройств Recovery Mode отвечает только за сброс и восстановление системы, а в кастомных выполняет и другие функции, в том числе перепрошивку ОС, создание резервных копий и т. п.
Установка Odin на ПК
Алгоритм установки самой программы прост – необходимо выгрузить дистрибутив на компьютер и распаковать (обычно идет в архиве). Лучше делать это в отдельную папку и поместить ее на диск С, просто для удобства. Туда же распаковываются и скачанные прошивки, которые необходимо загрузить.

Архив обычно содержит два файла – для конфигурации и стандартный Setup.
Для запуска достаточно выбрать файл с расширением .exe и выполнить от имени администратора. Устанавливать обычным способом не нужно.
Важно! Файлы не должны лежать в русскоязычном разделе, и на пути к ним не должно быть русских названий. Лучше создать папку Samsung непосредственно на C, чтобы исключить имя пользователя или названия «Новая папка».
↑ Как правильно прошить Samsung
Вот что нужно, чтобы прошить Андроид Самсунг: программа Odin, ноутбук или компьютер, телефон Самсунг и USB кабель.
Также пользователю понадобится сделать установку драйвера для его компьютерного устройства. В случае если смартфон находится в нерабочем состоянии (то есть «кирпич»), то надо закачать драйвера USB пользовательского смартфона с интернета (лучше с официального интернет-сайта изготовителя смартфона).
Если же смартфон включается, то это существенно проще — вам всего лишь необходимо подсоединить включенный телефон с помощью USB кабеля к компьютерному устройству и дождаться завершения установки скачиваемых драйверов.
Иногда чтобы установить драйвера понадобится подсоединить телефон в отключенном состоянии к ноутбуку или компьютеру, затем включить смартфон с надавленной кнопочкой громкости вниз либо вверх (это зависит от модели телефона).
Инструкция по прошивке Samsung устройств через Odin и что такое Odin вообще?
Odin очень полезный инструмент который позволяет вам взаимодействовать с вашим Samsung устройством (в режиме загрузки) и прошивать его. Это Windows программа, которую использовала/использует компания Samsung для прошивки своих устройств (без режима рекавери/восстановления). К счастью для нас этот софт просочился в сеть и у простых смертных есть возможность пользоваться ним.
Существуют разные версии Odin. Вы можете прошивать .tar, tar.md5 или .bin прошивки через Odin на ваше устройство.
Краткий тур по опциям программы.
Auto Reboot — автоматическая перезагрузка устройства после прошивки;
Re-Partition — перераспределяет файловую систему на вашем устройство по умолчанию (RFS);
F. Reset Time — сбрасывает cчётчик прошивок (flash counter);
PIT — Partition Information Table. Если вы выбрали Re-Partition, то вы также должны указать .pit путь к .pit файлу для перераспределения файловой системы устройства;
Bootloader — для прошивки загрузчика (bootloader);
PDA — сборка прошивки. Для выбора файла с прошивкой, ядром и т.д.
Phone — модем. Для выбора файла модема для прошивки;
CSC — Comsumer Software Customization. Для выбора CSC файла, содержащего специфические для региона и оператора данные;
Будьте очень осторожны при испоьзовании Odin, особенно с опцией Re-Partition и правильным .pit файлом. Если у вас нет нужного .pit файла ни в коем случае не ставьте галочку возле Re-Partition.
Внимание: Odin можно использовать только на устройствах от Samsung!
Как прошить Samsung Galaxy с помощью Odin?
1. Скачайте и установите USB драйвера для Samsung. Или можете установить Samsung Kies , при установке которого драйвера будут установлены автоматически.
2. Удостоверьтесь что у вас есть резервные копии всей важной для вас информации (контакты, SMS, MMS, видео, фото, документы и т.д.) на внутренней или внешней SD картах вашего устройства (или на компьютере).
3. Убедитесь что батарея вашего устройства заряжена хотябы на 60-80%, чем больше тем лучше (не хотелось бы брикнуть телефон во время прошивки если пропадет питание).
4. В настройках устройства включите USB debugging/Отладка USB в Developer Options/Для разработчиков.
5. Убедитесь что Samsung Keis не запущен. Можно “убить” процесс через диспетчер задач.
Установка заводских/официальных прошивок через Odin, обычно, довольно безопасное занятие если все делать верно. Но стоит понимать, что всегда существует шанс брикнуть/сломать устройство, пусть и невелик. Так что все это вы будете делат на свой страх и риск, и автор поста не несет никакой ответственности если что-то пойдет не так.
1. Скачайте zip файл с официальной прошивокй для вашего устройства и распакуйте архив себе на компьютер. Вы увидите либо один .tar или .tar.md5 файл, или же несколько файлов:
— если вы увидите один файл, то внутри него уже будет все что вам нужно для успешной прошивки (PDA, PHONE, CSC);
— если же файлов несколько, то используйте отдельные кнопки PDA (в новых версиях AP), PHONE, CSC для выбора соответствующих файлов;
2. Скачайте архив с прикрплённый к посту внизу распакуйте его. Вы увидите следующие файлы:
— Odin3 v3.04.exe;
— tmax.dll;
— zlib.dll;
— Odin3.ini;
3. Запустите Odin3_v3.04.exe на правах администратора (правый клик —> в режиме администратора).
4. Загрузите ваше устройство в режим загрузки (download mode). Для большинства устройств от Samsung для этого надо выключить устройство и после этого одновременно зажать кнопки Home (домой) + Питание + Звук вниз и в появившемся меню подтвердить вход в режим загрузки путём нажатия звука вверх.
5. После того как телефон находится в режиме загрузки, подключите его к компьютеру через USB кабель. Если Odin распознает ваше устройство то поле ID:COM станет желтого или голубого цвета и отобразит номер COM порта (скриншот внизу).
Важно : если вы не увидите номер порта в поле ID:COM или если поле не будет желтого или голубого цвета, пожалуйте не продолжайте операцию. Отключите USB и перезагрузите ваше устройство путем нажатия и долгого удерживания кнопки питания. Проверьте корректно ли установлены USB драйвера для Samsung.
6. Если zip архив с прошивкой имел всего один файл, то кликните на кнопку PDA и через обзор выберите .tar или .tar.md5 файл с вашей прошивкой. В случае же если zip архив с прошивкой имел несколько файлов:
— нажмите на BL (Bootloader) и выберите файл который имеет BL или Bootloader в своём названии;
— нажмите на AP (PDA) и выберите файл который имеет CODE или AP (PDA) в своём названии;
— нажмите на PHONE и выберите файл который имеет MODEM в своём названии;
— нажмите на CSC и выберите файл который имеет CSC в своём названии;
Других файлов не трогайте!
7. Убедитесь что флажки расставлены правильно:
— Auto Reboot и F. Reset Time должны быть отмечены;
— все остальные флажки не отмечены;
8. После выбора соответсвующих файлов и проверки флажков нажмите кнопку Start. Начнется процесс прошивки. Ни в коем случае не отключайте телефон от компьютера во время этого процесса. Это можно занять несколько минут.
9. Как только процесс прошивки завершится, ваше устройство перезагрузится. Теперь вы можете отключить его от компьютера и начать использовать.
Можете использовать эту инструкцию для прошивки устройств от Samsung на Android OS.
update: добавил Odin 3.07
Cкачать:
Odin3_v3.04.zip
Odin3_v3.07.zip
Odin3_v3.09.zip
Odin3_v3.12.7.zip
Odin3_v3.12.3.zip
Прошивка
Прежде, чем приступать к этому этапу, убедитесь, что телефон заряжен не менее, чем на 60% и сюрприза с его внезапным выключением не будет. Убедитесь также, что приложение Samsung Kies у вас не установлено, а если оно есть, удалите его.
У вас должен быть подключен к компьютеру смартфон в режиме «Download» и запущена программа Odin в правами администратора. Для этого кликните по значку программы правой кнопкой мыши и выберите в меню «Запуск от имени администратора».
Новая прошивка также должна быть уже скачана и её файлы лежать в папке, у которой нет русскоязычного пути. Прошивка может быть в виде нескольких файлов или одного. В зависимости от этого порядок действий по прошивке Samsung через Odin будет отличаться. Разберём оба варианта.
Установка однофайловой прошивки
Если программа нормально определяет подключенный телефон, в поле «ID:COM» должно появиться название порта, к которому он подключен, а ниже вы увидите надпись «Added». Если всё нормально, то можно приступать к собственно прошивке.
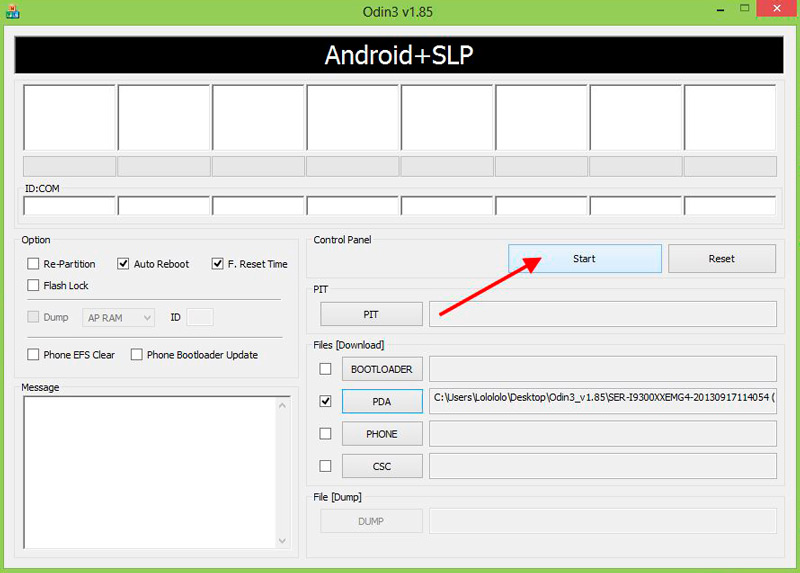
- Нажмите кнопку «AP» или «PDA» в зависимости от версии Odin.
- Выберите папку, в которой лежит прошивка, а потом и собственно её файл.
- Перейдите на вкладку «Options» в левой панели программы и снимите там все галочки, кроме «F.Reset Time» и «Auto Reboot» — их нужно оставить.
- Нажмите кнопку «Start» в нижней части окна Odin. Запустится процесс установки прошивки. При этом выводятся разные логи, а прогресс можно отслеживать по полоске индикатора.
- Когда процесс успешно завершится, в верхнем левом углу появится надпись «PASS!».
Теперь смартфон можно отключить от компьютера, выйти из режима Odin Mode, и снова включить. Про это читайте дальше.
Установка многофайловой прошивки
Такая прошивка обычно содержит какие-нибудь изменения и улучшения. Используется она и при восстановлении телефона после серьёзных сбоев.
Процесс в принципе очень похож на установку однофайловой прошивки, только здесь в правой части программы Odin нужно нажимать все кнопки и для них выбирать соответствующий файл. Это нужно, потому что каждый файл соответствует своему разделу прошивки, и выбирать их нужно отдельно.
Надписи на кнопках и названия файлов похожи, поэтому разобраться, какой файл какой кнопке соответствует, будет несложно.
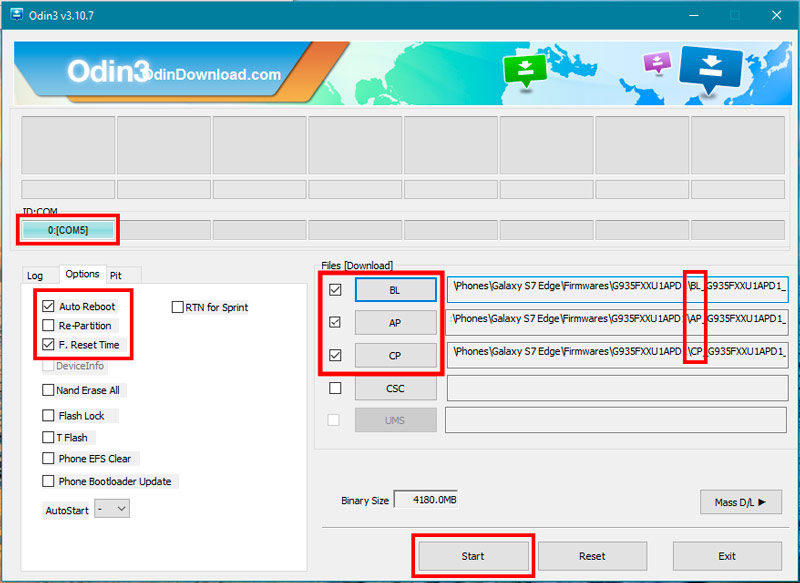
После выбора файлов правой панели на вкладке «Option» также снимите все галочки, кроме «F.Reset Time» и «Auto Reboot» и нажмите кнопку «Start». Остаётся дождаться окончания процесса и телефон можно будет отключить.
Как видите перепрошить свой гаджет и таким способом не сильно сложнее.
Загрузка смартфона в режим Downloading
Как прошить Samsung через Odin? Легко! Первое, что нужно сделать непосредственно со смартфоном, это запустить его в режиме Downloading. Но перед этим стоит убедиться, что вся необходимая информация со смартфона была сохранена перед прошивкой, так как после нее аппарат включится «как новый», и информации на нем не будет.

В случае если устройство не включается, не стоит отчаиваться. На выключенном гаджете необходимо зажать вместе кнопки «Громкость -», «Домой» и «Включение/выключение». Как только на экране загорится просьба подтвердить действие, нужно нажать на кнопку «Громкость +». После этого на экране появится изображение робота-андроида и надпись Downloading. Подключаем смартфон посредством USB-кабеля к ПК, и на этом необходимые действия со смартфоном выполнены.
Версии программы
Дабы прошивка через Odin прошла успешно, существует целый ряд всевозможных версий программы, каждая из которых предназначена для того или иного устройства от Samsung. В качестве основных расширений файла можно отметить следующие: .bin, .tar и .md5. К слову, наиболее стабильными версиями являются 1.85, 3.07 и 3.10.6. Далее мы укажем, как должна проходить прошивка «Самсунг» через Odin, а также расскажем о главных опциях программы.
Дабы вы не «заблудились» в программе Odin, проведем краткий экскурс по основным опциям:
- Auto Reboot – если отмечена данная опция, ваш девайс автоматически перезагрузиться после успешного завершения прошивки;
- Re-Partition – позволяет перераспределить файловую систему согласно заводским предустановкам (RFS);
- F. Reset Time – функция позволяет сбросить счётчик прежних прошивок;
- PIT – если во втором была отмечена функция Re-Partition, необходимо будет указать путь к .pit-файлу, что даст возможность перераспределить файловую систему аппарата;
- CSC – предназначена для открытия файла, который содержит данные, характерные для определенных государств и операторов;
- PDA – опция необходима для выбора необходимых файлов с прошивкой;
- Phone – позволяет выбрать файл модема, который нужен для процесса прошивки.
Необходимо быть крайне осторожным при использовании программы Odin. В особенности это касается функции Re-Partition, ведь если у вас нет .pit-файла, то лучше не ставить галочку около данной опции. Наконец, стоит помнить, что ПО предназначено лишь для девайсов Samsung. Прошивка через Odin иных марок телефонов может привести к неприятным последствиям. В качестве альтернатив можно использовать FlashTools либо KDZ Updater.
Отзывы пользователей
Как следует из отзывов о прошивке Android через Odin от большинства пользователей – и опытных, и новичков – вышеописанные способы установки прошивки и отдельных ее компонентов актуальны для большинства планшетов и смартфонов Samsung. Хотя это не значит, что они являются универсальными абсолютно для всех мобильных гаджетов. Поэтому прежде чем устанавливать новую прошивку на девайс, стоит изучить, с помощью какого ПО это лучше сделать.
При этом важно никогда не забывать о том, что работа с любой прошивкой – это всегда риск. Риск испортить устройство при неправильных действиях. Риск, который может обернуться как удачей, так и провалом, глупой потерей гаджета. Поэтому в некоторых случаях лучше доверить прошивку Samsung Galaxy S3 через Odin специалистам сервисного центра.
Источник: fobosworld.ru