
С выходом Android 9 Pie компания Samsung предпочла перевести совместимые смартфоны, принадлежащие к линейке Galaxy S, на жестовое управление. И хотя возможность взаимодействовать с системой сохранилась, большинство пользователей сделали однозначный выбор в пользу свайпов из-за их явного удобства. Тем не менее, чтобы настроить жесты именно так, как хотелось вам, приходилось приложить определенные усилия. Но теперь все изменилось, став куда проще.
Samsung выпустила в Google Play приложение One Hand Operation+, которое позволяет настраивать жесты управления смартфонов так, как захочется именно вам. Например, расширить их количество, переназначить жест, предусмотренный по умолчанию, на выполнение совершенно другого действия, а также изменить траекторию движения пальца по экрану для активации той или иной команды. Так, при помощи жестов можно запускать избранные приложения и даже делать скриншоты.
Как включить управление одной рукой на самсунг? Мини экран самсунг
Как создавать жесты управления
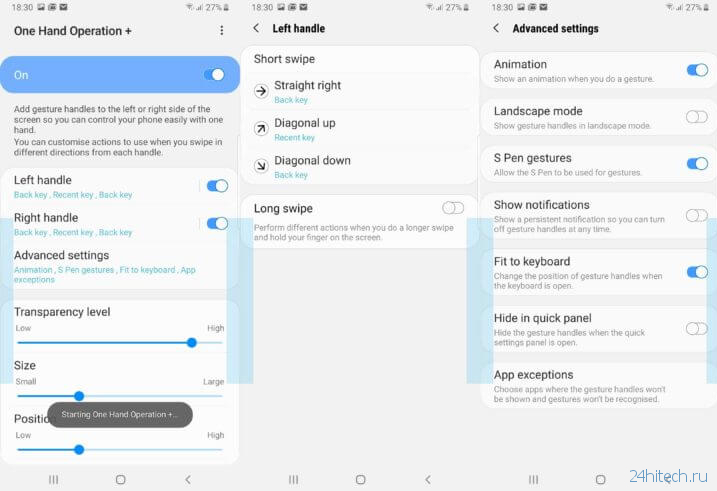
Но основное предназначение приложения – сделать управление одной рукой еще более удобным. По сути, режим, который привносит One Hand Operation+ является более продвинутым аналогом функции Reachability на iOS. Основное отличие состоит в том, что в случае с One Hand Operation+ интерфейс приближается целиком, не обрезаясь, тогда как решение Apple обрезает его пополам, что гораздо менее удобно.
До момента обретения One Hand Operation+ статуса самостоятельного приложения, доступного для загрузки в каталоге Google Play, оно было функцией, встроенной в фирменное приложение Samsung под названием Good Lock. Оно использовалось для кастомизации интерфейса совместимых устройств, а также проведения некоторых усовершенствований системы управления, в том числе, настройки жестов. Правда, скачать его можно было только из каталога Galaxy Apps и только на смартфоны Samsung.
Подписывайся на наш канал в Яндекс.Дзен.
Приложение: One Hand Operation+
Разработчик: Samsung Electronics Co., Ltd. Категория: Инструменты Цена: Бесплатно Скачать: Google Play
Источник: 24hitech.ru
5 советов, как пользоваться большими смартфонами одной рукой

У многих смартфонов имеется встроенный режим, облегчающий их использование одной рукой.
iPhone
На iPhone для этого нажмите «Настройки» → «Основные» → «Универсальный доступ» и активируйте опцию «Удобный доступ». Затем проведите пальцем сверху вниз в нижней части дисплея (на iPhone X и выше) или дважды нажмите кнопку «Домой» (на iPhone 8 и выше).
Содержимое экрана сместится так, что его будет удобно нажимать большим пальцем той руки, в которой вы держите смартфон. Чтобы выйти из этого режима, проведите снизу вверх по верхней части дисплея.
Android
В Android‑смартфонах эта функция может называться по‑разному. Покопайтесь в настройках, и вы её найдёте. Например, в смартфонах Samsung нужно зайти в «Настройки» → «Дополнительные функции» и включить опцию «Управление одной рукой». В зависимости от вашего выбора активировать такой режим можно, если провести по диагонали экрана или трижды нажав кнопку «Домой». Чтобы выйти из «одноручного» режима, просто тапните в пустом месте дисплея.
У смартфонов Xiaomi параметры похожи: перейдите в «Настройки» → «Дополнительно» → «Управление одной рукой». Чтобы активировать режим, проведите пальцем к правому нижнему углу: от кнопки «Домой» до «Назад». Или к левому углу, если вы левша.
Селфи без рук на устройствах Samsung
Вы найдете похожие варианты и на смартфонах Samsung. Голосовое управление может даже различать фото и видео, поэтому оно будет напрямую запускать запись видео, если вы этого хотите. Если вы запустите селфи жестом ладони, смартфон Samsung будет ждать еще две секунды. Вы можете перетащить руку из области изображения в кадр, чтобы активировать снимок.
Samsung предлагает аналогичные функции для запуска селфи.
Как правило, телефоны Samsung обходятся без ошибочного распознавания улыбки. Вместо этого они предлагает две дополнительные опции: на устройствах Galaxy-S и Note вы можете использовать пульсометр на задней панели в качестве триггера. И на всех устройствах вы можете разместить дополнительную кнопку разблокировки в любом месте экрана. Возможно, вы сможете найти место, где вы можете надежно удерживать свой смартфон, нажимая клавишу триггера.
Установите специальные приложения
Тем, чей смартфон не обладает вышеупомянутым режимом, могут помочь сторонние приложения.
Одно из них — Reachability Cursor. После его установки проведите пальцем по правому или левому краю экрана, и появится круглый курсор. Он позволит дотянуться до кнопок и значков наверху, не подводя к ним палец. Вы двигаете и тапаете пальцем в нижней части дисплея, а курсор срабатывает наверху. Довольно удобно.
Ещё вам пригодится Bottom Quick Settings. Эта программа создаёт внизу шторку с настройками, благодаря которой вам не придётся тянуться наверх, чтобы перевести смартфон в бесшумный режим или переключить яркость.
Наконец, если у вас есть root‑права или вы можете ввести пару команд в терминал, попробуйте приложение One‑Handed Mode. Оно добавляет поддержку «одноручного» режима в смартфоны, у которых его нет. При запуске предоставьте ему root‑доступ либо следуйте этой инструкцию от разработчиков. Вам понадобится USB‑кабель и компьютер. Приложение стоит 99 центов.
Как перейти в режим управления одной рукой (Xiaomi)
Так, например, фраза «Тапните по кнопке “Назад”» означает «Коснитесь кнопки “Назад” и уберите палец». Чаще всего тап осуществляется одним пальцем, но многие приложения поддерживают множественные касания. К примеру, в браузере iCab Mobile тап двумя пальцами вызывает окно плагинов, а тремя — трэкпад. Тап с участием более пяти пальцев обычно не используется.
Разновидностью тапа можно назвать тап с удержанием, когда вы касаетесь экрана пальцем (или пальцами), но не отпускаете его в ожидании эффекта. Еще один подвид — двойной тап, когда пользователь быстро касается экрана дважды.
Ярким примером обычного тапа является запуск приложений на iPhone. Чтобы запустить программу, вы тапаете по ее иконке.
Правильно разместите значки на домашнем экране
Расставьте иконки на вашем домашнем экране так, чтобы их легко было нажимать большим пальцем той руки, которой вы держите смартфон. Перемещать значки, естественно, можно и на Android, и в iPhone.
Но iOS вынуждает пользователя расставлять приложения по сетке, так что там не остаётся пустого места. Это не очень удобно: приходится придумывать, чем заполнять дальние углы. Однако есть выход: воспользуйтесь инструментом Makeovr. Мы уже описывали принцип его действия.
Откройте Makeovr в Safari и с его помощью создайте несколько «пустых» значков. Затем расставьте их в верхней и левой частях экрана. А нужные значки поместите ближе к правому нижнему углу.
У пользователей Android подобных ограничений нет — вы можете ставить иконки, куда вам заблагорассудится. Правда, некоторые оболочки, например MIUI, не терпят пустого места на экране, как и iOS. Но ничто не мешает вам скачать сторонний лаунчер.
Включите виртуальный контроллер AssistiveTouch
Виртуальный контроллер AssistiveTouch — универсальный инструмент, который можно настроить по собственному желанию. После простого нажатия на него открывается специальное меню с дополнительными возможностями.
В него можно добавить «, активацию Apple Pay, «Снимок экрана» и даже «Удобный доступ». Получится также выбрать действия на удержание виртуального контроллера, двойное касание и нажатие с усилием.
Как это сделать: настройте виртуальный контроллер в меню «Настройки» > «Основные» > «Универсальный доступ» > AssistiveTouch.
Сожмите вашу клавиатуру
Печатать одним пальцем на смартфоне — дело неблагодарное, но иногда это единственный вариант. Например, если вы едете в автобусе и хотите написать что‑то в духе «Скоро буду».
Многие клавиатуры для Android и iOS имеют режим управления одной рукой. В стандартной клавиатуре iPhone для перехода в него нажмите значок выбора языка и укажите, куда переместить клавиатуру — вправо или влево.
На разных моделях Android‑смартфонов настройки разнятся. В стандартной Gboard режим ввода одной рукой активируется долгим нажатием на клавишу запятой. Можно также тапнуть на многоточие в заголовке клавиатуры и выбрать плавающий режим: так вы сможете передвигать Gboard в любой угол экрана, что особенно полезно на очень больших смартфонах или планшетах.
Селфи без рук на устройствах Huawei
Смартфоны Huawei предлагают множество возможностей для селфи, а также фотографий с основной камеры без физического нажатия кнопки спуска затвора. В настройках камеры вы найдете такие варианты:
- Фото с улыбкой;
- Управление жестами;
- Управление голосом: «сыр» как триггерное слово.
Распознавание улыбки и речи работает хорошо и срабатывает надежно, но жест рукой иногда терпит неудачу по неизвестным причинам. Если не настроено иначе, ваш Huawei немедленно запустит режим селфи, если увидит один из параметров как выбранный. Поэтому, если вы стоите перед камерой для селфи с четырьмя своими друзьями или родственниками и используете один из элементов-триггеров, вы можете ожидать несколько снимков одновременно. А все потому, что каждая узнаваемая улыбка будет причиной создания фото. Из обилия селфи-снимков вы можете выбрать лучший впоследствии.

Селфи-камера на смартфонах Huawei может использоваться во многих ситуациях без помощи рук.
Измените положение значков «Пункта управления»
«Пункт управления» на iPhone X, XR, XS и XS Max выезжает сверху, на остальных смартфонах Apple — снизу. Нужно настроить расположение элементов в этом меню таким образом, чтобы самые востребованные находились внизу.
Как это сделать: это можно сделать в меню «Настройки» > «Пункт управления» > «Настроить элем. управления».
INFO
Для активации режима работы одной рукой в MIUI достаточно провести от кнопки «Домой» влево или вправо; для отключения — проделать обратную операцию. Включить/Отключить функцию полностью можно в дополнительных настройках, пункт «Использование одной рукой».
Стандартные возможности
Самый простой способ — воспользоваться стандартными функциями. В Android есть команда wm, которая позволяет работать с менеджером окон, управляющим всем, что ты видишь на экране. Возможности у нее разные, но в свете данной статьи нас интересует только одна функция — overscan. Она позволяет отодвинуть видимое на экране изображение на указанное количество точек от края.
Имея права root и Android не ниже 4.3, ты можешь использовать эту команду для сжимания экрана на манер функции Reachibility в iOS или других трансформаций. Формат команды такой:
wm overscan ЛЕВО,ВЕРХ,ПРАВО,НИЗ
Для проверки просто запусти любой эмулятор терминала и выполни две команды:
su wm overscan 0,500,0,0
Содержимое экрана должно съехать вниз так же, как в iOS. Чтобы вернуть все обратно, выполни такую команду:
wm overscan reset
После выполнения команды wm overscan
Но как использовать эту функциональность с удобством? Для этого можно либо установить приложение Overscan, либо задействовать Tasker. Установи его, запусти, нажми кнопку «плюс» на вкладке Profiles и выбери «Событие -> Sensor -> Shake». Когда появится окно настроек — нажимаем назад, Tasker предложит создать задачу для данного профиля. Введи ее имя, нажми кнопку «плюс» и выбери «Код -> Run Shell».
В строке Command введи wm overscan 0,500,0,0, отметь галочку Use Root и нажми кнопку назад.
Создаем Tasker-профиль для включения режима одной руки
Теперь после тряски смартфона влево-вправо будет включаться режим overscan. Но как вернуться обратно? Для этого понадобится еще один профиль Tasker. Сделаем так, чтобы режим overscan отключался после гашения экрана.
Вновь идем на вкладку Profiles, нажимаем плюс, далее «Состояние -> Экран -> Display State -> Выкл» и проделываем ту же процедуру, что в первом случае, но команду в этот раз указываем другую: wm overscan reset. Все, теперь у нас есть режим для работы одной рукой, который включается после тряски смартфона и отключается после гашения экрана.
Но ты, конечно, не обязан делать все именно так: можешь настроить все как тебе нравится. Tasker позволяет, например, запускать команды в ответ на запуск приложения, времени и многих других событий.
Xposed
Если ты не хочешь возиться c настройками Tasker, есть и готовое решение этой задачи: Xposed-модуль Niwatory. Для его установки необходимы права root, а также (разумеется) установленный Xposed. Пользователи Android 4.0-4.4 могут просто и с его помощью установить Xposed. Те, кто уже перешел на 5.0-6.0, должны прошить Xposed самостоятельно с помощью кастомной консоли восстановления.
Файл для прошивки можно получить в теме на форуме XDA. Пользователи 5.0 скачивают файл xposed-v78-sdk21-arm.zip, 5.1 — xposed-v78-sdk22-arm.zip, 6.0 — xposed-v78-sdk23-arm.zip. Оттуда же нужно получить и установить XposedInstaller_3.0_alpha4.apk.
После установки запускаем XposedInstaller, переходим в раздел «Загрузки», через поиск находим и устанавливаем Niwatory, переходим в раздел «Модули», активируем модуль и перезагружаемся.
Установленный и активированный Xposed-модуль Niwatory
У Niwatory довольно интересный принцип работы. Во-первых, он активируется с помощью шорткатов (или виджета на рабочем столе), которые можно вызывать через другие приложения. Шорткаты Niwatory можно вызывать через LMT Launcher или повесить их на экранные кнопки навигации (кастомные прошивки позволяют это сделать).
Во-вторых, нужная нам функция уменьшения окна приложения здесь работает в отношении содержимого именно этого окна, а не всего экрана целиком. Более того, она работает даже в отношении таких сущностей как вытянутая шторка. В-третьих, Niwatory позволяет не только уменьшить содержимое окна приложения, но и сделать его плавающим. То есть в буквальном смысле: если ты не дотягиваешься до какого-либо элемента, ты можешь просто подвинуть его ближе.
Очистка оперативной памяти
При помощи кнопки Home можно также очищать оперативную память устройства, что также будет актуально на старых iPhone и iPad.
Для этого зажмите кнопку «Питания» (Power) до тех пор, пока не появится слайдер выключения устройства («Выключить»).
Затем нажмите и удерживайте кнопку «Домой», пока не появится рабочий стол (около 10 секунд). Всё, оперативная память очищена.
Для презентации любого веб-продукта удобно использовать мокапы. Можно красиво оформить любую презентацию, добавить такие фото на сайт/лендинг, использовать для баннеров и тд. Для презентации чего-либо на телефоне часто используют именно устройства от Apple. В этой подборке вы найдете 50 лучших мокапов iphone.
Безлимитная графика для ваших проектов
Для создания крутого дизайна для сайта, полиграфии, фотографии и прочего, как не крути, вам нужны будут качественные материалы.
Это и фотографии, шаблоны, мокапы, иконки, пресеты, кисти и т.д. Все это есть в одном месте и качать можно неограниченно. Сервис ENVATO ELEMENTS с тонной материалов, готовых к скачиванию. Цена подписки от 16,50 $/мес.
Переходите по ссылке и посмотрите что вы можете использовать для своего бизнеса и проектов. Подробности вы можете узнать в статье-обзоре.
ПОСМОТРЕТЬ СЕРВИС ENVATO ELEMENTS
Источник: computerscienceforall.ru