Режим отладки по USB – это функция операционной системы Android, которая создана для разработчиков приложений. Однако достаточно часто она необходима и обычным пользователям. Обычно необходимость в включении данного режима появляется при получении ROOT прав, установке не оригинальной прошивки, восстановлении файлов или резервном копировании данных.
В данном материале мы расскажем, как включить режим отладки USB на Android телефоне или планшете. Статья будет актуальной для всех версий Android, начиная с современного Android 10 и заканчивая уже устаревшим Android 2.
Android 10 и 9
Для начала мы расскажем, как включить режим отладки по USB на телефонах с Андроид 10 и 9. Процесс будет показан на примере Андроид с оригинальной оболочкой от Google. Если же у вас другая оболочка, например, оболочка от производителя, то могут быть небольшие отличия. Но, в целом все почти также.
Начать нужно с включения режима разработчика, так как без этого нельзя получить доступ к отладке по USB. Для этого открываем приложение «Настройки» и переходи в раздел «О телефоне», который находится ближе к концу списка настроек.
Recovery Mode на Samsung Galaxy A50 – как войти или выйти из режима восстановления на Galaxy A50

После этого пролистываем появившейся список опций в самый конец и находим там пункт «Номер сборки». Чтобы включился режим разработчика нужно несколько раз нажать на «Номер сборки» и ввести PIN-код от телефона. В результате должно появиться сообщение о том, что вы стали разработчиком.
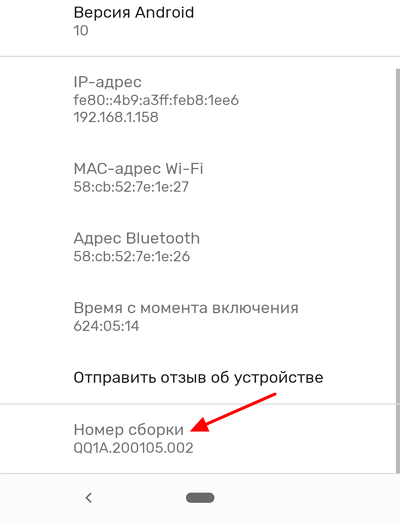
Дальше нужно вернуться на основной экран настроек и перейти в раздел «Система».
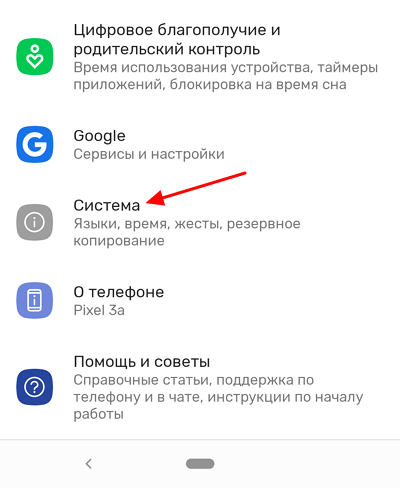
Дальше открываем список дополнительных настроек.
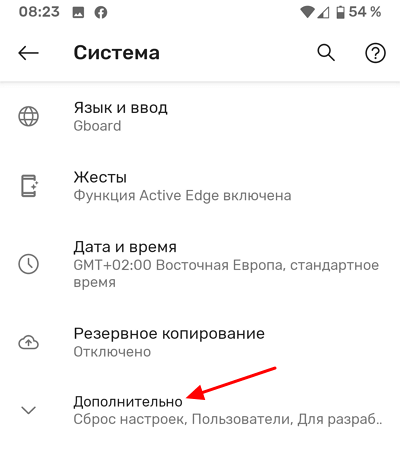
И переходим в раздел «Для разработчиков».
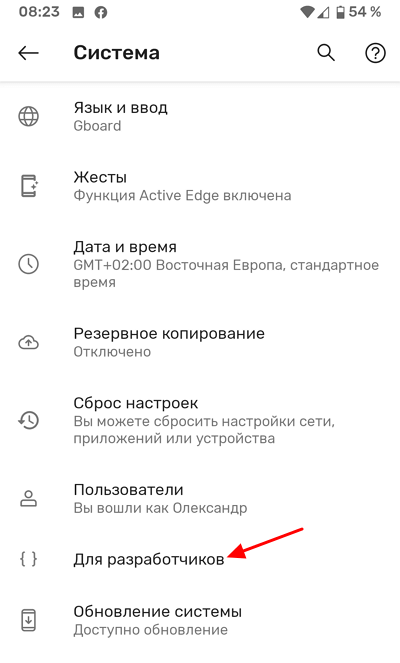
В разделе для разработчиков нужно пролистать список доступных опций и найти пункт «Отладка по USB».
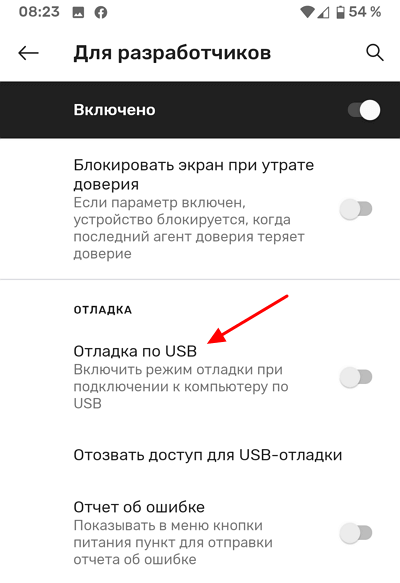
Это и есть функция, которая вам необходима. Активруйте переключатель и режим отладки по USB будет включен.
Android 8, 7, 6 и 5
Схожим способом режим отладки по USB включается и на Андроид 8, 7, 6, 5. Как и в описанном выше случае, вам нужно сначала включить режим разработчика и уже после этого включать отладку по USB.
Итак, вам нужно открыть настройки Андроида и перейти в раздел «О телефоне».
Секретные коды телефона Samsung Galaxy A50
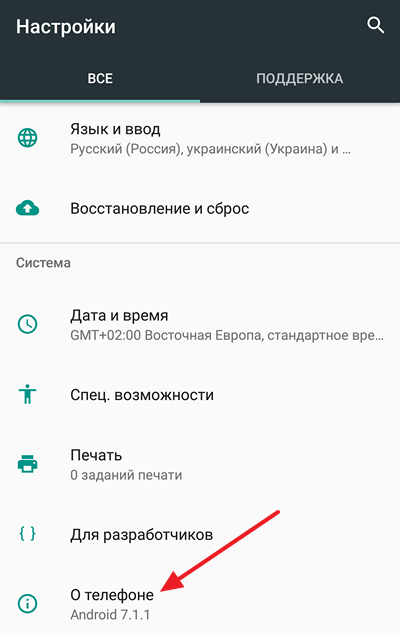
После открытия раздела «О телефоне» нужно пролистать все настройки в самый конец. Там будет строка «Номер сборки». Для того чтобы включить режим разработчика вам нужно быстро нажать несколько разпод ряд на строку с информацией о номере сборки.
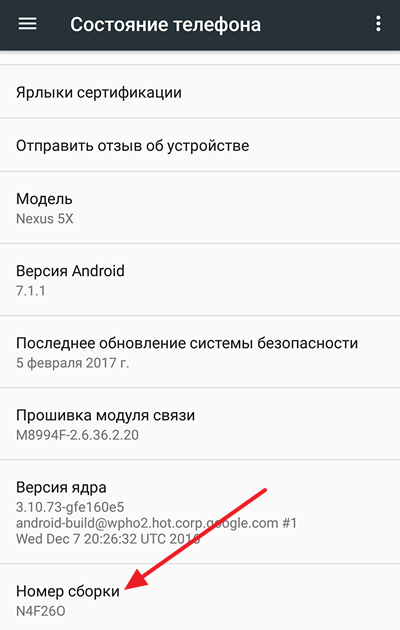
После 5-10 быстрых нажатий, появится сообщение о том, что вы стали разработчиком. Это означает, что в настройках появился раздел «Для разработчиков» и теперь можно включить режим отладки USB.
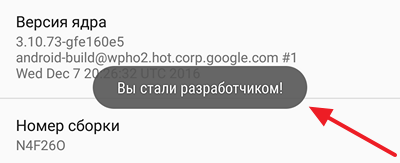
Если же режим разработчика уже был включен, то вы увидите сообщение о том, что «Вы уже разработчик» и включать ничего не нужно, это также означает что раздел «Для разработчиков» активен и его можно открыть.
После того, как режим разработчика включен, можно приступать к включению режима отладки USB. Для этого вернитесь в главное меню настроек Андроида и пролистайте список в самый конец. Теперь, рядом с разделом «О телефоне» должен появиться раздел «Для разработчиков». Именно в этом разделе находится режим отладки по USB, поэтому смело открываем его.
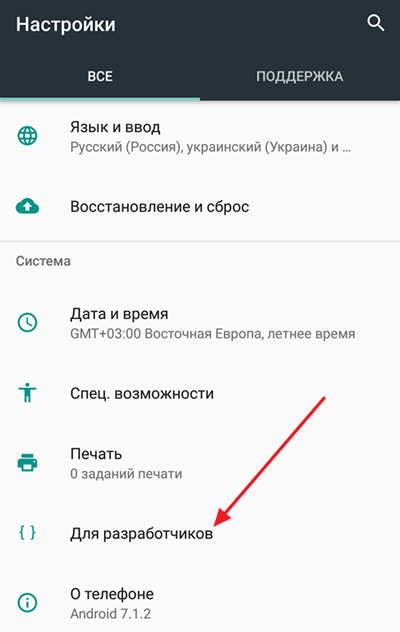
В разделе «Для разработчиков» нужно немного пролистать настройки и найти блок «Отладка».
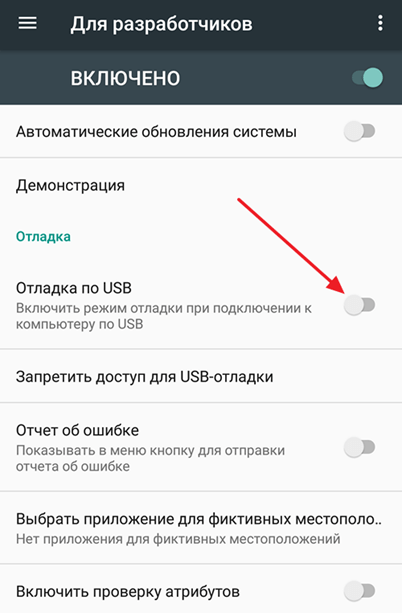
Здесь, в самом верху блока настроек «Отладка», будет находиться функция под названием «Отладка по USB». Включите ее и режим отладки заработает.
Старые версии Android
Если у вас Андроид телефон с старой версией Андроида, например, Андроид 2.0, то в вашем случае режим отладки USB будет включаться совершенно по-другому. В старых версиях Андроида для этого нужно открыть настройки, перейти в раздел «Приложения», а потом открыть раздел «Разработка».
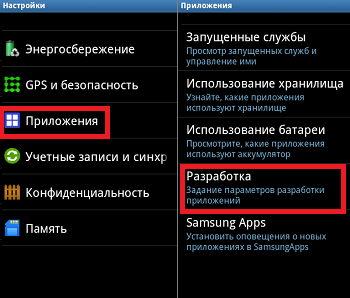
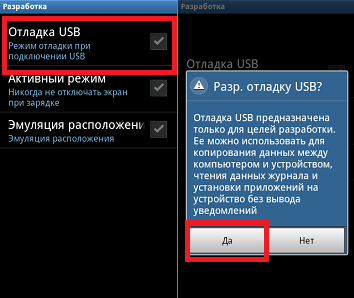
После этого нужно включить отладку USB и подтвердить изменение настроек нажатием на кнопку «Да».
- Режим модема на Android: что это такое и как включить
- Как включить режим разработчика на Android
- Как включить отладку по USB
Источник: smartphonus.com
Отладка телефона Android по USB, как активировать функцию
Есть много причин, чтобы включить отладку по USB на вашем телефоне Android. Например, он позволяет загружать приложения из-за пределов официального магазина Google через ваш компьютер. Также можно устанавливать пользовательские ПЗУ, передавать данные между устройствами и восстанавливать блокированные телефоны или планшеты в режиме отладки.

Заметка: информация в этой статье широко применима ко всем смартфонам и планшетам под управлением Android 9.0 Pie, Android 8.0 Oreo и Android 7.0 Nougat и так далее.
Что такое отладка по USB?
Режим отладки позволяет пользователям получать доступ к внутренней работе своего Android-устройства на компьютере через USB-соединение. Включение отладки по USB необходимо для использования комплекта разработки программного обеспечения Android (SDK), который программисты используют для создания и тестирования новых приложений. Это также позволяет пользователям отправлять расширенные команды на свои телефоны со своих компьютеров с помощью Android Debug Bridge (ADB).
Тем не менее, есть несколько причин, по которым обычные пользователи хотели бы включить режим отладки. Например, вы можете:
— Получите root права на вашем Android устройстве, чтобы вы могли установить другую операционную систему.
— Используйте ADB для установки APK-файлов с вашего компьютера и передавать другие команды через USB-соединение.
— Используйте Fastboot для восстановления кирпичного устройства Android.
— Сделать резервную копию всех ваших данных, используя Android SDK.
Заметка: в более старых версиях Android включение режима отладки было обязательным условием для создания снимков экрана, но снимать снимки экрана в Android теперь намного проще.
Как включить отладку по USB на Android
Включение режима отладки требует доступа к меню параметров разработчика, которое скрыто в настройках вашей системы.
1. Откройте настройки вашего устройства и нажмите «О телефоне» или «О планшете».

2. Нажимайте неоднократно по строке «Номер сборки» несколько раз, пока не увидите уведомление «Теперь вы разработчик». Подробнее прочесть и посмотреть видео инструкцию как это сделать вы сможете на kaknastroit.com в теме «Режим разработчика на Samsung J6+ Android 8.1».

3. Вернитесь в главное меню «Настройки» и выберите новый раздел «Параметры разработчика».

Заметка: при использовании Android Pie необходимо нажать «Дополнительные параметры», чтобы открыть параметры разработчика.
4. Нажмите на переключатель в правом верхнем углу, чтобы включить параметры разработчика (если он еще не включен).

5. Нажмите OK, чтобы подтвердить.

6. Найдите в режиме разработчика строчку с фразами USB-отладка и переключите переключатель (поставьте галочку) «отладка USB» в положение «Вкл».

7. Нажмите OK, чтобы подтвердить выбранное действие.

8. В следующий раз, когда вы подключите свое устройство к компьютеру, вы получите запрос на разрешение отладки по USB для этого компьютера. Нажмите OK, чтобы подтвердить.
Заметка: если ваш компьютер не обнаруживает ваше устройство Android, вам может потребоваться загрузить соответствующий драйвер для устройства.
Как отключить отладку по USB на Android
Чтобы отключить отладку по USB, вернитесь в меню параметров разработчика и снова нажмите (уберите галочку) тумблер отладки по USB в положение «Выкл».

Чтобы сбросить, какие компьютеры могут получить доступ к вашему устройству Android в режиме отладки, вернитесь в меню параметров разработчика и коснитесь «Отменить авторизацию отладки USB».
Риски безопасности отладки по USB
Перевод устройства в режим отладки делает его более уязвимым для вредоносных программ и внешних атак. По этой причине вы будете получать подсказки о безопасности при каждом подключении устройства к новому ПК. Старайтесь не подключать ваше устройство к общедоступным портам зарядки или использовать общедоступные сети Wi-Fi с включенным режимом отладки.
Если вы потеряете свое устройство с включенным режимом отладки, технически подкованный вор может получить доступ к вашим личным данным, не зная ваших паролей. Поэтому вы всегда должны отключать отладку, когда она вам не нужна.
Заметка: для дополнительной безопасности настройте функцию «Найти мое устройство», которая позволяет вам находить ваше устройство или удаленно удалять его данные, если оно было потеряно или украдено.
Приложения для отладки Android
В магазине Google Play есть приложения, которые, как утверждается, облегчают включение отладки по USB; однако, учитывая, насколько простой процесс уже существует, нет причин загружать приложение для этой цели.
Как включить отладку по USB со сломанным экраном
Если сенсорный экран вашего телефона Android не работает (разбит), но вы все равно можете видеть изображение на дисплее, возможно, можно использовать мышь для активации режима отладки, если ваше устройство поддерживает технологию On-The-Go (OTG). Если это так, подключите мышь с помощью кабеля OTG для навигации по настройкам устройства без использования сенсорного экрана.
Источник: kaknastroit.com
Как отключить режим отладки на Android?
Щелкните «Мыши и другие указывающие устройства», чтобы развернуть меню. 3. Найдите сенсорную панель своего компьютера и щелкните ее правой кнопкой мыши, затем нажмите «Отключить», чтобы выключить сенсорную панель.
Как изменить режим отладки на Android?
Для Android 4.2 и новее параметры разработчика по умолчанию скрыты; используйте следующие шаги:
- На устройстве перейдите в «Настройки»> «О программе». .
- Коснитесь номера сборки семь раз, чтобы открыть Настройки> Параметры разработчика.
- Затем включите опцию USB Debugging.
Что означает отладка на мобильном телефоне?
Короче говоря, отладка по USB — это способ связи устройства Android с Android SDK (Software Developer Kit) через USB-соединение. Он позволяет устройству Android получать команды, файлы и тому подобное с ПК, а также позволяет ПК получать важную информацию, такую как файлы журналов, с устройства Android.
Что означает отладка по USB на Android?
Режим отладки USB режим разработчика в телефонах Samsung Android, который позволяет копировать недавно запрограммированные приложения через USB на устройство для тестирования.. В зависимости от версии ОС и установленных утилит этот режим должен быть включен, чтобы разработчики могли читать внутренние журналы.
Как удалить отладчик с телефона?
2 ответа. возможно, на вашем устройстве несколько пользователей, просто перейдите в настройки-> Приложения-> Выберите свое приложение-> откройте контекстное меню справа и введите удалить для всех пользователей.
Как отключить отладку?
- Перейдите в Настройки и прокрутите до раздела Система (на Android 8 и выше перейдите в Настройки> Система).
- Коснитесь Параметры разработчика.
- Нажмите кнопку, чтобы выключить параметры разработчика. Отладка по USB включена в параметры разработчика.
Как мне отладить свой андроид?
Чтобы общаться с устройством Android через Android Debug Bridge (adb), включите на устройстве отладку по USB.
- На устройстве Android откройте настройки.
- Нажмите «Настройки разработчика». …
- В окне настроек разработчика отметьте USB-Debugging.
- Установите режим USB устройства на Медиа-устройство (MTP), что является настройкой по умолчанию.
Что имеется ввиду отладка?
Отладка — это процесс выявления и устранения существующих и потенциальных ошибок (также называемые «ошибками») в программном коде, которые могут привести к его неожиданному поведению или сбою. Чтобы предотвратить некорректную работу программного обеспечения или системы, отладка используется для поиска и устранения ошибок или дефектов.
Что такое Force GPU рендеринг?
Принудительный рендеринг на GPU
Это будет использовать ваш телефон блок обработки графики (GPU), а не программный рендеринг для некоторых 2D-элементов, которые еще не используют эту опцию. Это означает более быстрый рендеринг пользовательского интерфейса, более плавную анимацию и большую передышку для вашего процессора.
Как я могу проецировать экран своего мобильного телефона на ПК через USB?
Как отзеркалить экран Android через USB [Vysor]
- Загрузите программу зеркалирования Vysor для Windows / Mac / Linux / Chrome.
- Подключите устройство к компьютеру через USB-кабель.
- Разрешить отладку по USB на вашем Android.
- Откройте установочный файл Vysor на своем ПК.
- Программа выдаст уведомление «Vysor обнаружил устройство».
Как включить отладку по USB на заблокированном телефоне Android?
Как включить отладку по USB на заблокированных смартфонах Android
- Шаг 1. Подключите смартфон Android. .
- Шаг 2. Выберите модель устройства для установки пакета восстановления. .
- Шаг 3: Активируйте режим загрузки. .
- Шаг 4: Загрузите и установите пакет восстановления. .
- Шаг 5. Удалите заблокированный телефон Android без потери данных.
Что означает включить отладку?
Это расширенный метод устранения неполадок, при котором информация о запуске может быть передана на другой компьютер или устройство, на котором запущен отладчик. … Включить отладку — это тот же режим отладки, который был доступен в предыдущих версиях Windows.
Как отключить USB-накопитель на моем телефоне?
В Android версии 3.0 и выше откройте меню настроек, выберите «USB Utilities» и выключите USB-накопитель, чтобы использовать MTP.
Как мне отладить мой Самсунг?
Режим отладки по USB — Samsung Galaxy S6 edge +
- На главном экране нажмите «Приложения»> «Настройки». > О телефоне. …
- Коснитесь поля номера сборки 7 раз. …
- Нажмите. …
- Коснитесь Параметры разработчика.
- Убедитесь, что переключатель параметров разработчика находится в положении ON. …
- Коснитесь переключателя отладки USB, чтобы включить или выключить.
- Если отображается «Разрешить отладку по USB», нажмите «ОК».
Что такое отладка WIFI?
Для разработчиков приложений наиболее захватывающим изменением является новая функция в параметрах разработчика под названием «Беспроводная отладка». Проще говоря, беспроводная отладка позволит вам оставить USB-кабель и подключить телефон к компьютеру через ADB полностью через Wi-Fi.
Источник: frameboxxindore.com