Одной из главных фишек смартфонов Samsung Galaxy S23 стал новый мощный процессор Snapdragon 8 Gen 2, позволяющий справляться с самыми требовательными играми. Но, как оказалось, это не самое интересное для геймеров новшество.
Автор YouTube-канал NL Tech рассказал об обнаружении в Galaxy S23 Ultra настройки под названием Pause USB Power Delivery. При подключении смартфона к розетке она позволяет питать устройство напрямую от адаптера, минуя аккумулятор.
Кадр из видео NL Tech / YouTube
Pause USB Power Delivery включается автоматически при запуске игровой утилиты Game Booster, что позволяет снизить нагрев смартфона и играть без разряда батарейки. А это значит, что даже с ежедневными игровыми сессиями аккумулятор не будет деградировать и терять ёмкость со временем.
Так, Galaxy S23 Ultra потребляет всего 6 Вт при активной функции прямого питания и 17 Вт — когда параллельно с работой самого устройства заряжается встроенная батарея.
Кадр из видео NL Tech / YouTube
Как включить режим энергосбережения на самсунг
Заметим, что этот режим питания впервые начала использовать не Samsung, а производители игровых смартфонов. Подобные настройки есть, к примеру, в Asus ROG Phone 5 и ROG Phone 6 — у них даже предусмотрены специальные порты для такой подпитки.
Источник: lifehacker.ru
Что такое режим питания в Samsung a50 в 2023
Как включить мой Samsung a50 «2023-12-06 00:34:30. Настройка ‘Режим питания’ помогает экономить заряд батареи. Режим питания» снижает производительность вашего устройства и ограничивает работу служб определения местоположения и большинства фоновых данных. «.

Как выключить Android без кнопки питания и заморозки
Как принудительно выключить мой Samsung «Просто подключите USB-кабель и продолжайте удерживать кнопку уменьшения/ увеличения громкости, чтобы войти в режим восстановления. Когда появится меню, просто нажмите выход и перезагрузите устройство. Это может отличаться у разных производителей, использующих разные версии Android.
Где находится кнопка включения на Samsung a50
Как выключить Samsung a50 без кнопки питания.
Где находится кнопка Bixby на a50
Как включить Samsung a50 «Bixby можно активировать с помощью боковой кнопки или кнопки Bixby, которые расположены под кнопками регулировки громкости на левой стороне вашего устройства. «.
Почему не работает кнопка включения моего Samsung a50
Как включить мой Samsung a50 1 Ответ. Проверьте, возможно, кнопка питания подверглась коррозии или ее нужно заменить. Вот видео, в котором показано, как получить доступ к гибкому кабелю кнопки питания, которое может помочь. Поставщик деталей является примером только для того, чтобы показать деталь и ее возможную стоимость.
Как принудительно выключить мой Samsung
Как выключить samsung a50 «Для принудительной перезагрузки устройства нажмите и удерживайте клавишу уменьшения громкости и клавишу Power/Lock на устройстве в течение 10-20 секунд. При этом происходит имитация отключения аккумулятора.
Как принудительно выключить телефон
Как принудительно выключить Samsung Принудительное выключение устройства. Нажмите и удерживайте кнопку питания устройства Android и клавишу уменьшения громкости не менее 5 секунд или пока экран не погаснет. .
Как выключить Samsung a50 без кнопки питания
Как выключить samsung a50 «Если вы хотите полностью выключить телефон с помощью клавиш, нажмите и удерживайте одновременно боковую клавишу и клавишу уменьшения громкости в течение нескольких секунд. Когда появится меню Питание, нажмите Выключить.
Почему мой Samsung A50 не выключается
Как выключить samsung a50 1 Решение Выберите опцию «»Настройки боковых клавиш»» и там должна быть опция под названием «Нажать и удерживать». Там должно быть 2 опции: «Разбудить Bixby» и «Меню выключения». Выберите «»Меню выключения» и теперь вы сможете выключать телефон, удерживая кнопку питания.
Почему я не могу выключить телефон Samsung
Почему мой Samsung A50 не выключается «Если ваш Galaxy не выключается и вы не можете его перезагрузить, попробуйте подключить его к зарядному устройству. Если у него недостаточно энергии, чтобы включиться, принудительная перезагрузка не сработает. Просто включите его в розетку на час или два, чтобы убедиться, что ваш Samsung Galaxy получил всю необходимую энергию.
Как включить Samsung A50 без кнопки питания
Как выключить Samsung a50 без кнопки питания.
Все права защищены. Несанкционированное копирование, полностью или частично, строго запрещено.
Источник: yanline.ru
Режим питания самсунг что это
Будь в курсе последних новостей из мира гаджетов и технологий
iGuides для смартфонов Apple

8 функций Galaxy Note10, о которых вы могли не знать
Георгий Лямин — 4 сентября 2019, 19:10

Смартфоны Galaxy Note10 и 10+ получили огромный набор функций, которые расширяют возможности для новых пользователей этих устройств и для фанатов серии Note со стажем. Эти полезные инструменты помогут максимально подогнать смартфон под индивидуальные потребности, предпочтения и варианты использования. Собрали 8 крутых и неочевидных функций флагмана, о которых вы могли не знать или забыть.
Дистанционное управление с помощью S Pen
Изображение 9to5Google
Одно из основных нововведений Galaxy Note10 — обновленное электронное перо S Pen Air, которое позволяет управлять смартфоном на расстоянии. Функции управления жестами можно настраивать по желанию. Например, по умолчанию, круговое движение пером по часовой стрелке в приложении «Камера» отвечает за приближение, однако при желании можно настроить этот жест на смену режимов, переключение между основной и фронтальной камерами, удаление или любое другое действие.
Также можно «привязать» запуск любого часто используемого приложения к долгому нажатию кнопки на корпусе S Pen. Для настройки S Pen вам нужно перейти: «Настройки» > «Дополнительные функции» > S Pen > «Контекстные действия».
Настройка боковой клавиши
Тонкий корпус Note10 оснащен многофункциональной кнопкой, которая расположилась под клавишей громкости на левой грани устройства. Двойное нажатие на нее позволяет мгновенно активировать любое часто используемое приложение по выбору пользователя, а долгое нажатие вызовет меню выключения смартфона. Помимо вызова меню выключения нажатием и удерживанием боковой кнопки, смартфон можно выключить нажатием на иконку «Питание» (Power) в панели быстрого доступа, а также нажатием и удержанием боковой кнопки вместе с клавишей уменьшения громкости.
Настроить функцию боковой кнопки можно через выпадающую панель быстрого доступа, используя иконку «Питание» (Power) и выбрав «Настройки боковой клавиши» или удерживая саму боковую кнопку.
Функции S Pen
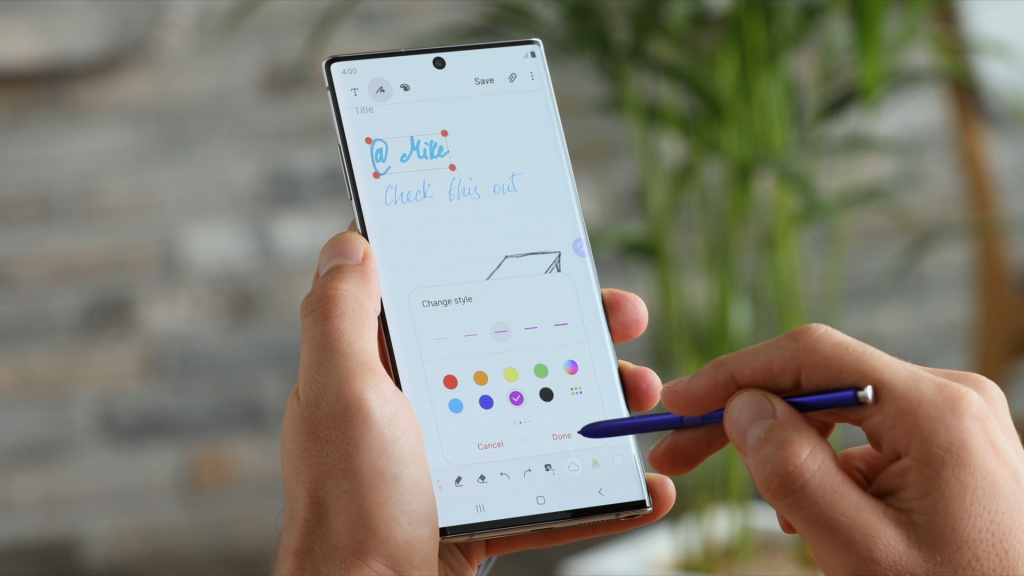
В приложении для заметок Samsung Notes присутствует возможность сохранения любимых стилей пера в панели быстрого доступа. При запуске приложения и нажатии иконки рукописного ввода в левом нижнем углу экрана появляется значок пера, помеченный золотой звездочкой. Нажатие на этот значок открывает удобную вкладку с девятью слотами для сохранения и выбора стилей письма.
На выбор доступны различные варианты типов пера, а также различные настройки толщины и цвета линии. Настроив стиль письма, можно сохранить его, а затем мгновенно вызвать простым нажатием кнопки на корпусе пера. Каждое последовательное нажатие переключает перо на следующий стиль из списка сохраненных.
С помощью S Pen можно также делать заметки в приложении «Календарь», а для того, чтобы создать быструю заметку, не нужно разблокировать смартфон, просто достаньте S Pen и начните писать на выключенном экране.
Запись экрана
Новая функция записи экрана упрощает создание роликов и поддерживает режим «картинка в картинке», что позволяет, например, использовать фронтальную камеру параллельно с другими приложениями, чтобы записывать свои реакции и пояснения к происходящему на экране. Чтобы начать запись, свайпните вниз панель быстрого доступа и нажмите иконку записи экрана. Когда запись начнется, в правом верхнем углу появятся значки, позволяющие делать аннотации в реальном времени с помощью S Pen, и активировать фронтальную камеру для режима «картинка в картинке».
Для добавления голосовых комментариев во время записи видео в режиме «картинка в картинке», нужно открыть панель быстрого доступа, нажать и удерживать «Запись экрана». Здесь есть варианты: «не записывать звук», «записывать звуки мультимедиа» и «записывать звуки мультимедиа и микрофон». Настройки также позволяют точно задать размер встроенной картинки и качество видео.
Подключение к ПК с Windows
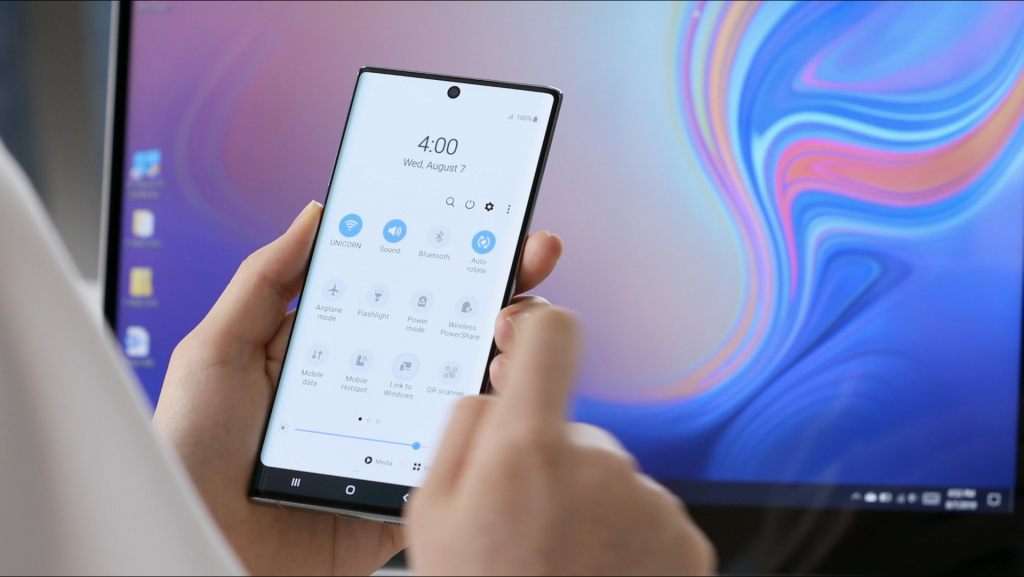
Для комфортной работы с компьютерами на Windows 10 у смартфонов Galaxy Note10 имеется функция Link to Windows, её активация доступна из панели быстрого доступа. С её помощью вы сможете отправлять и получать сообщения, просматривать уведомления, а также 25 последних фотографий прямо на ПК, не отвлекаясь на смартфон.
Для работы Link to Windows потребуется ввести логин и пароль от учетной записи от Microsoft. Также функцию можно найти по следующему пути: «Настройки» > «Дополнительные функции».
Работа в режиме DeX

С помощью Samsung DeX, можно легко и быстро перетаскивать файлы между смартфоном и ПК, и получить большее пространство для работы с приложениями. Даже когда смартфон подключен к компьютеру, его можно использовать для телефонных звонков, отправки сообщений и работы в Интернете. Для работы режима DeX необходимо скачать и установить с официального сайта программу установки, а затем подключить смартфон к компьютеру с помощью обычного USB-кабеля.
Адаптивный режим аккумулятора

Во флагманах Samsung предусмотрен специальная функция, которая автоматически регулирует режим питания, анализируя использование устройства с помощью интеллектуальных алгоритмов, и включая экономию энергии, когда высокая производительность не требуется. Она расположена по следующему пути: «Настройки» > «Обслуживание устройства» > «Батарея». В этом разделе нужно выбрать «Адаптивный режим питания».
Сохранять заряд батареи можно и с помощью установки «темной» темы. Можно установить активацию темного режима по расписанию, например с 19:00 до 09:00, в таком случае оформление в темных тонах будет включаться без вашего участия.
Режим управления смартфоном одной рукой
Для того, чтобы без труда дотягиваться до всех иконок на экране, в Galaxy Note10 предусмотрен режим управления одной рукой, который можно активировать, перейдя в «Настройки» > «Дополнительные функции» > «Движения и жесты» > «Режим работы одной рукой». После включения свайпните вверх от нижнего угла экрана или три раза нажмите на кнопку «Домой».
Смартфоны Samsung и другие гаджеты бренда вы можете купить у наших друзей из Big Geek. Скидка по промокоду iGuides
Источник: www.iguides.ru