Apple только что объявила о будущих версиях своей ОС, которые будут работать на всех ее платформах, и самые большие из этих изменений коснулись iOS. Новая iOS 16 содержит множество улучшений по сравнению с предыдущей версией, включая обновленный экран блокировки, галерею обоев, виджеты экрана блокировки, новые способы изменения фокуса, общую библиотеку фотографий iCloud, редактирование сообщений, SharePlay через сообщения, умную диктовку и многое другое. более.
На данный момент только разработчики могут попробовать все новое в iOS 16, и если вы один из них, вы можете разблокировать дополнительные функции внутри iOS 16, включив режим разработчика. В этом посте мы объясним, что такое режим разработчика в iOS 16 и как вы можете включить его на своем iPhone.
Как включить режим разработчика на iOS 16 с помощью приложения «Настройки»
Если вы хотите включить режим разработчика в iOS 16, вы можете сделать это прямо на своем iPhone без Xcode, и вам не нужно подключать его к Mac или любому другому устройству.
Как включить режим разработчика в яндекс браузере
Программы для Windows, мобильные приложения, игры — ВСЁ БЕСПЛАТНО, в нашем закрытом телеграмм канале — Подписывайтесь:)
Чтобы включить режим разработчика, откройте приложение «Настройки» на iOS и выберите «Конфиденциальность и безопасность».

Внутри «Конфиденциальность и безопасность» прокрутите вниз и нажмите «Режим разработчика».

На следующем экране включите переключатель Режим разработчика вверху.

Внизу вы увидите подсказку с просьбой перезагрузить iPhone для включения этой функции. Нажмите «Перезагрузить», чтобы продолжить.

Ваш iPhone перезагрузится. После полного перезапуска разблокируйте устройство с помощью кода доступа.
Когда вы разблокируете свой iPhone, на экране должно появиться приглашение с вопросом, хотите ли вы включить режим разработчика на своем устройстве. Нажмите «Включить» внутри этой подсказки.

Когда вы это сделаете, iOS включит режим разработчика на вашем iPhone, и вы сможете использовать дополнительные функции в бета-версии iOS 16, когда они станут доступны.
Что такое режим разработчика в iOS 16?
В iOS 16 Apple предоставила нам новый режим разработчика, который позволяет разработчикам приложений запускать локально установленные приложения. Этот параметр отключен по умолчанию, даже если вы используете бета-версию последней версии iOS 16 для разработчиков, но вы можете легко включить его в настройках без необходимости подключения к Mac или другому устройству.
Что происходит, когда вы включаете режим разработчика на iPhone?
Когда вы включаете режим разработчика в бета-версии iOS 16 в настройках, вы сможете установить файл .ipa с помощью Apple Configurator и выполнить сборку и запуск в Xcode для установки и запуска приложений напрямую с помощью Xcode. Таким образом, Xcode не будет снова и снова запрашивать вас при установке или запуске программного обеспечения, подписанного для разработки.
Включение этой функции не мешает вам устанавливать или обновлять приложения через App Store. Вы можете продолжать загружать новые приложения, покупать их непосредственно в App Store или подписываться на их тестирование через TestFlight. Однако, если вы не являетесь разработчиком, вы можете отключить параметр «Режим разработчика» на своем iPhone, чтобы снизить риск установки потенциально вредоносного программного обеспечения и предотвратить получение контроля над вашим устройством векторами атак.
Это все, что нужно знать о включении режима разработчика в бета-версии iOS 16 на iPhone.
Программы для Windows, мобильные приложения, игры — ВСЁ БЕСПЛАТНО, в нашем закрытом телеграмм канале — Подписывайтесь:)
Источник: xaer.ru
Что такое режим разработчика на телефоне и зачем он нужен

Смартфоны
На чтение 4 мин Просмотров 1.8к.
Режим разработчика — набор инструментов, доступ к которым можно получить на любом смартфоне на Android. В нем содержатся различные полезные настройки, которые в первую очередь интересны разработчикам приложений. Однако некоторые функции могут понадобиться и обычным пользователям. Например, в режиме разработчика можно узнать, что нагружает телефон, изменить аудиокодек для более качественного звука в Bluetooth-наушниках, просмотреть список фоновых процессов и многое другое.
Как активировать режим разработчика на телефоне?
Чтобы активировать режим разработчика на телефоне, пользователю необходимо:
- Открыть настройки мобильного устройства.
- Выбрать раздел «О телефоне».
- Найти строку «Номер сборки» и нажать на нее 5-8 раз. Затем внизу появится уведомление, что пользователь стал разработчиком.
Важно упомянуть, что включение режима разработчика не сопряжено с какими-либо рисками в отличие от, например, получения Root-прав, которые могут лишить владельца телефона гарантийного ремонта. После активации его можно отключить, просто переместив ползунок в меню «Для разработчиков» в неактивное положение.

Основные функции режима разработчика на смартфоне
После активации режима в настройках появится еще один раздел. В нем доступно множество опций, назначение которых может показаться непонятным. Рассмотрим кратко основные функций.
- Память. Показывает, сколько в среднем памяти потребляет телефон (приложения и сам Android).
- Отчет об ошибке. Позволяет сформировать отчет, если в работе телефона происходят сбои, зависания и вылеты.
- Не выключать экран. Во время зарядки дисплей не будет гаснуть.
- Включить журнал HCI Bluetooth. Позволяет определить, какой аудиокодек использует телефон.
- Заводская разблокировка. Нужно включить, если владелец хочет установить, например, неофициальную прошивку на телефон.
- Работающие приложения/службы. Показывает список всех активированных в данный момент приложений и процессов, а также память, которую они используют. Более подробное описание раздела “Работающие службы” и его полезных функций можно почитать здесь.

Раздел «Отладка»
Этот раздел используется разработчиками приложений и включает в себя различные функции, с помощью которых на телефон можно отправлять команды, используя USB-кабель и компьютер.
Раздел «Сети»
В нем доступна подробная информация о различных беспроводных соединениях — Wi-Fi, Bluetooth или USB. Здесь также можно изменить настройки сети, например, функция «Переключаться на мобильную сеть» позволит автоматически переходить на мобильные данные, если соединение Wi-Fi слабое.
Этот раздел может быть полезен владельцам Bluetooth-наушников, например:
- Функция «Отключить абсолютный уровень громкости» исправит проблему, если наушники звучат слишком тихо или слишком громко.
- «Включить внутриполосное воспроизведение» поможет, если наушники не уведомляют о звонках и сообщениях.
- «Аудиокодек для передачи через Bluetooth» позволяет сменить текущий аудиокодек для наушников.
- «Частота дискретизации» и «Глубина кодирования» могут улучшить качество звука при высоких значениях.
- Режим аудиоканала Bluetooth. Смена моно и стереозвучания, если такой настройки нет в телефоне по умолчанию.
- Аудиокодек LDAC для Bluetooth. Позволяет выбрать либо хорошее качество звука, либо качество связи.

Раздел «Ввод»
С помощью этого раздела можно проверить работу сенсора, если касания считываются некорректно.
Раздел «Отрисовка»
Большая часть функций понадобится только разработчикам. Единственная опция для обычных пользователей — «Минимальная ширина», которая может менять масштаб интерфейса.
Раздел «Аппаратное ускорение визуализации»
Раздел для работы с графикой, также в основном нужен только разработчикам приложений.
Раздел «Мультимедиа»
Единственная функция деактивирует вывод звука с телефона не некоторые внешние устройства.
Раздел «Мониторинг»
Функция «Показывать загрузку ЦП» направлена на отслеживание загрузки процессора, а «Строгий режим» включает подсветку, если на телефоне запущены ресурсоемкие операции.
Раздел «Приложения»
- Вытеснение фоновых Activity. Удаляет данные приложения, после того, как то перестает работать.
- Лимит фоновых процессов. Позволяет установить лимит на количество открытых программ в фоне, что снижает нагрузку на телефон.
- Фоновая проверка. Позволяет увидеть процессы, работающие в фоне.
- Все ANR. Отвечает за появление уведомлений о вылетах и зависаниях приложения, даже если пользователь его свернул.
- Неактивные приложения. Показывает статус приложений (активное или нет) и позволяет его изменять.
- Разрешить сохранение на внешние накопители. Дает возможность переносить на SD-карту те приложения, которые в обычном режиме перенести нельзя.
- Изменение размера в многооконном режиме. Принудительное изменение размера окон приложений.
Источник: tehnofaq.ru
Режим разработчика
Панелью разработчика в современном браузере сложно уже удивить кого-то из специалистов. Её назначение и набор возможностей очень похожи от программы к программе, различия остаются лишь в деталях — локализация, встроенный скриншотер и так далее. В Яндекс Браузере консоль разработчика перекочевала из прародителя Chromium без особых изменений, по крайне мере, видимых при беглом осмотре.
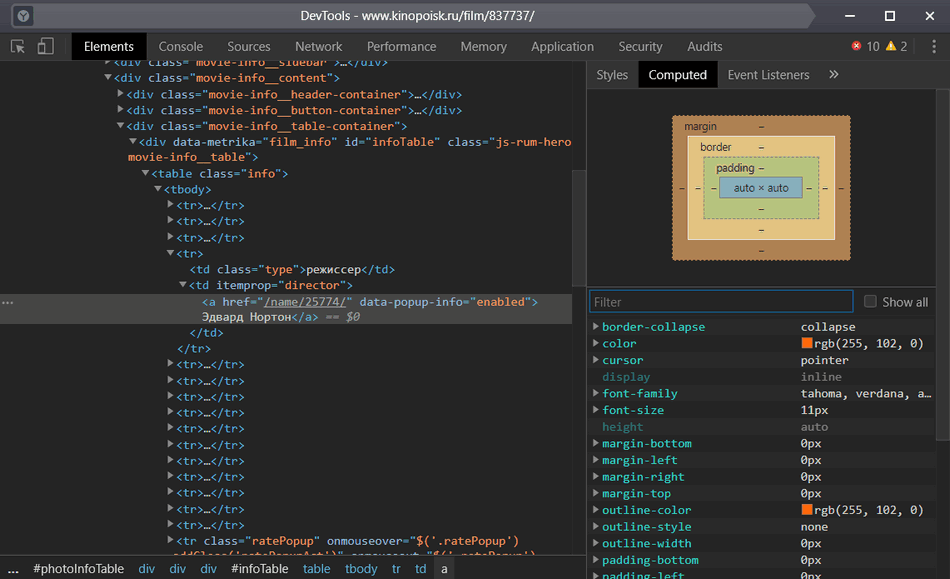
Как открыть инструменты разработчика
Выбирайте любой из двух способов:
- Быстрее всего через горячие комбинации F12 или Ctrl + Shift + I .
- При помощи меню → «Дополнительно» → «Дополнительные инструменты»→ «Инструменты разработчика».
Несколько популярных сокращений
- Клавиша F1 в уже открытой консоли покажет настройки каждого из модулей, включая горячие клавиши.
- Комбинация Ctrl + Shift + M откроет режим адаптивного дизайна.
- Комбинация Ctrl + Shift + J сразу откроет консоль JavaScript.
- Работают здесь Ctrl + Плюс и Ctrl + Минус как при настройке масштаба страниц.
Источник: yabrowser.club