Вот и настало лето: день стал длиннее и свет тёплого солнца ещё радует своей поствесенней свежестью. Поэтому хочется лишний раз пройтись по улице, чтобы «синева» рук и ног естественно перешла в лёгкий загар здорового тела.
Но вместе с тем наш оруженосец «СМСо-телефоно-респондент» при всей мощи красок своего экрана на улице под яркими лучами солнца стал «блёкнуть» и читаемость слов снизилась.
Но не нужно расстраиваться, многие вещи поправимы, так как производители смартфонов Huawei и Honor кое-что предусмотрели на этот случай.
Например, вы можете активировать специальные функции:
Первый и второй случаи нами уже были описаны в статьях и для перехода к ним нажмите здесь (Чёткость на солнце) или здесь (Автояркость).
А что такое высококонтрастные надписи на экране мобильных устройств и как их сделать?
«Высококонтрастный текст» это тот же самый текст на экране смартфона, но который «прорисован» заново, так, чтобы цвет шрифта или обводы контура шрифта помогли выделить текст и повысить его читаемость, например:
Как войти в режим высокой производительности на Samsung Galaxy — Как ускорить телефон
1 способ: Если раньше цвет шрифта был серым на белом фоне, то после включения этой службы сам шрифт будет перекрашен в контрастный радикально чёрный цвет.

2 способ: Если шрифт теряется на ярком фоне обоев и повысить контрастность заменой цвета шрифта не удаётся, то тогда сам шрифт обводится контурной линией контрастного цвета.

А как включить службу «Высококонтрастный текст» на смартфоне Huawei (honor)?
Далее мы опишем порядок подключения службы увеличения контрастности надписей на экране телефона на примере редакционного смартфона Huawei P smart с Операционной Системой Android 9 Pie.
1. Запускам приложение Настройки телефона с Экрана приложений.

2. На основной странице Настроек телефона войти в раздел «Управление».

3. В разделе «Управление» войти в подраздел «Специальные возможности».

4. В подразделе «Специальные возможности» нужно найти параграф «Зрение» и в нём включить переключатель пункта «Высококонтрастный текст».

КАК НА Samsung С Android 11 ВКЛЮЧИТЬ ТЕМУ С ВЫСОКОЙ КОНТРАСТНОСТЬЮ???
Всё сделано правильно, и теперь стандартный шрифт на экране станет гораздо ярче и контрастнее. Пользуйтесь на здоровье!
«Высококонтрастный текст» – это текст с наложением обводки. Благодаря этому намного лучше воспринимаются буквы и, соответственно, более комфортно читать информацию с экрана мобильного устройства. Появилась опция в версии ОС Android 8.0 Oreo.
Как выглядит?
Выглядит точно также, как и простой текст, только у него появляется обводка. При этом цвет обводки зависит от цвета самого шрифта. Если он окрашен в белый, то обводка будет черной, а если же шрифт черный, то обводка белая. То есть, цвет шрифта подвергается инверсии.
Сила обводки зависит от размера шрифта. В общем, обводка по толщине будет примерно равна толщине символов в шрифте.
Вот так выглядит обычная клавиатура:
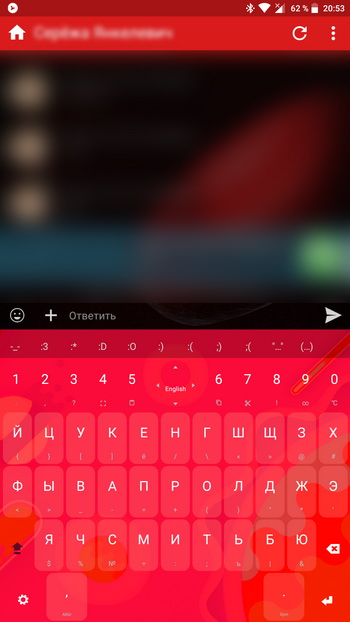
А вот так выглядит клавиатура с включенной функцией:
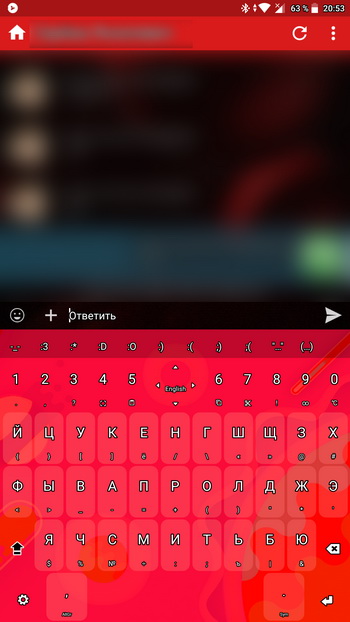
Как видите, буквы и прочие символы стали более читаемы и видимы, но в то же время эстетически это выглядит менее красиво, чем было. Но людям, которым сложно прочесть обычный текст, будет все ровно на эстетическое удовольствие.
В чем польза?
«Высококонтрастный текст» нужен в первую очередь для того, чтобы было более удобно читать с экрана телефона или планшета.
Данная возможность будет полезной, когда шрифт очень маленький, либо прозрачный и тонкий. Благодаря включению функции шрифты становятся намного понятнее и выразительнее. Это позволяет комфортно воспринимать текст.
Где работает, а где не работает функция?
Работает везде, где есть текстовая информация. В приложениях, в системе, в настройках и так далее. Исключения – игры и программы, основанные на графическом интерфейсе (например, видеоплееры, аудиоплееры, галереи, видеочаты и так далее).
Вот список мест, где «высококонтрастный текст» будет работать точно:
- Лаунчеры;
- Мессенджеры, клиенты для социальных сетей и прочие программы для связи;
- Системные настройки;
- Приложения, добавляющие расширенный функционал;
- Архиваторы, проводники, календари, переводчики, часы и прочие системные приложения;
- Статус бар и шторка уведомлений;
- Экран блокировки;
- Браузеры;
- Play Market и прочие сервисы Google;
Не будет работать в данных ветвях системы:
- Веб-интерфейс, сайты и прочие веб-ресурсы;
- Игры;
- Графические приложения;
- Текст в картинке, а не в виде системного текста.
Инструкция по включению
Учтите, что версия Андроид на вашем устройстве должна быть 8.0 Oreo или выше.
Для включения следуйте инструкции:
- Откройте настройки смартфона. Сделать это можно через шторку уведомлений, нажав на шестеренку вверху, либо запустив ярлык системных настроек.
- В настройках найдите и откройте пункт «Специальные возможности».
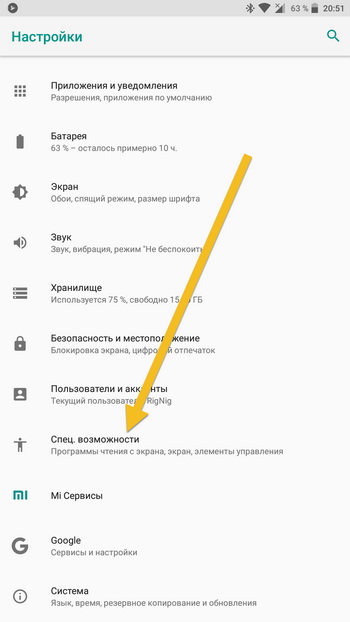
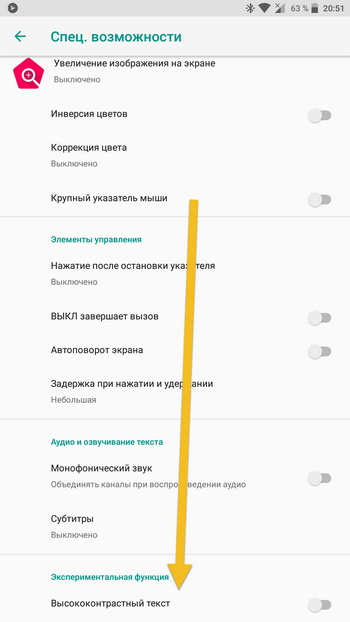
Вот так будет выглядеть текст в настройках смартфона: 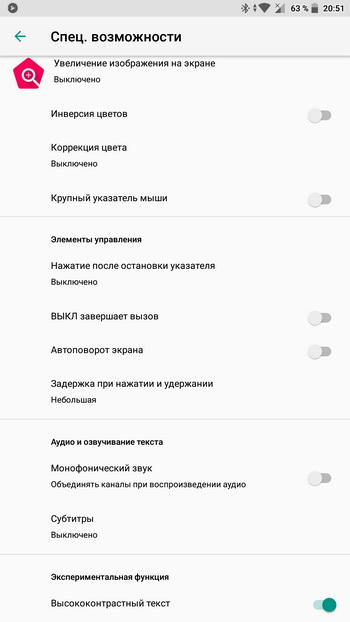
Обратите внимание, что изменен был весь текст: и в самих настройках, и в статус баре. Для примера, вот так будет выглядеть шторка уведомлений: 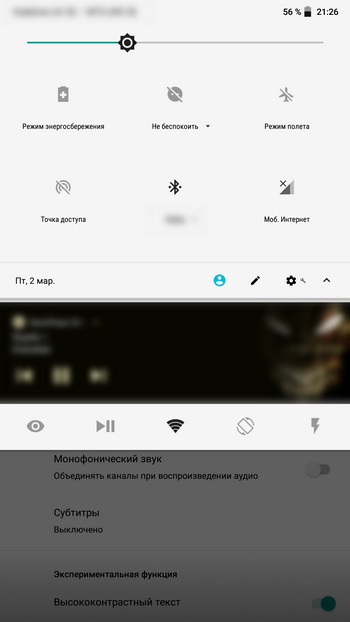
А вот для сравнения меню всех приложений в лаунчере: 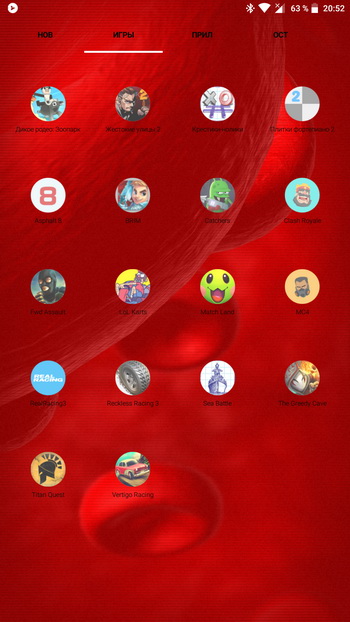
Это отображение по умолчанию. Выглядит нормально и симпатично, но текст почти не видно. Он тонкий, маленький и хорошо сливается с фоном, поэтому читаемость довольно плохая. Но после включения функционала ситуация меняется. Текст превращается в более видимый, но из-за маленького размера выглядит это убого и нечитаемо. Вот так выглядит меню всех приложений с маленькими буквами и тонким шрифтом с активированной опцией: 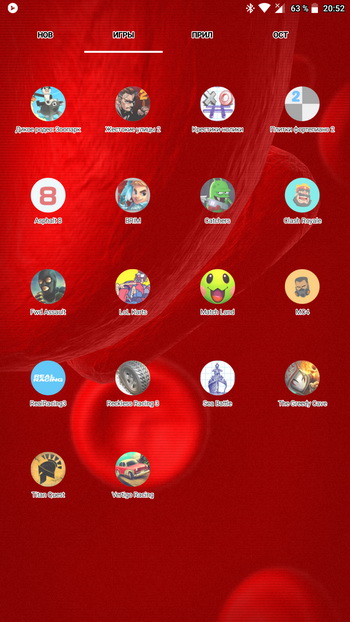
Как мы и говорили, функция не всегда работает хорошо. Будет подводить с очень тонкими и маленькими шрифтами, на подобии того, который был в этом лаунчере на наших скриншотах. В остальном же никаких проблем нет. 
Это может произойти из-за того, что мы неосознанно нажимаем определенные пары клавиш StickyKeys / Hotkeys.. Любой из этих инцидентов может активировать Высокий контраст режим в Windows 10. Этот режим не только изменяет цветовую схему отображения вашей системы, но также может привести к отключению нескольких параметров персонализации. В этой статье мы узнаем, как решить проблему в Windows 10.
Некоторые настройки недоступны в режиме высокой контрастности
Чтобы решить эту проблему, нам просто нужно отключить режим высокой контрастности системы. Есть два способа, которыми можно легко отключить режим высокой контрастности и вернуть устройство в нормальное состояние. Прежде чем мы начнем с методов, вам необходимо убедиться, что ни одно другое приложение не запущено, так как вам придется перезапустить систему, а изменение цветовой схемы может привести к временному зависанию системы.
1]Отключите режим высокой контрастности с помощью горячих клавиш.
Чтобы отключить режим высокой контрастности, выполните комбинацию клавиш, указанную ниже, и все будет хорошо: Влево ALT + Влево
Shift + PrtScn Вышеупомянутая комбинация клавиш отключит режим высокой контрастности и вернет вашу систему в нормальный режим. Перезагрузите систему один раз, чтобы новые настройки работали без ошибок. 
Может случиться так, что HotKeys / Sticky Keys не работают в вашей системе или были отключены вашим ИТ-администратором. Вы можете легко отключить режим высокой контрастности с помощью приложения «Настройки». Открой Настройки заявление. Теперь нажмите на Простота доступа. В левом меню найдите Высокий контраст присутствует в Зрение раздел.
Или вы можете открыть Пробег диалоговом окне введите следующую команду: Теперь поверните переключатель в положение «Выкл.» В разделе «Использовать высокую контрастность», и все будет в порядке. Теперь вы сможете использовать свое устройство с Windows 10 по своему усмотрению. Приложения, которые работают в фоновом режиме, совсем не так безобидны, как кажется на первый взгляд.
Даже если они написаны проверенными разработчиками и ничего вредоносного за ними не стоит, у них есть один существенный минус, который перекрывает многие плюсы. Минусом этим является сильное влияние на время автономной работы. Когда приложение на экране и работает только тогда, когда смартфон разблокирован, вы можете контролировать время его работы. В остальных случаях оно делает что-то само по себе и никто не знает, когда оно начнет скачивать данные или просто определять положение устройства через GPS. С этим сталкиваются все и в этой статье я дам несколько полезных советов, что с этим делать. 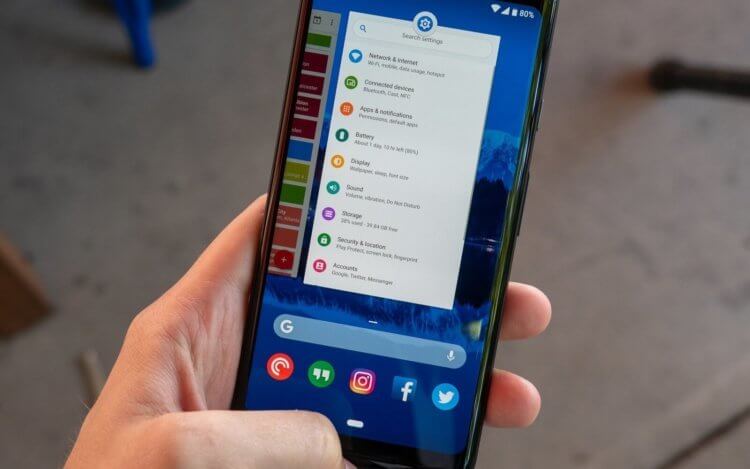
С фоновыми процессами надо быть осторожней.
Портится ли смартфон со временем
Многие пользователи часто думают, что со временем их смартфон просто испортился и поэтому перестал держать заряд, начал медленнее работать и чаще зависать. Конечно, небольшой износ у смартфонов действительно есть, но он не оказывает такого влияния, как сам пользователь. Особенно это относится к устройствам на Android. Именно они с годами обрастают фоновыми приложениями, расширениями и прочей чешуей, которая оказывает куда большее влияние на гаджет, чем просто старение плат.
Как контролироваться фоновые процессы в телефоне?
В некоторых случаях, прежде чем вы сможете начать настраивать параметры, вам нужно включить параметры разработчика. Для этого надо открыть ”Настройки”, далее ”О телефоне”, а затем несколько раз нажать на поле ”Номер сборки” (около семи раз). Вы получите уведомление о том, что параметры разработчика были разблокированы, как только вы закончите. 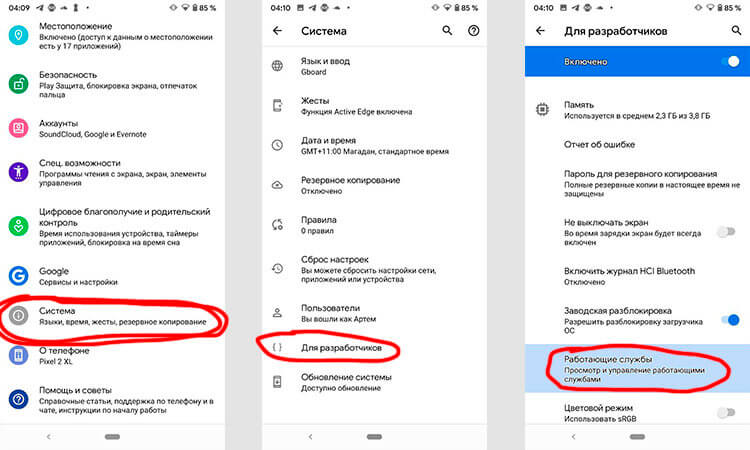
Первым делом перейдите в ”Настройки”, далее ”Система”, потом ”Дополнительно” и ”Параметры разработчика”. В этом меню надо найти пункт ”Работающие службы”. Внутри вы увидите, какие приложения потребляют оперативную память и сможете их установить. Но важно понимать, если вы не знаете, что останавливаете, вы можете сделать только хуже. Останавливайте только то, что сами запускали. 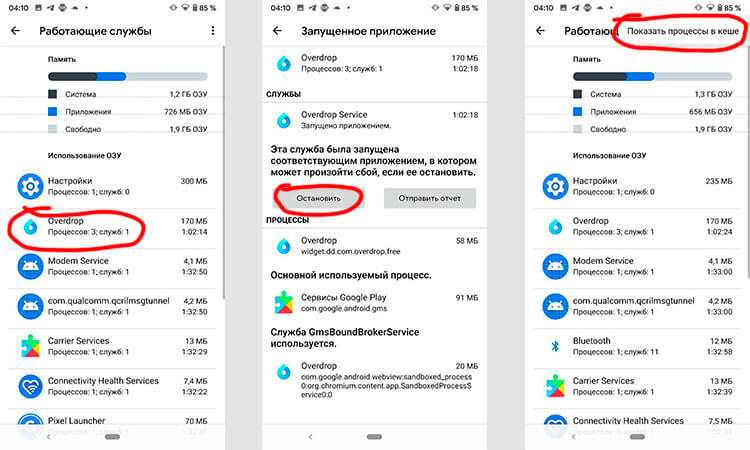
Опасно ли останавливать фоновые процессы Android
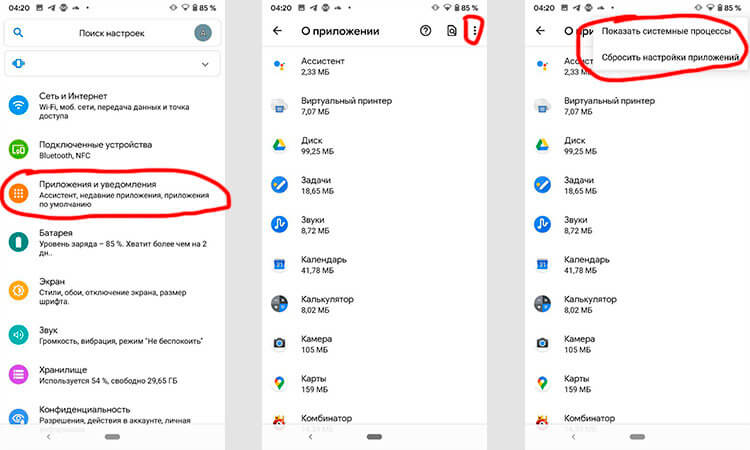
В системе есть ”защита от дурака” и остановить что-то, что действительно может привести к критической ошибке, скорее всего, не получится, но испытывать судьбу не стоит. Чтобы остановить процесс, надо будет открыть выбранное приложение и нажать ”остановить”. Все просто.
7 крутых виджетов для Android, которые я советую попробовать Если вы сомневаетесь или просто не хотите останавливать процессы из этого меню, можно зайти в другое место. Откройте ”Настройка”, далее ”Приложения”, после этого откройте список приложений и нажмите в правом верхнем углу значок с тремя точками. Там выберите ”Показать системные процессы”.
Из-за чего садится батарея телефона
А теперь разберем, от чего именно садится батарея вашего телефона. Способы анализа, приведеные выше, бесспорно хороши, но есть в них и минусы. Они не показывают непосредственного воздействия приложения на аккумулятор. Чтобы понять, сколько процентов потратили процессы каждого конкретного приложения, надо открыть ”Настройки”, далее ”Аккумулятор”.
Тут вы можете найти информацию о том, какие приложения работают и насколько активно они сажают аккумулятор. Так будет еще проще решить, что остановить или и вовсе удалить. С каждой новой версией Android количество систем автоматического сохранения заряда увеличивается. Это означает, что со временем количество настроек может сократиться.
Обсудить стоит ли пользоваться определенными приложениями вы можете в нашем Telegram-чате. Там всегда есть кто-то, кто может что-то посоветовать. Много споров и дискуссий всегда вызывали сторонние приложения для оптимизации работы смартфона.
С одной стороны, они позволяют не задумываться о том, как и что надо сделать, чтобы остановить ненужные процессы, но могут быть в таких приложениях и минусы. Главным минусом будет то, что такие приложения могут сами еще больше сажать аккумулятор. На это жалуются многие пользователи. Иногда действительно проще сделать все вручную, чем доверять все автоматике.
- Как установить отрезок музыки на звонок самсунг а51 скаченную в андроиде
- Как включить два динамика на андроиде
- Что может находиться в раме 100 к 1 андроид
- Как установить моды на фс 20 на андроид
- Как сделать тиндер бесплатным на андроид
Источник: telefony-gid.ru
Как включить ночной режим на телевизоре Samsung

Ночной режим или темный режим — это функция отображения, доступная на всех смартфонах, компьютерах, планшетах и телевизорах, которая включает темный дисплей вместо яркого. Иногда световой режим излучает яркий свет, который небезопасен для ваших глаз. Однако на Samsung Smart TV вы можете включить ночной режим, включив функцию высокой контрастности.
Как включить ночной режим на телевизоре Samsung
Помните, что функция Dark Mode официально не поставляется с вашим Samsung Smart TV. Наоборот, вы можете включить Высокий контраст Функция для получения темного фона на телевизорах Samsung Frame и QLED.
[1] нажмите Дом кнопку на пульте дистанционного управления.
[2] Когда появится главный экран, перейдите к Настройки.

[3] После этого перейдите в Общий меню.

[4] В зависимости от модели телевизора выберите Доступность или же Система.

[5] Теперь прокрутите вниз и выделите Высокий контраст вариант.

[6] Нажимать ХОРОШО на пульте дистанционного управления, чтобы включить Высокий контраст.

[7] После этого ваш смарт-телевизор Samsung перейдет в темный режим.
[8] Чтобы отключить ночной режим и вернуться к обычному отображению, выключите Высокий контраст особенность.
Настройка параметров изображения для ночного режима
Помимо включения параметра «Высокая контрастность», вы также можете настроить параметры изображения на телевизоре Samsung.
[1] Вы можете настроить параметры изображения, нажав кнопку Дом кнопка и навигация Настройки → Рисунок.
[2] Оттуда отрегулируйте Подсветка, Контраст, Яркость, Острота, Цвет, и параметры оттенка, которые определяют количество света и насыщенность экрана на вашем телевизоре Samsung.
Часто задаваемые вопросы
1. Влияет ли ночной режим на громкость телевизора Samsung?
Да, ночной режим в разделе «Автогромкость» на телевизорах Samsung автоматически уменьшит звук вашего телевизора.
2. Есть ли в телевизорах Samsung фильтр синего света?
Нет, в телевизорах Samsung по умолчанию нет фильтра синего света. Но вы можете изменить настройки изображения, чтобы уменьшить синий свет.
Источник: tvtricks.ru
Настройка функции «Высококонтрастный текст» на устройствах Android

«Высококонтрастный текст» – это текст с наложением обводки. Благодаря этому намного лучше воспринимаются буквы и, соответственно, более комфортно читать информацию с экрана мобильного устройства. Появилась опция в версии ОС Android 8.0 Oreo.
Из статьи вы узнаете
- Как выглядит?
- В чем польза?
- Где работает, а где не работает функция?
- Инструкция по включению
- Видимые изменения
Как выглядит?
Выглядит точно также, как и простой текст, только у него появляется обводка. При этом цвет обводки зависит от цвета самого шрифта. Если он окрашен в белый, то обводка будет черной, а если же шрифт черный, то обводка белая. То есть, цвет шрифта подвергается инверсии.
Сила обводки зависит от размера шрифта. В общем, обводка по толщине будет примерно равна толщине символов в шрифте.
Вот так выглядит обычная клавиатура:

А вот так выглядит клавиатура с включенной функцией:

Как видите, буквы и прочие символы стали более читаемы и видимы, но в то же время эстетически это выглядит менее красиво, чем было. Но людям, которым сложно прочесть обычный текст, будет все ровно на эстетическое удовольствие.
В чем польза?
«Высококонтрастный текст» нужен в первую очередь для того, чтобы было более удобно читать с экрана телефона или планшета.
Данная возможность будет полезной, когда шрифт очень маленький, либо прозрачный и тонкий. Благодаря включению функции шрифты становятся намного понятнее и выразительнее. Это позволяет комфортно воспринимать текст.
Где работает, а где не работает функция?
Работает везде, где есть текстовая информация. В приложениях, в системе, в настройках и так далее. Исключения – игры и программы, основанные на графическом интерфейсе (например, видеоплееры, аудиоплееры, галереи, видеочаты и так далее).
Вот список мест, где «высококонтрастный текст» будет работать точно:
- Лаунчеры;
- Мессенджеры, клиенты для социальных сетей и прочие программы для связи;
- Системные настройки;
- Приложения, добавляющие расширенный функционал;
- Архиваторы, проводники, календари, переводчики, часы и прочие системные приложения;
- Статус бар и шторка уведомлений;
- Экран блокировки;
- Браузеры;
- Play Market и прочие сервисы Google;
Не будет работать в данных ветвях системы:
- Веб-интерфейс, сайты и прочие веб-ресурсы;
- Игры;
- Графические приложения;
- Текст в картинке, а не в виде системного текста.
Инструкция по включению
Учтите, что версия Андроид на вашем устройстве должна быть 8.0 Oreo или выше.
Для включения следуйте инструкции:
- Откройте настройки смартфона. Сделать это можно через шторку уведомлений, нажав на шестеренку вверху, либо запустив ярлык системных настроек.
- В настройках найдите и откройте пункт «Специальные возможности».


Видимые изменения
Вот так будет выглядеть текст в настройках смартфона:

Обратите внимание, что изменен был весь текст: и в самих настройках, и в статус баре.
Для примера, вот так будет выглядеть шторка уведомлений:

А вот для сравнения меню всех приложений в лаунчере:

Это отображение по умолчанию. Выглядит нормально и симпатично, но текст почти не видно. Он тонкий, маленький и хорошо сливается с фоном, поэтому читаемость довольно плохая.
Но после включения функционала ситуация меняется. Текст превращается в более видимый, но из-за маленького размера выглядит это убого и нечитаемо. Вот так выглядит меню всех приложений с маленькими буквами и тонким шрифтом с активированной опцией:

Как мы и говорили, функция не всегда работает хорошо. Будет подводить с очень тонкими и маленькими шрифтами, на подобии того, который был в этом лаунчере на наших скриншотах. В остальном же никаких проблем нет.