Как войти в режим загрузки в SAMSUNG Galaxy A51? Как открыть режим загрузки в SAMSUNG Galaxy A51? Как запустить режим загрузки на SAMSUNG Galaxy A51? Как закрыть режим загрузки в SAMSUNG Galaxy A51? Как выйти из режима загрузки в SAMSUNG Galaxy A51?
Всё, что вам нужно знать о режиме загрузки в SAMSUNG Galaxy A51. Проверьте следующий урок о режиме загрузки:
Режим загрузки, обычно используемый для прошивки кастомной прошивки, установки пакетов приложений, прошивки кастомного восстановления, установки кастомного ядра или прошивки стоковой прошивки.
Режим загрузки помогает настроить программное обеспечение на SAMSUNG Galaxy A51, обновить версию системы или загрузить программу, которую нельзя установить с помощью магазина приложений.
Чтобы правильно активировать режим загрузки, у вас должен быть компьютер или ноутбук и USB-кабель, подходящий к вашему устройству SAMSUNG.
Как открыть режим загрузки на SAMSUNG Galaxy A51?
Что такое режим загрузки?
В режиме загрузки есть скрытая и расширенная функция. Используя это секретное меню, вы также можете прочитать несколько полезных сведений, таких как статус FRP, сведения о модели или системные данные. Когда SAMSUNG Galaxy A51 получит доступ к режиму загрузки, система будет использовать внешние источники вместо стандартного загрузчика, так что в результате вы сможете заменить ПЗУ в этом режиме. Вот почему он также используется в корневом процессе.
Samsung как зайти в режим Downloading | Режим для прошивки Samsung | как попасть в режим Downloading
Для чего используется режим загрузки?
Используя В режиме загрузки вы можете устанавливать обновления ОС, настраиваемое восстановление и ПЗУ, загружать приложения, проверять некоторую конкретную информацию о SAMSUNG Galaxy A51 и прошивать заводскую прошивку.
Как выйти из режима загрузки на SAMSUNG Galaxy A51?
Если тебе нужно уйти В режиме загрузки удерживайте одновременно кнопку питания и кнопку уменьшения громкости, пока не погаснет экран. Ваш SAMSUNG Galaxy A51 будет перезагружен в нормальный режим.
Обращать внимание:
Режим загрузки может помочь вам загрузить множество полезных файлов. Вы также можете установить кастомное рекавери и прошивку. Но будьте осторожны при выборе приложений или другого программного обеспечения, прежде чем его прошивать. В некоторых случаях это может серьезно повредить SAMSUNG Galaxy A51. Проверьте наличие вирусов и совместимость устройства, чтобы успешно использовать преимущества режима загрузки.
Если Вам помогло это решение, поделитесь им с другими чтобы помочь им, и подписывайтесь на наши страницы в Facebook, Twitter and Instagram
Внимание, при получении root, установке кастомного рекавери, а также любых действиях требующих разблокировки загрузчика счетчик Knox тикнет и перейдет в состояние 0х1, и вернуть его в в состояние 0х0 не возможно.
Так же при открытом загрузчике и измененных образах (и то и другое нужно для рута) при загрузке устройство будет выдавать уведомления об этом.
Состояние Knox 0х1 означает что Вы не сможете пользоваться фирменными приложениями Samsung, такими как SamsungPay, SHealth, Защищенная папка и возможно другими.
Более подробная информация о Knox
Просьба воздержаться от обсуждения автономности устройства первые 72 часа после прошивки. В силу того что при прошивке может обнулятся статистика батареи, возможно ухудшение автономности первые 2-3 дня.
Для обсуждения способов сброса/обхода/взлома Google аккаунта существует тема Способы обхода аккаунта Google (FRP) после сброса
Драйвер для Galaxy A51
Другой драйвер для A51
Odin — программа для прошивки
Heimdall — более сложная альтернатива Odin (не для новичков)
SamFirm — программа для поиска и быстрого скачивания последних версий прошивок
FRIJA — альтернатива для загрузки прошивки
Smart Switch — резервное копирование, восстановление и синхронизация данных
ADB — управление смартфоном через пк
CheckFirm — информация об официальных и тестовых прошивках
Куратор темы sanek22n По вопросам обновления и актуализации шапки, обращайтесь в QMS
Активация встроенной записи разговоров (без удаления данных)
1. Настройте телефон
2. Скачайте архив (CP и HOME_CSC из прошивки Тайланд)
3. Прошейте через Odin CSC из скачанного архива
4. После прошивки и перезагрузки вам будет доступна запись разговоров в стандартной звонилке

Достаточно прошить только Home CSC, и данные не сотруться. отпишитесь пожалуйста как вы решили проблему с бесконтактной оплатой после прошивки файла тайландской прошивки
Прошил начисто последнюю SER, все восстановилось. После настройки прошил HOME_CSC от индийской (INS) прошивки. Бонусом к записи звонков появилась еще и защита от спама. Выложить пока не могу, проблемы с интернетом.

На данном смартфоне отсутствует режим Fastboot, и вместо него предусмотрен режим скачивания (Download Mode). У этих режимов есть как схожие, так и отличительные черты. В данной статье мы покажем, как войти в режим скачивания и выйти из него на смартфонах Samsung Galaxy Note 10 и Galaxy Note 10+.
Когда пользователи входят в режим Fastboot на устройствах Android, их целью является запуск файла Fastboot.exe. С помощью этого инструмента можно выполнять различные задачи, но обычно его используют для записи файлов образов (boot.img, system.img и т.д.) или разблокировки режима загрузчика (bootloader).
В Samsung для этих целей используется режим скачивания, в котором можно выполнять ряд таких же операций, как и в режиме Fastboot.
С точки зрения пользователя главной разницей между ними является способ управления. В режиме Fastboot мы используем команду Fastboot.exe, запускаемую в командной строке. А в режиме скачивания Samsung мы используем программу Odin для Windows.
Необходимое время: 3 мин
Как войти в режим загрузки (Download Mode) на смартфонах Samsung Galaxy Note 10 и Galaxy Note 10+
1. Выключите устройство
2. Запустите его в режиме восстановления (Recovery Mode) путем одновременного нажатия кнопки включения и кнопки повышения громкости звука
3. Путем нажатия на кнопку снижения громкости звука выберите строку меню Reboot to bootloader

4. Для запуска выбранной строки нажмите на кнопку включения
5. Дождитесь, пока не появится зеленый экран с надписью Downloading
Это режим скачивания, теперь можно использовать программу Odin

Те, кто уже знаком с этим режимом в устройствах Samsung, знают, что способ его загрузки менялся уже несколько раз за последние годы. Некоторое время назад Samsung удалила кнопку сканера отпечатка пальцев, затем добавила кнопку активации виртуального помощника Bixby, а к сегодняшнему дню удалила и ее.
К счастью, нам уже не нужен кабель USB, хотя, чтобы попасть в режим скачивания, теперь нужно пройти через режим восстановления Recovery Mode. Помните, что режимы Download Mode, Bootloader Mode и Fastboot Mode в устройствах Samsung, по сути, взаимозаменяемы.
Таким образом, через запуск режима загрузчика Bootloader Mode из режима восстановления Recovery Mode мы попадаем в режим скачивания Download Mode.

Запуск режима загрузки (Download Mode) на смартфонах Samsung Galaxy Note 10 с помощью кабеля USB
Способ, указанный выше, подойдет для большинства пользователей, но в некоторых случаях существует необходимость попасть на экран заставки режима скачивания. Когда вы выполняете вышеуказанную инструкцию, вы попадаете в режим скачивания напрямую, минуя экран заставки.
Но иногда нам необходим именно этот экран заставки. Например, у нас есть инструкция по разблокировке загрузчика Galaxy Note 10, и одним из ее шагов является запуск режима скачивания. Но если мы минуем экран заставки, мы не сможем этого сделать.
Поэтому, чтобы попасть на экран заставки режима скачивания Samsung Galaxy Note 10, нам понадобится компьютер с подсоединенным к нему кабелем USB. Далее:
1. Выключите Samsung Galaxy Note 10
2. Нажмите и удерживаете обе кнопки регулировки громкости
3. Удерживая кнопки громкости нажатыми, подключите к телефону указанный выше кабель USB

4. Как только увидите голубой экран заставки режима скачивания (на фото выше), отпустите кнопки регулировки громкости
Как вывести смартфон Samsung Galaxy Note 10 из режима загрузки (Download Mode) ?
На одном из изображений выше уже дана эта инструкция. Если вы видите зеленый экран с большой надписью Downloading, вы можете выполнить следующее действие для возврата в Android:
1. Нажмите и удерживайте кнопку включения и кнопку снижения громкости в течение 7 и более секунд
Обратите внимание, что на этом же изображении есть предупреждение: «не выключайте устройство».
Помните, что если Galaxy Note 10 или Galaxy Note 10+ не подсоединен к компьютеру, вы можете безопасно выполнить указанное действие. А если устройство подключено к компьютеру через кабель USB, то при выходе в Android убедитесь, что в программе Odin нет никаких предупреждающих уведомлений.
В этом посте мы покажем вам, как запустить Samsung Galaxy A51 в режиме восстановления и сделать Хард Ресет. Есть несколько вариантов, которые можно использовать для устранения любой проблемы с телефоном. Вы также можете очистить его кэш-раздел или даже выполнить жесткий сброс. Продолжайте читать, чтобы узнать об этом подробнее.
Режим восстановления Android похож на защищенный от сбоев режим для большинства Android-устройств. Другие производители, похоже, скрывают такой режим, что он практически недоступен. Samsung, с другой стороны, никогда не менял способ доступа к нему.
Если вы используете смартфон Samsung в течение нескольких лет, вы должны знать, что вход в режим восстановления просто означает, удерживая нажатой кнопку увеличения громкости и кнопку питания. С тех пор это не изменилось.
Запустить Galaxy A51 в режиме восстановления
1. Выключите устройство полностью. Оно должно слегка вибрировать, как признак того, что оно выключилось.

2. Нажмите и удерживайте кнопку увеличения громкости и кнопку питания в течение 8 секунд.

3. Как только появится логотип, отпустите обе клавиши и подождите, пока телефон перейдет в режим восстановления.

4. Вы узнаете, что телефон успешно вошел в режим восстановления, если увидите черный экран с синим и желтым текстом.

- Беспроводная клавиатура xiaomi обзор
- Как на планшете prestigio multipad
- Как сканировать палец на телефоне samsung galaxy
- Как перепаять контроллер на аккумуляторе планшета prestigio
- Как сбросить настройки камеры xiaomi
Источник: telefony-gid.ru
Как разблокировать загрузчик на Samsung Galaxy A51
В этом руководстве мы покажем вам, как разблокировать загрузчик на вашем устройстве Samsung Galaxy A51. Это предложение от южнокорейского Congloremate мгновенно поднялось в чартах популярности. Его технические характеристики также привлекли всеобщее внимание. Базовый восьмиядерный чипсет Exynos 9611 в сочетании с 8 ГБ оперативной памяти и Mali-G72 в качестве графического процессора обеспечивает хорошую производительность. Точно так же четырехъядерная задняя камера, поддерживаемая одной селфи-камерой, смогла сделать несколько приличных кликов.
Ну, у него даже есть разъем для наушников 3,5 мм, что теперь стало роскошью! Однако, поскольку он поставлялся с чипсетом Exynos, было несколько опасений по двум различным аспектам. Во-первых, сможет ли он сравниться с чипсетом Snapdragon с точки зрения производительности. Обсудив то же самое с несколькими владельцами устройства A51, они были в значительной степени удовлетворены его повседневным использованием. Теперь второй запрос в основном ассоциировался с техническими энтузиастами.
Всегда существует мнение, что заказная разработка устройств с чипами Exynos не так активна, как Snapdragon или MediaTek. Пока это верно до некоторой степени, но, к счастью, не с этим устройством. Устройство является довольно активным игроком в этой области, и уже доступно множество настроек.
Если вы хотите попробовать их, есть только одно предварительное условие, которое вам нужно отметить — разблокированный загрузчик. И в этом руководстве мы поможем вам именно в этом. Итак, без лишних слов, вот шаги, чтобы разблокировать загрузчик на вашем устройстве Samsung Galaxy A51.
Разблокировать загрузчик на Galaxy A51: преимущества и риски
Разблокировка загрузчика вашего устройства позволит вам выполнить множество настроек. Вы можете прошить различные пользовательские ПЗУ, установить пользовательское восстановление (например, TWRP), опробовать множество модов и хаков и, самое главное, получить root права на свое устройство. Последнее можно сделать через TWRP (прошивая Magisk ZIP через TWRP) или без TWRP (прошивая и прошивая стоковый boot.img). После того, как вы получите административные привилегии, вы сможете опробовать множество модулей Magisk, Xposed Framework, темы Substratum и другие.
Программы для Windows, мобильные приложения, игры — ВСЁ БЕСПЛАТНО, в нашем закрытом телеграмм канале — Подписывайтесь:)
Тем не менее, они также несут в себе несколько непредвиденных рисков. Для начала он отключит счетчик Knox вашего устройства. Это немедленно аннулирует гарантию на ваше устройство Samsung. Все данные на вашем устройстве также будут стерты. Кроме того, все приложения, которые зависят от этого Knox, больше не будут работать.
К ним относятся Samsung Pay и Secure Folder. Точно так же могут перестать работать такие приложения, как Google Pay и Pokeom Go. Сертификация Netlfix Widevine L1 также будет понижена до уровня L3, в результате чего вы не сможете смотреть видео в формате HD. С учетом сказанного, если вы готовы двигаться вперед, вот шаги, чтобы разблокировать загрузчик на вашем Samsung Galaxy A 51.
Как разблокировать загрузчик на Samsung Galaxy A51
Что ж, OEM-производитель уже ввел несколько строгих мер в виде Prenormal RMM State и DEFEX. Добавьте к этому механизм New Vaultkeeper, и все окажется довольно сложно. К счастью, его исправление относительно простое, и мы поделились им ниже. До того, как этот механизм был введен, вам нужно было только включить переключатель, и ваша работа была сделана. Однако теперь вам также придется выполнить несколько дополнительных усилий.
К счастью, их легко сделать и это занимает всего несколько секунд. Итак, на этой ноте давайте начнем руководство по разблокировке загрузчика на Samsung Galaxy A51. Имейте в виду, что приведенные ниже шаги сотрут все данные с вашего устройства, поэтому заранее сделайте резервную копию. Droidwin и его участники не будут нести ответственность в случае термоядерной войны, если ваш будильник не разбудит вас, или если что-то случится с вашим устройством и данными, выполнив следующие шаги.
ШАГ 1. Включите отладку по USB на Samsung Galaxy A51.
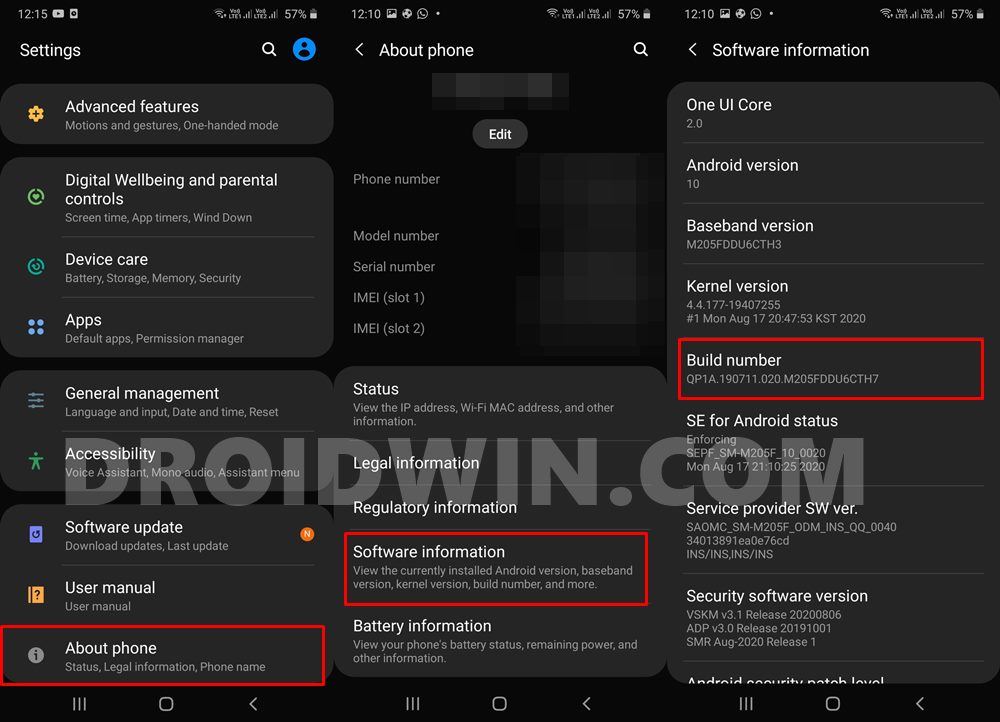
- Для начала вам нужно включить отладку по USB на вашем устройстве.
- Для этого перейдите на страницу настроек и перейдите в раздел «О телефоне».
- Затем перейдите в раздел «Информация о программном обеспечении» и нажмите на номер сборки 7 раз.
- Вы получите всплывающее сообщение о том, что параметры разработчика включены.
- Теперь вернитесь на страницу настроек, прокрутите до конца, вы должны увидеть параметры разработчика. [INTERESTING READ: How to Enable USB Debugging on a Broken Android Device’s Screen].
ШАГ 2. Включите OEM-разблокировку на Samsung Galaxy A51.

- Далее вам нужно будет включить разблокировку OEM на вашем устройстве. Эта опция позволит вам выполнить процесс разблокировки.
- Итак, перейдите в «Параметры разработчика» и включите переключатель «Разблокировка OEM». [If you don’t see the OEM Unlock option or if it is greyed out, then refer to this guide: How to Fix Missing OEM Unlock in Samsung Devices].
- Затем нажмите «Включить» в появившемся диалоговом окне подтверждения.
ШАГ 3: Загрузите Samsung Galaxy A51 в режим загрузки
Чтобы загрузить Samsung Galaxy A51 в режим загрузки, выполните следующие действия. Или вы также можете обратиться к нашему подробному руководству по этой теме: Как загрузить любое устройство Samsung в режим загрузки.
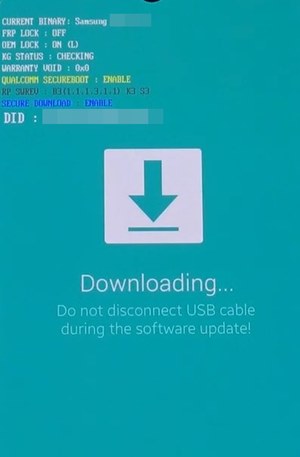
- Для начала выключите устройство.
- Затем одновременно нажмите и удерживайте Громкость вверх + Громкость вниз и подключите устройство к ПК через USB-кабель.
- Как только вы увидите предупреждающее сообщение на своем устройстве, отпустите нажатые клавиши.
- Наконец, нажмите клавишу увеличения громкости один раз, и ваше устройство будет загружено в режим загрузки.
ШАГ 4: Разблокируйте загрузчик на Samsung Galaxy A51 через режим загрузки
- На данный момент ваше устройство будет загружено в режим загрузки с экраном предупреждения. Поэтому нажмите и удерживайте кнопку увеличения громкости в течение нескольких секунд.
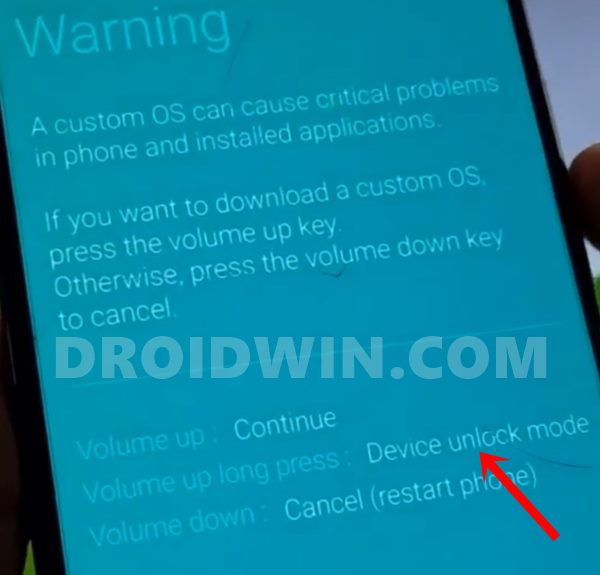
- Это приведет вас в режим разблокировки устройства (убедитесь, что вы сделали резервную копию).
- Теперь вы получите сообщение с подтверждением, уверены ли вы, что продолжите, используйте кнопку увеличения громкости, чтобы ответить на подтверждение.
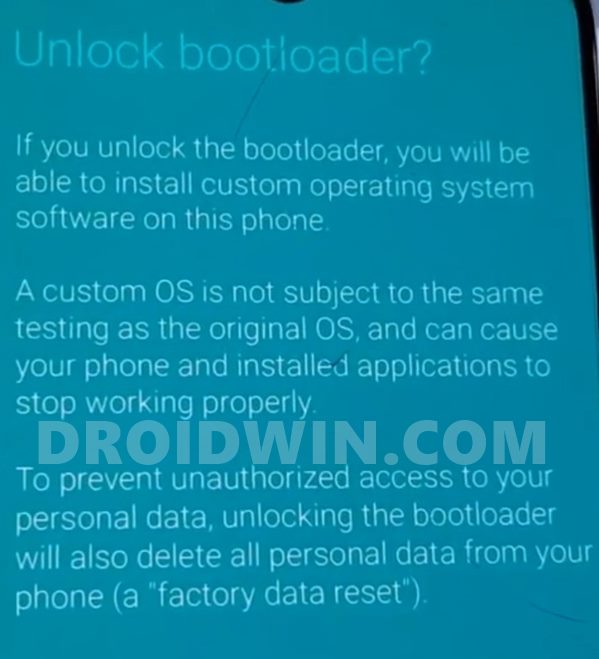
- Теперь он сотрет все данные на вашем устройстве. Как только это будет сделано, ваше устройство должно автоматически загрузиться в ОС.
- Но подождите, есть еще! Теперь в дело вступит механизм Vaultkeeper. Давайте разберемся с этим и нанесем последний штрих, чтобы разблокировать загрузчик на Samsung Galaxy A51.
ШАГ 5. Проверьте статус загрузчика Galaxy A51 с помощью Vaultkeeper
- Теперь вам нужно будет уведомить Vaultkeeper о том, что вы разблокировали загрузчик устройства.
- Для этого перейдите в «Настройки» и включите «Параметры разработчика», как указано в ШАГЕ 1.
- Затем перейдите в «Параметры разработчика» и убедитесь, что переключатель разблокировки OEM включен и также неактивен.
Вот и все. Это было подробное руководство по разблокировке загрузчика на Samsung Galaxy A51. Теперь вы можете установить TWRP и получить root права на свое устройство. С учетом сказанного, если у вас есть какие-либо вопросы относительно вышеупомянутых шагов, сообщите нам об этом в разделе комментариев ниже. Мы вернемся к вам с решением в ближайшее время.
Источник: vgev.ru
Как перевести мой Samsung A51 в режим загрузки?
Как заставить мой Samsung перейти в режим загрузки?
USB + Volume Down + Volume Up Method: режим загрузки (заметный для Android-робота, копающего лопатой) достигается путем извлечения всего (аккумулятор, SIM-карта, MicroSD). потом вставляя батарею. Удерживая кнопки регулировки громкости, вы подключаете USB-кабель к компьютеру.
Где Загрузки на Samsung A51?
В приложении для управления файлами устройства перейдите к папка «Загрузки». Будут отображаться загруженные файлы.
Как использовать режим загрузки?
Одновременно нажмите и удерживайте кнопки уменьшения громкости + питания. Теперь ваш планшет Samsung должен находиться в режиме загрузки.
Как мне вывести мой Samsung Galaxy A51 из режима загрузки?
Чтобы выйти из режима загрузки:
Если ваше устройство застревает на странице с надписью «Загрузка . «, вам необходимо одновременно нажмите и удерживайте кнопки уменьшения громкости и питания, в течение 7 секунд.
Для чего нужен режим загрузки?
Режим загрузки — один из режимы загрузки на устройствах Android, указав, что вы можете загрузить ROM и Kernel и прошить ими свое устройство. Это официальное средство обновления пакетов и прошивки.
Где мои сохраненные видео на моем телефоне Samsung?
Чтобы найти видео в хранилище мобильного устройства, откройте: Мои файлы> Память устройства или SD-карта> Android> данные> com. вертлюг. android> файлы> фильмы> выберите видео.
Где я могу найти загрузки на моем Samsung Galaxy s20 +?
Вы можете найти почти все файлы на своем смартфоне в приложение «Мои файлы». По умолчанию он появится в папке с именем Samsung. Если у вас возникли проблемы с поиском приложений «Мои файлы», попробуйте использовать строку поиска в верхней части экрана.
Как перевести мой Samsung A21 в режим загрузки?
- Во-первых, нажмите кнопку уменьшения громкости + питания на несколько секунд.
- Затем, удерживая нажатой кнопку уменьшения громкости + увеличения громкости, подключите SAMSUNG Galaxy A21 к ПК с помощью USB-кабеля Type-C.
- Отпустите все клавиши, когда появится режим загрузки.
- Теперь выберите ОК с помощью увеличения громкости.
- Большой!
Что такое аварийный режим загрузки?
EDL или режим аварийной загрузки специальный режим загрузки в устройствах Qualcomm Android, который позволяет OEM-производителям принудительно прошивать файлы прошивки. . Указанный протокол (ы) может затем принимать команды с ПК через USB для прошивки прошивки на устройстве с помощью таких инструментов, как QPST, QFIL, MSMDownload и т. Д.
Как перевести компьютер в режим загрузки?
Первый способ загрузки в режим загрузки
Шаг 1. Закройте все запущенные приложения и правильно выключите телефон Android с помощью кнопки питания. Теперь, подключите USB кабель к компьютеру. Шаг 2: Нажмите и удерживайте кнопку увеличения и уменьшения громкости на телефоне, а также подключите USB к телефону во время этого процесса.
Источник: c-pt.ru