192.168.1.1 или 192.168.0.1 — это IP адрес входа в личный кабинет роутера Ростелеком для настройки ADSL модема через меню веб-интерфейса. Проблема заключается в отсутствии где-либо в сети подробной инструкции по настройке wifi роутера Ростелеком в панели управления, в частности логина и пароля.
В результате чего часто слышу вопросы, типа «не могу зайти в настройки Ростелеком», «какой пароль от входа» и т.д. А при обращении в техподдержку клиенты компании часто слышат о «невозможности произвести подключение модема Huawei, ZTE, Eltex или Sagemcom самостоятельно», и далее следует предложение вызвать мастера на дом — естественно, за свой счет. Как зайти в роутер Ростелеком и что делать, если вход в настройки модема по IP адресу не открывается? Эта инструкция поможет без приложения особых усилий зайти в личный кабинет, подключить модем Ростелеком к интернету по ADSL или Ethernet и настроить WiFi сеть через веб-интерфейс самостоятельно. А при желании впоследствии поменять его на TP-Link, D-Link, Asus, Zyxel, Keenetic или любой другой.
Обзор роутера Ростелеком
Что из себя представляет WiFi роутер Ростелеком?

Как подключить wifi модем Ростелеком по ADSL к интернету?
Подключение роутера (модема) Ростелеком к интернету бывает двух типов — оба из них поддерживаются Sagemcom (2804 и 1744), Huawei, ZTE, Eltex:
- По технологии ADSL
- Или по Metro Ethernet
Какой именно тип подключения к интернету у вас должно быть указано в договоре с провайдером на предоставление услуг интернета или в личном кабинете на сайте Ростелеком. В данной статье не будем рассматривать подключение через сети GPON, о них поговорим отдельно.
Посмотрите на заднюю панель устройства — на ней кроме привычных портов LAN и USB имеется «маленький» сетевой порт DSL. При технологии ADSL к вам в квартиру протягивается тонкий провод, похожий на телефонный, который как раз подключается к этой розетке. Компьютер же мы коннектим кабелем в LAN разъем №1.

Если же у вас от провайдера идет провод Ethernet, то его втыкаем в LAN1, а компьютер в LAN2. ТВ приставка при необходимости всегда подсоединена к 4-му разъему.
Далее ожидаем, пока во вкладке «Текущие подключения» не отобразится новое локальное соединение. Подключение пока без доступа к интернету, поэтому переходим к следующему этапу – установке соединения.
Как войти в веб-интерфейс Ростелеком по IP адресу 192.168.1.1 или 192.168.0.1?
Вход в роутер Ростелеком производится по IP адресу 192.168.1.1 или 192.168.0.1 в зависимости от модели ZTE, Sagemcom, Eltex или Huawei. Какой именно нужен в вашем случае, смотрим на наклейке, которая находится на корпусе.
Настройка роутера Ростелеком Rotek 22200/22300 PPPoE IPTV

Чтобы зайти в личный кабинет маршрутизатора Ростелеком нужно:
- Открыть любой браузер и прописать в адресной строке «http://192.168.0.1» или «192.168.1.1».
- В выплывшем окне в строках логин и пароль ввести одно и то же — admin-admin.
- Мы попали в настройки роутера Ростелеком.

Что, если компьютер не заходит в настройки Ростелеком?
Несмотря на простоту действий, иногда случается проблема, что даже после правильного выполнения всех шагов компьютер не может зайти в настройки роутера Ростелеком. В ситуации, когда это новый маршрутизатор и вы его подключаете и настраиваете впервые, проще всего выполнить полный сброс к заводским параметрам с помощью кнопки «Reset» на корпусе устройства.
Если же зайти в личный кабинет не получается, но вы не хотите сбивать настройки Ростелеком с роутера, то прочитайте отдельную инструкцию по исправлению данной ошибки.
Какой пароль и логин для входа в роутер Ростелеком?
На роутерах Ростелеком по умолчанию используется пара логин-пароль admin-admin. Если она не подходит, а настоящий вы забыли, то нужно сбросить настройки и посмотреть пароль по умолчанию, который указан на этикетке на нижней крышке.
Настройка интернета через ADSL
Теперь заходим в раздел «Дополнительные настройки — WAN-сервис» и смотрим, если здесь таблица с заполненными строками. Если есть, то ставим галочку на «Удалить» и жмем на одноименную кнопку.
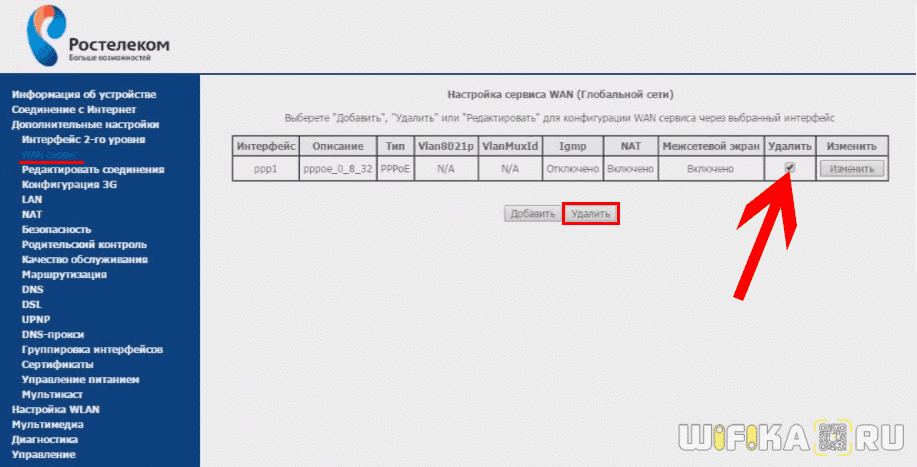
Далее открываем раздел «Интерфейс 2-го уровня» и также удаляем строки из таблицы

После этого здесь же нажимаем на кнопку «Добавить» и, ничего не меняя, жмем на «Применить/Сохранить»
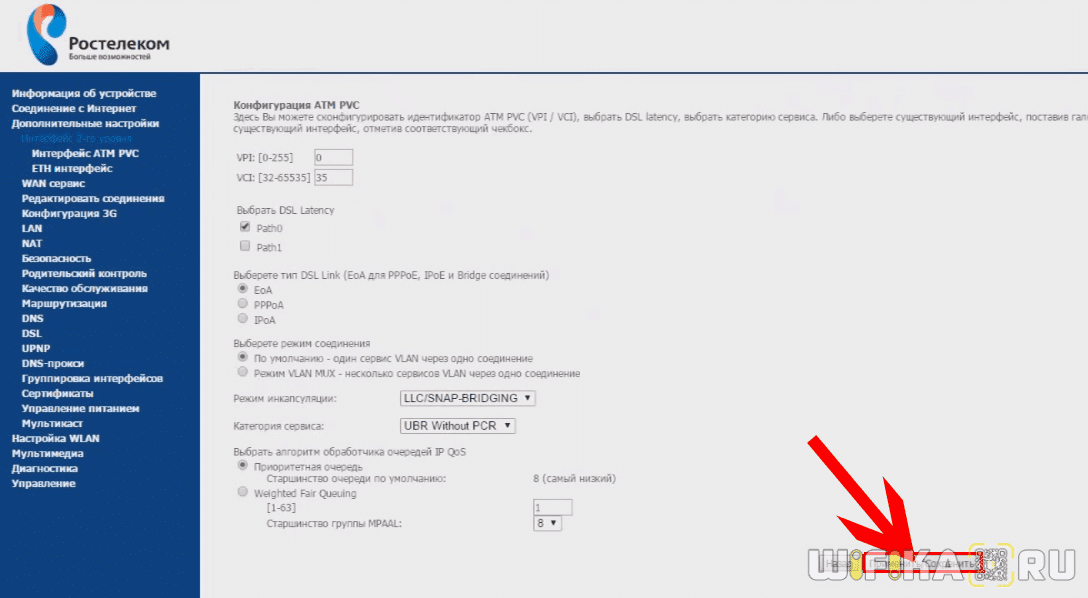
После этого опять же кликаем на «Добавить» и меняем значение VCI на «38», после чего сохраняем настройки. В итоге должна получиться табличка с двумя строчками.
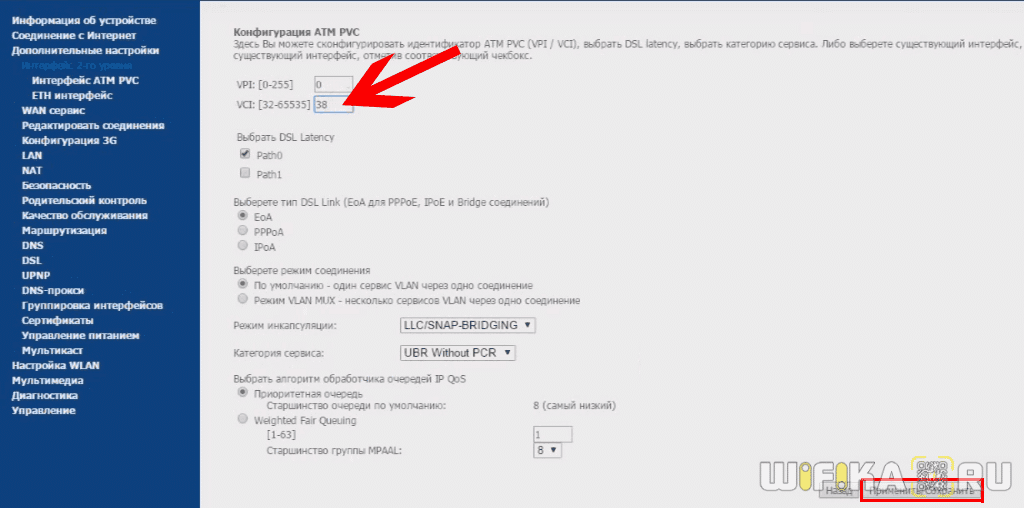
Теперь идем в «WAN-сервис», жмем на «Добавить», и на новой странице — «Далее»

На следующей странице галочкой выбираем PPP over Ethernet (PPPoE)

Далее вводим свой логин и пароль, а в «Имя сервиса PPPoE» вписываем «NET»
Источник: wifika.ru
Как настроить роутер «Ростелекома»? Пошаговая инструкция, рекомендации и отзывы
Сегодня беспроводной Интернет можно встретить повсюду, не остаются в стороне и домашние пользователи. В данной статье будет рассмотрено, как настроить роутер «Ростелекома». Если выполнять этот процесс пошагово, то не нужно будет заказывать у специалистов настройку маршрутизатора. Это и дороговато, да и ни к чему, когда все можно сделать самим.
Подключение маршрутизатора
Как настроить роутер «Ростелекома»? Начинать нужно с тех же шагов, какие применимы к маршрутизатору, настраиваемому для любого иного провайдера. Сначала подключаем кабели. Тот кабель, который обеспечивает интернет-соединение, подключаем к разъему «Интернет» или WAN. Кабель из комплекта роутера подсоединяем к разъему LAN.
Второй конец данного кабеля подсоединяем к компьютеру или ноутбуку — к тому устройству, из которого будем осуществлять настройку маршрутизатора.

Она может осуществляться в автоматическом режиме без вмешательства пользователя. Но в некоторых случаях вмешательство необходимо осуществлять посредством настройки вручную. Если роутер использовался до момента вашей настройки, его необходимо перезагрузить, для чего находим сзади маленькое отверстие, которое обычно подписано Reset, туда вставляем иголку и нажимаем.
Производим ручную настройку
Как настроить роутер «Ростелекома» вручную? Для этого необходимо уделить небольшой отрезок времени для ввода параметров с клавиатуры. Настройка роутера осуществляется в браузере путем ввода в адресной строке адреса данного маршрутизатора. Его обычно указывают на задней панели рассматриваемого оборудования. Как правило, он имеет IP-адрес 192.168.0.1 либо 192.168.1.1.
Подтверждаем ввод нажатием клавиши Enter и вводим логин и пароль в появившемся окне.
Эти данные для первого входа указывают рядом с IP-адресом роутера. Далее может появиться множество настроек. Нас на этом этапе интересует лишь вопрос о том, как настроить вай-фай-роутер «Ростелекома».
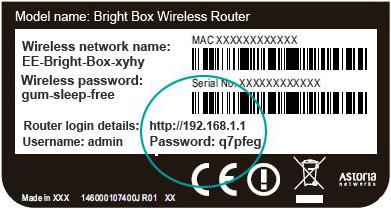
Для этого переходим в настройки беспроводного Интернета и вписываем в поля следующие данные: SSID — имя беспроводной сети, скрыть SSID — нет, режим вайфай — авто, расширенный канал — авто, канал — 7, ширина канала — 20/40 МГц, ключ WPA — пароль для доступа к данной сети, шифрование — WPA — AES, аутентификация — WPA-Personal. Сохраняем и закрываем браузер. В случае необходимости перенастройки данных значений снова в любимом браузере вводим IP маршрутизатора и осуществляем изменение необходимого параметра.
Настраиваем ADSL-модем
Небольшая часть абонентов «Ростелекома» до сих пор не имеют оптоволоконных линий. У них подключение к Глобальной сети происходит через ADSL-модем. Оно осуществляется с использованием телефонной линии. Для того чтобы не происходило разрыва интернет-соединения при разговоре или не был занят телефон во время выхода во Всемирную паутину, используются сплиттеры, представляющие собой разветвители, к которым подключают и интернет-кабель, и телефонный кабель, а также маршрутизатор.

Далее рассмотрим, как настроить вай-фай-роутер «Ростелекома». Набираем IP-адрес рассматриваемого оборудования в адресной строке своего любимого браузера. В настройках производим установку следующих параметров: подтверждаем активацию WAN, NAT, WAN-подключение — PPPoE, не подтверждаем активацию UPnP — IP-адрес в «Ростелекоме» получаем автоматически. К DNS также подключаемся автоматически, вводим логин и ключ, которые были даны провайдером. Сохраняем настройки, в итоге должно появиться подключение к Интернету.
Роутер Sagemcom
Подключение и автоматическая настройка Sagemcom
Подключение осуществляется таким же образом, как описано для всех роутеров. Если используется ADSL-подключение, то интернет-кабель подсоединяется к гнезду с надписью ADSL. При подключении кабель вставляем в порт LAN1. В последующие гнезда LAN можно подключать кабель, использующийся для соединения с компьютером.
При приобретении данного маршрутизатора в «Ростелекоме» с ним идет в поставке DVD-диск. Если прошивка на роутере старая (до v7), то нужно обновить ее при помощи этого диска до последней версии, которая была разработана в «Ростелекоме». Она обеспечивает наиболее стабильную связь с его серверами.

Как настроить WiFi-роутер «Ростелекома» — Sagemcom? Вставляем в дисковод диск, идущий с маршрутизатором, запускается мастер настройки, с помощью которого можно задать все нужные параметры при выборе «Полной настройки», после чего нужно следовать инструкциям, выдаваемым в процессе установки.
Ручная настройка Sagemcom
Чтобы правильно настроить роутер «Ростелекома» F ST 2804 v7, пишем IP-адрес в браузере, определяя его по наклейке на нижней крышке. Иногда он может отсутствовать. В этом случае входим в свойства локального соединения и копируем этот адрес из строки «Основной шлюз». После этого в появившемся диалоговом окне вводим данные, идентифицирующие пользователя. Данные приведены на наклейке.
Если же ее нет, нужно пробовать самую распространенную комбинацию из логина и пароля admin.
Далее появится интерфейс настройки данного роутера. В левой части представлен список пунктов меню. Переходим в «Дополнительные настройки». Открываем «WAN-сервис». В случае если там имеются какие-либо соединения, удаляем их при помощи отметок галочками и кнопки «Удалить».
Переходим в «Интерфейс второго уровня» и также очищаем его. Нажимаем «Добавить».
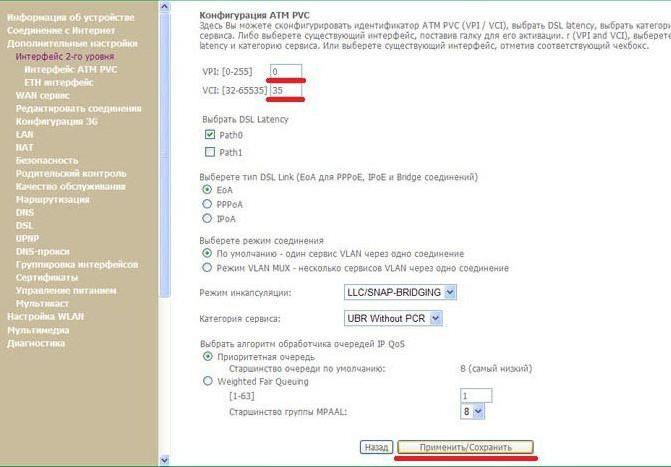
Вводим величины VPI и VCI, имеющие свои значения в каждом субъекте нашей страны. Узнать их можно, позвонив по телефону в техподдержку. Кликаем на кнопку «Применить/Сохранить». Возвращаемся в «WAN-сервис» и кликаем на «Добавить». В появившемся списке выбираем соединение, которое было создано, после чего в следующем окне выбираем тип соединения.
В основном в «Ростелекоме» используется PPPoE-соединение. Указываем логин и пароль данного соединения (будет отмечено как PPP, что является общим случаем, к которому относится и PPPoE). Имя сервиса — любое. Ставим галочку напротив «Повтор PPP при ошибке». Кликаем на «Применить/Сохранить».
Все описанное выше поможет ответить на вопрос о том, как настроить роутер «Ростелекома» F ST 1744.
Настраиваем маршрутизатор для работы с IPTV-приставкой
Как настроить роутер «Ростелекома», чтобы можно было смотреть телевидение, используя Глобальную сеть? Для этого в рассмотренном ранее маршрутизаторе в «Интерфейсе второго уровня» создаем новое подключение с другими значениями VCI и VPI. В «WAN-сервисе» создаем новый объект, выбираем созданное подключение, в окне конфигурации выбираем Bridging (мост), кликаем «Далее».
Открываем вкладку LAN. Ставим галочку «Отключить DHCP сервер». Делаем активными IGMP Snooping и «IGMP Proxy на мосту». Переходим в категорию WLAN, подкатегорию «Основной».
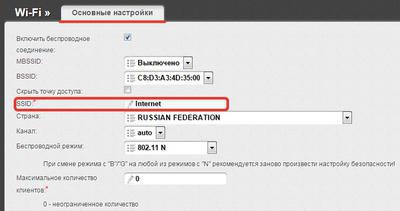
Делаем активными «Включить передачу мультикаста» и «Включить беспроводную сеть». Вводим имя SSID. Переходим в «Безопасность». Аутентификация — WPA-PSK, шифрование WPA — TKIP + AES. Указываем WPA/WAPI пароль (от 8 символов) и кликаем на «Применить/Сохранить», после чего роутер нужно перезагрузить.
Настройка роутера D-Link
Предыдущий маршрутизатор мы рассмотрели детально, поскольку именно его рекомендует использовать «Ростелеком». В остальных роутерах мы рассмотрим только основные настройки без углубления в детали.
Итак, чтобы настроить роутер D-link для «Ростелекома», необходимо: для Dir 615 ввести имя сервиса Internet, интервал LCP — 15, провалы — 2; для Dir 300 имя сервиса — Ports со значениями 2 и 3, хотя могут быть и иные в зависимости от используемых портов; для DSL 2500u и DSL 2640u кликаем на Click’n’Connect. Аутентификация для беспроводных сетей — WPA2-PSK. IPTV в Dir 300 настраивается через «Быструю настройку», «Мастер настройки IPTV», где указываем порт, к которому присоединена приставка. Другие подобные модели настраиваются так же.
Настраиваем маршрутизатор TP-Link
Настроить роутер TP-Link для «Ростелекома» можно следующим образом: в типе соединения выбираем PPPoE или «PPPoE Россия», вводим данные, предоставленные провайдером, кликаем на «Соединить». Отключаем вторичное подключение, добавляем автоматическое WAN-подключение. При защите беспроводной сети выбираем пункт WPA-Personal/WPA2-Personal.
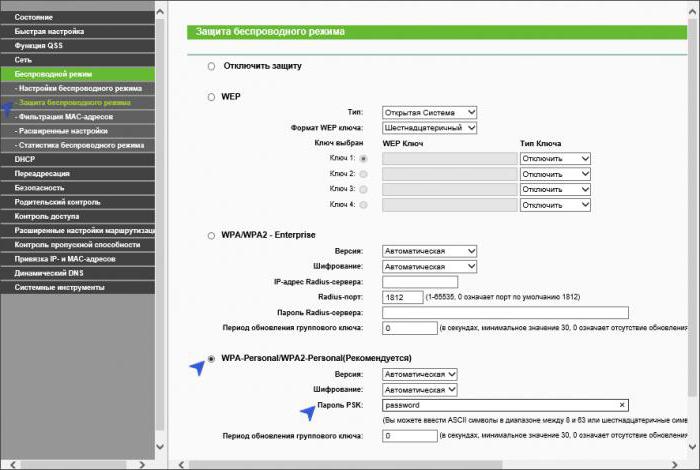
IPTV настраивается в меню «Сеть» — IPTV, выбираем режим «Мост», в «Порте для IPTV» указываем номер порта с присоединенной приставкой (методом выбора по подписи портов сзади роутера). Все модели модемов настраиваются аналогично. При необходимости установки новой прошивки ее нужно скачать с сайта производителя. При настройке данных роутеров можно указывать не IP-адрес, а tplinklogin.net. Параметры для входа по умолчанию приведены на наклейке, расположенной в нижней части.
Отзывы пользователей
Многие пользователи не могут справиться с настройкой роутеров от D-Link и дают отрицательные отзывы об их работе, хотя на самом деле при правильной настройке работа этих маршрутизаторов ничем не хуже рекомендуемых «Ростелекомом». Однако старые модели любых марок могут давать сбои и не подключаться к Интернету. На TP-Link пользователи жалуются в отношении того, что очень много настроек, и разобраться, что к чему относится, достаточно затруднительно. Те, кто сумел настроить данные модели, в основном отмечают их работу как хорошую.
В заключение
В данной статье мы рассмотрели, как настроить роутер «Ростелекома». В результате было выяснено, что если вы прислушаетесь к рекомендациям провайдера и не захотите лишних проблем с настройками, то лучше приобретать Sagemcom у самого «Ростелекома». Если же вы любите сами производить настройку или у вас остался роутер от прошлого провайдера, то его можно настроить, но, по отзывам пользователей, только в том случае, если модель не слишком устаревшая.
Источник: fb.ru
Как подключить репитер к wifi ростелеком
Максимальная эффективность использования повторителя достигается при установке на границе стабильного приёма Wi-Fi от роутера. При выборе расположения учитывайте планировку помещения, в котором будет использоваться ретранслятор. Также следует обратить внимание на расположение беспроводных гаджетов, с которых будет производиться подключение и выход в Интернет.
Во время поиска оптимального места для установки повторителя производите замеры скорости доступа. Для этого можно использовать онлайн-сервисы, например, Speedtest. Для установки репитеров актуальны те же рекомендации, что и для других беспроводных устройств. Не размещайте ретранслятор вблизи от крупных электроприборов, которые могут создавать помехи в работе сети. При наличии антенн направляйте их перпендикулярно плоскости, в которой требуется распространение радиоволн.

Как усилить сигнал роутера Ростелеком без антенны
При бесконтрольном вмешательстве в систему можно повредить устройство или сделать так, что оно будет постоянно перегреваться.
Перед вмешательством в настройки нужно ознакомиться со следующими рекомендациями:
Включение повторителя Wi-Fi
Большинство репитеров имеют встроенный блок питания, поэтому включаются непосредственно в розетку. Такая конструкция позволяет избавиться от лишних проводов, так как кабельное соединение блока питания и устройства не требуется. Негативной стороной является уменьшение мобильности. Установка повторителя на значительной высоте возможно только при использовании удлинителя или переносе розетки.
Для включения устройства просто вставьте его в розетку. Почти все модели ретрансляторов начинают работу сразу после начала подачи питания. Но если ваше устройство имеет отдельную кнопку включения, нажмите её. О начале работы сигнализируют светодиоды на корпусе. Значения различных режимов индикации (непрерывного свечения или мерцания) можно уточнить в инструкции.

Обратите внимание! Часть ретрансляторов оснащена одним или несколькими разъёмами для подключения сетевого кабеля. С их помощью можно подключить Интернет на компьютерах, не оборудованных Wi-Fi модулем.
Подключение при помощи WPS
Если на корпусе устройства есть кнопка WPS, нажмите её для активации режима подключения к Wi-Fi без выбора сети и ввода пароля. После этого нажмите такую же кнопку на маршрутизаторе, не позднее чем через две минуты после включения Wi-Fi Protected Setup. При нормальном сигнале и отсутствии технических затруднений, репитер подключится к беспроводной сети и начнёт её дублировать.
На некоторых роутерах такая кнопка отсутствует. Для подключения к ним по WPS используется веб-интерфейс настройки маршрутизатора. Открыть его можно в любом браузере, набрав в адресной строке IP-адрес роутера. Как правило, он указывается на отдельной наклейке, расположенной на нижней панели устройства. На этом же стикере находятся данные для входа: имя стандартной учётной записи и пароль.
Настройка репитера через веб-интерфейс
Указать дополнительные параметры или настроить сеть при использовании роутера без WPS можно в административном интерфейсе повторителя. Как и в случае с веб-интерфейсом роутера, вход и настройка выполняется через браузер. Данные для авторизации также указываются на наклейке, вкладыше или в инструкции.

Важно! Вместо IP-адреса для настройки ретранслятора также можно использовать универсальный адрес, заданный производителем. Например, адрес репитеров TP-Link: tplinkrepeater.net.
Используя пошаговый мастер, выполните подключение к беспроводной сети. Для этого потребуется ввести пароль от Wi-Fi. В зависимости от модели и версии прошивки, панель управления может содержать и другие настройки. Не забудьте изменить стандартный пароль админ-панели, если такая возможность есть в настройках используемого репитера.
Усиление мощности передачи
Еще один вариант — войти в настройки роутера Ростелеком и усилить мощность передачи сигнала. В зависимости от типа маршрутизатора настройки изменяются ступенчато или плавно с помощью специального ползунка. К примеру, в изделиях Asus необходимо перевести тумблер TX Power в крайнюю правую позицию.

На TP-Link в разделе Wireless нужно перейти в секцию Advanced и в пункте Transmit установить High.

Как и в прошлых случаях, внесенные данные необходимо сохранить и дождаться перезагрузки аппарата.
Как усилить сигнал wifi роутера Ростелеком
Пользователи ПК, ноутбуков и иных делающих жизнь легче девайсов вздохнули с облегчением, когда проводов, тянущих всемирную паутину, стало намного меньше. Появилась возможность вводить в домашнюю сеть смартфоны, планшеты, tv и другую «умную» электронику – и всё благодаря появившемуся в жилищах wi-fi. Но из огня, да в полымя.
Нередко перед пользователями теперь стоит проблема плохо раздающегося вайфая. Это далеко не простая проблема, тем не менее, и её можно урегулировать. Существует несколько путей решения задачи, Как усилить сигнал wifi роутера Ростелеком.
Как усилить сигнал: инструкция к действию
Качество Интернета зависит от многих факторов — расположения маршрутизатора, антенны, наличия усилителя сигнала и т. д. Рассмотрим, как увеличить радиус действия WiFi роутера Ростелеком и улучшить качество связи.
Правильно поставьте роутер
Для начала определитесь с местом нахождения роутера WiFi Ростелеком, чтобы он находился в равном удалении от приемников сигнала. Оптимальное место — центр дома или квартиры. Исключением являются случаи, когда в помещении только одно рабочее место, и в других частях объекта Интернет не требуется.

Учтите следующие моменты:
- Стены из ж/б, кирпича и бетона ухудшают проходимость сигнала. Это касается зеркал, аквариумов, изделий из металла и других конструкций. В таких случаях придется усилить сигнал Вай Фай роутера Ростелекома или поменять расположение маршрутизатора.
- Не устанавливайте «раздатчик» Интернета возле источников помех, к примеру, бытовой техники.
- Настраивайте антенну таким образом, чтобы сигнал WiFi роутера Ростелеком проходил под 90 градусов к имеющимся препятствиям.
Этих знаний достаточно, чтобы правильно расположить устройство и получить мощный Вай Фай в доме или квартире. Но не стоит идти на крайние меры, чтобы усилить качество Интернета. К примеру, не нужно сносить стены или убирать другие стационарные препятствия, ведь есть другие способы улучшения качества связи.
Замена антенны
Чтобы усилить сигнал WiFi роутера Ростелекома своими руками, можно поменять или оптимизировать имеющуюся антенну. Если нет желания тратить деньги, возьмите пластиковую банку из-под Кока-Колы и изготовьте из нее приемник WiFi. Простейший вариант — взять кусок фольги и поставить ее за антеннами роутера. Минус в том, что самодельные приемники имеют неэстетический вид и низкую производительность.

Если в кошельке имеются лишние деньги, можно купить готовую антенну направленного типа. Стоимость изделия составляет 800-1500 рублей (в среднем). Оно помогает усилить Интернет-сигнал и избавиться от постоянных обрывов Сети. Для подключения нужно прикрутить новую деталь на место старой антенны. Плюсы такого способа в большей эффективности и сохранении эстетичного внешнего вида прибора.

Если вы решили усилить WiFi сигнал от роутера Ростелекома таким способом, изучите свой маршрутизатор. Убедитесь в возможности снятия родной антенны и посмотрите на тип разъема.
Установка усилителя сигнала
Если рассмотренные выше методы не помогли, можно усилить сигнал WiFi с помощью дополнительного устройства — повторителя. Они бывают двух типов:
- отдельный прибор;
- встроенный в точку доступа.

Таким методом можно увеличить радиус действия Вай Фай роутера Ростелекома и покрыть необходимую область (даже большую квартиру или дом). Количество повторителей ограничивается только бюджетом владельца. Для экономии средств используйте старый WiFi маршрутизатор. Почти все роутеры имеют функцию усилителя, которую нужно активировать в настройках. Если такой опции нет, можно поискать более новую прошивку в Интернете.
Смена канала
При поиске беспроводных соединений часто можно увидеть множество соседских wi-fi. На самом деле они с большой вероятностью используют тот же канал, что и ваш вайфай-траслятор, из-за чего раздача сети может быть нестабильной. Решение проблемы в том, чтобы в настройках поменять канал. Рекомендуется следующее:
После чего сохраняем изменения. Если ничего не изменилось – меняем канал. Это довольно долго, но если удастся попасть в «свободный» диапазон – качество соединения заметно улучшится. Для облегчения поиска каналов можно использовать бесплатные утилиты типа Wifi Analyzer и других, которые легко найти в интернете по соответствующему запросу.
Как усилить сигнал вай фай роутера Ростелеком в домашних условиях

Устанавливать маршрутизатор рекомендуется на открытое место, к которому имеется свободный доступ. Если нет возможности обеспечить роутеру должное пространство, то в данном случае в обязательном порядке для усиления сигнала нужно приобрести дополнительное оборудование.
Можно произвести смену канала на свободный. Данный метод эффективен при использовании wi-fi. Этот способ увеличения сигнала актуален только в том случае, если с роутерами лиц, проживающих по соседству, не были проделаны данные манипуляции. Для повышения радиуса сигнала следует воспользоваться следующими рекомендациями:
- Войти в настройки и установить «Авторежим».
- Выбрать любой из представленных статических каналов.
- Для выбора свободного канала воспользоваться соответствующей программой (Acrylic или inSSider).
Если для маршрутизатора предусмотрена съемная антенна, то ее можно заменить более мощным устройством для распознавания и раздачи сигнала. Данная мера поможет незначительно, но в большинстве случаев помогает решить проблему.
Наиболее действенный способ – установка усилителя. Бустеры предлагают многие компании. Данное оборудование способно расширить зону сигнала вплоть до краев покрытия. Средняя мощность беспроводных устройств составляет 2,4 ГГц. Скорость передачи данных увеличивается до 300 Мбит/с.
Устройства стабильны и безопасны в использовании.
Дополнительное оборудование (повторитель)
Ещё один вариант, как усилить роутер Ростелеком – подключить к нему репитер. Размером он не больше телефона и устанавливается там, где wi-fi ловит плохо. Этим образом мы добиваемся роста зоны покрытия. Кстати, в некоторых магазинах он называется ретранслятор.
Иногда в роли ретранслятора может выступить второй роутер, подключённый последовательно. Эта рабочая схема, но требует некоторой сноровки – нужно будет настроить оба устройства на последовательную передачу.
Уберите некоторые приборы из зоны действия.
Это прозвучит странно, но микроволновые печи и телефоны DECT (или радиотелефоны) могут ухудшать качество раздаваемого вайфая. Попробуйте расположить их подальше от раздающего беспроводной интернет устройства. Тогда и не понадобится искать, как усилить wifi роутера Ростелеком.
Что делать если ничего не помогает?
Если усилить сигнал и радиус действия Вай Фай роутера Ростелекома рассмотренными выше методами не удалось, остается альтернативный вариант — обратиться в техподдержку и соединиться со специалистом. Работник компании в режиме онлайн дает подсказки и рассказывает, как и что делать для улучшения сигнала. В этот момент нужно находиться возле компьютера для внесения изменений. Если решить вопрос таким способом не удается, можно оформить заявку на выезд специалиста на дом.
- 1 Как усилить сигнал вай фай роутера Ростелеком в домашних условиях
- 2 Смена режима вещания
- 3 Как усилить сигнал роутера Ростелеком без антенны
- 4 Дополнительные рекомендации
Расположение в доме
Нужны ещё варианты, как усилить сигнал wifi роутера Ростелеком? Если не хотите облегчать кошелёк, покупая дополнительное оснащение, то есть вариант проще – изменить дислокацию.
Важна область, где находится раздатчик wi-fi. Оптимально будет поместить ближе к середине предполагаемой зоны охвата, но это не всегда достижимо. В противном случае, руководствуйтесь правилом «чем ближе – тем лучше» относительно стационарной электроники, которой часто пользуетесь. Это может быть ПК или современный телевизор, имеющий приёмник вайфай. Расположите wi-fi-траслятор максимально близко к этим приборам – вы заметите, что приём улучшился.
Как усилить сигнал без антенны и своими руками
Если покупка дополнительного оборудования — не вариант, можно улучшить качество WiFi более доступными способами. Рассмотрим их подробно.
Изменение канала
На вопрос, как усилить сигнал WiFi роутера Ростелекома без антенны, многие эксперты и работники в настройках маршрутизатора. Первый шаг — установка свободного канала. Известно, что устройство для раздачи Интернета использует 11 каналов. При каждом подключении маршрутизатор анализирует сеть и подбирает подходящий вариант. Минус в том, что аппарат не всегда принимает правильное решение, из-за чего качество сигнала WiFi ухудшается.
Чтобы усилить действие роутера Ростелекома, войдите в настройки и задайте нужный канал самостоятельно. Для выбора варианта не нужно быть гением. Можно использовать телефон и программу WiFi Analyzer или другой аналогичный вариант. Приложение выдает график, по которому можно судить о загрузке каждого отдельного канала. Выбирайте наименее загруженный вариант и устанавливайте его в настройках.

Принцип работы для каждого роутера индивидуален и зависит от производителя. К примеру, в TP-Link сделайте такие шаги:
- войдите в настройки маршрутизатора (данные для входа должны быть на нижней части изделия);
- перейдите в раздел Wireless;
- выберите первый пункт (Setting);
- установите подходящий канал в разделе Channel.

После указанных действий сохраните изменения и дождитесь перезагрузки роутера Ростелеком. Если вам удалось усилить сигнал WiFi, работа сделана правильно.
Изменение настроек вещания
Чтобы усилить сигнал Вай Фай роутера Ростелекома, можно поменять ряд настроек маршрутизатора. Выделим два решения:
- Перевод сети в режим 802.11n. Как правило, на устройстве установлен смешанный вариант (bgn). Перевод в стандарт 802.11n позволяет не только усилить мощность, но и увеличить радиус действия, ускорить скорость работы Интернета Ростелекома. Главное условие, чтобы указанный стандарт поддерживался другими устройствами (ПК, телефоном, ТВ и т. д.). В ином случае они не увидят сигнал WiFi и не смогут работать.
Для внесения изменений перейдите в настройки маршрутизатора, войдите в раздел беспроводной сети и в секции «Режим работы» установите необходимый параметр. Далее сохраните данные и перезапустите аппарат.

- Переход на 5 ГГц. Еще одно решение, чтобы усилить сигнал WiFi для роутера компании Ростелеком — перевод работы на 5 ГГц. Этот диапазон имеет минимальную загрузку, что исключает дополнительные помехи и трудности в передаче Интернета «по воздуху». В результате повышается радиус действия.
Зачем нужен репитер?
Благодаря ретранслятору зона покрытия значительно увеличивается. При этом сеть останется беспроводной (wireless), а вот скорость интернет-соединения может снизится. Если вам уже приходилось пользоваться беспроводной сетью, то вам известно: чем больше расстояние от роутера (раздающего WiFi) до устройств, принимающих сигнал (ноутбуки, мобильные девайсы), тем ниже скорость.
Репитер не просто увеличивает зону покрытия сети, он усиливает сигнал. Поэтому потеря скорости почти незаметна (особенно если вы используете высокоскоростное подключение), а вот стабильность работы заметно повышается.
Внешний вид
С виду ретранслятор представляет из себя небольшое устройство. На верхней панели обычно располагаются 3-4 лампочки индикатора (которые будут свидетельствовать о его готовности к работе и возможных сбоях). Сбоку можно найти вход для LAN кабеля и маленькую кнопочку «reset» для сброса до заводских настроек.
В комплекте обычно поставляется инструкция на английском языке, переходник для евро розетки и LAN кабель.

Веб-интерфейс
Как только компьютер подключится к ретранслятору (об этом будет свидетельствовать соответствующий значок в трее), необходимо попасть в веб-интерфейс и настроить его параметры. Для этого:
Если до этого, в меню беспроводные соединения сила сигнала была слабой (1-2 полоски), то уже сейчас, открыв окно уведомлений, вы сможете заметить, что сигнал стал работает на полную. После всех проделанных махинаций, репитер можно перенести дальше по помещению, тем самым увеличивая зону покрытия сети.
Устранение неполадок
По умолчанию компьютер позволяет сразу попасть в веб-интерфейс ретранслятора. Однако, если вам приходилось изменить настройки локальной сети, то сделать это у вас не получится.
Если зайти в веб-интерфейс не получается, хотя вы уверены в правильности введенного вами IP адреса, то придется настроить компьютер.
Делать это необходимо только в крайнем случае (если вы не можете зайти в веб-интерфейс сразу).
В открывшемся окне, пропишите следующие данные:

Сохраните внесенные изменения и вновь попробуйте зайти в веб-интерфес репитера.
Что предпринять, если не помогают предложенные способы?
Если не получилось произвести усиление сигнала и радиус действия посредством указанных выше способов, остается последний вариант — обращение в техподдержку, консультация у квалифицированного специалиста. Представитель компании в онлайн режиме подскажет и посоветует, что предпринять для улучшения поступающего сигнала. В это время надо находиться у компьютера и вносить изменения по его указанию. Если все же не получается решить данный вопрос, следует оформить заявление на выезд мастера на дом.
Источник: krckorabl.ru