Модели роутеров Zyxel Keenetic пополнились еще одной моделью- Zyxek Keenetic Extra. Что же скрывается за этим угрожающим названием Extra и стоит ли его покупать будет рассмотрено в этом обзоре.
Из всей линейки ZyxelL Keenetic этот роутер первый (если исходить из цены) поддерживает два диапазона беспроводной сети (2,4 и 5 ГГц), о преимуществах и недостатках 5ГГц, можете почитать в статье — Wi-Fi 2,4 ГГц против 5 ГГц . Помимо этого имеет гигабитные порты, они крайне желательны в случае, если ваш провайдер предоставляет скорость Интернета более 100 Мбит/с или вы пользуетесь сетевым диском, например Seagate Central . У этого маршрутизатора имеется разъем USB 2.0, которые поддерживает 3G/4G модемы, умеет работать с подключенными флешками и внешними жесткими дисками, к нему можно подключить принтер и сделать его сетевым, плюс ко всему есть торрент клиент, с помощью которого можно скачивать торренты на USB носитель.
| Процессор | MT7620A 600 МГц |
| Оперативная память | 128 Мбайт DDR2 |
| Flash-память | 16 Мбайт |
| Скорость сети Wi-Fi 2,4 ГГц, Мбит/с | 300 |
| Скорость сети Wi-Fi 5 ГГц, Мбит/с | 300 |
| Порты Ethernet | 5 x 1 Гбит/с |
| Антенны | 3 дБи |
| Порты USB | 1х USB 2.0 |
| Размеры устройства без учета антенны, Ш x Г x В, мм | 160 x 110 x 35 |
Настройка роутера Zyxel Keenetic Lite (KN-1311) Ростелеком РРРоЕ IPTV
В целом, нужно признать довольно хорошее «железо» на борту этого маршрутизатора. В 2003 году на компьютерах стояло столько же оперативной памяти сколько на этом роутере. Мощности процессора и объема оперативной памяти хватит, что бы «переварить» маршрутизацию IPoE/PPPoE со скоростью до 900 Мбит/с, а L2TP/PPTP до 200 Мбит/с.
Вот что подвело, так это антенны, можно было поставить 5 дБи, вместо 3 дБи, это обеспечило бы более большую площадь покрытия беспроводной сети, но еще большим минусом является то, что они не съемные и при желании заменить их на более мощные не получиться. Но не стоит сокрушаться, площадь покрытия у него не меньше чему у собратьев. Так же хотелось бы увидеть на этой модели два разъема USB, поскольку возможности у USB порта большие, но компания решила, что если вы хотите несколько разъемов, покупайте более дорогие модели роутеров. Этот маршрутизатор можно повесить на стену, для этого на его дне предусмотрены отверстия, но вот поставить боком, конструкция не предусматривает.
Комплектация Зиксель Кинетик Экстра:
1) Интернет-центр Zyxel Keenetic Extra;
4) Инструкция и другая макулатура.
Далее я предлагаю перейти к его настройки. Первым делом необходимо зайти на его веб-интерфейс, для этого подключите одни конец сетевого кабеля (идет в комплекте) к любому LAN порту роутера (порты желтого цвета), другой его конец в сетевой разъем компьютера/ ноутбука.
Не рекомендуем выполнять настройку, а уж тем более обновлять прошивку подключившись к роутеру через беспроводную сеть. Подключите роутер к питанию 220 В и нажмите кнопку включения на задней стенке роутера (там где располагаются LAN порты). В настройках компьютера/ ноутбука выставите автоматическое получением сетевых настроек . Откройте любой браузер на компьютере/ ноутбуке (IE, Chrome, Opera), откроется веб интерфейс роутера, если этого не произошло, введите в адресной строке 192.168.1.1 или my.keenetik.net. Первое, что вы увидите при первой настройке, окно предлагающее выбор- перейти на веб интерфейс или запустить быструю настройку.
Быстрая настройка Zyxel Keenetic Extra.
Попав на веб интерфейс роутера, нажмите на кнопку «Быстрая настройка».
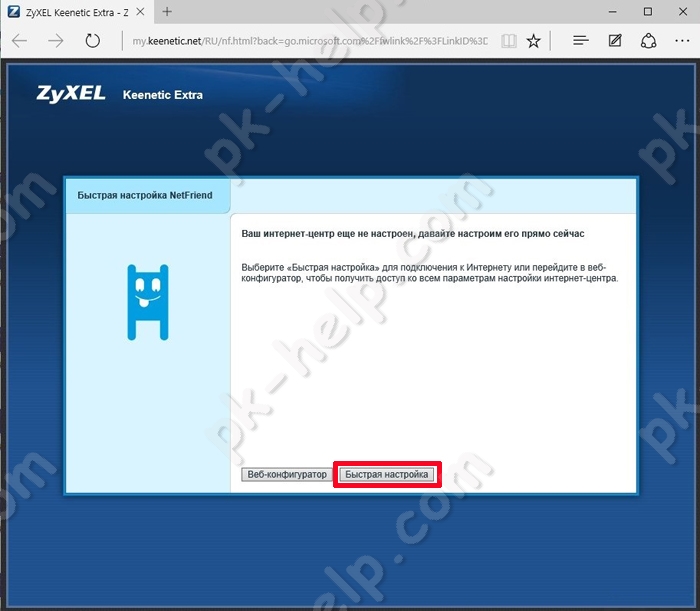
Вам будет предложено выбрать протокол подключения, ввести логин и пароль провайдера. Как только маршрутизатор сможет выйти в Интернет, он предложит обновить компоненты, нажмите «Обновить».
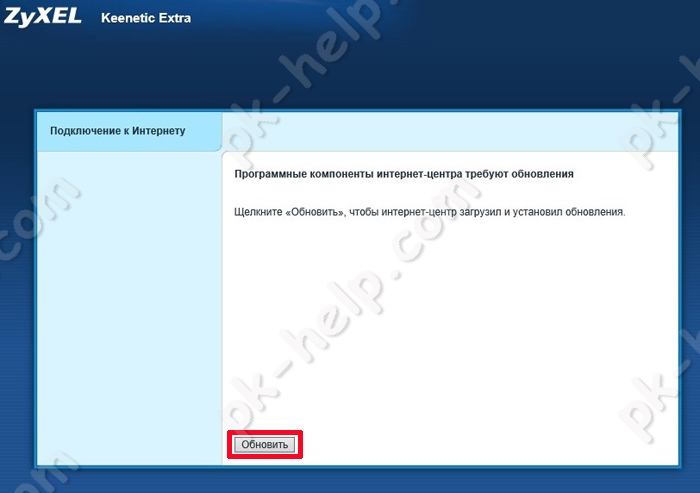
После этого вам будет предложено выбрать включить или нет Яндекс ДНС,
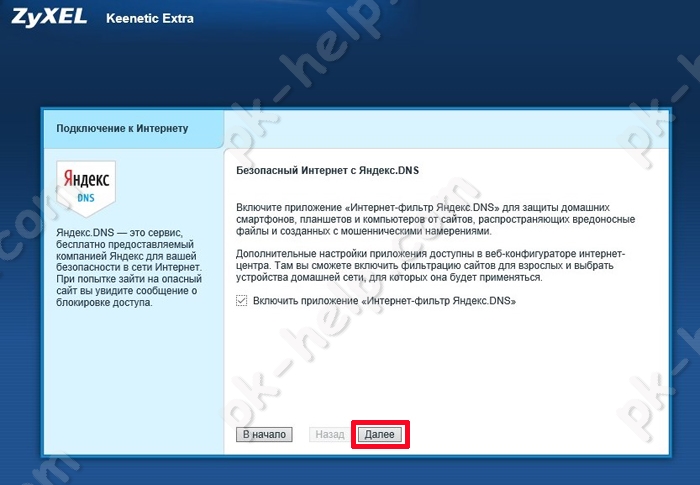
В итоге вы увидите основную информацию о подключении Интернета. Для дальнейшей настройки нажмите «Веб конфигуратор».
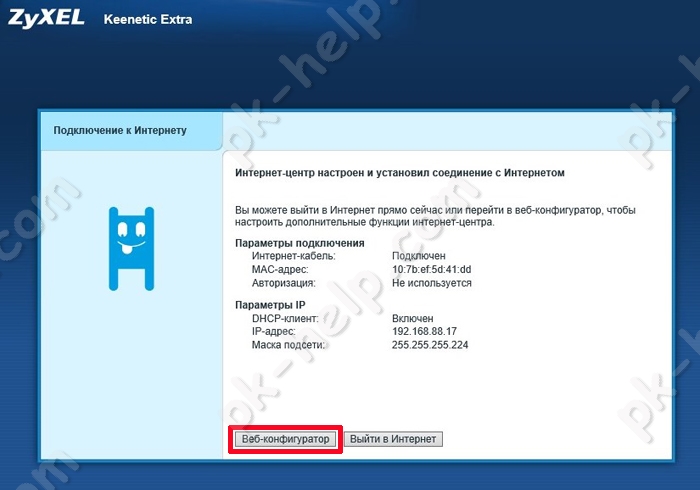
Придумайте и введите пароль для подключения к веб интерфейсу. Это окно возникает только при первом подключении и в дальнейшем его не будет, нужно будет только вводить пароль, так что запомните его. Рекомендуем использовать сложный пароль, состоящий из строчных и заглавных букв, цифр и спец знаков (!»№;).
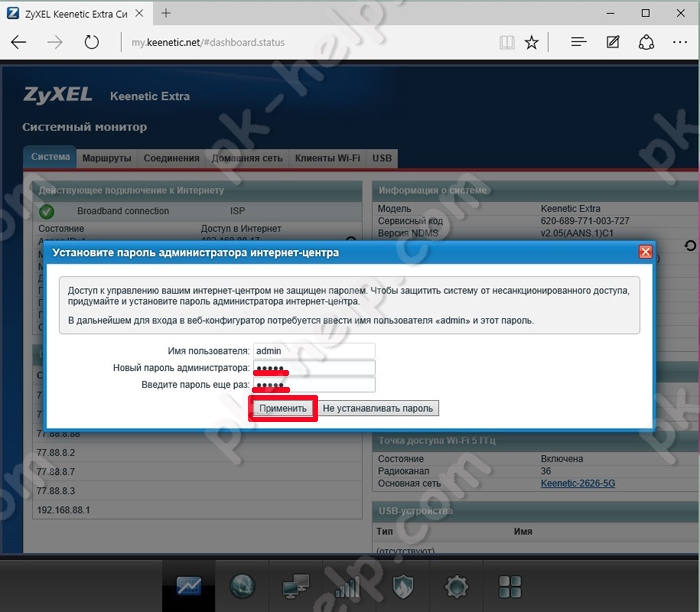
Далее введите придуманный пароль, для входа на веб интерфейс.
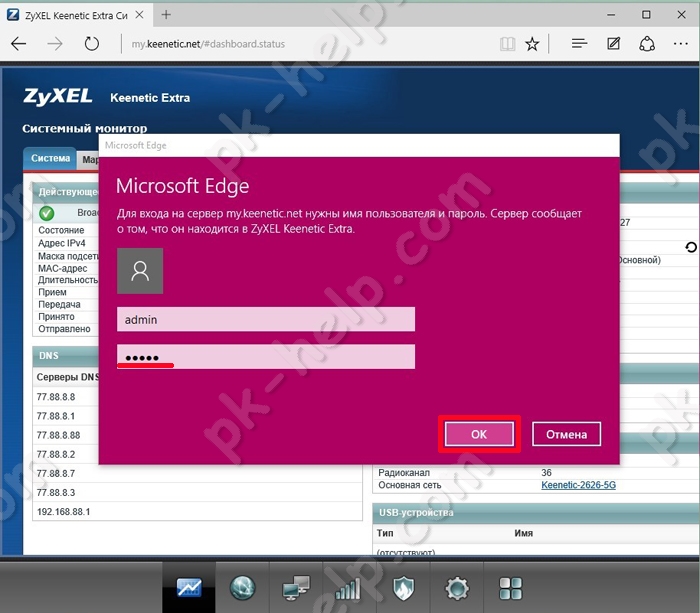
В итоге вы попадете в главное меню веб интерфейса.
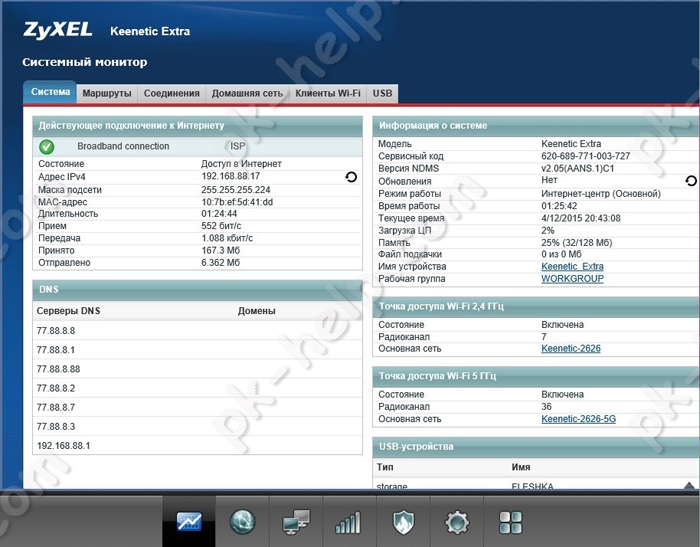
Настройка Интернета в ручном режиме.
Если по каким-то причинам быстрая настройка вам не подошла, вы можете настроить Интернет вручную, для этого зайдите на веб интерфейс, откройте меню «Интернет», в верхнем меню выберите используемое подключение и введите данные провайдера.
Рассмотри настройку интернета Beeline и Ростелеком. Выберите вкладку «PPPoE/VPN» и нажмите «Добавить соединение».
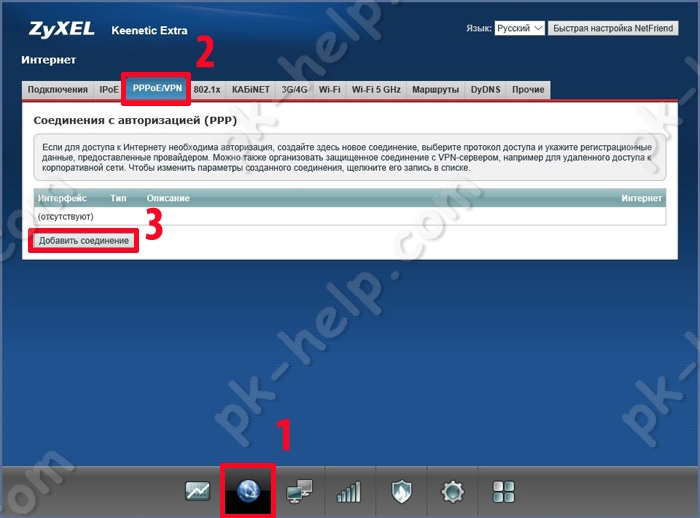
Настройка Интернета от Билайн на Zyxel Keenetic Extra.
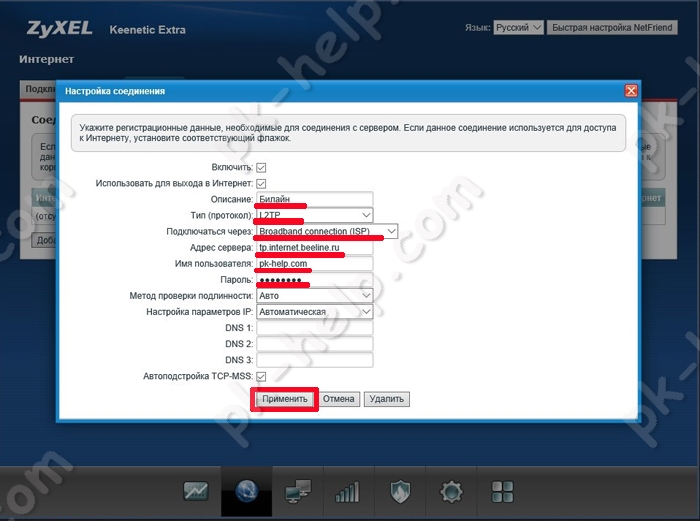
Описание — введите произвольное имя,
Тип (протокол) — L2TP
Адрес сервера — tp.internet.beeline.ru
Имя пользователя укажите данные из договора с провайдером
Пароль укажите пароль, который указан в договоре.
Настройка Интернета от Ростелеком на Zyxel Keenetic Extra.
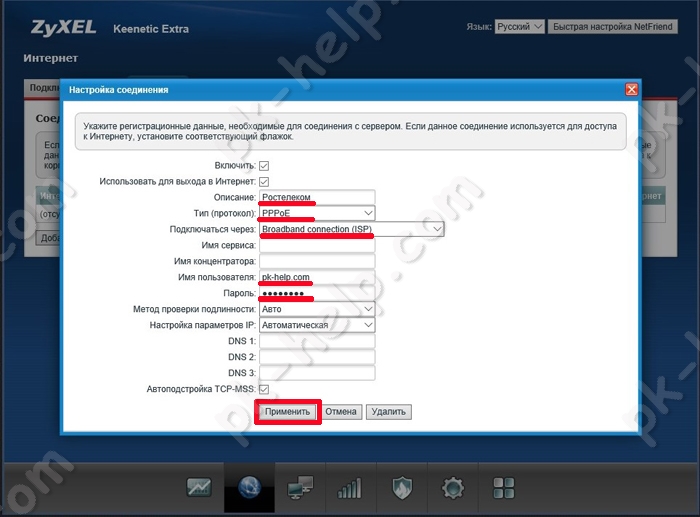
Описание — произвольное имя
Тип (протокол) — PPPoE
Имя пользователя — используйте из договора с провайдером
Пароль — информация в договоре с провайдером
Настройка 4G Интернета.
Для того, что подключить 3G/ 4G Интернет, достаточно вставить модем в USB гнездо роутера, в течении нескольких секунд маршрутизатор «увидит» 3G/ 4G модем и автоматически подключит его.
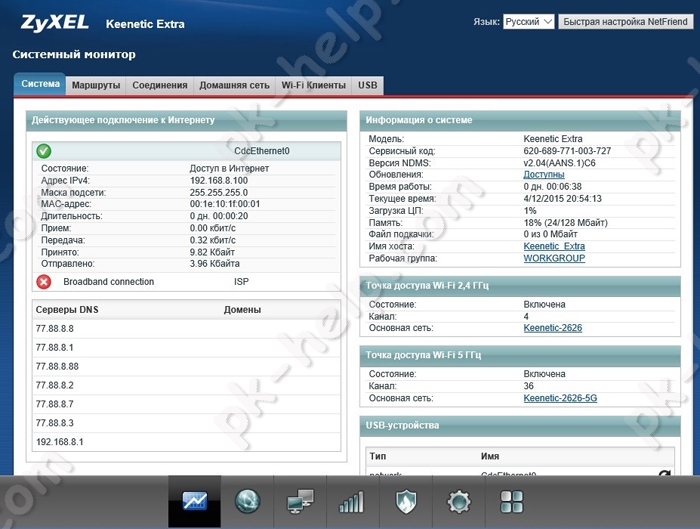
При использовании универсального 3G/ 4G модема приобретенного в Интернет магазине net-well.ru в настройках роутера, видна следующая информация
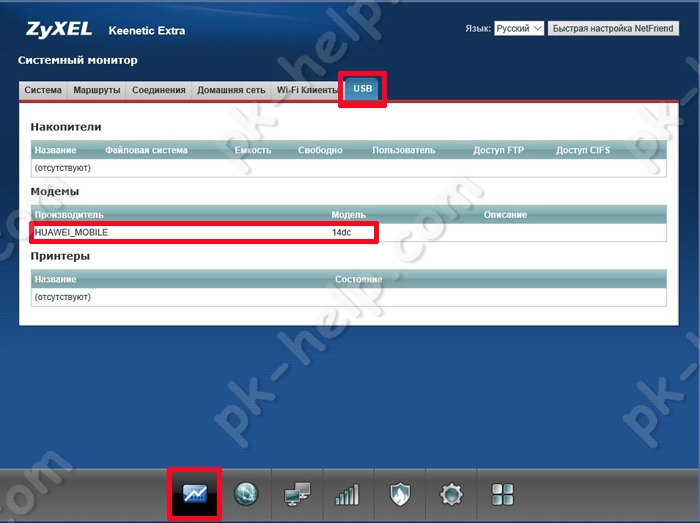
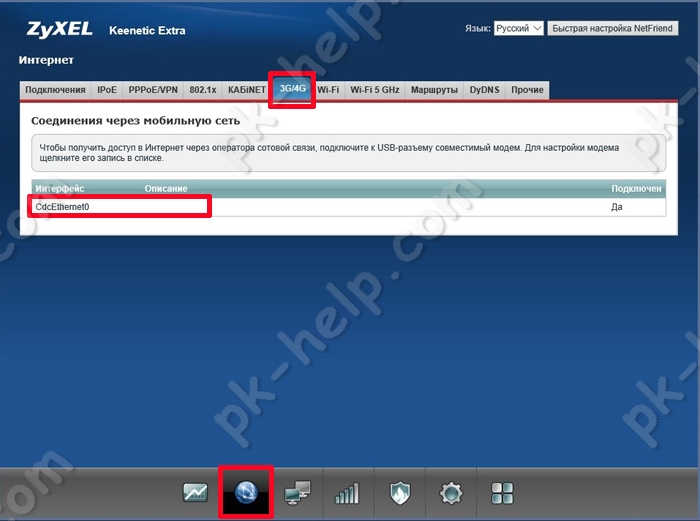
По сути никаких настроек я не производил, просто вставил модем и все заработало.
Обновление прошивки Zyxel Keenetic Extra.
Видео обзор обновления прошивки Zyxel.
Первое, что я рекомендую сделать после того как настроен Интернет, обновить прошивку. Это сделает работу вашего маршрутизатора более стабильной и быстрой.
Зайдите на веб Интерфейс роутера и в главном меню посмотрите версию прошивки.
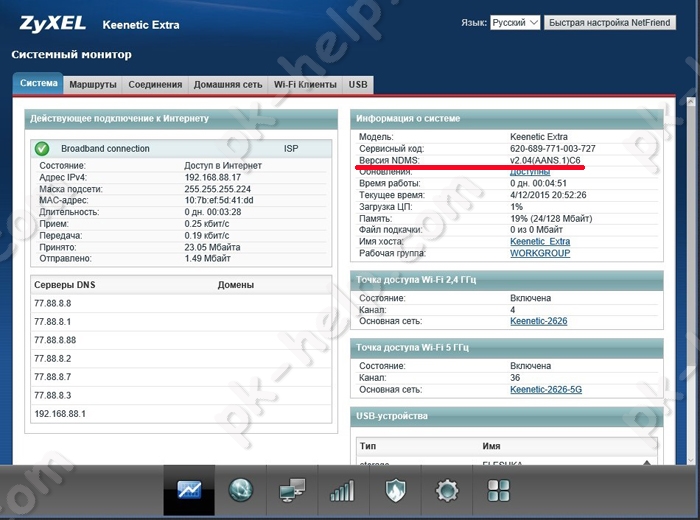
После этого зайдите на официальный сайт Zyxel и выбрав вкладку «Поддержка» посмотрите какая версия самая свежая. Если версия прошивки установленная на вашем роутере устаревшая, скачайте новую.
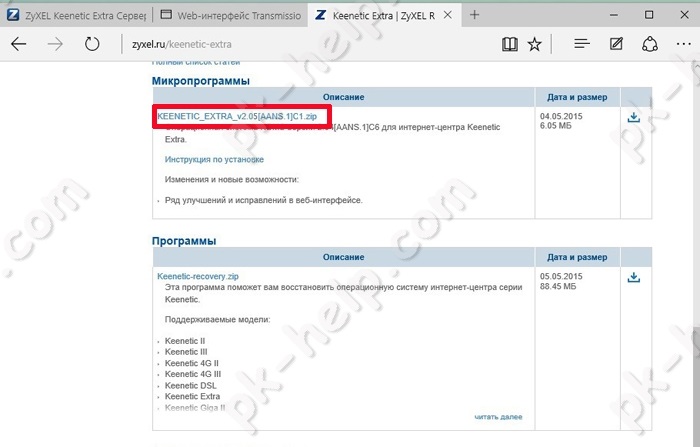
Разархивируйте скаченный архив. На веб интерфейсе роутера перейдите в меню «Система», выберите вкладку «Файлы» и нажмите на пункте «firmware». В появившемся окне укажите путь к новой прошивке и нажмите «Сохранить».
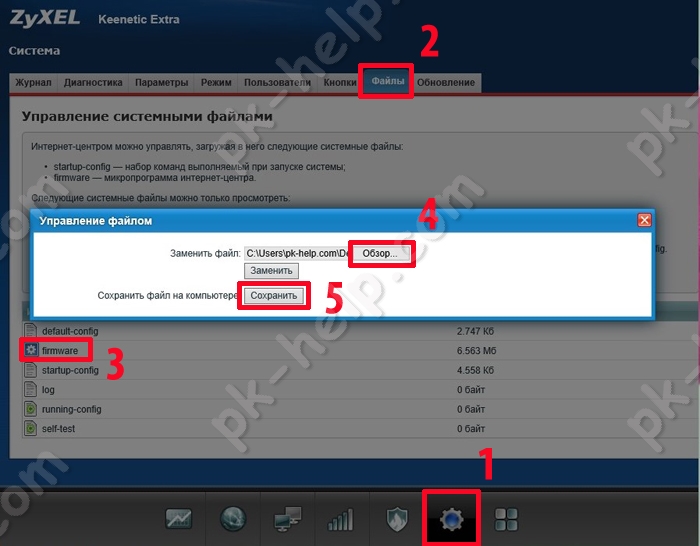
На вопрос о замене файла firmware нажмите «Да»
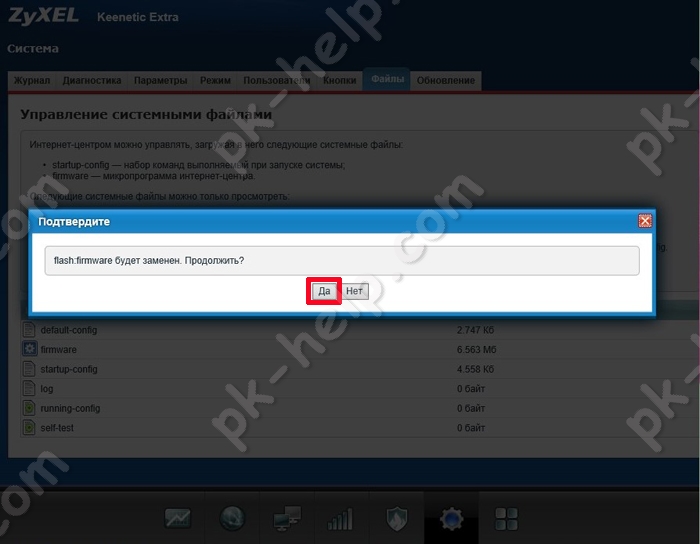
После этого ваш роутер скачает прошивку, перезагрузится и спустя несколько минут вы увидите веб интерфейс с новой версией прошивки.
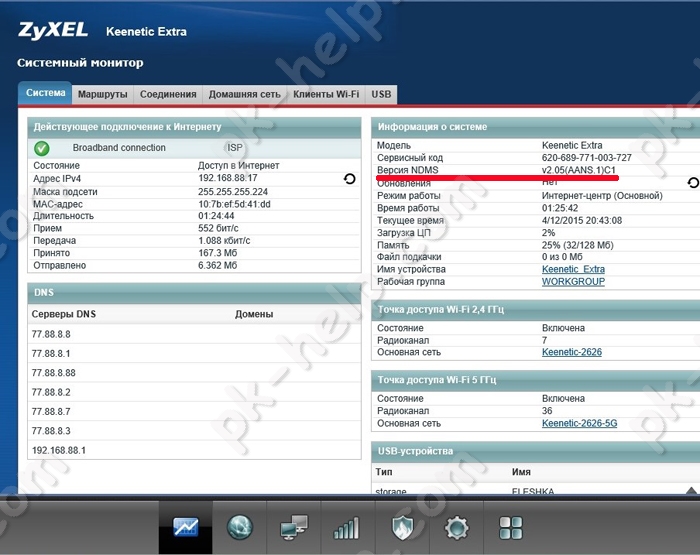
Настройка беспроводной Wi-Fi сети на Zyxel Keenetic Extra.
По умолчанию Вай Фай на маршрутизаторе настроен. Если вы его перевернете, то на наклейке увидите имя сетей (напомню их две, поскольку роутер работает в двух режимах 2.4 ГГц и 5 ГГц) и пароль к ним.
Тем кому не нравится имя сети или он хочет изменить пароль, необходимо подключиться к веб интерфейсу, выбрать меню «Сеть Wi-Fi» и во вложенном меню «Точка доступа 2.4 ГГц» указать имя сети и пароль. Так же по желанию можете выбрать канал, зачем это нужно и как его выбрать написано в статье Как выбрать/ изменить беспроводной канал на маршрутизаторе/ роутере .
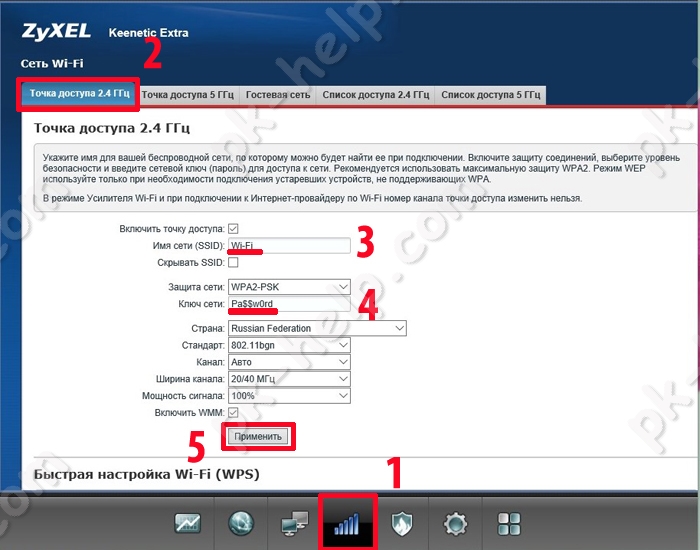
В конце не забудьте нажать кнопку «Применить».
Далее перейдите на вкладку «Точка доступа 5 ГГц» и проделайте подобную процедуру, с единственным исключением, рекомендуем к имени Вай фай сети добавить «5G» (без ковычек), что бы отличать сети 2.4 от 5 ГГц.
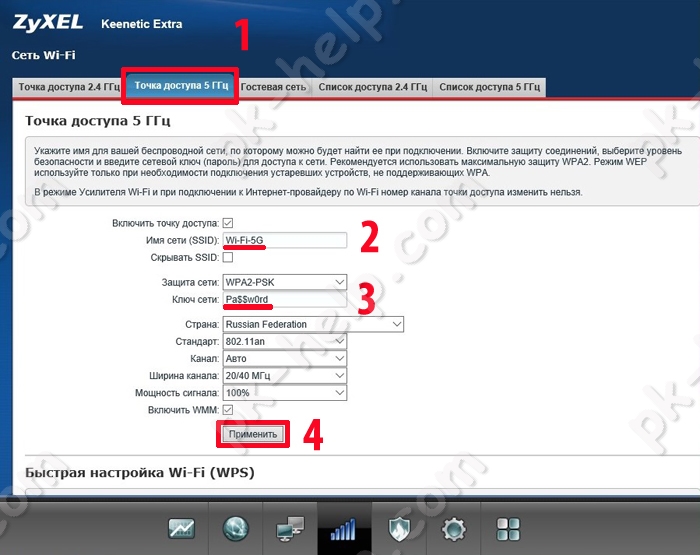
Настройка клиента BitTorrent.
У Интернет центра Зиксель Кинетик Экстра есть возможность, без участия компьютера или ноутбука скачивать торрент файлы. Для этого подключите внешний USB носитель (флешку или внешний жесткий диск) в USB гнездо, зайдите на веб интерфейс роутера, выберите в меню «Приложения», перейдите на вкладку «Клиент BitTorrent». Поставьте галочку напротив пункта «Включить», в поле Каталог для хранения файлов, нажмите на значок многоточие и укажите в какую директорию будете сохранять файлы. После этого нажмите кнопку «Применить».
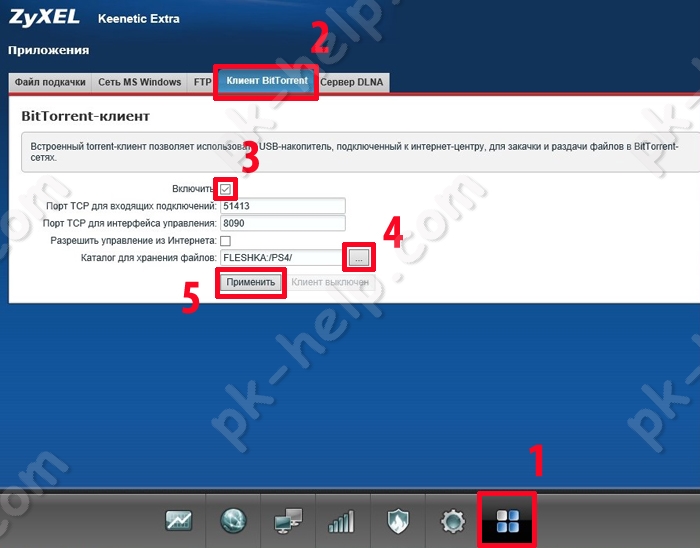
Теперь осталось добавить торрент файлы. Для этого нажмите кнопку «Управление закачками» или на новой странице браузера введите 192.168.1.1:8090. Вам откроется окно, с помощью которого можно добавлять торренты, удалять, следить за их загрузкой. Нажмите на кнопку «Открыть торрент» (папка со стрелкой вверх), укажите путь на загруженный торрент файл и нажмите «Ок».
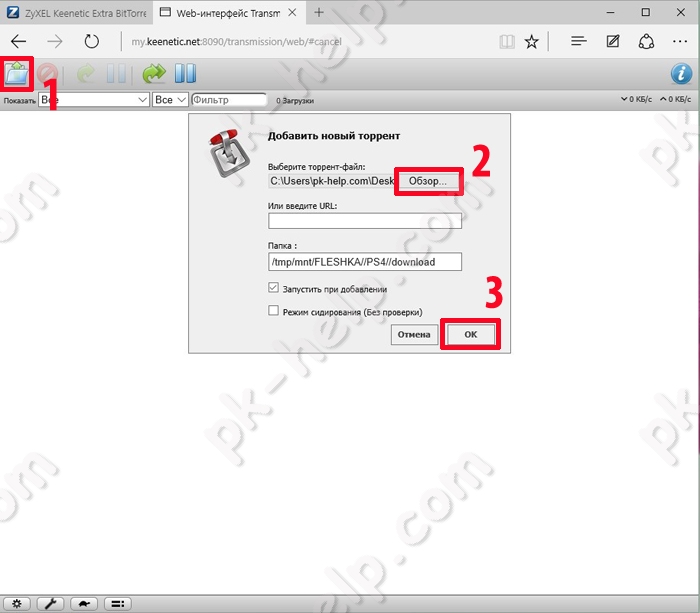
Спустя несколько секунд начнет загрузка файла.
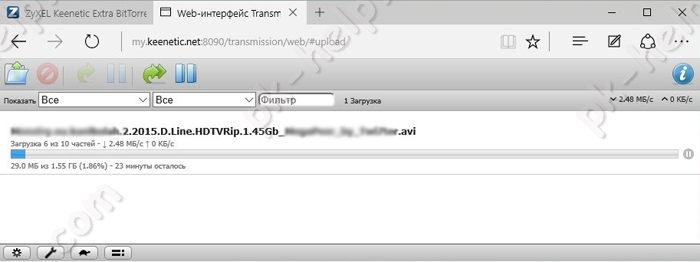
Хочу обратить внимание, что загрузка происходит и при выключенном компьютере. В загрузке участвуют только роутер и USB носитель.
Настройка DLNA на маршрутизаторе.
Что такое DLNA, я подробно описывал в статье- Способы просмотра мультимедиа файлов на телевизоре (и других устройств) по DLNA , поэтому предлагаю сразу перейти к настройке. На веб интерфейсе выберите меню «Приложения», вкладка «Сервер DLNA». Поставьте галочку напротив пункта «Включить», затем нажмите на многоточие в поле «Каталог для медиафайлов» выберите ту папку (или весь USB носитель) которому хотите дать доступ по DLNA. В конце не забудьте нажать кнопку «Применить».
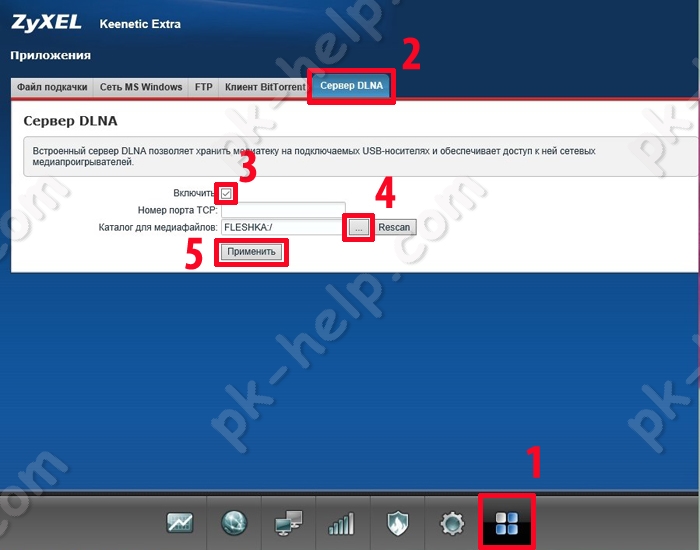
Настройка IPTV.
Для того что бы пользоваться IPTV, на веб интерфейсе зайдите в меню «Приложения», откройте вкладку «Сервер udpxy» и установите галочку «Включить».
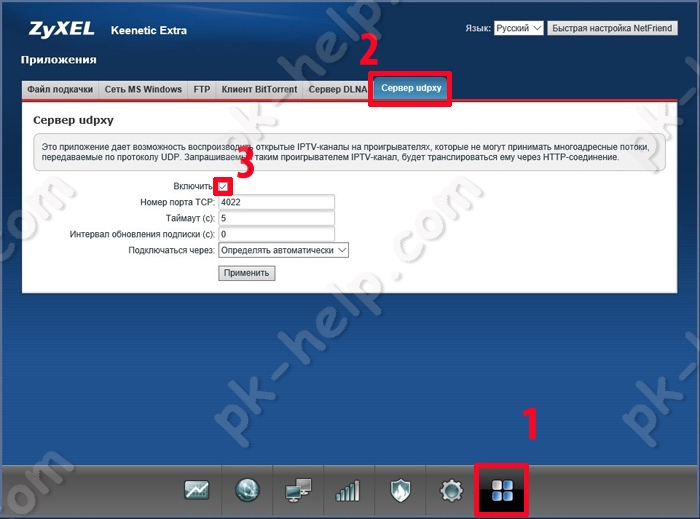
Посмотреть кто подключен к роутеру.
Если у вас возникли подозрения, что к вашему роутеру кто то подключается, вы всегда можете посмотреть какие устройства к нему подключены. Для этого на веб интерфейсе выберите меню «Домашняя сеть» и на вкладке «Устройства» посмотрите на все устройства подключенные к вашему маршрутизатору.
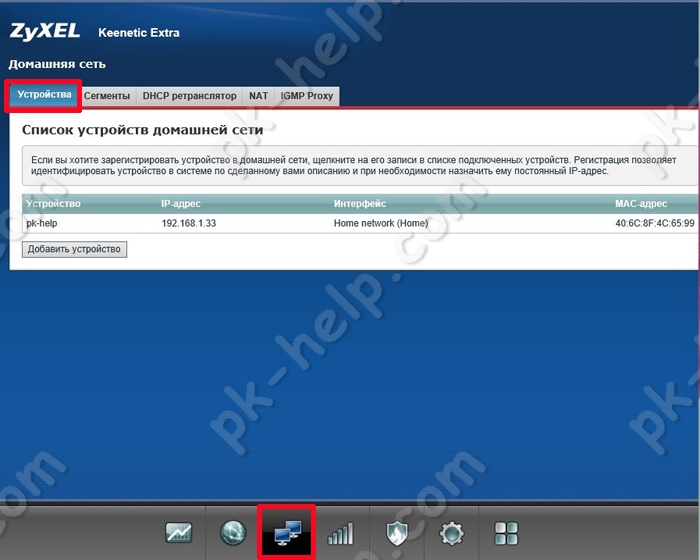
Итог.
На мой взгляд, роутер Zyxel Keenetic Extra весьма хорошее сетевое устройство, которое устроит большинство пользователей. Обладает хорошими техническими характеристиками, которые хорошо реализованы и дают большие возможности (Торрент, DLNA, поддержка 3G/ 4G модемов), жаль только что USB разъем один, кому то этого может не хватить, для реализации всех возможностей роутера.
Видео настройки Zyxel Keenetic Extra.
Источник: pk-help.com
НАСТРОЙКА РОУТЕРА ZyXEL Keenetic Lite 2

Если уже были попытки настройки роутера или если невозможно подключиться к устройству (не открывается его WEB-интерфейс), то сначала следует сделать установку заводских настроек. В случае ошибки также проверьте настройки сетевой карты компьютера
Для сброса настроек роутера ZyXEL Keenetic Lite 3 требуется при включенном устройстве нажать и удерживать 10-20 секунд кнопку RESET на боковой панели (зубочисткой или иголкой). После этого светодиод POWER на панели роутера заморгает и устройство перезагрузится с заводскими установками

Настройка роутера производится через WEB интерфейс
Запускайте ваш любимый браузер
вводите в его адресную строку текст 192.168.1.1 и жмите клавишу Enter
На первой странице WEB-интерфейса нажмите кнопку «Веб-конфигуратор»

Придумайте пароль для входа в WEB-интерфейс и введите его два раза в соответствующие поля, после чего нажмите кнопку «Применить»
Теперь вы в WEB-интерфейсе роутера ZyXEL Keenetic Lite
В нижнем меню WEB-интерфейса выберите пункт «Интернет» (глобус)


Далее нажмите IPoE, а затем кнопку «Добавить интерфейс»

Приготовьте ваши параметры подключения, они у вас находятся в карточке клиента.
Если вы их утеряли – вы можете их получить по телефону +7-495-787-787-1
В пункте «Настройка параметров IP» выберите значение «Ручная», после чего заполните поля IP-адрес, Маска подсети, Основной шлюз, DNS1-DNS

Теперь нажмите кнопку «Применить»
Роутер настроен, осталось вам только настроить WI-FI сеть
Настройка Wi-Fi
Выберите вкладку «сеть Wi-Fi» (иконка внизу экрана, на которой изображены пять вертикальных полосок).
В разделе «Точка доступа» нужно выполнить следующие настройки:
Укажите название вашей сети (SSID)
Далее укажите защиту сети «WPA-PSK + WPA2-PSK»
Укажите ваш пароль от Wi-Fi — Ключ сети
Источник: himki.net
Настройка роутера ZyXEL Keenetic

Добрый день.
В сегодняшней статье хотелось бы остановиться на настройках роутера ZyXEL Keenetic. Такой роутер очень удобен в домашних условиях: позволяет обеспечить все ваши мобильные устройства (телефоны, нетбуки, ноутбуки и пр.) и компьютер(ы) интернетом. Так же все устройства, подключенные к роутеру, будут находится в локальной сети, чем существенно облегчится передача файлов.
В роутере ZyXEL Keenetic реализована поддержка самых встречаемых в России типов соединения: PPPoE (наверное, самый популярный тип, вам при каждом соединение выдается динамический IP адрес), L2TP и PPTP. О типе соединения должно быть указано в договоре с интернет-провайдером (кстати, в нем должны быть указаны и необходимые данные для подключения: логин, пароль, IP, DNS и пр., которые нам понадобятся для настройки роутера).
1. Пару слов о подключении роутера к компьютеру
Здесь все стандартно. Как и на любом другом роутере подобного типа, один из выходов LAN (их 4 на задней стенке роутера) необходимо подключить к компьютеру (к его сетевой карте) при помощи кабеля «витая пара» (всегда идет в комплекте). Провод провайдера, который раньше соединялся с сетевой картой компьютера — соедините с гнездом «WAN» роутера.

Zyxel keenetic: вид маршрутизатора сзади.
Если все соединили правильно, то на корпусе маршрутизатора должны начать мигать светодиоды. После этого, можно переходить к настройке сетевого подключения в Windows.
2. Настройка сетевого подключения в Windows
Настройка сетевого подключения будет показана на примере ОС Windows 8 (то же самое и в ОС Windows 7).
1) Заходим в панель управления ОС. Нас интересует раздел «Сеть и интернет», а точнее « просмотр состояния сети и задач «. Переходим по этой ссылке.
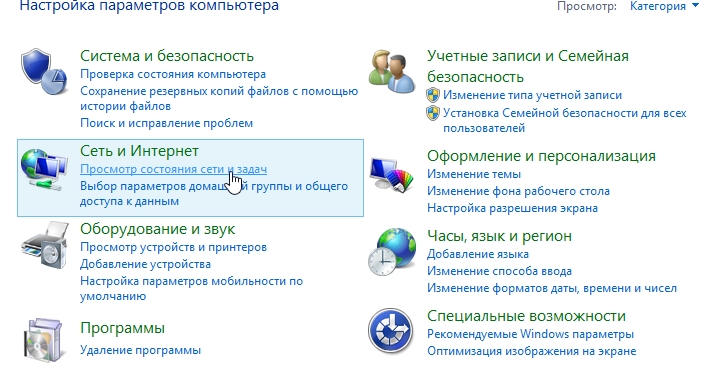
2) Далее слева щелкаем по ссылке « изменение параметров адаптера «.
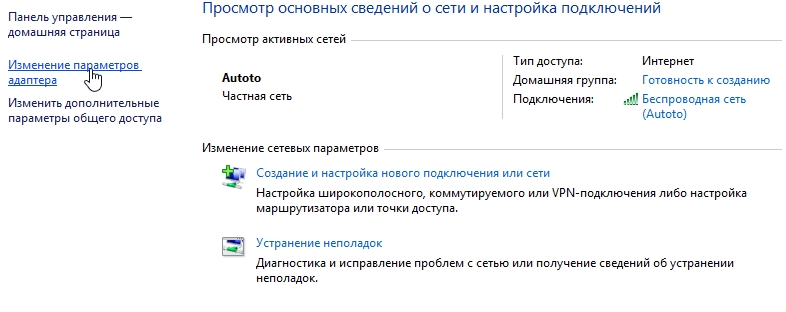
3) Здесь у вас будет, скорее всего, несколько сетевых адаптеров: по крайней мере 2 — Ethernet , и беспроводное соединение . Если вы подключены через провод, заходите в свойства адаптера с названием Ethernet (соответственно, если хотите настраивать роутер по Wi-Fi — выбираете свойства беспроводного соединения. Рекомендую настройку вести с компьютера, который подключен по кабелю к LAN порту роутера).
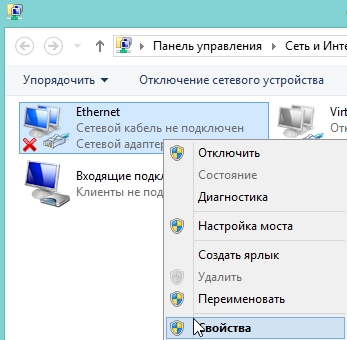
4) Далее отыскиваете строчку (обычно, в самом низу) « Протокол интернета версии 4 (TCP/IPv4) » и жмете «свойства».
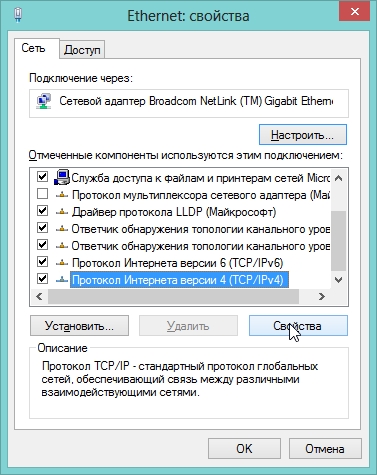
5) Здесь нужно поставить автоматическое получение IP адреса и DNS и нажать OK.
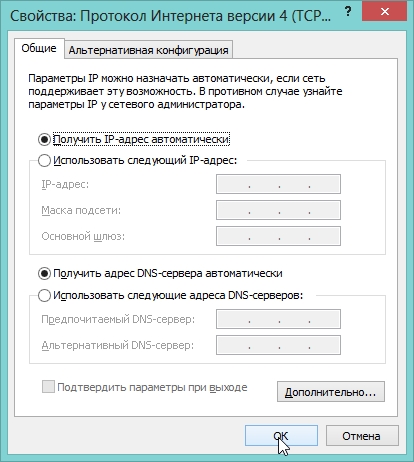
На этом настройка сетевых подключения в ОС завершена.
3. Настройка роутера: беспроводное соединение Wi-Fi, PPOE, IP — телевидение
Чтобы зайти в настройки роутера, достаточно запустить любой из браузеров, установленных на вашем компьютере и в адресной строке набрать: http://192.168.1.1
Далее должно появиться окно с вводом логина и пароля. Вводим следующее:
Затем открываем вкладку «интернет«, «авторизация». Перед вами должно открыться примерно такое же окно, как на картинке ниже.
Ключевое здесь, что нужно ввести:
— протокол соединения : в нашем примере будет PPoE (у вашего провайдера, возможно другой тип соединения, в прицнипе, многие пункты настроек будут похожими);
— имя пользователя : вводите логин, предоставленный вашим провайдером для соединения с сетью интернет;
— пароль : пароль идет вместе с логином (должен быть так же в договоре с вашим интернет-провайдером).
После этого, можно нажать кнопку применить, сохранив настройки.
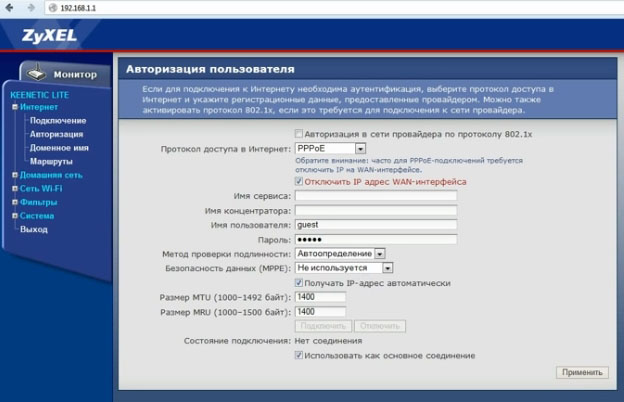
Затем открываем раздел «Сеть Wi-Fi«, и вкладку «соединение«. Здесь нужно задать основные настройки, которые будут использоваться при каждом подключении по сети Wi-Fi.
Имя сети (SSID) : «internet» (вводите любое имя, оно будет отображаться среди найденных сетей Wi-Fi с которыми можно соединиться).
Остальное можно оставить как по умолчанию и нажать на кнопку «применить».
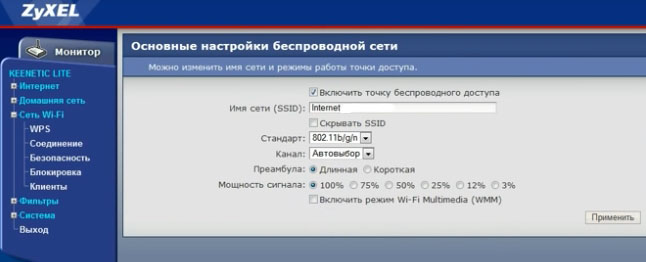
Не забудьте зайти во вкладку «безопасность» (она в этом же разделе сети Wi-Fi). Здесь нужно выбрать проверку подлинности по WPA-PSK/WPA2-PSK и ввести ключ защиты (т.е. пароль). Это нужно, чтобы никто кроме вас не смог пользоваться вашей сетью Wi-Fi.
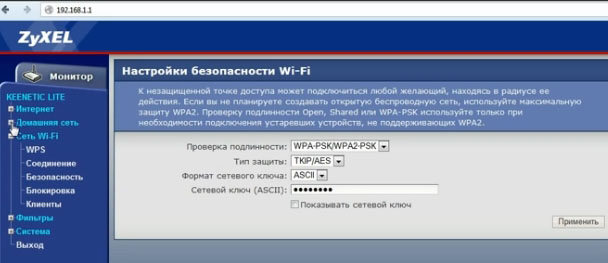
Открываем раздел «домашняя сеть«, затем вкладку «IP-телевидение«.
Эта вкладка позволяет настроить прием IP-телевидения. В зависимости от того, как ваш провайдер предоставляет услугу, настройки могут быть разными: можно выбрать автоматический режим, а можно указать настройки вручную, как на примере ниже.
Режим TVport: на базе 802.1Q VLAN (более подробно о 802.1Q VLAN);
Режим для ресивера IPTV: LAN1 (если вы подключили приставку к первому порту роутера);
VlAN ID для интернета и VLAN ID для IP-телевидения уточняются у вашего провайдера (скорее всего прописаны в договоре на предоставление соответствующей услуги).
Собственно на этом настройка IP-телевидения завершена. Жмем применить для сохранения параметров.
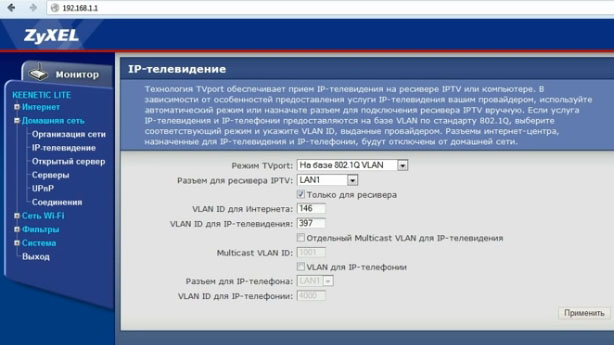
Не лишним еще будет зайти в раздел «домашняя сеть«, вкладка «UPnP» (разрешить эту возможность). Благодаря этому роутер сможет автоматически находить и настраивать любые устройства в локальной сети. Более подробно об этом здесь.
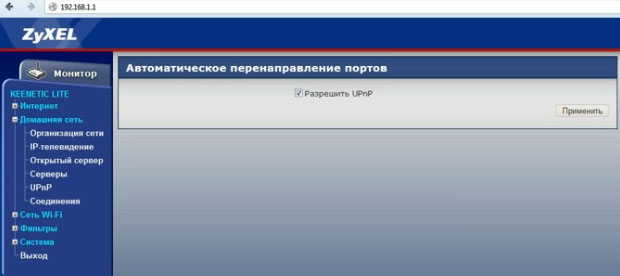
Собственно, после всех произведенных настроек, вам осталось только перезагрузить роутер. На компьютере, подключенным проводом к роутеру, уже должна функционировать локальная сеть и интернет, в ноутбуке (который будет подключаться по Wi-Fi) — должны увидеть возможность присоединиться к сети, название которой мы дали чуть ранее (SSID). Присоединяетесь к ней, вводите пароль и так же начинается пользоваться локальной сетью и интернетом…
4. Заключение
На этом настройка роутера ZyXEL Keenetic для работы в интернете и организации домашней локальной сети завершена. Чаще всего трудности возникают из-за того, что пользователи указывают неверные логины и пароли, не всегда правильно указывают клонируемый MAC адрес.
Кстати, простой совет. Иногда, соединение пропадает и значок в трее будет писать, что «вы подключены к локальной сети без доступа к интернету». Чтобы это довольно быстро исправить и не «ковыряться» в настройках — можно просто перезагрузить и компьютер (ноутбук) и роутер. Если не помогло — вот статья, в которой мы разбирали более подробно эту ошибку.
Источник: pcpro100.info

