В некоторых версиях BIOS может и не быть такого отдельного пункта как загрузка с USB-HDD.
Могут быть такие пункты как CD(DVD)-ROM, HDD, Floppy. Но стоит обратить внимание на другой пункт меню, который называется что-то вроде HDD priority. Там как раз может и скрываться Ваша флэшка под видом HDD, её Вы узнаете по названию. Если флэшка в этом списке присутствует, то переместите её в начало списка.
В случае выбора загрузочного устройства по F12 (или возможно по другой клавише) напротив пункта HDD может стоять + (плюсик). И при выборе из списка загрузочных устройств этого пункта появится список жёстких дисков, среди которых так-же может красоваться Ваша флэшка.
Источник: www.bolshoyvopros.ru
Как в BIOS выбрать загрузку с флешки: вещает Хомяк

Не загружается с флешки Samsung 530U. Настройка BIOS. Компьютерный сервис в Макеевке.
Все привет! В статьях про переустановку Windows вы могли прочесть подобную фразу: «Для запуска установки ОС в BIOS укажите флешку в качестве загрузочной». Это действие действительно позволяет переключить приоритет загрузочных устройств. Узнайте из статьи – как в Биосе поставить загрузку с флешки.
Разновидности систем ввода-вывода
Чтобы не было путаницы в BIOS, вот несколько пояснений.
BIOS – это первая стадия запуска компьютера. Такая программа была выпущена давно, и разработчики материнских плат в основном использовали три разновидности BIOS: Award, AMI и Phoenix-Award. Сейчас BIOS морально устарела, так как была рассчитана на микроархитектуру x86. С переходом на x64 пришло время поменять и сам Биос.
И он был сменен на UEFI. По старинке его все также называют Биос, понимая под этим интерфейс между системой и микропрограммами. UEFI стала чем то большим, чем просто система ввода-вывода. В ней есть множество полезных функций, она более удобна из-за возможности работы мышкой и лучше воспринимается зрительно.
Можно считать, что это первоначальная операционная система, помогающая загрузить и установить основную ОС. Кроме того, железо с «УЕФИ» отлично работает с Windows 10.
Чтобы не копировать друг друга, разработчики материнских плат используют собственный графический интерфейс для UEFI. Например, искомая функция материнской платы ASRock будет находиться совершенно в другом месте, если сравнивать с системной платой MSI.
Выставление приоритета загрузки в UEFI
Современные производители материнских плат переключение приоритета загрузки прячут в различные по наименованию разделы. Хотя логика размещения соблюдается. Запустить UEFI на ПК можно клавишей Delete , после нажатия «Питание» на системном блоке ПК. На ноутбуке кнопки запуска могут быть другие: F2 , F12 , Fn + F2 , Esc . Загрузка с флешки в Биосе обновленном делается так:
НЕ ЗАГРУЖАЕТСЯ С ФЛЕШКИ? 100% решение! BIOS и UEFI
- ASUS – нажмите F7 (Advanced mode), перейдите в раздел «Boot». В строке» Boot Option #1» выберите «USB Flash».
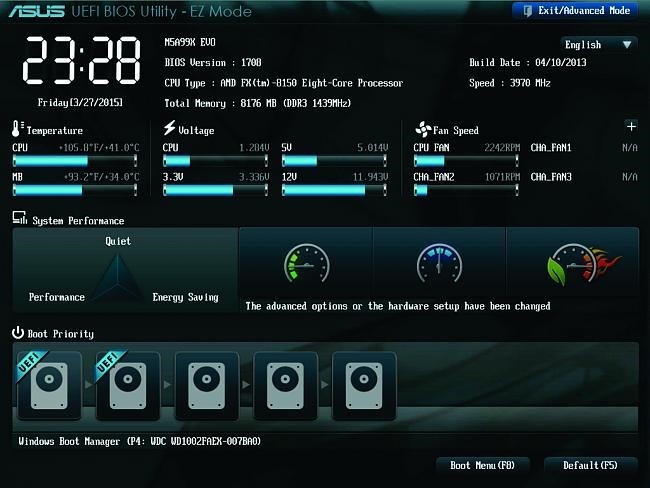
- MSI – кликните «Advanced mode F7» – «Setting» – «Загрузка» – «снизу Boot Option» – выставить «USB: Key» – «имя вашей флэшки».

- AsRock – переключитесь на вкладку «Загрузка» и выберите в «Способ загрузки №1» – вашу флешку.
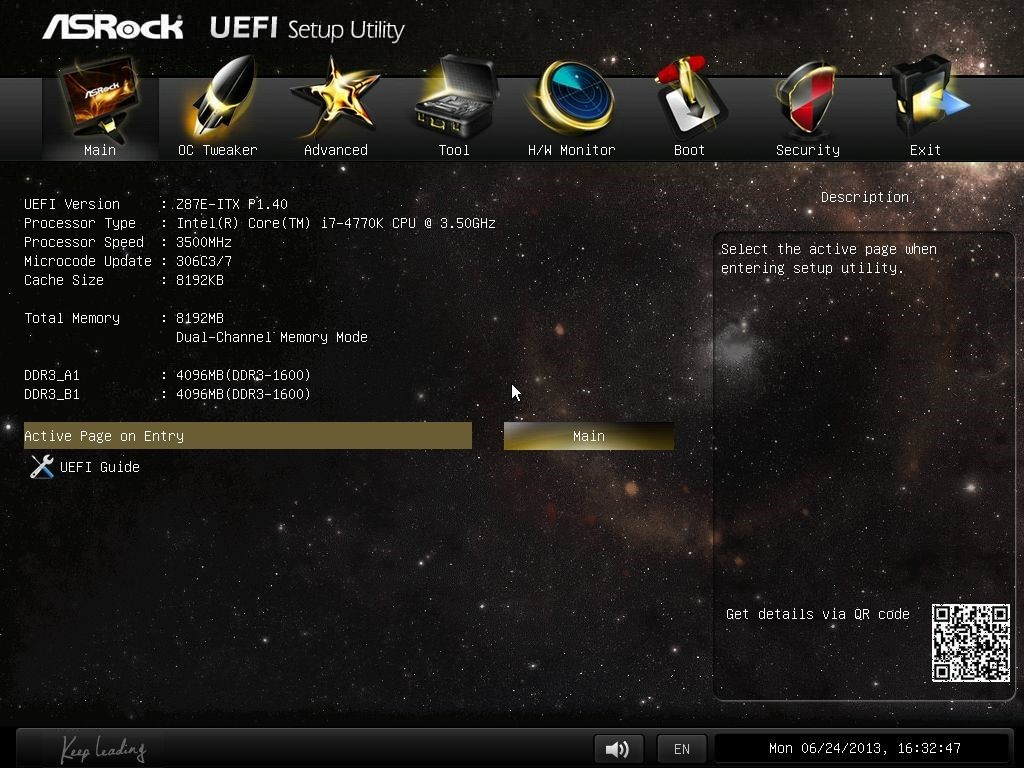
- Gigabyte – переместитесь во вкладку «Настройки» BIOS и выберите «Загрузочное устройство #1» – выставите USB-Flash.
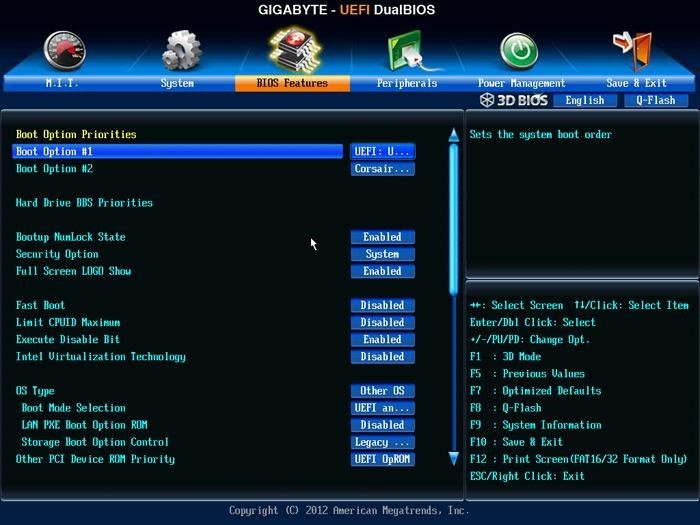
После проделанных изменений нажимайте F10 и перед выходом дайте утвердительный ответ. Устанавливайте флешку в компьютер до загрузки с BIOS. В противном случае ПК ее может не увидеть.
Есть упрощенный способ выставления приоритетов – перетягивание значка USB на первое место в ряду. Ряд называется «Boot Priority» и находится он на главной странице «UEFI».
Выставление приоритета загрузки в BIOS
Для устаревших моделей материнских плат в BIOS мышка не работает, все действия завязаны только на клавишах клавиатуры:
- Движение – стрелочки: «вверх», «вниз», «влево», «вправо».
- «Открытие» / «применение» –
- «Шаг назад» / «выход» –
- Быстрое сохранение настроек и выход из BIOS – F10
Определить, какая именно у вас система ввода-вывода можно, сравнив ее с картинкой в инструкции.
Award
Проверьте, подключен ли ЮСБ контроллер и затем делайте смену приоритетов:
- Выберите «Integrated Peripherals».
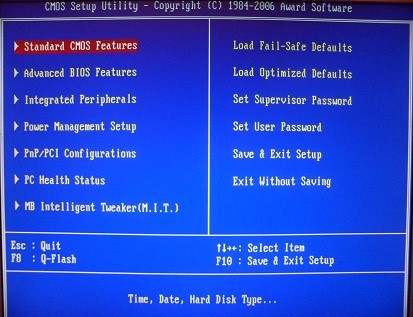
- Проследите, чтобы напротив строки «USB Controller» было написано «Enabled». Если написано «Disabled», нажмите Enter и поменяйте приоритет. Функция «USB 2.0 Controller» тоже должна быть активна (Enabled).
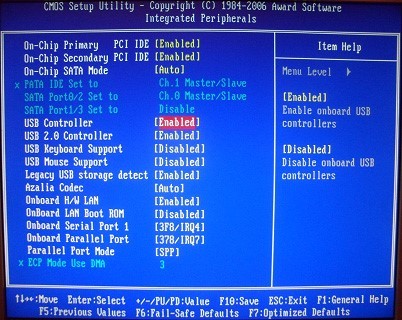
- Вернитесь к предыдущему списку разделов и откройте: «Advanced BIOS Features» – «Hard Disk Boot Priority» – обратите внимание, что стоит на первом месте (в данном случае жесткий диск).
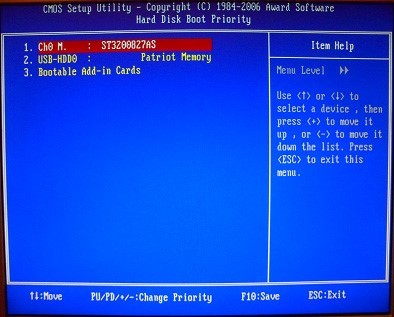
- Выделите флешку, расположенную снизу и с помощью «+» на клавиатуре поставьте подключенный по USB накопитель на первое место.
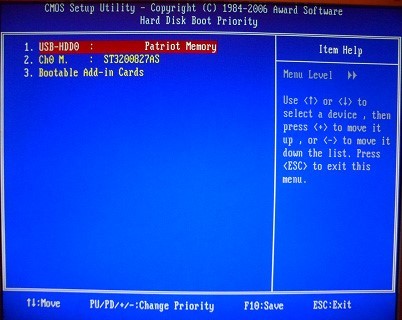
- «Шаг назад» к предыдущему меню. Выберите «First Boot Device» и кликайте «Enter». Поставьте метку напротив USB-HDD. «Second Boot Device» пусть стоит жесткий диск. Вытяните флешку по завершению установки, загрузка будет идти с винчестера.
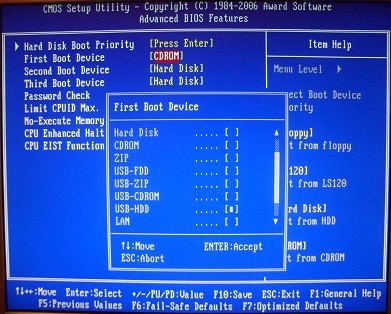
- Жмите F10 и кнопку Y для принятия всех изменений.
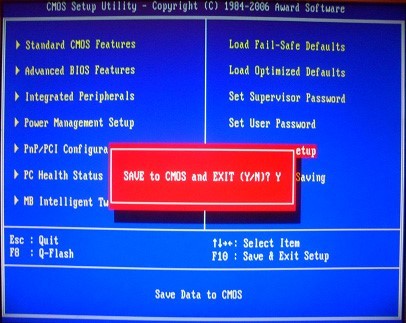
- Пойдет перезагрузка компьютера с последующей загрузкой данных с флешки BIOS.
AMI
Логика работы AMI BIOS схожа с Award:
- Проверить, подключен ли контроллер можно во вкладке «Advanced» – «USB Configuration».
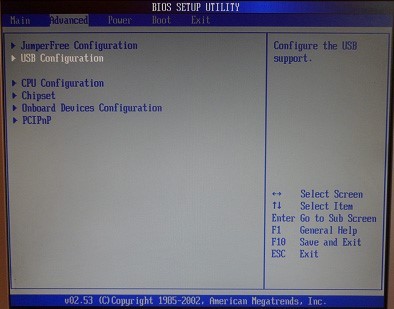
- Выставите «Enabled» напротив пунктов «USB Function» и «USB 2.0 Controller».
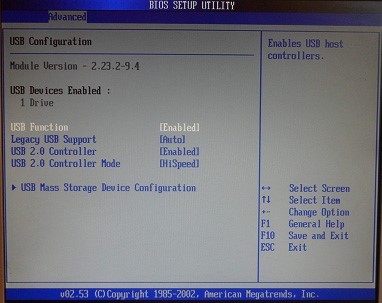
- «Шаг назад», затем двигайтесь в сторону «Boot» – «Hard Disk Drives».
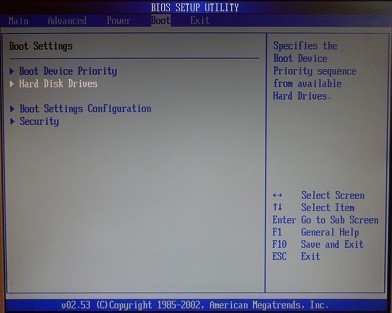
- На первое место поставьте флешку (в примере Patriot Memory).
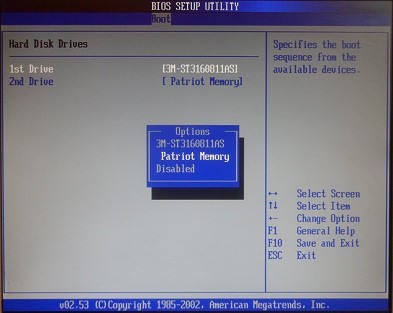
- На «2nd Drive» выставите винчестер.
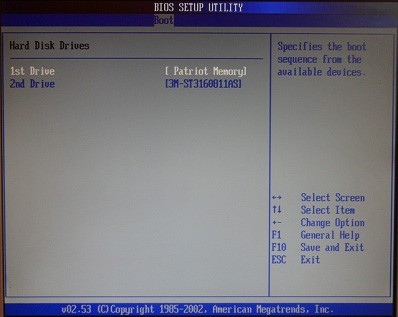
- Жмите F10 и сохраняйте изменение параметров кнопкой Y .
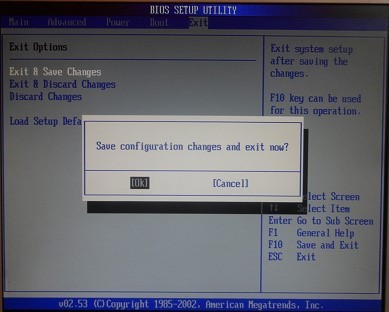
- После перезагрузки запустится загрузочная флешка.
Phoenix-Award
Проверяйте контроллеры, и выставляйте приоритеты по инструкции:
- Во вкладке «Peripherals» убедитесь, что стоит «Enabled» напротив «USB Controller» и «USB 2.0 Controller».
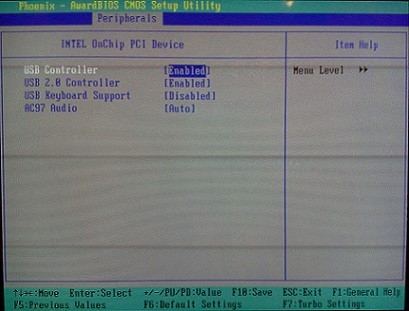
- Далее переместитесь в раздел «Advanced» и выберите опцию «USB-HDD» напротив первого «Boot». Для второго рекомендовано выставить ваш жесткий диск.
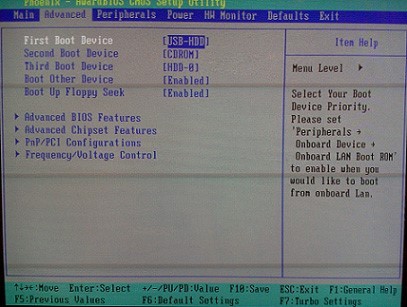
- Жмите F10 и клавишей Y сохраняйте все настройки.
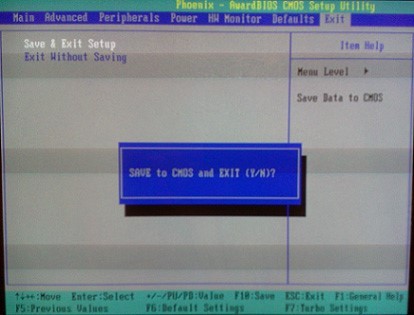
- После перезагрузки теперь вы можете загрузиться с флешки.
Смена приоритета в обход BIOS
Изменять приоритет не обязательно в настройках Биоса. Есть специальное меню выбора «Boot Device», с помощью которого можно выбрать – откуда загружаться вашему ПК. В списке тянется флешка и другие накопители.
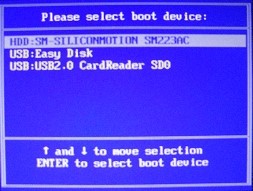
Перед загрузкой ОС на экране пишется информация подобна этой: «Press F8 to selest boot device». Главное успеть ее прочитать и среагировать нажать верную кнопку до запуска установленного источника «по умолчанию». Для различных устройств выставлены свои кнопки запуска. Обычно, это: F8 , F10 , F11 , F12 или Esc . Установить загрузку с флешки можно в том случае, если ее подключить до запуска ПК.
Источник: wifigid.ru