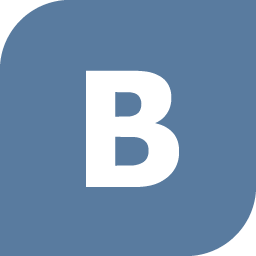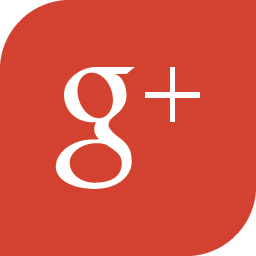Cегодня мы пообщаемся о том – как подключить к WiFi с помощью принтера Canon G3400. В частности, нижеперечисленные инструкции подходят для моделей G3415 и MG3500. Сразу скажу – что нужно будет делать все по инструкции и логики в ней почти никакой не будет, так как создатели этого аппарата почему-то не удосужились сделать интуитивно понятными нужные действия. Честно сказать до сих пор не понятно, почему в наше время все сводится к «танцам с бубном». Ну, начнем!

Обычное подключение
- Включаем принтер, после этого надо зажать кнопку Wi-Fi. Зажимать нужно до тех пор, пока слева не мигнет ровно один раз оранжевая лампочка;
- Сразу же должна замигать голубая кнопка. Теперь подходим к своему роутеру, находим кнопку «WPS» и зажимаем её. При этом две лампочки будут мигать на принтере.
- Как только связь будет установлена лампочки просто продолжат обычно гореть. Обратите в первую очередь на лампочку вай-фай соединения.
- После этого надо убедиться, что принтер подключен к сети. Для этого зажмите кнопку с перевернутым треугольником «Возобновить/отменить». Далее один из индикаторов должен мигнуть ровно пятнадцать раз. Отпускаем кнопочку. Выходит страница, на которой отображена информация о беспроводной сети. Имя вай-фай должно быть как у вашего роутера.
Настройка беспроводного подключение через ПК или ноутбук
Чтобы настроить подключение по WiFi – вставляем диск в дисковод, открываем проводник и запускаем программу настройки. Также приложение можно скачать с официального сайта.
Настройка МФУ Samsung M2070W: печать и сканирование по Wi-Fi, установка драйверов
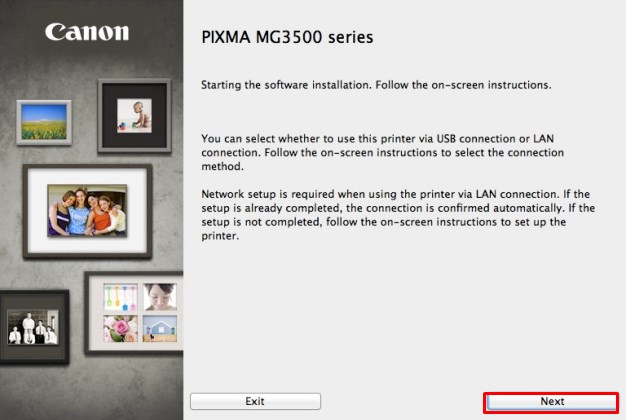
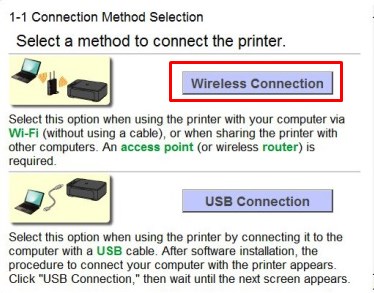
На следующем этапе выбираем первый вариант – беспроводное подключение.
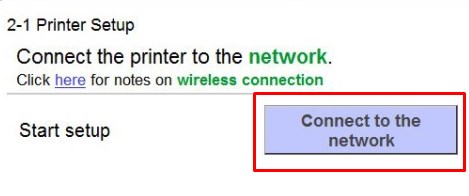
После этого нажимаем – подключение к сети.
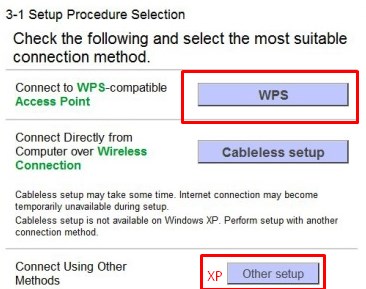
Теперь очень важный момент. Если у вас старая версия Windows XP, то выбираем нижнюю кнопку. В противном случае выбираем первую. Далее на XP надо будет подключиться по USB.
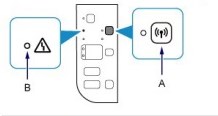
SCX-3400 SCX-3405 SCX-3405W factory memory clear / revenire setari fabrica
На принтере зажимаем кнопку с антеннкой и ждем пока оранжевая лампочка не мигнет ровно два раза. После этого отпустите кнопочку и нажимаем на экране принтера «Next».
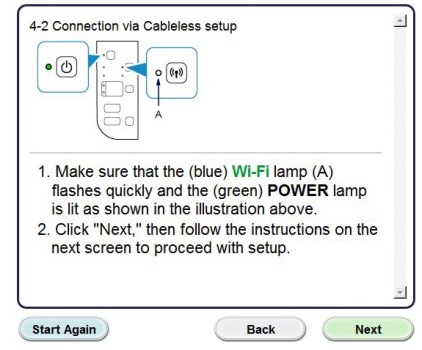
После этого лампочка вай-фай начнет мигать, также обязательно должна гореть зеленая лампа. Нажимаем «Next».
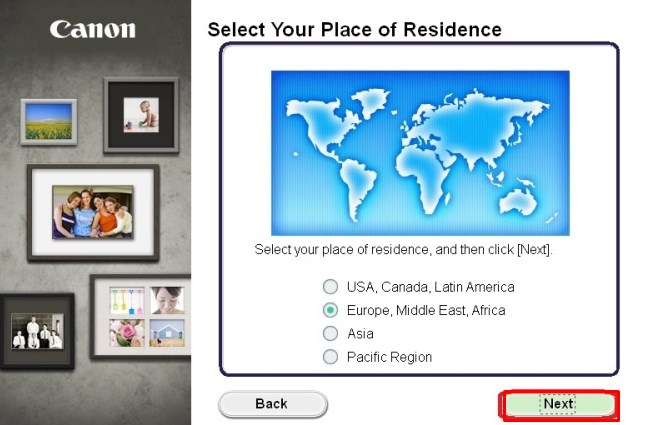
Идём к компьютеру и выбираем материк, где вы находитесь.
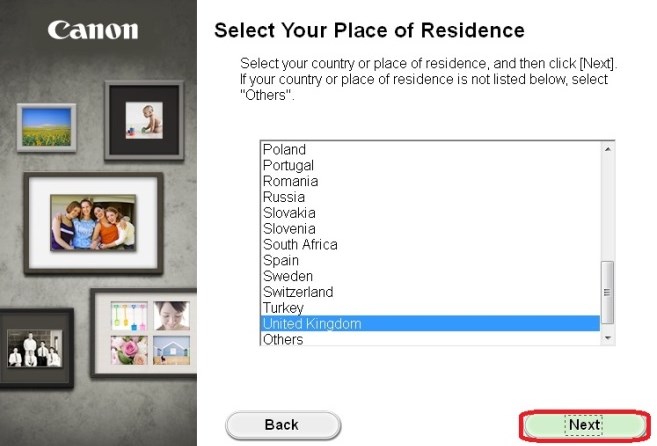
Далее ничего сложного нет, сначала вам предоставят прочесть лицензионное соглашение – просто нажмите «Next». Также на других этапах, делаем все аналогичное.
После этого вы уже будете подключены к принтеру. В качестве проверки вы можете распечатать лист с сетевыми данными – об этом я писал в самом начале. Или просто отправить пробный лист печати по воздуху. Если у вас возникли какие-то трудности, то можете написать свои вопросы в комментариях под статьёй, и я постараюсь вам помочь.
Как подключить устройства к компьютеру или локальной сети?
Я имею немалый опыт работы с разными принтерами Canon, в том числе последних серий. Однако даже у меня первоначально возникло много вопросов, как подключить Canon PIXMA G3410 к моему компьютеру? Подобные вопросы могут возникнуть и по другим устройствам обновлённой линейки PIXMA G. Русский человек не любит читать инструкции. Однако именно следование инструкции помогает очень быстро и просто всё настроить. Так что начнём по порядку писать о подключении PIXMA G к Wi-Fi и компьютеру.

Здесь существует как минимум два варианта и несколько «подводных камней». Два из четырёх устройств обновлённой линейки PIXMA G могут быть подключены к компьютеру по Wi-Fi: это PIXMA G3410 и G4410. Альтернативным методом подключения для них является USB-кабель. Более «младшие» модели PIXMA G1410 и PIXMA G2410 могут печатать только по USB-кабелю. И тут мы встречаем первый «подводный камень».
Традиционно для современных принтеров USB-кабель в комплект поставки не входит. Кабель USB B придётся приобретать отдельно.
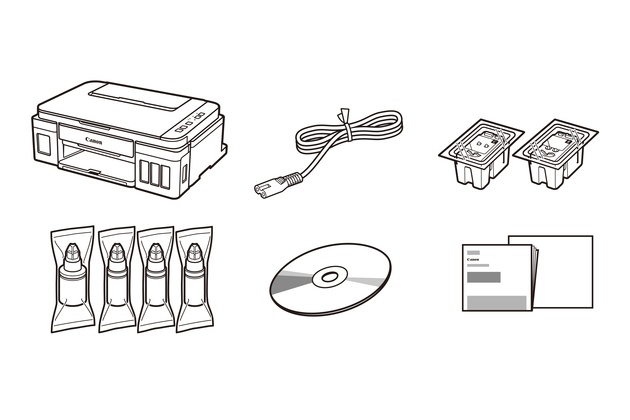
Комплект поставки Canon PIXMA G3410. USB-кабель не поставляется.
Вторым тонким моментом является совместимость с операционными системами. Дело в том, что PIXMA G1410, PIXMA G2410 и PIXMA G3410 не совместимы с MAC OS. Эту операционную систему поддерживает только топовый PIXMA G4410.
Samsung 3400 настройка wi fi

Беспроводными устройствами в наше время не удивишь никого. Они настолько проникли в нашу повседневную жизнь, что стали практически незаменимыми в паре с простыми бытовыми вещами.
Сегодня даже холодильники нуждаются в доступе к интернету, что уже говорить о компьютерах, смартфонах, веб-камерах и т.п.? Без интернета для большинства рядовых пользователей они теряют всякий смысл. Обеспечить доступ к интернету беспроводными каналами связи позволяют Wi-Fi роутеры, беспроводные точки доступа и маршрутизаторы.

Рынок переполнен всевозможными устройствами на любой вкус, цвет и кошелек, поддерживающие любые способы доступа в различных режимах (PPPoE, L2TP, Dynamic IP, PPTP). Вам необходимо настроить сеть в пределах квартиры? Есть огромный выбор бюджетных моделей. Нужна сеть в масштабах предприятия? К вашему вниманию профессиональное оборудование.
Всё зависит от необходимых масштабов развертывания топологии сети. Нам кажеться естественным, что в домашних услових Вам никак не понадобиться роутер ценой превышающей отметку в 300$. Не правда ли?
 D-link DWA-160 |
 DrayTek Vigor2830Vn |
 ASUS EA-N66 |
 Huawei EC5805 |
 Deliberant APC Button |
 EnGenius EAP150 |
 EnGenius EOC-1650 |
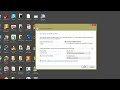 D-link DAP-2553 |
| Популярные запросы |
 3G150B 3G150B |
 HUAWEI B660 HUAWEI B660 |
 Настроить d link dhp w310av через телефон Настроить d link dhp w310av через телефон |
 Huawei ws320 v100r001c011b023 Huawei ws320 v100r001c011b023 |
 Huawei ws320 ghjibdrf Huawei ws320 ghjibdrf |
 Кенетиа омни фото Кенетиа омни фото |
 Прошивка eltex ntp rg 1402g-w скачать Прошивка eltex ntp rg 1402g-w скачать |
 4620 row ap 650 motorola прошивка 4620 row ap 650 motorola прошивка |
 Ap 650 motorola прошивка Ap 650 motorola прошивка |
 Mikrotik rb951ui-2hnd тема прошивка rooter Mikrotik rb951ui-2hnd тема прошивка rooter |
 Wi-Fi роутер ASUS WL-330NUL Wi-Fi роутер ASUS WL-330NUL |
 Батарейка для роутера йота Батарейка для роутера йота |
 Установка и настройка роутера Cisco 871W Установка и настройка роутера Cisco 871W |
 Тоутер Cisco 871W Тоутер Cisco 871W |
 Human friends Human friends |
| Рекомендуемые модели |
|
Подписывайтесь Источник: wifirouters.ru Зачем LAN разъем на телевизоре (LG, Samsung, Sony)?Решил сделать небольшую запись, в которой ответить на один интересный вопрос: для чего на телевизоре LAN разъем? Будь то Samsung, LG, Toshiba, Sony, или как-то дрогой производитель. Действительно, сейчас практически в каждом телевизоре можно обнаружить обычный, сетевой Ethernet (LAN) разъем. Все привыкли, что через этот разъем на компьютере подключают интернет. Если телевизор с функцией Smart TV, то в принципе понятно зачем нужен LAN разъем — для подключения телевизора к интернету. Если, например, нет встроенного Wi-Fi, что бы подключить телевизор по беспроводной сети, и нужно покупать внешний Wi-Fi приемник. Да и как показывает практика, по кабелю всегда надежнее. Если роутер находится недалеко от телевизора, то можно подключится и по кабелю. Но, если нет Smart TV, для чего же тогда нужен LAN разъем? Который выглядит примерно так:
А нужен он в основном для работы технологии DLAN. Можете посмотреть в характеристиках вашей модели, скорее всего, там указана поддержка DLNA. Возможно, подключение через Ethernet необходимо для каких-то других функций, или обновления ПО. Все зависит от производителя. Но в основном, это просмотр фильмов, фото и прослушивание музыки по DLNA. Подробнее об этой технологии, можете почитать по ссылке выше. Как это работает: у вас есть роутер, к которому подключен компьютер, или ноутбук. Вы к роутеру подключаете еще телевизор (по сетевому кабелю) , и после несложной настройки на экране телевизора можно смотреть фильмы и фото, которые находятся на вашем компьютере. Можно так же соединить компьютер с телевизором напрямую, без роутера. А можно соединить компьютер и телевизор по HDMI кабелю. Так даже интереснее. Если по DLNA можно запустить только фильм, или открыть фото, то по HDMI на телевизоре будет отображаться абсолютно все: рабочий стол, папки и т. д. Как на мониторе.
76
105974
Сергей
Разные советы по настройке телевизоров Источник: help-wifi.com |