Качество печати может ухудшиться, если устройство загрязнено внутри или неправильно
загружена бумага. В таблице содержатся инструкции по устранению подобных неполадок.
Слишком светлое
или бледное
изображение
Если на бумаге появляются вертикальные белые полосы или
бледные области.
• Кончается тонер. Срок службы картриджа с тонером можно
немного продлить. См. раздел «Перераспределение тонера»
на стр. 7.7. Если качество печати не улучшается, установите
новый картридж с тонером.
• Бумага не отвечает требованиям (например, слишком влажная
• Если вся страница слишком светлая, задано слишком низкое
разрешение печати или включен режим экономии тонера.
Задайте нужное разрешение печати и отключите режим
экономии тонера. См. стр. 3.8 и стр. 1.27. соответственно.
• Если изображение бледное и грязное, картридж нуждается
• Стекло экспонирования может быть загрязнено. Очистите
стекло экспонирования. См. стр. 7.5.
МФУ печатает только половину листа с ручной подачи — Samsung SCX 4200
Пятна тонера
• Бумага не отвечает требованиям (например, слишком влажная
• Загрязнен ролик переноса или путь прохождения бумаги.
Очистите внутренние части устройства и барабан. См. стр. 7.3
и стр. 7.9.
изображения
Если на бумаге возникают беспорядочно разбросанные
бледные области круглой формы.
• Отдельный лист бумаги непригоден для печати. Повторите
• Бумага неравномерно влажная, или на ее поверхности есть
пятна влаги. Используйте бумагу другой марки.
См. «Характеристики бумаги» на стр. A.5.
• Некачественная партия бумаги. Иногда в процессе производства
бумаги образуются области, к которым не прилипает тонер.
Используйте бумагу другой марки или типа.
• Картридж с тонером неисправен. См. раздел Повторяющиеся
• Если устранить проблему не удается, обратитесь в службу

- Содержание
- Приступая к работе
- Распаковка
- Выбор места установки
- Вид спереди
- Вид сзади
- Функции панели управления
- Загрузка в лоток бумаги других размеров
- Характеристики драйверов принтера
- Требования к системе
- Установка программного обеспечения Samsung
- Установка программы Samsung SmarThru
- Отмена установки драйвера многофункционального устройства
- Отмена установки Samsung SmarThru
- Режим экономии тонера
- Режим энергосбережения
- Выбор материала для печати
- Тип бумаги, источники бумаги и их емкость
- Рекомендации по использованию бумаги и других материалов для печати
- Печать с использованием переднего выходного лотка (лицевой стороной вниз)
- Печать с использованием заднего выходного лотка (лицевой стороной вверх)
- Выбор типа и размера бумаги для лотка ручной подачи
- Печать документов в Windows
- Отмена задания печати
- Использование набора настроек
- Работа со справкой
- Использование имеющихся водных знаков
- Создание водяного знака
- Изменение водяного знака
- Удаление водяного знака
- Что такое наложение?
- Создание нового наложения
- Использование наложения
- Удаление наложения
- В операционной системе Windows 9x/Me
- В операционной системе Windows NT 4.0/2000/XP
- Загрузка бумаги для копирования
- Подготовка документов
- Копирование
- Задание параметров копирования
- Плотность
- Выбор числа копий
- Копирование с масштабированием
- Изначальный тип
- Клонирование
- Копирование с масштабированием по размеру страницы
- Копирование двустороннего документа на одну страницу
- Копии двух документов на одной странице
- Копирование плакатов
- Основные операции сканирования
- Сканирование с помощью программы Samsung SmarThru
- Использование встроенной справки
- Приступая к работе
- Установка драйвера многофункционального устройства
- Требования к системе
- Установка драйвера многофункционального устройства
- Отмена установки драйвера многофункционального устройства
- Запуск программы MFP Configurator
- Окно «Printers configuration»
- Окно «Scanners Configuration»
- Окно «MFP Ports Configuration»
- Печать из приложений
- Печать файлов
- Использование программы Image Editor
- Печать отчета о данных системы
- Сброс памяти
- Чистка устройства
- Чистка внешних частей устройства
- Чистка внутренних частей устройства
- Чистка стекла экспонирования
- Перераспределение тонера
- Замена картриджа с тонером
- Чистка барабана
- Устранение замятия бумаги
- Лоток для бумаги
- Замятие в области выхода бумаги
- Замятие в области блока закрепления тонера или картриджа
- Замятие в лотке для ручной подачи
- Советы по предупреждению замятия бумаги
- Неполадки при подаче бумаги
- Неполадки при печати
- Проблемы качества печати
- Неполадки при копировании
- Неполадки при сканировании
- Типичные неполадки в операционной системе Linux
- Общие характеристики
- Характеристики сканера и копировального аппарата
- Технические характеристики принтера
- Характеристики бумаги
- Обзор
- Допустимые размеры бумаги
- Рекомендации по использованию бумаги
- Характеристики бумаги
- Емкость выходного лотка
- Условия хранения бумаги
- Конверты
- Наклейки
- Прозрачная пленка
Повторяющиеся, Вертикальные дефекты
Вертикальные
Если на бумаге появляются чёрные вертикальные полосы.
• Барабан внутри картриджа поцарапан. Замените картридж
Если затенение фона становится слишком сильным.
• Используйте менее плотную бумагу. См. «Характеристики
• Обратите внимание на условия работы аппарата. Слишком
низкая или высокая влажность (относительная влажность
более 80%) может привести к усилению затенения фона.
• Выньте старый картридж с тонером и установите новый.
Мазки тонера
• Очистите внутренние части устройства. См. стр. 7.3.
• Проверьте тип и качество бумаги. См. «Характеристики
• Замените картридж с тонером. См. «Замена картриджа
Повторяющиеся
вертикальные
Если на отпечатанной стороне бумаги появляются отметки
через равные интервалы.
• Картридж с тонером поврежден. Если на странице
появляются повторяющиеся отметки, напечатайте
несколько раз чистящую страницу для очистки картриджа
(см. раздел «Чистка барабана» на стр. 7.9). Если это
не помогает, установите новый картридж с тонером.
См.
• На некоторые части аппарата мог попасть тонер. Если
дефект появляется на обратной стороне листа бумаги,
скорее всего, он сам устранится после печати нескольких
страниц.
• Блок закрепления тонера поврежден. Обратитесь в службу

У СТРАНЕНИЕ НЕПОЛАДОК.
Рассеивание тонера
Рассеивание тонера по фону происходит из-за того,
что частицы тонера рассредоточиваются по странице.
• Бумага слишком влажная. Используйте для печати другую
пачку бумаги. Не вскрывайте пачку бумаги до использования,
иначе бумага может впитать слишком много влаги.
• Если рассеивание тонера по фону происходит на конверте,
измените макет, чтобы избежать печати на участке склейки
конверта. Печать в области склейки конверта может вызвать
проблемы.
• Если рассеивание происходит на всей поверхности
напечатанной страницы, измените разрешение в приложении
или в окне свойств принтера.
Деформированные
• Если символы имеют неправильную форму и изображение
кажется слишком плоским, бумага слишком гладкая.
Используйте другую бумагу. См. «Характеристики бумаги»
на стр. A.5.
• Если символы имеют неправильную форму и текст
волнообразно искривлен, возможно, надо отремонтировать
блок сканирования. Обратитесь в службу технической
поддержки.
Перекос страницы
• Загрузите бумагу правильно.
• Проверьте тип и качество бумаги. См. «Характеристики
• Проверьте, что материал для печати загружен правильно,
а направляющие надлежащим образом фиксируют
загруженный в лоток материал.
Сворачивание
и искривление
• Загрузите бумагу правильно.
• Проверьте тип и качество бумаги. Высокая температура
и влажность могут привести к сворачиванию бумаги.
См. «Характеристики бумаги» на стр. A.5.
• Переверните пачку бумаги в лотке. Попробуйте также
перевернуть бумагу в лотке на 180°.
• Попробуйте направить печать в задний выходной лоток.

У СТРАНЕНИЕ НЕПОЛАДОК.
• Загрузите бумагу правильно.
• Проверьте тип и качество бумаги. См. «Характеристики
• Переверните пачку бумаги в лотке. Попробуйте также
перевернуть бумагу в лотке на 180°.
• Попробуйте направить печать в задний выходной лоток.
Напечатанные
страницы грязные
с обратной стороны
Проверьте, не просыпался ли тонер. Очистите внутренние
части устройства. См. стр. 7.3.
Черные страницы
• Картридж с тонером установлен неправильно. Выньте
картридж с тонером и снова установите его.
• Возможно, картридж неисправен и требует замены. Замените
• Возможно, устройство нуждается в ремонте. Обратитесь
в службу технической поддержки.
Незакрепленный
• Очистите внутренние части устройства. См. стр. 7.3.
• Проверьте тип и качество бумаги. См. «Характеристики
• Замените картридж с тонером. См. «Замена картриджа
• Если проблема не устраняется, возможно, устройство
нуждается в ремонте. Обратитесь в службу технической
поддержки.

У СТРАНЕНИЕ НЕПОЛАДОК.
Непропечатка
Непропечатка символов — это появление белых областей
на символах черного цвета.
• При работе с прозрачными пленками используйте другой тип
прозрачных пленок. Некоторая непропечатка символов
на прозрачных пленках обусловлена их структурой и почти
всегда неизбежна.
• Возможно, печать осуществляется на стороне,
не предназначенной для печати. Извлеките бумагу
и переверните ее.
• Бумага не соответствует требованиям. См. «Характеристики
Горизонтальные
Если появляются горизонтальные черные полосы или пятна.
• Картридж с тонером установлен неправильно. Выньте
картридж с тонером и снова установите его.
• Картридж с тонером неисправен. Замените картридж с тонером.
• Если проблема не устраняется, возможно, устройство
нуждается в ремонте. Обратитесь в службу технической
поддержки.
Сворачивание
Если напечатанные листы сворачиваются или бумага
не подается в принтер.
• Переверните пачку бумаги в лотке. Попробуйте также
перевернуть бумагу в лотке на 180°.
• Попробуйте направить печать в задний выходной лоток.

Неполадки при копировании
Неполадки при копировании
Копии слишком светлые
или слишком темные.
С помощью кнопки «ЯРКОСТЬ» выберите более
темный или более светлый фон копий.
На копиях появляются
линии, пятна или другие
дефекты.
• Если эти дефекты присутствуют на исходном
документе, выберите более светлый фон копий
с помощью
• Если на исходном документе нет дефектов, очистите
стекло экспонирования и нижнюю сторону крышки
стекла экспонирования. См. стр. 7.5.
Изображение на копии
перекошено.
• Проверьте правильность расположения документа
на стекле экспонирования.
• Проверьте правильность загрузки бумаги для
Устройство печатает чистые
страницы вместо копий.
Исходный документ должен лежать на стекле
экспонирования копируемой стороной вниз.
Изображение легко
стирается с копии.
• Замените бумагу в лотке бумагой из новой упаковки.
• В помещении с высокой влажностью не оставляйте
бумагу надолго внутри устройства.
Частые замятия бумаги
при копировании.
• Разверните стопку бумаги веером, чтобы разделить
листы, и переверните ее в лотке. Замените бумагу
в лотке новой. Проверьте положение направляющих
для бумаги и при необходимости отрегулируйте их.
• Убедитесь, что в лоток загружена бумага нужной
плотности.Рекомендуется использовать бумагу
плотностью 75 г/м
• Проверьте, не осталось ли в устройстве обрывков
бумаги после устранения замятия.
Картридж расходуется
быстрее, чем должен.
• Исходные документы могут содержать картинки,
сплошные цветные области или толстые линии.
Например, при печати бланков, бюллетеней, брошюр
и других подобных документов расходуется больше
тонера.
• Возможно, устройство очень часто включают
• Во время копирования крышка стекла экспонирования

Неполадки при сканировании
Неполадки при сканировании
Сканер не функционирует.
• Документ должен лежать на стекле экспонирования
сканируемой стороной вниз.
• Возможно, для сканирования документа недостаточно
памяти. Проверьте возможность сканирования
документа с помощью функции предварительного
сканирования. Уменьшите разрешение сканирования.
• Проверьте правильность подключения кабеля
параллельного интерфейса или USB.
• Убедитесь, что кабель параллельного интерфейса
или USB исправен. Подключите другой, заведомо
исправный кабель. При необходимости замените
кабель.
• При использовании параллельного кабеля убедитесь,
что он соответствует стандарту IEEE 1284.
• Проверьте настройки сканера. Проверьте параметры
сканирования в окне конфигурации программы
SmarThru и убедитесь, что задание сканирования
передается на нужный порт (например, LPT1).
Сканирование происходит
слишком медленно.
• Проверьте, не печатает ли устройство полученные
данные. Повторите попытку сканирования после
завершения текущего задания.
• Изображения сканируются медленнее, чем текст.
• В режиме сканирования скорость передачи данных
уменьшается, так как для анализа и воспроизведения
отсканированного изображения требуется много
памяти. Включите в настройках BIOS компьютера
режим ECP. Это позволит увеличить быстродействие.
Сведения о настройке BIOS см. в руководстве
пользователя компьютера.
На экран выводится
сообщение:
• «Для устройства нельзя
выбрать данный режим H/W»
• «Порт используется другой
• «Порт отключен»
• «Идет сканирование или
печать отсканированных
данных. Повторите попытку
после завершения текущего
задания»
• «Недопустимый дескриптор»
• «Ошибка сканирования»
• Идет копирование или печать данных. Повторите
попытку после завершения текущего задания.
• Выбранный порт уже используется. Перезагрузите
компьютер и повторите попытку.
• Неправильно подключен кабель принтера, или принтер
выключен. Необходимо использовать кабель,
соответствующий стандарту USB 1.1, или параллельный
кабель, обеспечивающий двустороннюю передачу
данных согласно стандарта IEEE 1284.
• Драйвер сканера не установлен, или параметры
операционной системы заданы неправильно.
• Подключите кабель к разъему устройства и включите
его. После этого перезагрузите компьютер.
• Нельзя одновременно использовать кабели
параллельного интерфейса и USB.

Типичные неполадки в операционной системе linux
Типичные неполадки в операционной системе Linux
Возможная причина и решение
Устройство не печатает
• Проверьте, установлен ли в системе драйвер принтера.
Запустите программу MFP Configurator и в окне «Printers
Configuration» на вкладке «Printers» проверьте список
доступных принтеров. Используемое устройство должно быть
в этом списке. Если это не так, запустите мастер добавления
нового принтера для настройки устройства.
• Проверьте, запущен ли принтер. В окне «Printers Configuration»
выберите устройство в списке принтеров. Проверьте описание
устройства в области данных о выбранном принтере. Если
строка состояния содержит слово «(stopped)», нажмите кнопку
запуска «Start». После этого принтер должен возобновить
нормальную работу. Состояние остановки «stopped» может
возникнуть вновь в случае некоторых неполадок при печати.
Например, это может произойти при попытке напечатать
документ, если порт многофункционального устройства занят
приложением для сканирования.
• Проверьте, что порт многофункционального устройства
свободен. Поскольку объединенные в составе
многофункционального устройства принтер и сканер
используют один и тот же интерфейс ввода-вывода (порт
многофункционального устройства), попытки одновременного
доступа нескольких приложений к одному порту
многофункционального устройства вполне возможны.
Во избежание конфликтов только одно приложение может
получить контроль над устройством. Остальные
«потребители» получат сообщение о том, что устройство
занято. Необходимо открыть окно «MFP Ports Configuration»
и выбрать порт, назначенный принтеру. В области данных
о выбранном порте можно проверить, не занят ли порт другим
приложением. В этом случае следует дождаться завершения
текущего задания или нажать кнопку освобождения порта,
если в работе текущего владельца устройства наблюдаются
неполадки.
• Проверьте, установлен ли в приложении специальный
параметр печати «-oraw». Если параметр командной строки
содержит «-oraw», удалите его, чтобы печать осуществлялась
правильно. В программе Gimp Front-end выберите «print»
«Setup printer» и отредактируйте параметр в командной
строке.
Устройство отсутствует
в списке сканеров
• Проверьте, подключено ли устройство к компьютеру.
Убедитесь, что устройство правильно подключено
к компьютеру через порт USB и включено.
• Проверьте, установлен ли в системе драйвер сканера.
В программе MFP Configurator откройте окно
«Scanners Configuration» и нажмите кнопку Drivers.
Убедитесь, что в списке присутствует драйвер, имя которого
соответствует имени устройства.
Источник: manualza.ru
Полосы на бумаге при печати на принтере
Очень часто офисные работники, да и домашние пользователи оргтехники сталкиваются с проблемами потери качества печати. К сожалению, иногда возникают ситуации, когда результаты распечатанных документов не соответствуют заявленному качеству и выглядят совершено не так, как того хотелось бы работающему с периферийным устройством пользователю. И наиболее распространенным явлением можно считать светлые либо темные полосы при печати на принтере (НР, Canon, Epson, пр.) либо многофункциональном устройстве (Samsung scx 4200, Panasonic kx flm663, Kyocera). На что это может указывать, а также, каким образом можно устранить неполадку, мы сегодня и расскажем.
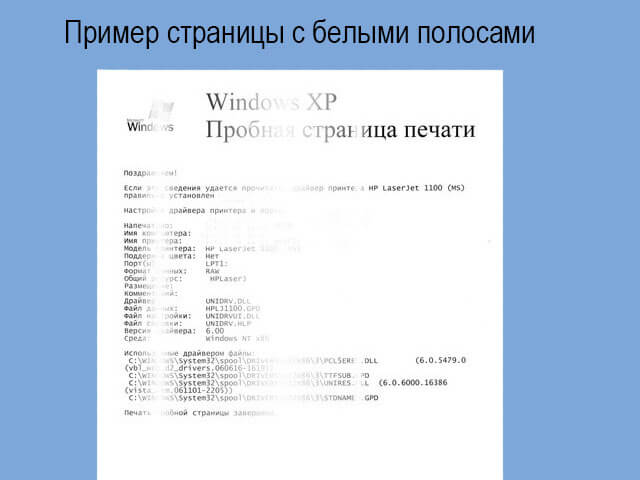
В настоящее время вопросы относительно обслуживания современной оргтехники и многофункциональных устройств, существенно облегчающих рабочие печатные рабочие процессы, являются весьма актуальными. В частности, «бледная» печать и печать с черными полосами волнует столкнувшихся с ней пользователей по той причине, что большинство из них попросту не может определить причину, почему появляются такие проблемы и, следовательно, как их устранять без необходимости обращения в сервисный центр.
Причины появления полос при печати
В первую очередь, черная/черные полосы при осуществлении печати на бумаге появляются по причине возникновения неполадок с картриджем. Низкое качество печати готового документа может стать следствием износа комплектующих картриджа, недостаточного количества тонера-порошка (в лазерном принтере) или чернил (в струйном принтере) в картридже, некачественного обслуживания или заправки картриджа.
В большинстве случаев решением проблемы (горизонтальные или вертикальные темные полосы) является проведение профилактических работ. Реже случается так, что требуется ремонт агрегата.

Приобретение многофункционального или любого другого печатающего устройства (Panasonic KX, Kyocera, Samsung, Epson, пр.), воспроизводящего печатные процессы на высшем уровне, пользователь должен быть готовым к тому, что с течением времени уровень качества может снижаться. На данном этапе может возникнуть вопрос относительно того, почему так может произойти и почему принтер может воспроизводить черные полосы при печати. Объяснить это довольно просто.
На момент приобретения устройства в нем, как правило, установлен демонстрационный картридж с определенным объемом. По мере того, как будут заканчиваться чернила в картридже, при осуществлении печатных процессов на принтере будет постепенно снижаться качество снимков. Свидетельством тому могут быть черные полосы на бумаге, указывающие на необходимость заправки картриджа. После процедуры заправки можно будет продолжать использовать принтер.
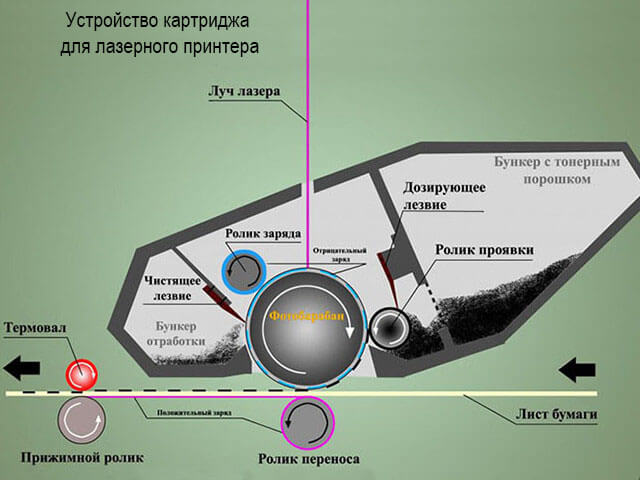
Однако, не каждый пользователь знает, что у всех расходных элементов картриджа (Panasonic, Kyocera, Samsung, Epson, Xerox или др.) имеется определенный ресурс. Поэтому уже после второй-третьей заправки нужно будет произвести надлежащее техническое обслуживание расходника и заменить изношенные детали.
Механизм картриджей устроен не так уж сложно. И, зная, из каких комплектующих он состоит, какое назначение каждой, за что отвечает каждая при переносе оцифрованных данных на бумагу и какие они могут вызывать неполадки, вполне можно производить замену самостоятельно. Овладев знаниями о составляющих запчастях картриджей, Вы не только сможете сами повысить качество печати, но и сможете существенно экономить.
Неполадки с печатью и их признаки
При уточнении причин, почему печать на принтере является «полосатой» (появляются горизонтальные или вертикальные, черные или белые полосы), важно отметить об отличиях самих печатающих устройств.

Как известно, существует две категории печатающих устройств: струйные и лазерные. И причинами, почему ухудшается качество печати на том или ином устройстве, зависит от того, какой именно аппарат Вы используете (Panasonic, Kyocera, Samsung, Epson, Xerox или др.).
Если возникают проблемы с печатью на струйных принтерах
К основным причинам, почему появляются полосы черного цвета при распечатке документов на струйном принтере, можно отнести:
Пользуйтесь электроприборами так же, как раньше, а платите в 2 раза меньше!
Вы сможете платить за свет на 30-50% меньше в зависимости от того, какими именно электроприборами Вы пользуетесь.
- уровень чернил является минимальным;
- в печатающей головке воздух или остатки чернил;
- неисправности печатающей головки.
Чтобы устранить неисправности, которые являются причинами появления черных полос на бумаге, можно попробовать применить общий алгоритм действий, который мы рассмотрим на примере струйного принтера Epson l800.
Вначале следует проверить уровень чернил посредством запуска утилиты управления устройством Epson l800. В случае, если программа показывает, что уровень чернил минимальный, следует срочно заправить картридж. При работе с СНПЧ уровень чернил определить легко, так как резервуары прозрачные. Однако, при проверке работоспособности системы стоит удостовериться, что она не завоздушена ли она и не загрязнились ли фильтры.
Если же причина черных полос в другом, можно попробовать почистить печатающую головку. В аппаратах со струйной технологией печати головка может быть установлена производителем либо в самом агрегате (это реализовано в большинстве моделей Epson, в том числе и в l800), либо в картридже (принтеры НР, Canon).
Прочистка моделей печатающих устройств с печатающей головкой внутри (Epson l800) в домашних условиях выполняется программно. В лоток подачи бумаги вставляется чистый лист, а на компьютере запускается программное обеспечение принтера через раздел «Сервис»/»Обслуживание». Далее производится очистка головки, а также сопел (дюзы) или картриджа.

В случаях, когда устранить неисправности таким образом не получается, скорее всего, головка либо комплектующие, соединяющие ее с основной частью, вышли из строя. В подобных ситуациях необходимо производить замену запчасти.
Однако, так как в аппаратах Epson (l800, R290, др.) печатающая головка располагается в середине самого устройства, в случаях выход ее из стоя придется обращаться за заменой деталей в сервисный центр.
Если возникают проблемы с печатью на лазерных принтерах
Следствием возникновения полос при печати (горизонтальные, вертикальные) на лазерных принтерах могут быть разные причины. Для цветных лазерных и монохромных лазерных устройств наиболее частые причины появления неполадок с печатью отличаются.

Если качество печати ухудшается у монохромных лазерных принтеров МФУ (Samsung scx 4200, Panasonic kx flm663, Kyocera FS 6525MFP, др.), это может указывать на следующие факторы:
- Заканчиваются чернила – белая полоса, проходящая вертикально примерно в центре листа;
- Попадание посторонней детали, предмета – вертикальная белая полоса с четко ограниченными границами;
- Плохая очистка картриджа и комплектующих – бледно-светлые полосы, тонкие и вертикальные;
- Поврежден контакт фотовала/коротрона – 4/8 горизонтальные черные полосы.
Как правило, наиболее распространенными причинами появления полос и некачественной печати в монохромных МФУ, таких как Samsung scx 4200, Panasonic kx flm663, Kyocera FS 6525MFP и других, является именно плохая очистка картриджа и износ деталей. Например, в устройствах Kyocera повреждения фотовала, ракели, износ тефлонового вала вызывают продольные черные полосы. И если своевременно замену комплектующих на аппаратах Kyocera, на них можно будет вновь осуществлять печать высокого качества.
Как и в агрегатах Kyocera, устройства Samsung (scx 4200) выдают «полосатую» печать при износе фотовала, валов переноса, дозирующего лезвия. В подобных случаях принтеры Samsung (scx и другие модели) следует восстанавливать, заменяя изношенные запчасти.

Кроме того, на печатающих устройствах линии SCX фирмы Samsung установлен чип и дозаправки таких картриджей без перепрошивки негативно сказываются на качестве печати. Поэтому данную версию тоже следует проверить, если устройство Samsung scx стало ненадлежащее печатать.
При использовании устройств разных серий Panasonic (например, KX МВ-283) проблемы «полосатой печати» возникают редко. В большинстве случаев полосы на бумаге после печати указывают на плохую очистку составляющих картриджа. Так, к примеру, грязь на стекле лазера, коротроне, а также остатки предыдущего тонера в бункере могут являться следствием появления полос при печати на Panasonic kx и других лазерных устройствах.
В устройствах Panasonic KX фотовал очень чувствителен к свету. Поэтому при заправке и очистке картриджа Panasonic KX не стоит подвергать его яркому освещению. Кроме того, ненадлежащая обработка барабана и других запчастей в устройствах Panasonic KX и других принтерах может быть чревата плохим качеством снимков.
Источник: zapravkacity.ru
Причины печати принтером половины страницы
Неправильные настройки печати
Чаще всего принтер печатает только половину страницы из-за некорректной настройки используемого программного обеспечения. Рассмотрим порядок устранения проблемы на примере настройки печати в документе Word.
- Открываете документ с помощью MS Word.
- В меню переходите на вкладку «Разметка страницы».
- Кликаете на пункт «Поля».
- В нижней части выпавшего меню выбираете «Настраиваемые поля».
- Во вкладке «Поля» в блоке «Страницы» возле строки «несколько страниц» выбирается «Обычный».
В новых версиях офисного пакета настройка полей находится во вкладке «Макет».


Мало тонера или краски
Немногие печатающие устройства заранее сообщают пользователю об окончании чернил. В струйных принтерах определить уровень красителя можно с помощью ПО, но когда устройство распечатывает документ на половину листа, надежнее сделать проверку вручную.
- Отключаете принтер от электросети, чтобы исключить поражение током.
- Открываете крышку на передней части корпуса.
- Извлекаете картридж или банки с чернилами (для струйника).
- Проверяете наличие красителя. Если его меньше половины, лучше дозаправить (читайте про заправку струйного картриджа).
Картридж с порошковым красителем можно попытаться реанимировать встряской, но этого хватит ненадолго, и в скором времени снова начнётся печать на пол-листа.
На передней панели принтера может быть световой индикатор, указывающий на малое количество тонера.
Загрязнение картриджа
Если принтер стал печатать неполную страницу, но при этом чернил в картридже достаточно, причина может быть в его загрязнении. Краска могла забиться в сопла. Очистка головки производится в резиновых перчатках. Стол предварительно застилается старыми газетами или ненужной бумагой. Заранее подготавливается специальная жидкость для промывки головки, ватные палочки или тампоны.
Внешне засорение не видно, поэтому очистку чернильницы лучше делать время от времени с целью профилактики.
- Извлекаете картридж из принтера.
- Переворачиваете его печатающей головкой кверху.
- На поверхность головки капаете чистящее средство.
- Протираете поверхность спонжиком или ватной палочкой.
- Процедуру повторяете до полной очистки.
Неправильная установка или сборка после заправки
Если неправильно собрать картридж лазерного принтера, то между магнитным и фотовалом с одной стороны будет большой зазор, в результате чего отпечаток на странице будет доходить до середины, разделяя изображение по вертикали. В таком случае картридж разбирается и заново собирается, но на этот раз более внимательно и правильно. Можно изначально поправить штифт, но это помогает редко.
Неполная печать при ксерокопировании
Надо проверить исправность сканера, расположенного под стеклом аппарата.
- Поднимаете крышку МФУ.
- Если на стекле лежит бумага, убираете её.
- Нажимаете кнопку копирования.
- Следите за работой сканера.
- Он должен идти с равномерной скоростью. Отметьте участок, в котором сканер останавливается более чем на одну секунду или полностью перестаёт работать.
В норме сканер остановится только в конце стеклянной поверхности.
При ранней остановке есть вероятность поломки. Ремонтировать может только специалист сервисного центра.
Экономный режим принтера
Некоторые модели при заканчивающемся тонере включают режим экономии. В предварительном просмотре пользователь видит, что страница с книжной ориентацией будет распечатана полностью на весь лист А4, а в результате на бумаге получается изображение в уменьшенном виде на альбомной ориентации.
О наличии экономного режима можно узнать из инструкции к устройству, там же написано про настройку принтера для полноценной печати. На корпусе устройства может быть соответствующий индикатор или кнопка.

Включать и отключать экономию тонера можно и в настройках печати.

В открывшемся окне настройка может называться по-разному, в зависимости от операционной системы.

Проверяем подключение
Неполная печать может быть по причине неправильного подключения принтера к компьютерному устройству. Чаще всего их соединяют USB-кабелем, поэтому в первую очередь проверьте его пригодность.
- Отключите питание.
- Извлеките кабель из принтера и компьютера.
- Заново подсоедините к принтеру.
- Второй конец кабеля вставьте в один из портов компьютера. Можно пробовать поочерёдно вставлять в каждый порт. По теме: какой порт выбрать для принтера.
- Запустите принтер.
- Проверьте качество печати.
Не стоит подключать кабель к порту, расположенному на передней панели компьютера или пользоваться USB-удлинителями. Если на кабеле визуально видны повреждения, замените шнур на новый.
При подключении принтера по Wi-Fi проверяется качество сигнала. Чтобы исключить поломку Wi-Fi, можно попробовать напечатать документ после подключения кабелем.
Проблема в драйверах
Драйвера могут быть повреждены случайно пользователем, вирусными программами или в результате неудачного автоматического обновления. Единственное решение проблемы – переустановка. Проще и надёжнее использовать драйвера с установочного диска. Если диска нет, с сайта производителя принтера скачивается последняя версия софта или делается обновление через Windows Update.
Лучше предварительно сделать удаление драйверов с Windows. Подробнее про все способы удаления читайте по ссылке htpps://poprinteram.ru/udalenie.html.
Также получить обновление можно через диспетчер устройств, выбрав принтер и через контекстное меню кликнув на «Обновить драйвер».

В Windows 10 надо зайти в управление компьютером через контекстное меню ярлыка «Компьютер».
Аппаратные ошибки
Если вы исключили все описанные причины, неисправностью может быть поломка принтера. Диагностикой и устранением должен заниматься только специалист.
Источник: poprinteram.ru
