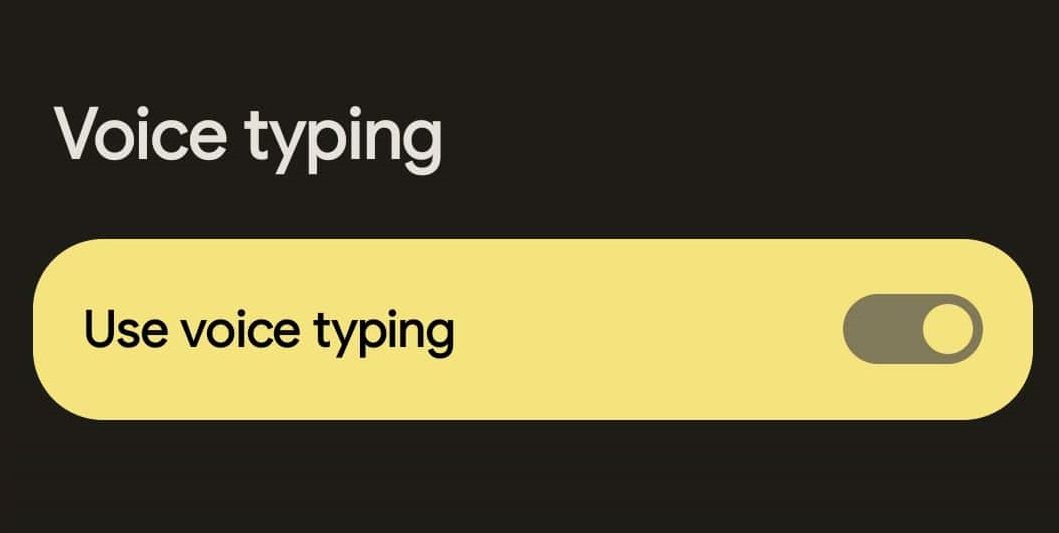В этом руководстве мы покажем вам два разных способа установки Google Assistant на Galaxy Watch 5/Pro в неподдерживаемых странах. Когда у вас есть умные часы, работающие на ОС Android, возможности безграничны. Среди них — возможность приветствовать виртуального помощника от гиганта Силиконовой долины, который уже давно является предпочтительным выбором для многих пользователей.
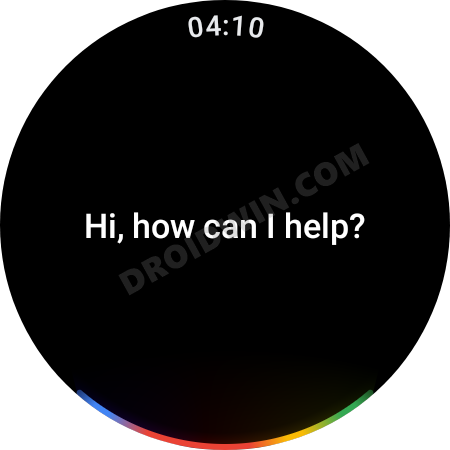
Выполнять все свои задачи, просто выдавая голосовые команды, ну, о большем нельзя было и мечтать. Однако когда дело доходит до его установки, это всегда оказывается довольно сложной задачей. Хотя несколько месяцев назад Google сделал его официально доступным, однако даже тогда к нему было прикреплено довольно много звездочек.

Не работает голосовой поиск на пульте Samsung? Денчик тебе в помощь! Сохраняй, а то потом не найдешь
Программы для Windows, мобильные приложения, игры — ВСЁ БЕСПЛАТНО, в нашем закрытом телеграмм канале — Подписывайтесь:)
Это в сочетании с тем фактом, что он до сих пор не поддерживается во многих странах, еще больше укрепляет наше заявление выше. Но не волнуйтесь. В этом руководстве мы покажем вам два разных метода, с помощью которых вы можете легко установить Google Assistant на Galaxy Watch 5/Pro в поддерживаемых и неподдерживаемых странах. Итак, без лишних слов, приступим.
Установите Google Assistant в Galaxy Watch 5/Pro с помощью смены языка

Хотя Assistant медленно расширяет список поддерживаемых стран, предстоит еще долгий путь. Поэтому, если вы принадлежите к одному из тех регионов, где он до сих пор не поддерживается, вы можете использовать отличный обходной путь, который включает изменение языка помощника на вашем «устройстве» на одну из поддерживаемых стран. Что касается этого руководства, давайте выберем английский язык [United States].
- Запустите приложение Google на своем устройстве, коснитесь своего профиля и выберите «Настройки».
- После этого выберите Google Assistant и перейдите к разделу «Языки».
- Затем нажмите на свой язык и измените его на английский. [United States].

- Вы также можете выбрать любой другой язык из 12 поддерживаемых.
- После этого запустите Play Store на Galaxy Watch 4 и перейдите в раздел «Мои приложения».
- Будет обновление Асситанта, качайте и устанавливайте сразу.

- После этого откройте его, а затем нажмите «Открыть на телефоне», чтобы активировать его.

- Теперь следуйте инструкциям на экране вашего устройства, чтобы завершить настройку.

- После этого вы должны увидеть значок помощника в панели приложений часов. Откройте его и начните использовать прямо сейчас!

- Теперь вы можете заменить Bixby и установить Google Assistant в качестве виртуального помощника по умолчанию на своих Galaxy Watch.
Установите Google Assistant в Galaxy Watch 5/Pro с помощью команд ADB
Если у вас возникли проблемы с установкой Google Assistant на Galaxy Wach 5/Pro в неподдерживаемых странах с использованием вышеупомянутого метода, вы также можете попробовать загрузить его с помощью команд ADB. Вот как это можно сделать:
ШАГ 1. Установите Android SDK
Прежде всего, вам нужно будет установить Android SDK Platform Tools на свой компьютер. Это официальный бинарный файл ADB и Fastboot, предоставленный Google, и единственный рекомендуемый. Поэтому загрузите его, а затем распакуйте в любое удобное место на вашем ПК. Это даст вам папку platform-tools, которая будет использоваться в этом руководстве.

ШАГ 2. Включите отладку ADB в Galaxy Wach 5
- Перейдите в «Настройки»> «О часах»> «Программное обеспечение» и нажмите «Версия программного обеспечения» 7 раз.


- Затем перейдите в «Параметры разработчика» и включите переключатель рядом с «Отладка ADB».
- После этого прокрутите немного вниз и включите переключатель рядом с Отладка по WiFi.


- Теперь он вызовет IP-адрес, запишите его где-нибудь. [do not include the port number, i.e. values after the colon].
- Например, если все значение равно 192.168.1.3:5555, то ваш IP-адрес будет 192.168.1.3.
ШАГ 3. Подключите Galaxy Watch 5 к ПК с помощью команды ADB.
- Перейдите в папку с инструментами платформы, введите CMD в адресной строке и нажмите Enter. Это запустит командную строку.

- Теперь введите приведенную ниже команду в этом окне CMD. [make sure to replace IP accordingly].adb подключить IP

- Теперь вы получите подсказку на своих часах, нажмите «ОК» или «Всегда разрешать» с этого компьютера.

- Наконец, выполните приведенную ниже команду, чтобы проверить соединение ADB между вашими часами и устройствами PCadb.

- Теперь вы получите свой IP-адрес и номер порта, а затем ключевое слово «устройство». Это означает, что соединение успешно установлено.
ШАГ 4. Установите Google Assistant с помощью команд ADB в Galaxy Watch 5.
- Download the APK-файл Google Ассистента Go и перенесите его в папку platform-tools на вашем ПК.
- Затем переименуйте его в ga.apk, чтобы его было легче вводить в командном окне.

- Затем откройте CMD внутри этой папки инструментов платформы и выполните приведенную ниже команду. [make sure to replace IP accordingly].adb -s IP установить ga.apk

- Вот и все. Google Assistant теперь будет установлен на ваших часах, к которым вы можете получить доступ из панели приложений.

- Запустите его и следуйте инструкциям на экране, чтобы настроить его.
Вот и все. Это были шаги по установке Google Assistant в Galaxy Watch 5 в неподдерживаемых странах с использованием команд ADB. Если у вас есть какие-либо вопросы, оставьте их в разделе комментариев ниже.
Источник: vgev.ru
Нет разрешения на включение голосового ввода на Android? Вот как это исправить
Хотите использовать голосовой ввод на своем телефоне Android? Вот как включить разрешение, чтобы вы могли начать.

Голосовой ввод на Android — это удобный способ писать сообщения, не держа телефон в руках. Однако при его использовании вы можете столкнуться с некоторыми проблемами. Распространенная проблема связана с разрешениями микрофона.
Проблемы с разрешением преобразования голоса в текст на устройствах Android чаще всего возникают с Gboard. Однако у некоторых пользователей также возникают проблемы с разрешениями при использовании голосового ввода Samsung. Читайте дальше, чтобы узнать больше об отсутствии голосовых разрешений и о том, как это можно исправить.
Программы для Windows, мобильные приложения, игры — ВСЁ БЕСПЛАТНО, в нашем закрытом телеграмм канале — Подписывайтесь:)
Что означает «Нет разрешения на включение: голосовой ввод»?
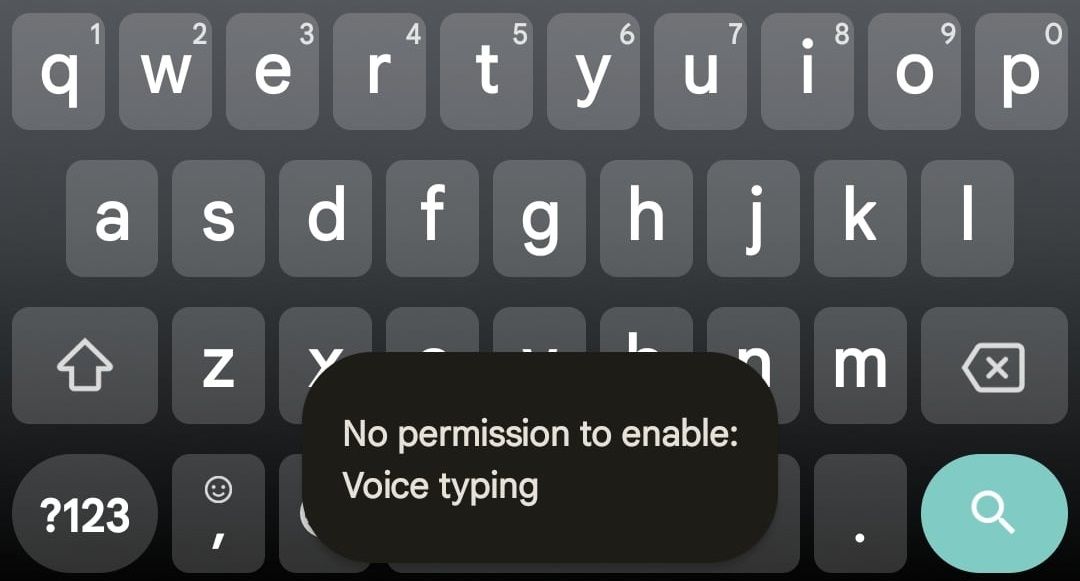
«Нет разрешения на включение: голосовой ввод» — это сообщение об ошибке, которое может появиться при использовании клавиатуры Android. Как правило, он появляется, когда вы нажимаете значок микрофона, но не имеете необходимых разрешений. По сути, Android блокирует доступ клавиатуры к микрофону.
Обновления безопасности Android отлично подходят для пользователей, заботящихся о конфиденциальности. Но иногда они могут мешать использованию определенных приложений. К счастью, есть несколько решений этой проблемы.
Как активировать голос в текст на Android
Во-первых, вам нужно включить преобразование голоса в текст на Android. Вы можете воспользоваться нашим руководством по преобразованию речи в текст для Android или выполнить следующие действия:
- Откройте любое приложение и коснитесь раздела, где вы можете ввести текст.
- Нажмите и удерживайте запятую в левом нижнем углу клавиатуры, затем перетащите палец на шестеренку настроек, когда она появится.
- Коснитесь Голосовой ввод.
- Коснитесь переключателя Использовать голосовой ввод.
Активация голосового ввода не обязательно устраняет проблемы с разрешениями в Gboard. Однако вам необходимо активировать его как часть решения.
Как исправить отсутствие разрешения на включение голосового ввода
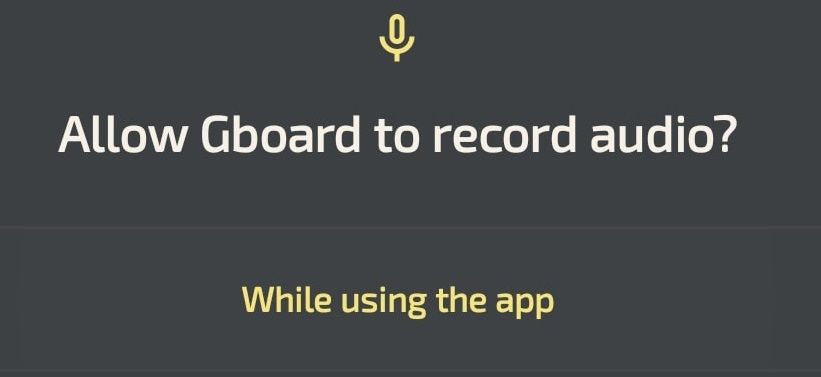
Убедившись, что голосовой ввод включен, вы готовы исправить ошибку отсутствия разрешений. Эти шаги включают настройки в приложении Gboard, но вы можете применить их к любому клавиатурному приложению Android, например SwiftKey или Samsung Keyboard.
Во-первых, вам нужно получить доступ к информации о приложении для Gboard, открыв «Настройки»> «Приложения»> «Просмотреть все приложения»> «Gboard». Когда вы окажетесь в разделе информации о приложении Gboard, выполните следующие действия:
- Нажмите «Разрешения».
- Нажмите «Микрофон».
- Выберите Разрешить только при использовании приложения.
Эти шаги должны устранить ошибку и позволить вам вводить текст с помощью голосового ввода. Чтобы проверить, работает ли он, откройте любое приложение и коснитесь раздела ввода текста. Затем коснитесь значка микрофона на клавиатуре. Это должно сработать и побудить вас говорить.
Если он активируется, но не превращает ваш голос в текст, возможно, проблема связана с вашим микрофоном. В этом случае есть несколько способов починить микрофон Android, которые могут помочь.
Решение проблем с голосовым набором
«Нет разрешения на включение: голосовой ввод» — это сообщение, которое появляется, когда ваше приложение клавиатуры, которым для большинства пользователей является Gboard, не может или не имеет доступа к микрофонам вашего телефона. Самое простое решение — перейти к разрешениям приложения и предоставить ему доступ к микрофонам.
Если вы просто не можете заставить его работать, есть и другие решения, которые вы можете рассмотреть. Например, вы можете загрузить и попробовать приложения для преобразования речи в текст для создания заметок.
Источник: okdk.ru
Что делать если пропала клавиатура на Андройде?

Сегодня ко мне на работе подошел наш охранник и попросил в сбербанке при переводе надиктовать сумму в 2500 рублей, потому как когда делает это он сам, там сумма другая набивается) Сделав перевод я решил помочь дяде Диме и отключить ему голосовой помощник гугл (или гугл ассистент) ⭐️ но самое интересное было в том, что смены клавиатуры у него не было! прокопавшись по всем настройкам телефона и подключив к помощи инструкции из интернета так ничего и не смог найти внятно, все на видео показывают очевидные вещи заходишь и меняешь настройки клавиатуры, в моем же случае этого сделать было нельзя ввиду отсутствия стандартной раскладки клавиатуры. ✅ Но давайте не будем вдаваться в подробности и перейдем к инструкции в которой вы сможете найти ответ на распространенный ответ связанный с вашим телефоном на андройде:
- ✅ не работает клавиатура на телефоне что делать?
- ⭐️ почему не появляется клавиатура на андроид при вводе текста?
- почему не появляется клавиатура на андроид?
- как отключить голосовой ввод google на андроид?
Содержание скрыть
Как отключить голосовой ввод на андроид и включить клавиатуру
✅ Если вы один из этих счастливчиков который не может напечатать сообщение на телефоне потому как при печати у вас вылетает голосовой помощник от гугл , то сейчас мы вас прокачаем в области познания дополнительных возможностей и функций вашего телефона )))

Ну а теперь перейдем к практике! (кто не любит читать листайте вниз там видео инструкция)
Для начала давайте убедимся что у вас вообще есть стандартная клавиатура (в моем случае она була удалена полностью с телефона) для этого следуем по шагам:
- Заходим в настройки телефона в меню Система

- Далее ищем меню Языки и Ввод

- Далее ищем в списке меню Клавиатура и способы ввода и выбираем тем меню Виртуальная клавиатуры

- Вам повезло если у Вас в списке будет два варианта Голосовой ввод Google и Gboard google клавиатура

- Для включения нормальной клавиатуры выбираете Gboard и наслаждаетесь qwerty раскладной при наборе любого текста
Нет в списке раскладки клавиатуры на Android
Но, это была бы тупая статья коих в инете пруд пруди! В моем случае при входе в меню виртуальные клавиатуры была только одна клавиатуры Голосовой ввод Google а второй не было и нигде в меню ее не смог найти. Что делать в этом случае?

В моем случае выбора клавиатур вообще не было. Давайте я вам расскажу как это исправить!
- Для начала нам нужно зайти в магазин приложений Google Play Market и скачиваем приложение Gboard – да да именно в него, вся причина в том, что либо Вы либо ваши дети случайно удалили это стандартное приложение которое уже идет с вашим телефоном по умолчанию и из-за этого у вас остался только один гугл помощник который помогает набирать контакты и сообщения голосом.

- После того как вы поставили приложение переходите в меню виртуальных клавиатур и меняйте клавиатуры по умолчанию

- Теперь после смены у вас должен включиться нормальный набор в приложениях (ай-ай запалили дядю Диму))) )

Вот и все! Еще один шаг к освоению андройда как для меня так и для вас! )) Данная инструкция и проблема с удалением стандартной клавиатуры актуальная для всех моделей телефонов (ZTE, Sony, Meizu, Honor, OnePlus, Xiaomi, Huawei, Samsung) которые на работают на Android
Источник: nibbl.ru