Привет, друзья. В этой публикации мы рассмотрим, как подключить SSD M.2 к компьютеру. На дворе вот уж 2021 год, современные жёсткие диски SSD M.2, подключаемые через интерфейс PCI-E, и с поддержкой технологии NVMe, могут работать на колоссальных скоростях обработки данных – максимально до 3500 Мб/с и 3200 Мб/с, соответственно, при линейных чтении и записи.
Для таких SSD нужно железо нового поколения — современная материнка с как минимум одним слотом M.2 (PCI-E) и программной поддержкой в BIOS технологии NVMe. И если вы планируете в ближайшем будущем апгрейд своего ПК, либо вы уже являетесь счастливым обладателем современной материнки с поддержкой SSD NVMe, и вам только осталось прикупить последний, вам в помощь изложенная ниже инструкция по подключению накопителя. Мы рассмотрим, как непосредственно установить SSD в слот M.2 на материнке, какие настройки работы накопителя должны быть в BIOS. И также мы затронем нюансы установки и переноса операционной системы Windows.
Как подключить SSD M.2 к компьютеру
Примечание: друзья, если у вас пока ещё недостаточное понимание, что такое SSD M.2, работающий на интерфейсе PCI-E, что такое технология NVMe, почему для этих накопителей нужны современные материнские платы с их поддержкой, во всех этих тонкостях вы можете разобраться с помощью статьи нашего сайта «SSD NVMe: всё о современных высокопроизводительных SSD-накопителях PCI-E».
SAMSUNG EVO 970 Plus M.2 NVMe SSD | Step-by-Step Installation, Configuration & Performance Testing
Установка SSD M.2 на материнскую плату
Итак, чтобы установить SSD M.2 на материнскую плату, последняя должна поддерживать этот тип накопителя, т.е. иметь как минимум один физический слот M.2, работающий на интерфейсе PCI-E.
Примечание: друзья, дабы лишний раз не повторяться, впредь, говоря о M.2, будем подразумевать современный M.2, работающий только на интерфейсе PCI-E, а не на SATA. И только с протоколом NVMe, а не с AHCI. Практически все SSD M.2, работающие через PCI-E 3.0 и PCI-E 4.0, будут с поддержкой NVMe.
Также материнка должна поддерживать размеры накопителя (2230, 2242, 2260, 2280 и т.п.). И если мы говорим о SSD M.2 с поддержкой NVMe, то, соответственно, материнская плата должна программно в BIOS поддерживать технологию NVMe. Все эти нюансы детально описаны в статье по ссылке выше. Их необходимо иметь в виду перед покупкой материнской платы и накопителя. И внимательно смотреть характеристики на официальных сайтах устройств.
Непосредственно установка SSD M.2 в материнскую плату происходит очень просто. Но всё равно, друзья, если у вас есть инструкция к материнской плате, и она на русском, прочитайте её. Возможно, в вашем случае есть какие-то нюансы. Рассмотрим на примере установки в геймерскую материнку Asus Tuf Gaming Z490-Plus накопителя SSD M.2 Samsung 970 EVO Plus. Находим на материнской плате слот M.2.

Устанавливаем в него накопитель.

SSD Samsung 970 EVO Plus 500 Гб (M.2) — распаковка, установка, обзор (тест скорости)
Устанавливаем аккуратно, под углом 30°, наклейкой вверх.

Аккуратно закрепляем накопитель винтом, закрепляем несильно. Винт обычно поставляется в комплекте с материнской платой.

Настройки SSD M.2 в BIOS
После установки накопителя запускаем компьютер, заходим в BIOS. И первым делом давайте посмотрим, определяется ли накопитель в BIOS, т.е. исправно ли всё, нет ли каких проблем. На примере BIOS материнки Asus Tuf Gaming Z490-Plus для этого заходим в расширенные настройки BIOS – «Advanced Mode».

Идём в раздел «Advanced» («Дополнительно»). В нашем случае мы установили SSD NVMe, поэтому ищем его в разделе «NVMe Configuration».

И вот он — Samsung 970 EVO Plus. Накопитель определяется, всё исправно, и его установка на компьютер выполнена правильно.

Но давайте также проверим прочие настройки накопителя в BIOS. В идеале BIOS должна сама определить тип накопителя и выставить для него оптимальные настойки. Однако так происходит не всегда. Если у нас SSD M.2 PCI-E, то он должен работать на интерфейсе PCI-E, а не на SATA.
И если BIOS по какой-то причине автоматически выставит неверные настройки, и для накопителя активным будет интерфейс SATA, то, соответственно, накопитель будет работать на пропускной способности интерфейса SATA – до 600 Мб/с. И мы не получим высоких скоростей работы SSD M.2, которые возможны только в режиме интерфейса PCI-E. Как проверить эти настройки, давайте разберёмся на примере той же материнки Asus Tuf Gaming Z490-Plus. Для упрощения поиска этих настроек мы переключили BIOS на русский язык. Идём в раздел «Дополнительно» («Advanced»), далее – «Конфигурация встроенных устройств».

И вот здесь, друзья, есть такой пункт настроек, как «M.2_1 Configuration». Вот здесь должно быть значение либо «Auto», либо «PCI-E». Но никак не «SATA».

И также для PCI-E должно быть выставлено правильное поколение, т.е. поколение, которое поддерживается вашим накопителем. В случае с BIOS нашей материнки проверить это можно в разделе «Дополнительно», в подразделе «Конфигурация PCH».

Жмём «Конфигурация PCI Express».

И вот здесь для настройки «PCIe Speed» должно стоять значение «Auto».

Либо то поколение PCI-E, которое поддерживается и материнкой, и накопителем, в нашем случае это поколение 3, т.е. PCI-E 3.0. И, соответственно, оно значится как «Gen3».

Вот это, друзья, такие нюансы подключения современных SSD M.2. Проверьте верность всех настроек в BIOS и только потом тестируйте ваш накопитель. Лишь при оптимальных настройках в BIOS вы сможете узнать не номинальный, а реальный скоростной максимум, на который способна конкретно ваша модель современного SSD M.2.
Установка Windows на SSD M.2
Давайте теперь поговорим о таком важном аспекте работы SSD M.2, как установка на него Windows. Много сомнительных легенд ходит вокруг этой темы, их истоки кроются в случаях установки современных накопителей на старые материнки через переходники, на которых без перепрошивки BIOS модифицированной версией невозможна поддержка NVMe. И также в проблеме отсутствия драйверов NVMe для Windows 7. Давайте со всем этим разберёмся.
Во-первых, в этой публикации мы говорим только о случаях поддержки SSD M.2 современными материнскими платами, которые это гарантируют в своих спецификациях на сайте производителя. Любая кустарщина типа установки SSD M.2 в обычный слот PCI-E – это совершенно отдельная тема, и с ней, соответственно, разбираться нужно отдельно. Если у вас современная материнка с поддержкой SSD M.2 и технологии NVMe, у вас без каких-либо заморочек будет устанавливаться и работать Windows 8.1 и 10.
Во-вторых, считается, что современный SSD M.2 будет работать только в режиме BIOS UEFI. Возможно, это так, но только в случае с некоторыми материнскими платами. Вернёмся к примеру материнской платы Asus Tuf Gaming Z490-Plus: она позволяет устанавливать Windows на SSD M.2 с поддержкой NVMe как в режиме UEFI, так и в режиме Legacy на диски в стиле разметки, соответственно, GPT и MBR. Вопрос лишь в правильных настройках BIOS.
Кому интересно, можете посмотреть статью «Как установить Windows 10 на M.2», в которой рассматриваются настройки BIOS этой материнки для установки Windows 10 и в режиме UEFI, и в Legacy. Для большинства нюанс режима BIOS наверняка не значим, однако точно есть небольшая категория пользователей, которым для каких-то их нужд принципиально необходима работа компьютера в режиме BIOS Legacy. Так что имейте в виду.
В-третьих, при установке Windows 7 на SSD NVMe у вас может не быть никаких проблем. Да, эта операционная система не имеет на борту драйвера для работы жёстких дисков посредством протокола NVMe. Но этот драйвер можно интегрировать в дистрибутив Windows 7. А ещё лучше – не заморачиваться ни с какой интеграцией драйверов, а скачать сборку Windows 7 от Сергея Стрельца с уже интегрированными драйверами NVMe.
Ну и, наконец, о переносе Windows на SSD M.2. Если вам нужно перенести операционную систему с другого жёсткого диска, работавшего ранее на компьютере, можете это сделать путём клонирования Windows с помощью платных программ или бесплатным способом, детали смотрите в статье «Перенос Windows на другой диск с помощью программы Dism++». Если же вы хотите перенести Windows со старого компьютера на новый, в сборке которого есть SSD M.2, т.е. на компьютер с отличным железом, рекомендую сделать это правильным образом – с отвязкой Windows от железа старого компьютера. Детали смотрим в статье «Как перенести Windows 10 на другой компьютер».
Источник: remontcompa.ru
iMac Intel 21.5″ Late 2015
iMac 21.5″ выпуска конца 2015 года впервые получил 4K дисплей с разрешением 4096х2304 пикселей, имеет на борту два Thunderbolt порта, обладает встроенной видеокартой Iris Pro 6200 объемом 1.7Гб и оснащен от 8 до 16 Гб оперативной памяти.
Пошаговая инструкция
Введение
Прежде всего, нужно ответить на вопрос зачем ставить 970 EVO Plus, если можно поставить другой накопитель без прошивки: серия 970 EVO отлично показала себя в технике Apple. Это одни из самых надежных и быстрых SSD на текущее время. Серия Plus стала еще быстрее и энергосбалланисированнее. Поэтому конечно же ставить! Беда в том, что со стоковой прошивкой во время установки MacOS возникает паника ядра, поэтому для установки этого накопителя в Mac без прошивки не обойтись.
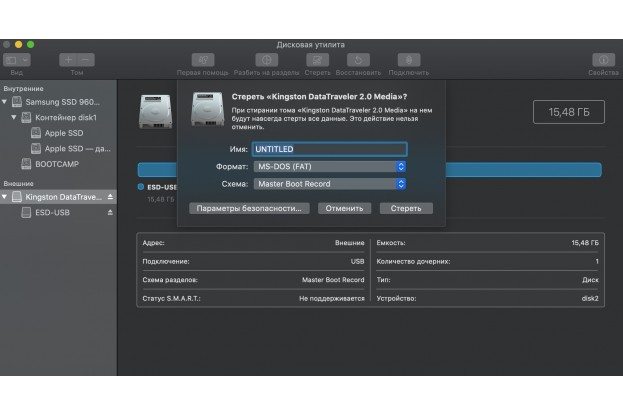
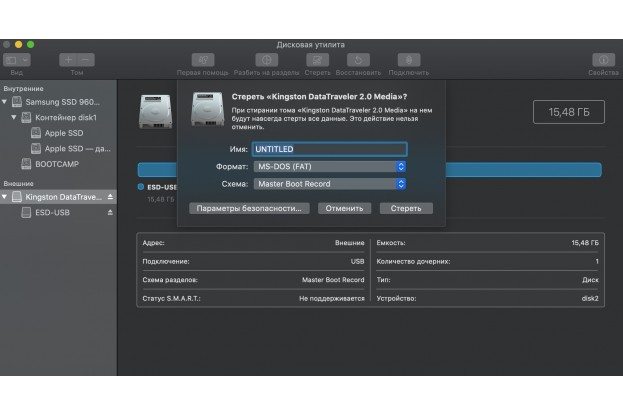
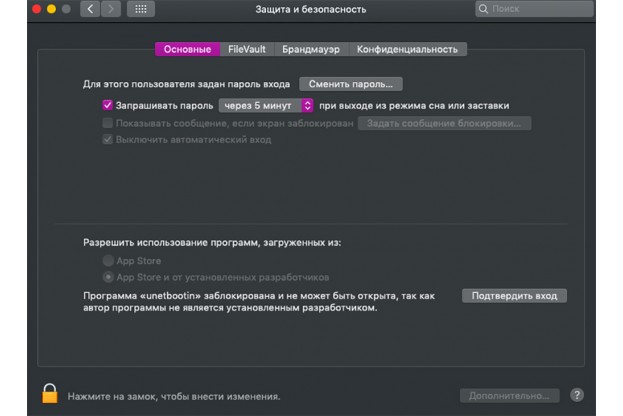
Создаем флешку
Для начала нам понадобится накопитель для прошивки. Подойдет любая флешка от 128Мб. Форматируем ее в MS-DOS(FAT). Теперь нужно скачать саму прошивку и приложение для ее монтирования на флешку. Запускаем UNetbootin, разблокируем ее в настройках «Защиты и безопасности».
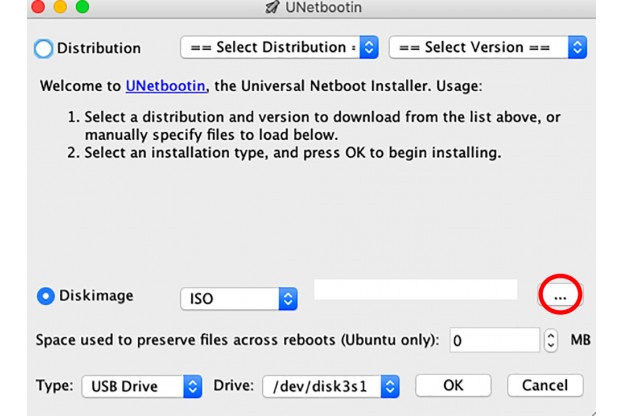
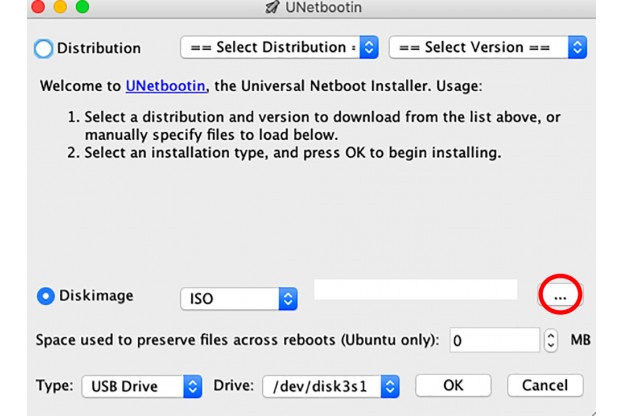
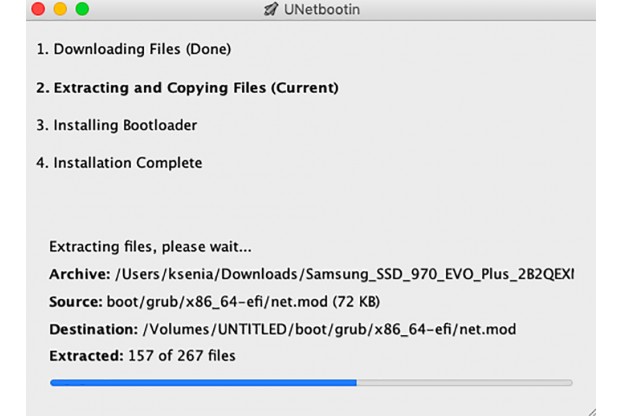
UNetbootin
Выбираем «Diskimage», кликаем на многоточие, указываем путь к скачанному образу прошивки. Если флешка единственный накопитель с файловой системой FAT, то она будет отображаться по умолчанию, если нет — надо будет выбрать ее из списка. Жмем OK. Наблюдаем за выполнением процесса.
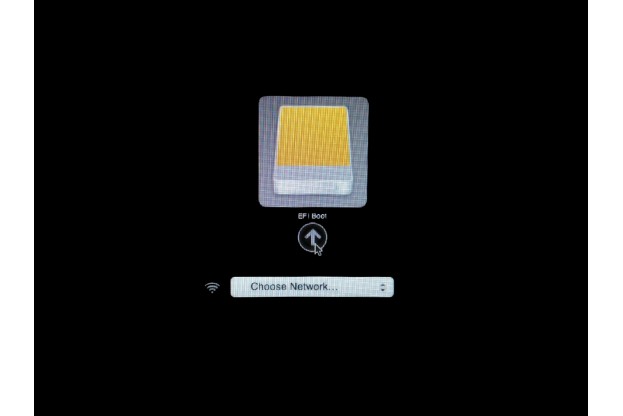
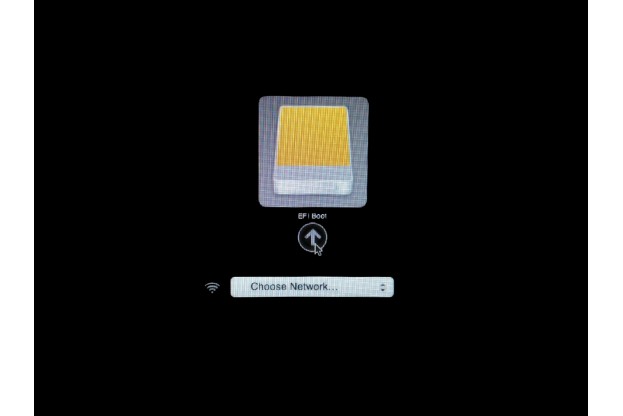
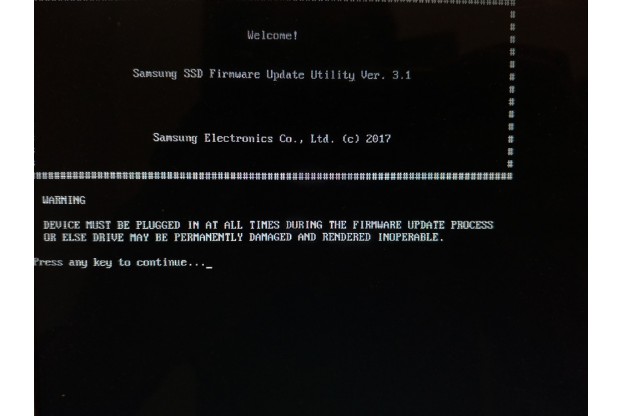
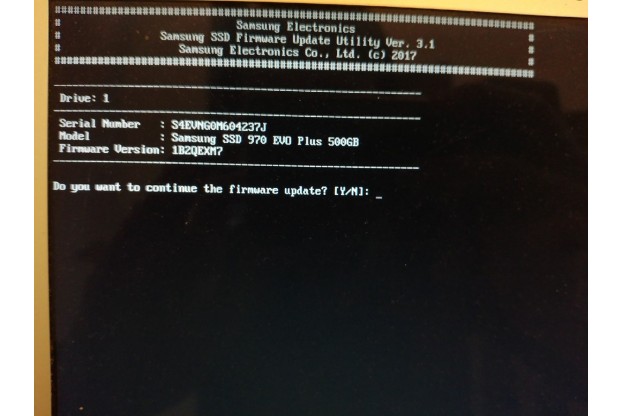
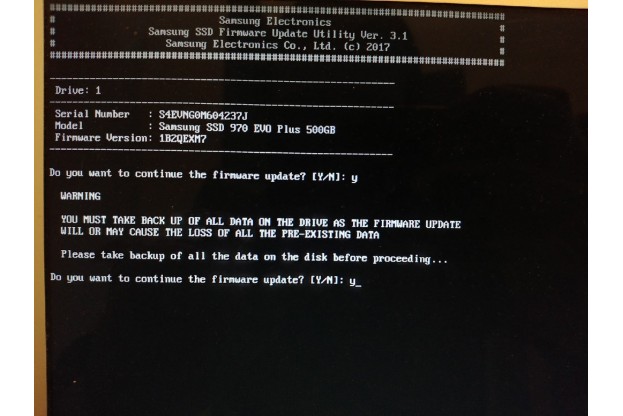
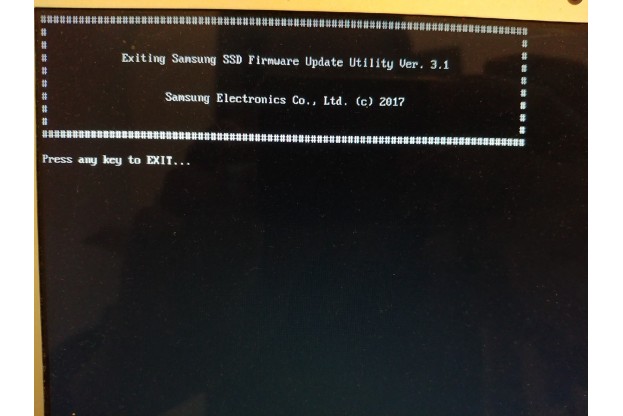
Прошивка
Итак, флэшка готова. Ставим в Mac Samsung 970 EVO Plus, включаем с зажатым Alt/Option и видим вариант для загрузки EFI Boot. Выбираем и жмем Enter. Среда прошивки предложить нажать любую клавишу для продолжения. Повинуемся.
Видим, что наш накопитель обнаружен и еще раз смиренно жмем любую кнопку. «Хотите продолжить обновление прошивки?» Говорим «y» и ввод. После предупреждения о возможной потере данных вопрос повторяется, а мы в свою очередь повторяем ответ. По готовности нам опять предложат нажать любую клавишу, жмем, во время перезагрузки вставляем флэшку с Mac OS и уже без проблем устанавливаем.
Источник: youroptibay.ru
Руководство пользователя для Samsung 970 EVO PLUS SATA NvME M.2

Руководство по переносу данных на русском языке и драйвер для SSD диска Samsung 970 EVO SATA M.2 NvME.
Галерея
Для просмотра всех изображений нажмите на кнопки прокрутки
Ссылка для скачивания
Инструкция по эксплуатации и руководство пользователя для Samsung 970 EVO Plus SATA NvME M.2
Другие инструкции и файлы
Другие инструкции
Английская версия
Дополнительные файлы (драйверы, прошивки и прочее)
Cервис-мануал
Информация
SAMSUNG 970 EVO Plus дает возможность полностью насладиться мощностью компьютера. Благодаря работе с интерфейсом PCI-E Gen 3.0 x 4 скорость чтения возрастает до 3500 Мб/с. Поэтому лаги и излишняя задумчивость при запуске игровых новинок уйдут в прошлое.
В новое поколение NVMe SSD были внесены дополнительные улучшения. Теперь SSD накопители серии 970 EVO емкостью до 2 TБ реализованы в форм-факторе M.2 (2280), что позволяет существенно увеличить объем информации, сохраняемой в накопителе и сэкономить место для других компонентов. Инновационная технология Samsung расширяет ваши возможности по хранению данных и позволяет параллельно повысить эффективность вашей работы.
Один из важных показателей работы SSD-накопителя – ресурс TBW, он достигает 300 Тб. Такое количество данных может быть записано на устройство без появления ошибок.
Революционный SSD накопитель — запредельная производительность обновленного накопителя. Более быстрый по сравнению с накопителем предыдущей серии 970 EVO, накопитель 970 EVO Plus использует новейшую технологию V-NAND и оптимизированную прошивку. Этот SSD накопитель максимально использует технологию NVMe, благодаря чему обеспечивается непревзойденная производительность. Накопители емкостью до 2TБ имеют рабочий ресурс по записи до 1200 TBW.
Накопитель имеет 4 объема памяти: 250 ГБ, 500 ГБ, 1 ТБ и 2 ТБ.
Благодаря программному обеспечению Samsung Data Migration с существующего запоминающегоустройства (например, с жесткого диска [Hard Disk Drive, HDD]) на новый SSD-накопитель (SSD —Solid State Drive, твердотельный накопитель) Samsung можно быстро, просто и безопасно перенестивсе данные.
Программное обеспечение Samsung Migration позволяет легко перенести текущую операционнуюсистему, прикладные программы и данные пользователей на новый SSD-накопитель Samsung.
- Форм-фактор — M.2 2280
- Тип флэш-памяти — V-NAND
- Объем диска — 250 ГБ, 500 ГБ, 1 ТБ, 2 ТБ
- Максимальная скорость чтения до — 3500 МБ/с
- Максимальная скорость записи до — 2300 МБ/с
- NVMe — Есть
- Интерфейс подключения — M.2 PCI-E 3.0 x4
- Толщина — 2.38 мм
- Длина — 80.15 мм
- Ширина — 22.15 мм
- Вес — 8 г
- Цвет — Черный
Источник: manualsinfo.ru
