Перед подключением смартфона к ПК следует, зайти в настройки, раздел USB – подключение и кликнуть на кнопку «подключить через USB», после этой операции компьютер воспринимает телефон как флешку.
Как подключить Samsung a50 к компьютеру?
- Одной стороной подключаем к смартфону.
- Другой стороны — к порту USB.
- Собственно, подключение можно назвать успешным. .
- Если вы используете кабель USB и компьютер только для зарядки своего сенсорного устройства, на этом можно остановиться. .
- Система спрашивает вам, разрешить ли доступ к данным на телефоне.
Как подключить Samsung Galaxy Note 10 к компьютеру?
На смартфоне Note 10 выберите «Настройки»> «Дополнительные функции»> «Связь с Windows» . Включите эту функцию и войдите в свою учетную запись Microsoft — вам нужно будет согласиться с несколькими разрешениями. Возможно, вам придется нажать « Отправить уведомление заново» в приложении «Ваш телефон» для Windows.
Как подключить Samsung Galaxy Note 8 к компьютеру?
- Пользователи Windows должны загрузить и установить драйверы USB для Galaxy Note8 или S8. .
- Подключите устройство к свободному USB-порту с помощью прилагаемого USB-кабеля.
- На экране телефона появится приглашение.
Как подключить Samsung Dex к компьютеру?
- Подключите телефон кабелем USB. .
- Если на экране смартфона появится запрос «Запустить трансляцию в Samsung Dex» — нажмите «Начать».
Как передать файлы с телефона Samsung на компьютер через USB?
- Разблокируйте экран телефона.
- Подключите устройство к компьютеру с помощью USB-кабеля.
- На телефоне коснитесь уведомления «Зарядка устройства через USB…».
- В диалоговом окне «Режим работы USB» выберите Передача файлов.
- Перетащите файлы в открывшееся окно.
Как подключить Samsung Galaxy j1 к компьютеру через USB?
Для подключения телефона к компьютеру(ноутбуку), необходимо взять USB-кабель и подключить один конец к телефону, другой к компьютеру, и после подключения на компьютере(Windows7), будет автоматический поиск драйверов для подключенного устройства, и после того как пк определит ваше устройство, в разделе мой компьютер .
Как включить ОТЛАДКУ по USB на телефоне Samsung? Отладка по УСБ Самсунг Андройд Режим Разработчика
Как подключить Samsung Galaxy Note 10 к компьютеру через USB?
Перед подключением смартфона к ПК следует, зайти в настройки, раздел USB – подключение и кликнуть на кнопку «подключить через USB», после этой операции компьютер воспринимает телефон как флешку. Также при подключении к компьютеру через кабель, может идти только зарядка. Нужно убедиться в его исправности.
Как подключить Самсунг а71 к компьютеру?
Убедитесь, что ваш смартфон Samsung Galaxy A71 всегда полностью заряжен и синхронизирован с этим совместимым кабелем USB. Вы можете использовать кабель с сетевым зарядным устройством USB или подключить телефон к компьютеру или ноутбуку.
Как подключить Samsung Galaxy a51 к компьютеру?
- Включаем экран смартфона и заходим в «Настройки». .
- Далее, уже в настройках выбираем «Беспроводные сети». .
- Средства USB. .
- Съёмный USB-накопитель. .
- USB подключен >>>
- Подключить USB-накопитель >>> Да.
- Всё Samsung galaxy подключение к компьютеру произошло.
Как подключить Samsung S9 к компьютеру?
Шаг 1. Подключите S9 к компьютеру с помощью кабеля USB вашего. Шаг 2. Откройте File Explorer на вашем компьютере и перейдите Этот компьютер> Ваше имя устройства, а затем выберите либо SD-карта или память телефона, в зависимости от того, где ваши файлы будут сохранены.
Как подключить Samsung S 7 к компьютеру?
- Загрузите и установите драйверы USB на свой компьютер, если у вас есть ПК с Windows. .
- Подключите Galaxy S7 к компьютеру с помощью USB-кабеля. .
- На экране телефона Galaxy S7 появится окно с надписью « Подключено как мультимедийное устройство».
Как перенести фото с Samsung Galaxy s8 на компьютер?
Подключите телефон Samsung Galaxy к компьютеру через оригинальный USB-кабель. Перейдите в меню «Фотографии» из левого меню, в которое можно добавлять, удалять, передавать или создавать альбомы. Когда вам нужно перенести фотографии, вы можете выбрать опцию напротив нужных фотографий.
Какие мобильные устройства нужны для запуска Samsung DeX на моем ПК?
Итак, для запуска DeX-режима на Galaxy Note 10 нам потребуется либо простой USB Type-C кабель и компьютер/ноутбук, либо переходник с USB Type-C на HDMI и внешний монитор/телевизор. Если у вас произойдет такая же проблема — просто нажмите два раза клавишу Tab и затем Пробел, после чего кнопка «Далее» станет активной.
Какие устройства поддерживают DeX?
- Galaxy S8, Galaxy S8+
- Galaxy S9, Galaxy S9+
- Galaxy S10, Galaxy S10+, Galaxy S10e, Galaxy S10 5G’
- Galaxy S20, S20+, S20 Ultra, S20 FE.
- Galaxy S21, S21+, S21 Ultra.
- Galaxy Note 8.
- Galaxy Note 9.
- Galaxy Note 10|10+
Как открыть Samsung DeX?
Сначала подключите DeX Station или DeX Pad к источнику питания. Если используете кабель DeX, то этот шаг можно пропустить. Затем подключите мышь и клавиатуру к совместимому смартфону или планшету Galaxy с помощью USB-кабеля или Bluetooth. После этого с помощью кабеля HDMI подключите его к монитору.
Источник: topobzor10.ru
Как перенести файлы с ПК на Samsung Galaxy A50s?
Поскольку люди часто используют свои мобильные телефоны как в работе, так и в личных целях, телефоны Android стали более чем незаменимым инструментом. Однако существует сложная операция, заключающаяся в отправке больших документов, таких как фотографии или небольшие видеоролики. Эти файлы нельзя отправить по электронной почте, потому что они слишком большие. Однако существует множество способов передачи данных между компьютером и Samsung Galaxy A50s.
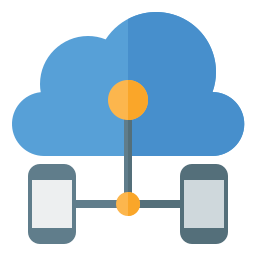
Передача файлов по USB между компьютером и Samsung Galaxy A50s
Один из самых простых способов передачи файлов — подключить Samsung Galaxy A50s к компьютеру с помощью кабеля USB. Чтобы подключить смартфон к компьютеру, подключите кабель USB между Samsung Galaxy A50s и компьютером. Затем разблокируйте свой смартфон. Вы сможете нажать «Исследовать файлы или папки». У вас будет папка в проводнике вашего компьютера, которая будет названа в честь вашего Samsung Galaxy A50s.
И у вас есть выбор между 2 папками: внутренней памятью вашего Samsung Galaxy A50s и картой памяти SD.
Чтобы перенести папку с вашего ПК на Samsung Galaxy A50s
- Найдите файл, который хотите скопировать
- Скопируйте файл, выбрав после этого CTRL + C или щелкните правой кнопкой мыши и нажмите Копировать
- В проводнике зайдите на свой телефон
- И щелкните папку внутренней памяти вашего Samsung Galaxy A50s или SD-карты.
- Найдите папку, в которую вы хотите поместить файл
- И либо CTRL + V, либо щелкните правой кнопкой мыши и выберите Вставить
Чтобы переместить папку в Samsung Galaxy A50s, выполните эту технику со своего смартфона.
- Зайдите в файловый менеджер вашего Samsung Galaxy A50s.
- Найдите в какой папке будет отправляться файл
- Папка DCIM для фотографий
- Папка загрузок в случае загруженного файла
- SD-карта, если на SD-карте есть папка
Перенос данных с компьютера с помощью SD-карты памяти Samsung Galaxy A50s
У вас нет USB-кабеля, вы можете использовать SD-карту памяти вашего ноутбука. Чтобы иметь возможность перенести папку, фотографию или видео, вам просто нужно вынуть и вставить карту памяти SD обратно в ее слот. Узнайте, как удалить SD-карту из вашего Samsung Galaxy A50s. Подключите карту памяти SD внутри вашего компьютера, затем перейдите в папку.
Тот же метод, что и в первой главе, найдите и найдите файл, который нужно скопировать на свой компьютер, после этого скопируйте его. Затем вставьте этот файл в папку на SD-карте. Извлеките SD-карту из компьютера и вставьте ее обратно в Samsung Galaxy A50s. Затем вы можете найти эту папку на SD-карте памяти через файловый менеджер вашего Samsung Galaxy A50s.
Если у вас нет SD-карты для вашего Samsung Galaxy A50s и вы не знаете, какую выбрать, см. Нашу статью.
Программы для Windows, мобильные приложения, игры — ВСЁ БЕСПЛАТНО, в нашем закрытом телеграмм канале — Подписывайтесь:)
Перенос файлов со своего компьютера через облако на Samsung Galaxy A50s
Существует другой вариант, вы можете использовать облако для переноса папки со смартфона Android на компьютер и наоборот. Есть множество облаков, соответствующих марке вашего Samsung Galaxy A50s, Google Drive, Google фото для фотографий, Dropbox . Вам просто нужно создать учетную запись и загрузить приложение на свой Samsung Galaxy A50s и облачное программное обеспечение на свой компьютер или перейти на облачный веб-сайт, например Гугл Диск . Вам не только нужно будет синхронизировать эту папку между вашим смартфоном и компьютером.
Какая программа для передачи файлов с компьютера на Samsung Galaxy A50s?
Компьютер не видит телефон через USB — почему и как исправить

Если вы столкнулись с тем, что телефон не подключается через USB, то есть компьютер его не видит для передачи файлов, а происходит только зарядка, при этом звук подключения проигрывается, в этой инструкции — подробно о том, как это исправить и включить возможность просматривать содержимое памяти телефона при подключении по USB кабелю.
Шаги, описанные ниже, подойдут для телефонов Android как последних, так и предыдущих версий в случае, если смартфон не виден после подключения по USB на компьютере с Windows 10, 8.1, Windows 7 и XP или Mac OS.
- Почему компьютер не видит телефон по USB, только зарядка — простые причины
- Дополнительные методы исправления, если Android телефон не виден на компьютере
- Видео инструкция
- Дополнительная информация
Почему Android телефон не виден на компьютере по USB и происходит только зарядка — простые причины и решения
Прежде чем приступать к дополнительным методам решения проблемы, когда телефон не видно через USB подключение, рекомендую обратить внимание на следующие простые моменты: очень часто причина оказывается в чем-то из перечисленного:
- Если вы взяли кабель для USB подключения от не оригинальной дешевой зарядки или идущий в комплекте с другим устройством (к примеру — для зарядки беспроводных наушников или другого устройства, не предназначенного для приема и передачи данных), то причина может быть именно в этом: не все кабели могут передавать данные, нет соответствующих контактов, и внешне этого не заметить. Решение — исправный кабель с гарантированной возможностью передачи данных.
- Если вы столкнулись с тем, что при подключении смартфона к компьютеру он не виден, а недавно был ремонт телефона и ремонтировалось что-то связанное с платой или разъемом, велика вероятность, что ремонт и вызвал проблему: очень часто разъемы паяют так, что после этого исправно работает лишь зарядка. Решение — только переделывать.
- Если у вас Mac OS, просто установите приложение Android File Transfer для возможности передачи данных, официальный сайт: https://www.android.com/filetransfer/
- Если вдруг у вас ещё Windows XP, установите драйвер MTP (Media Transfer Protocol) — https://www.microsoft.com/en-in/download/details.aspx?id=19153
Дополнительно, учитывайте, что подключение даже исправным кабелем через USB-хаб (разветвитель USB-портов), к неисправному USB разъему компьютера или ноутбука, а иногда — к передней панели ПК может вызвать рассматриваемую проблему. Попробуйте прямое подключение к USB, другой разъем, заднюю панель ПК, если подключали к разъему USB 3.0 (обычно, синего цвета) — проверьте, сохранится ли проблема при подключении к USB 2.0.
И последний простой момент: после подключения телефона к компьютеру для того, чтобы он начал отображаться в проводнике с возможностью просмотра фото, видео и других файлов, требуется:
- Разблокировать телефон при подключении, если он заблокирован — получить доступ к данным на заблокированных современных телефонах Android не получится.
- В области уведомлений нажать по уведомлению о USB подключении (по умолчанию большинство телефонов подключаются только для зарядки). Если уведомление не появляется, точнее там не сообщается о том, что это именно USB подключение, а только текст о зарядке, значит с «точки зрения» телефона подключение не служит для передачи данных (неправильный кабель, повреждение кабеля, разъема на телефоне или компьютере). Ниже — скриншоты с внешним видом уведомления на чистом Android 9 и 8, на Samsung Galaxy и на Android 6-7.

- Выбрать режим передачи файлов MTP для USB-подключения. На старых версиях Android также может присутствовать пункт для подключения как USB Mass Storage, он тоже подойдет, причем может сработать даже лучше.

Если перечисленные методы не помогли, перейдем к более сложным способам исправления.
Как исправить, если компьютер не видит подключенный по USB телефон — дополнительные методы
Если ваш телефон не подключается по USB к компьютеру с возможностью передачи данных, а только заряжается, попробуйте следующие методы исправить проблему.
Проверка работы телефона (MTP устройства) в диспетчере устройств
- Откройте диспетчер устройств на компьютере с Windows 10, 8.1 или Windows 7, когда телефон подключен. Для открытия диспетчера устройств можно нажать клавиши Windows+R на клавиатуре, ввести devmgmt.msc и нажать Enter. Windows — это клавиша с эмблемой ОС.
- Посмотрите, есть ли в диспетчере устройств устройство с именем MTP (MTP Device, MTP-Устройство) или именем вашего телефона (может находиться в разделе «Переносные устройства).

- Если есть, дважды нажмите по нему, перейдите на вкладку «Драйвер», нажмите «Обновить драйвер» — «Выполнить поиск драйверов на этом компьютере» — «Выбрать из списка доступных драйверов на компьютере» и посмотрите список. Если в нем более одного совместимого устройства, попробуйте выбрать не тот драйвер, который установлен в настоящий момент, обычно нужно выбрать «USB-устройство MTP».

- Если никаких новых устройств в диспетчере при отключении и подключении телефона по USB не появляется, это еще один довод в пользу проблем с кабелем, разъемом на телефоне или компьютере.
Безопасный режим Android, режим разработчика драйверы материнской платы и другие нюансы
Помимо прочего в случае возникновения рассматриваемой проблемы, обратите внимание на следующие моменты:

- Включите режим разработчика на Android, а затем в параметрах разработчика включите отладку по USB и, отдельно, найдите в настройках для разработчика пункт КонфигурацияUSB по умолчанию и установите режим «Передача файлов». Здесь может быть полезно: Как включить отладку по USB на Android.
- Если вы пользовались режимом USB-модема на телефоне, в настройках (обычно в разделе «Подключения» или «Сеть и Интернет» — «Точка доступа и модем») выключите опцию «USB-модем».
- Если телефон перестал быть виден после переустановки или обновления Windows, установите оригинальные драйверы материнской платы, чипсета с сайта её производителя или с сайта производителя ноутбука, если у вас ноутбук.
- Попробуйте перезагрузить ваш Android телефон в безопасном режиме. Если после этого он стал виден при подключении на компьютере, то вероятнее всего, причина в каких-то сторонних приложениях, чаще всего, связанных с защитой, контролем и аналогичных.
- Попробуйте использовать встроенное устранение неполадок в Windows: зайдите в Панель управления — Устранение неполадок — Оборудование и звук — Настройка устройства (в последних версиях Windows 10 пункт отсутствует).
- Если существует такая возможность, попробуйте подключить телефон к другому компьютеру. Если там он тоже не виден, опять же дело скорее всего в кабеле или разъеме. Причем разъем на телефоне может перестать функционировать для передачи файлов просто из-за попадания грязи или воды с последующим окислением контактов.
- Также могут помочь (а могут и создать проблемы с другими USB накопителями, так что беритесь лишь в том случае, если готовы к этому) способы, касающиеся очистки драйверов из инструкции Компьютер не видит флешку по USB.
Если ни один из вариантов не помогает решить проблему, а компьютер все также не видит ваш Android смартфон, опишите ситуацию в комментариях: что делалось, после чего появилась проблема, как ведет себя ваше устройство при подключении по USB, проверен ли кабель с другим телефоном, а проблемное устройство на другом компьютере — я постараюсь помочь.
Что делать, если компьютер не видит подключенный по USB телефон Android — видео инструкция
Дополнительная информация
Если вы пришли к выводу, что причиной проблем при подключении телефона являются его физические неполадки (гнездо, что-то еще) или просто не хотите долго разбираться в причинах, то вы можете передавать файлы с и на телефон другими способами:
- Если у вас Windows 10 — использовать встроенное приложение Ваш телефон (только передача фото), если телефон Samsung — приложение Samsung Flow.
- Синхронизация через облачные хранилища Google Drive, OneDrive, Dropbox, Яндекс Диск.
- Использование таких программ, как AirDroid (удобно и просто для начинающих пользователей).
- Создание FTP сервера на телефоне или подключение его в качестве сетевого диска в Windows.
На этом завершаю, а если у вас после прочтения возникли вопросы или дополнения — буду рад, если поделитесь.
Источник: remontka.pro