В зависимости от устройства Galaxy оно может принимать SIM-карты и карты памяти. Новые смартфоны и планшеты, совместимые с 4G, работают с картами nano-SIM, а максимальная емкость карты памяти зависит от модели. Узнайте больше о том, какие карты поддерживает ваше устройство.
Расположение слотов для SIM-карты и карты памяти зависит от вашей модели, но их легко найти, внимательно посмотрев на боковые стороны устройства.
Обратите внимание: во избежание повреждения любой информации, хранящейся на карте памяти, убедитесь, что она размонтирована перед извлечением
Приведенные ниже шаги объясняют, как вставить SIM-карту или карту памяти независимо от типа. Прежде чем вставлять SIM-карту или карту памяти, убедитесь, что вы вставляете карту нужного размера, чтобы она не повредилась и не застряла в устройстве. Узнайте больше о том, какие карты поддерживает ваше устройство.
Устройства с фиксированным аккумулятором
1 Вы получите PIN-код выталкивателя в коробке с новым устройством. Аккуратно вставьте штифт в отверстие в лотке для SIM-карты. Он откроется
Galaxy A51: How to Insert SD Card Properly & Format

2 Взгляните на лоток. На изображении ниже показан лоток для двух SIM-карт, в котором можно использовать либо две SIM-карты, либо одну SIM-карту и карту памяти (SD).
Ваш лоток для SIM-карты может отличаться в зависимости от вашей модели, но вы сможете увидеть, куда вставляется каждая карта, взглянув на маркировку и символы на лотке. Не все устройства поддерживают две SIM-карты или карту памяти.
Обратите внимание: лоток для SIM-карты, поставляемый с моделями S21, представляет собой новый дизайн, в котором одна SIM-карта помещается спереди, а другая сзади. Узнайте больше об установке SIM-карты на S21

Обратите внимание: если размер вашей SIM-карты не соответствует размеру лотка для SIM-карты, обратитесь за помощью к своему оператору связи.
4 Аккуратно задвиньте лоток обратно в устройство. Если он правильно вставлен, он будет плотно прилегать к вашему устройству
Устройства со съемным аккумулятором
Обратите внимание: слот для SD-карты находится внизу, а слот для карты microSD — прямо над ним. Убедитесь, что вы используете правильный слот.
4 Замените аккумулятор, вставив его обратно в устройство, а затем осторожно нажмите на него. Убедитесь, что контакты на аккумуляторе и устройстве совмещены
5 Установите заднюю панель обратно на устройство и аккуратно нажмите по краям, пока она не встанет на место со щелчком
Перед извлечением карты памяти ее следует сначала размонтировать во избежание повреждения и потери данных. Это не требуется при извлечении SIM-карты.
Как вставить карту памяти в Samsung Galaxy A51 / Куда вставлять флешку SD на Samsung Galaxy A51
Отключение SD-карты
Если вы не видите этот параметр, коснитесь значка «Дополнительные параметры». Он будет отображаться в виде трех точек. Затем нажмите «Настройки хранилища». Теперь вы сможете коснуться SD-карты.
Затем извлеките SIM-карту или карту памяти из слота. Для устройств со съемным аккумулятором выполните действия, описанные в разделе «Установка SIM-карты или карты памяти».
Извлечение SIM-карты или карты памяти
1 Вы получите PIN-код выталкивателя в коробке с устройством. Аккуратно вставьте штифт в отверстие в лотке для SIM-карты. Он должен открыться
Нано-SIM-карты чаще всего используются в новых смартфонах (2014 года и позже). До этого чаще всего использовались микро-SIM-карты.
Основное различие между Nano и Micro SIM заключается в размере пластика вокруг микрочипа. Большинство мобильных сетей теперь предоставляют одну регулируемую карту, которую можно вытащить из пластика до нужного размера.

SD или карта памяти – это цифровая карта памяти, которую можно использовать для увеличения объема памяти на устройстве. SD — это сокращение от Secure Digital.
SD-карты бывают разных размеров. Наиболее распространенными являются стандартные SD-карты и карты micro SD.
Большинство смартфонов и планшетов с расширенным объемом памяти поддерживают карты micro SD. Узнайте больше о том, как использовать SD-карту с вашим устройством.
Карты памяти можно приобрести в большинстве цифровых розничных продавцов, в Интернете или в супермаркетах. Имейте в виду, что, хотя более дешевые карты памяти могут сэкономить вам деньги в краткосрочной перспективе, они, скорее всего, будут повреждены и потеряют ваши данные и изображения.
В чем разница между SDHC и SDXC?
Карты SD выпускаются с различной емкостью, включая SDHC (Secure Digital High Capacity) и SDXC (Secure Digital Extended Capacity).
Скорость передачи класса относится к скорости чтения и записи изображений. Скорость передачи определяется классом, а не SD, SDHC или SDXC.
Это простое руководство покажет вам, как вставить сим-карту в Samsung Galaxy A51 в первый раз!
Samsung Galaxy A51 — стильное устройство с множеством интересных функций. Однако, чтобы пользоваться его функциями и функциями, в том числе совершать звонки и подключаться к мобильной сети, вам необходимо вставить SIM-карту в устройство.
Обзор Samsung Galaxy A51
Samsung Galaxy A51 — это многофункциональное устройство среднего класса, которое предлагает гораздо больше функций, чем его цена. Galaxy A51 оснащен 6,5-дюймовым экраном Super AMOLED, мощными процессорами, которые легко справляются с тяжелыми задачами, и четырехъядерной камерой с общим разрешением 70 МП для четких и четких фотографий как днем, так и ночью.
Узнайте, как вставлять и извлекать сим-карты из Samsung Galaxy A51, выполнив все шаги, описанные ниже.
Как вставить сим-карту в Samsung Galaxy A51
Чтобы вставить сим-карту в Galaxy A51, вам потребуется следующее:
- Выталкиватель сим-карты (скрепка также может работать как скрепка, если вытянуть один конец скрепки и действовать как выталкиватель сим-карты). К счастью, Samsung Galaxy A51 поставляется с сим-инжектором. Внимательно осмотрите коробку, чтобы найти выталкиватель SIM-карты.
- Сим-карты и MicroSD, если вы собираетесь расширить объем памяти Samsung Galaxy A51 за пределы 64/128 ГБ.
Как извлечь лоток для SIM-карты на Samsung Galaxy A51
- Убедитесь, что ваш новый Galaxy A51 выключен, чтобы предотвратить возможное повреждение телефона. (ознакомьтесь с нашей статьей о том, как выключить Samsung Galaxy A51)
- Найдите в коробке штифт для извлечения SIM-карты.
- Найдите лоток для SIM-карты на левом краю телефона.
- Вставьте штифт выталкивателя SIM-карты в отверстие рядом с лотком для SIM-карты.
- Осторожно нажмите на штифт, чтобы извлечь лоток для SIM-карты.
- Осторожно вытащите лоток для SIM-карты, как только он будет извлечен.
- В лотке для сим-карты есть три слота.
- Первый слот — большой слот для MicroSD. Если у вас есть карта памяти microSD, вставьте ее в слот MicroSD и убедитесь, что она правильно установлена и сбалансирована.
- Второй и третий слоты для нано-сим-карт. Убедитесь, что у вас есть нано-сим-карта или две. Samsung Galaxy A51 отлично работает, если вы используете один слот для SIM-карты из двух. Поэтому вам не нужно беспокоиться о том, чтобы занять два слота для сим-карт.
Как вставить лоток для SIM-карты обратно на Samsung Galaxy A51
- Убедитесь, что ваша сим-карта правильно установлена в лотке для сим-карты.
- Осторожно вставьте лоток для SIM-карты обратно в телефон.
- Слегка надавите, чтобы убедиться, что лоток для SIM-карты входит в телефон.
Как настроить SIM-карту для звонков, текстовых сообщений и передачи данных
- Перейдите к настройкам вашего устройства.
- Нажмите «Подключения» в меню «Настройки».
- Найдите и нажмите «Диспетчер SIM-карт».
- Нажмите на сима, которого хотите включить/выключить.
- На странице настроек симулятора включите или выключите значок переключателя, чтобы включить или отключить симулятор.
- Нажмите на значок возврата, чтобы вернуться в «Диспетчер SIM-карт».
- Если вы используете две сим-карты, нажмите «Вызовы», чтобы выбрать сим-карту по умолчанию для совершения звонков. Вы можете включить параметр «Сначала спросить», что дает больше гибкости.
- Если вы выбрали вариант «Сначала спросить», вы можете выбрать Сима 1 или Сима 2 для каждого звонка, который вы делаете.
- Нажмите «Текстовые сообщения», чтобы выбрать сим-карту по умолчанию для отправки текстовых сообщений. Независимо от вашего выбора, вы всегда можете изменить сима по умолчанию, удерживая значок «Отправить». Это действие позволяет отправить сообщение с любой из двух сим-карт.
- Оставаясь в «Диспетчере SIM-карт», нажмите «Мобильные данные», чтобы настроить сим-карту по умолчанию для подключения «Мобильные данные».
- Нажмите кнопку «Домой», чтобы выйти из настроек вашего устройства.
Чтобы убедиться, что у вас установлены правильные настройки, выполните следующие действия:

Слот для сим-карты Samsung A51? Слот для SD-карты Samsung A52? Тип сим-карты Samsung Galaxy A51? Емкость карты micro SD для Samsung Galaxy A52 5G? Размер SD-карты Samsung Galaxy A51? Есть ли в Samsung A52 слот для SD-карты?
Лоток для сим-карты Samsung A51?
Чтобы вставить новую SIM-карту в смартфон Samsung Galaxy A52, обязательно выключите телефон. Да, вставка SIM-карты в ваше устройство, когда оно не выключено, может повредить ваш телефон. Выполните указанные ниже действия, чтобы вставить SIM-карту в Samsung A51.
Шаг 1. Убедитесь, что вы выключили устройство.
Шаг 2. Затем из нижнего левого края устройства (дисплеем вверх) просто извлеките лоток для карт и выполните одно из следующих действий:
Чтобы вставить SIM-карту:
Убедитесь, что позолоченные контакты обращены вверх, затем нажмите на карту, чтобы зафиксировать ее на месте.
Чтобы удалить SIM-карту:
Когда лоток для SIM-карты извлечен, поднимите SIM-карту из лотка.
Тип SIM-карты Samsung Galaxy A52
Samsung A42 поддерживает две SIM-карты размера Nano.
Samsung Galaxy A51 / A52 / A52 Емкость карты micro SD 5G
Samsung Galaxy A52 поддерживает карты micro SD, и вы можете расширить ее до 256 ГБ.
Как вставить карту Micro SD в Samsung A52 / A51 / A52 5G
Шаг 1. Вставьте выталкивающий штифт в отверстие на лотке, чтобы освободить лоток.
Шаг 2. Аккуратно вытащите лоток из прорези.
Шаг 3. Теперь поместите карту MicroSD в лоток золотыми контактами вниз.
Шаг 4. Аккуратно вставьте карту MicroSD в лоток, чтобы зафиксировать ее.
Шаг 5. Наконец, вставьте лоток обратно в слот для лотка.
Примечание. Всегда проверяйте, чтобы лоток был сухим, прежде чем вставлять его в устройство.
Как установить две SIM-карты в США на Samsung A52 / A51 / A52 5G
Ну, Samsung A52 поставляется с лотком для двух SIM-карт. В этом лотке есть место для двух нано-SIM-карт.
Типы лотка для SIM-карты на устройстве Samsung
В основном существует три типа лотков для SIM-карт, включая следующие:
- Одна SIM-карта: 1 слот для SIM-карты.
- Две SIM-карты: два слота для SIM-карт.
- Гибридная SIM-карта: 1 слот для SIM-карты и гибридный слот.
В гибридный лоток для SIM-карты можно установить вторую SIM-карту или карту microSD для расширения памяти. Это дает вам возможность выбирать между второй SIM-картой и дополнительным хранилищем.
Чтобы проверить тип лотка для SIM-карты на вашем устройстве Samsung, извлеките лоток для SIM-карты и посмотрите. Теперь, если указано SIM2, это две SIM-карты, если указано SIM2 microSD, это гибрид.
Как активировать/включить вторую SIM-карту
Когда активированы обе SIM-карты, вы можете принимать звонки и сообщения на обе карты. Однако вам не разрешено принимать новые вызовы на обе SIM-карты одновременно. Чтобы сменить SIM-карту, выполните следующие действия.
Шаг 1. Откройте «Настройки» и нажмите «Подключения».
Шаг 2. Нажмите «Диспетчер SIM-карт».
Шаг 3. Выберите SIM-карту, которую вы хотите активировать
Шаг 4. Коснитесь переключателя, чтобы активировать SIM-карту
Шаг 5. Нажмите «Имя», введите имя, которое вы хотите присвоить этой SIM-карте, и нажмите «Готово».
Как переключаться между SIM-картами на Samsung A52 / A51 / A51 5G
После того как вы активировали две SIM-карты на своем устройстве, вы можете легко переключаться между ними с помощью панели быстрого доступа или через меню настроек.
Шаг 1. Проведите вниз от верхнего края экрана, чтобы открыть панель быстрого доступа.
Шаг 2. Нажмите «Вызовы», «СМС» или «Мобильные данные».
Шаг 3. Нажмите на SIM-карту, на которую хотите переключиться
Переключить SIM-карты с помощью настроек
Шаг 1. Откройте приложение «Настройки» и нажмите «Подключения».
Шаг 2. Нажмите «Диспетчер SIM-карт».
Шаг 3. Нажмите «Вызовы», «СМС» или «Мобильные данные».
Шаг 4. Нажмите на SIM-карту, на которую хотите переключиться.
О Samsung Galaxy A52
Samsung Galaxy A52 – это новый смартфон с большим дисплеем размером 6,5 дюйма под панелью Super AMOLED и разрешением 1080 x 2400 пикселей. Телефон оснащен процессором Qualcomm SM7125 Snapdragon 720G и имеет 128 ГБ 4 ГБ ОЗУ, 128 ГБ 6 ГБ ОЗУ, 128 ГБ 8 ГБ ОЗУ, 256 ГБ 8 ГБ ОЗУ.
- Как войти в icq с помощью uin
- Как получить qr-код для ресторана в москве
- Как использовать планшет для выделения
- Как играть от первого лица в gta 5 на xbox 360
- Может ли PS4 и PS5 играть онлайн
Источник: kompyuter-gid.ru
Как вставить SD-карту в Samsung Galaxy A51?
SD-карта будет картой памяти, которая добавляется к ноутбуку, чтобы увеличить его емкость. С другой стороны, явно не всегда легко понять, куда поставить эту sd карту памяти. В этом уроке мы объясним вам, как вставить SD-карту, а затем как ее включить. После того, как вы узнаете, как получить доступ к содержимому этой SD-карты. Чтобы добавить SD-карту, вам нужно знать, какую SD-карту вставить в Samsung Galaxy A51.
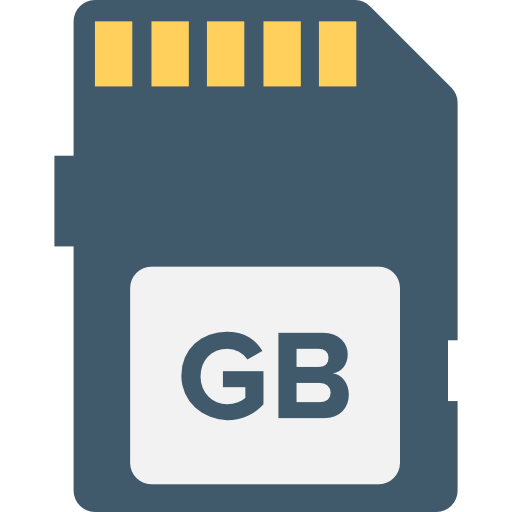
Как можно вставить карту microSD в Samsung Galaxy A51?
Вставить SD-карту в Samsung Galaxy A51 очень просто. С другой стороны, если вы используете две SIM-карты одновременно, в телефонах есть место между второй SIM-картой и SD-картой. Иногда у вас будет три отдельных слота с двумя SIM-картами и SD-картой.
Поместите карту micro SD в ноутбук с Android
- Выключите свой Samsung Galaxy A51
- Перейдите в отсек, в котором будут находиться нано-SIM или микро-SIM и SD-карта. Вы можете использовать открывающие инструменты. Вам нужно будет достаточно сильно надавить на маленькое отверстие рядом с отверстием отсека.
- Поместите SD-карту в нужное место, следуйте фигуре, если хотите, чтобы она была в правильном направлении.
- Верните отсек на место
- Включите свой Samsung Galaxy A51

Программы для Windows, мобильные приложения, игры — ВСЁ БЕСПЛАТНО, в нашем закрытом телеграмм канале — Подписывайтесь:)
Какой способ нажать и переименовать SD-карту на Samsung Galaxy A51?
Обычно после установки SD-карта автоматически определяется вашим Samsung Galaxy A51. Ваша SD-карта может использоваться для хранения информации, такой как фотографии, а также служить в качестве дополнительной памяти для установки приложений. Чтобы переименовать SD-карту, этот метод непростой и может повредить информацию на карте.
Как получить доступ к содержимому вашей SD-карты на Samsung Galaxy A51?
Чтобы изучить содержимое вашей SD-карты, вам просто нужно перейти в проводник файлов и папок вашего Samsung Galaxy A51, второй щелкнув SD-карту или SD-хранилище.
Если эта SD-карта старая или не ваша, и вы больше не хотите иметь то, что у нее есть, в этом конкретном случае отформатируйте SD-карту вашего Samsung Galaxy A51 перед ее использованием.
Как мне изменить место хранения по умолчанию моего Samsung Galaxy A51 на моей SD-карте?
Вы можете настроить расположение приложений или фотографий по умолчанию, если хотите освободить внутреннее пространство для хранения на Samsung Galaxy A51. Обратитесь к нашей статье, если вы хотите узнать, как установить SD-карту в качестве хранилища по умолчанию для ваших фотографий вашего Samsung Galaxy A51.
Как удалить SD-карту из вашего Samsung Galaxy A51?
Решение будет простым, необходимо открыть отсек, в котором будут находиться SIM-карта и SD-карта, с помощью инструмента для открывания или скрепки. Ящик обычно находится по бокам вашего Samsung Galaxy A51. Извлеките SD-карту и замените ящик. Если вы когда-нибудь ищете другие руководства по своему Samsung Galaxy A51, мы приглашаем вас прочитать другие статьи в категории: Samsung Galaxy A51.
Программы для Windows, мобильные приложения, игры — ВСЁ БЕСПЛАТНО, в нашем закрытом телеграмм канале — Подписывайтесь:)
Источник: pagb.ru
Настройка карты памяти на Samsung A51

Смартфон Samsung A51 имеет встроенную память в 64 или 128 Гб, однако она может не хватить для хранения большого количества фотографий, музыки и других файлов. Решить эту проблему поможет установка карты памяти, которую можно использовать как дополнительное устройство хранения.
В этой статье мы рассмотрим, как установить карту памяти в Samsung A51 и настроить ее таким образом, чтобы все новые файлы автоматически сохранялись на карте памяти. Это позволит сохранить внутреннюю память смартфона для необходимых приложений и системных файлов.
Важно отметить, что в отличие от некоторых других моделей телефонов, установка карты памяти в Samsung A51 не приводит к уменьшению производительности, а наоборот, позволяет более свободно использовать ресурсы устройства.
Подготовка к настройке карты памяти на Samsung A51
Шаг 1: Проверьте карту памяти
Перед тем, как настраивать карту памяти на Samsung A51, убедитесь в её исправности. Подключите её к компьютеру через картридер и проверьте, что компьютер её распознаёт.
Примечание: Если карта памяти не распознаётся на компьютере, попробуйте отформатировать её в NTFS или FAT32 (в зависимости от предыдущего формата).
Шаг 2: Забэкапьте информацию со смартфона
Перед тем, как настраивать карту памяти на Samsung A51, рекомендуется сделать бэкап данных со смартфона, чтобы не потерять их случайно.
- Войдите в меню «Настройки» на смартфоне;
- Выберите «Общие пункты» -> «Резервное копирование и сброс» -> «Резервное копирование моих данных».
Таким образом, Вы сможете сохранить важную информацию со смартфона и не потерять её в случае ошибки при настройке карты памяти.
Установка карты памяти в Samsung A51
Шаг 1: Откройте отсек для карты памяти
Переверните Samsung A51 и найдите отсек для SIM-карты и карты памяти. Устройство имеет два отсека – один для SIM-карты, а другой для карты памяти. Не забудьте выключить устройство перед установкой.
Шаг 2: Вставьте карту памяти
Вставьте карту памяти в слот до отказа, проверьте, чтобы чип-нога были направлены к устройству. Увеличьте емкость карты памяти, если это необходимо: Samsung A51 поддерживает карты MicroSD объемом до 512 ГБ.
Шаг 3: Подтвердите установку
Проверьте, правильно ли вы вставили карту памяти, а затем закройте отсек. Для подтверждения установки откройте «Настройки», затем найдите и выберите «Устройство» и «Хранилище» или «Карты памяти и USB-накопители», чтобы увидеть информацию о свободном месте на карте памяти и настроить дополнительные параметры.
Шаг 4: Использование карты памяти
На самом деле, использование карты памяти – это просто: все файлы, фотографии, музыку и прочее будет сохраняться на карте памяти. Вы можете изменить настройки, чтобы убедиться, что приложения и все загружаемое содержимое будут сохраняться не на встроенном хранилище, а именно на карте памяти.
Настройка карты памяти на Samsung A51
Шаг 1: Проверьте совместимость карты памяти с устройством Samsung A51
Перед тем, как установить карту памяти на Samsung A51, нужно проверить совместимость. Устройство поддерживает карты памяти MicroSD до 512 ГБ. Также обратите внимание на скорость чтения и записи карты памяти. Рекомендуется использовать карты памяти с высокой скоростью чтения и записи, чтобы ускорить работу смартфона.
Шаг 2: Установите карту памяти в устройство
Перед установкой карты памяти на Samsung A51 необходимо выключить смартфон. После этого откройте крышку слота для карты памяти на задней панели устройства и аккуратно вставьте карту в слот в правильном направлении до щелчка.
Шаг 3: Настройте карту памяти
После установки карты памяти на Samsung A51 необходимо настроить ее в настройках устройства. Для этого зайдите в меню «Настройки» и выберите «Хранилище и USB». В этом меню вы можете выбрать карту памяти в качестве места хранения для различных типов файлов, таких как фото, видео, аудио, документы и т. д. Также в этом меню вы можете форматировать карту памяти, если она была использована ранее на другом устройстве.
Шаг 4: Проверьте правильную работу карты памяти
После настройки карты памяти на Samsung A51 нужно проверить правильность ее работы. Для этого вы можете перекинуть на нее какой-либо файл и попробовать открыть его. Также вы можете запустить камеру и проверить, сохраняются ли фотографии на карте памяти вместо встроенной памяти устройства. Если все работает корректно, то карту памяти можно считать настроенной и готовой к использованию.
Проверка работоспособности карты памяти на Samsung A51
Шаг 1: Вставьте карту памяти в телефон
Первым делом убедитесь, что карта памяти правильно вставлена в слот для карт. Это можно сделать, открыв крышку слота на боковой стороне телефона. Обращайте внимание на то, что золотые контакты на карте должны соответствовать контактам в слоте.
Шаг 2: Проверьте, обнаруживает ли телефон карту памяти
Чтобы убедиться, что телефон действительно определил карту памяти, зайдите в Настройки -> Сохранение -> Карты памяти. Если телефон не обнаруживает карту памяти, проверьте ее правильность установки в слот и возможно попробуйте другую карту.
Шаг 3: Просмотрите данные на карте памяти
Чтобы убедиться в правильной работоспособности карты памяти, можно открыть файловый менеджер на телефоне и просмотреть данные на карте. Для этого зайдите в Приложения -> Мой файл или Откройте приложение файлового менеджера по умолчанию. Если данные отображаются корректно, значит, карта памяти работает исправно.
Вопрос-ответ
Какая карта памяти подходит для Samsung A51?
Для Samsung A51 подходят карты памяти формата microSDXC с объемом до 512 ГБ.
Как вставить карту памяти в Samsung A51?
Для вставки карты памяти в Samsung A51 нужно открыть слот для карты на телефоне (находится на левой стороне устройства) и аккуратно вставить карту памяти, обратив внимание на то, чтобы контакты карты и телефона были выровнены.
Как настроить карту памяти в Samsung A51 на основную для хранения файлов?
Для этого нужно зайти в настройки телефона, выбрать пункт «Устройство и память», затем «Карта памяти» и в меню «Папки хранения» выбрать папку «Документы» или «Музыка» и нажать «Изменить», далее выбрать «Карта памяти» и подтвердить свой выбор.
Как переместить приложение на карту памяти в Samsung A51?
Чтобы переместить приложение на карту памяти, нужно зайти в настройки телефона, выбрать пункт «Приложения» и найти нужное приложение. Затем нужно нажать на приложение и выбрать «Хранилище» и выбрать «Карта памяти».
Могу ли я использовать карту памяти в Samsung A51 в качестве внешнего накопителя?
Да, можно использовать карту памяти в Samsung A51 в качестве внешнего накопителя. Для этого нужно зайти в меню настроек телефона, выбрать пункт «Устройство и память», затем «Карта памяти» и включить «Передача файлов».
Мне надо форматировать карту памяти для использования в Samsung A51?
Если карта памяти новая, то форматировать ее не нужно. Если вы использовали эту карту памяти в другом устройстве, то рекомендуется форматировать ее на Samsung A51 для лучшей совместимости.
Как создать резервную копию данных с карты памяти Samsung A51?
Для создания резервной копии данных с карты памяти Samsung A51 нужно зайти в настройки телефона, выбрать «Общие устройства», затем «Информация о телефоне» и «Резервное копирование и сброс». В меню «Резервное копирование» выбрать «Карта памяти», а затем нажать «Создать резервную копию».
Источник: bojsya.ru
