Почему мой Android-телефон не подключается к WiFi автоматически?
Doc Translator: Как пользо.
Please enable JavaScript
В Android 11 появился новый переключатель на панели настроек для сетей Wi-Fi под названием «Автоматическое подключение», и когда он отключен, ваше устройство не будет автоматически подключаться к данной сети, как только она будет обнаружена. Это отдельная опция от настройки «Подключение к общедоступным сетям», которая существует в Android уже много лет.
Как заставить Android автоматически подключаться к WiFi?
Как автоматически подключаться к открытой сети
- Перейдите в меню настроек вашего устройства.
- Найдите и выберите Сеть и Интернет.
- Нажмите на Wi-Fi.
- Прокрутите вниз и войдите в настройки Wi-Fi.
- Включите Подключиться к открытым сетям.
Может ли ваш телефон автоматически подключаться к WiFi?
Когда у вас включен Wi-Fi, ваш телефон автоматически подключается к ближайшим сетям Wi-Fi, к которым вы подключались ранее. … Вы также можете настроить телефон на автоматическое включение Wi-Fi рядом с сохраненными сетями. Важно: вы используете более старую версию Android.
Автоматическое включение Wi-Fi на смартфонах Samsung
Почему мой телефон с Android постоянно отключается от WiFi?
Сброс сетевых настроек вашего Android-смартфона также может помочь решить эту проблему. Что делает сброс сети, так это обновляет настройки Wi-Fi вашего телефона, настройки сотовой сети, настройки Bluetooth и конфигурации VPN. Это помогает исправить проблемы с сетью и подключением на вашем устройстве.
Почему мой телефон не подключается к WiFi автоматически?
Перезапустите соединение WiFi на вашем телефоне
Выключите и включите Wi-Fi в приложении «Настройки» или в раскрывающемся меню. Обязательно подождите несколько секунд, прежде чем снова включить его. Проблема с подключением может быть вызвана чем-то простым, например, конфликтом IP-адресов WiFi. Перезапуск соединения должен это исправить.
Как автоматически подключиться к моему WiFi?
Некоторые из этих шагов работают только на Android 8.1 и выше. Узнайте, как проверить версию Android.
…
Установите автоматическое подключение к общедоступным сетям.
- Откройте приложение «Настройки» вашего телефона.
- Нажмите Сеть и Интернет Wi-Fi. настройки Wi-Fi.
- Включите Подключаться к общедоступным сетям.
Как заставить мой телефон Samsung автоматически подключаться к WiFi?
Автоматическое переключение между Wi-Fi и мобильными сетями передачи данных — Samsung Galaxy S® 5
- На главном экране выберите: Приложения. > Настройки > Wi-Fi. …
- Коснитесь значка меню. (находится в правом верхнем углу).
- Коснитесь «Дополнительно».
- Нажмите Умный сетевой переключатель, чтобы включить или отключить. …
- Если появится подсказка «Интеллектуальный сетевой коммутатор», нажмите «ОК», чтобы продолжить.
Как получить доступ к настройкам Wi-Fi?
Перейдите к настройкам. Выберите Сеть и Интернет. Перейдите к Wi-Fi и нажмите на сеть Wi-Fi, которую вы используете.
Ограничение доступа смартфона Samsung к Wi-Fi сетям
Как отключить автоматическое подключение телефона к WiFi?
Чтобы устройство Android не подключалось автоматически к открытым сетям, откройте настройки и выберите «Сеть и Интернет» > «Wi-Fi» > «Настройки Wi-Fi». Затем выключите тумблер «Подключение к общедоступным сетям», чтобы отключить его.
Как заставить телефон подключаться к Интернету?
Чтобы подключить телефон Android к беспроводной сети:
- Нажмите кнопку «Домой», а затем нажмите кнопку «Приложения». …
- В разделе «Беспроводные сети» убедитесь, что «Wi-Fi» включен, затем нажмите «Wi-Fi».
- Возможно, вам придется немного подождать, пока ваше устройство Android обнаружит беспроводные сети в радиусе действия и отобразит их в списке.
Почему мой Samsung постоянно теряет соединение WiFi?
Неправильные сетевые настройки также могут привести к той же проблеме. Это может произойти при установке нового обновления, которое автоматически переопределяет настройки вашего телефона, включая Wi-Fi. Чтобы исключить это, вы можете выполнить сброс настроек сети, чтобы восстановить параметры сети по умолчанию, а затем снова подключиться к своей сети Wi-Fi.
Как исправить время ожидания подключения Android WiFi?
- Перезагрузите устройство. Это может показаться простым, но иногда этого достаточно, чтобы исправить плохое соединение.
- Если перезагрузка не работает, переключитесь между Wi-Fi и мобильными данными: откройте приложение «Настройки» «Беспроводные сети» или «Подключения». …
- Попробуйте выполнить следующие шаги по устранению неполадок.
Почему мой интернет отключается каждые несколько минут?
Проблема обычно вызвана одной из трех причин: старым драйвером для вашей беспроводной карты, устаревшей версией прошивки на вашем маршрутизаторе (в основном драйвером для маршрутизатора) или настройками вашего маршрутизатора. Проблемы на стороне интернет-провайдера иногда также могут быть причиной проблемы.
#Как #заставить #мой #телефон #Android #автоматически #подключаться #WiFi
Источник: bloground.ro
Запрет автоматического подключения Android-смартфона к Wi-Fi сети
Если вы однажды подсоединились к Wi-Fi сети со смартфона на Андроид, то ваш смартфон будет автоматически подключаться к ней, когда сеть будет доступна. Но бывают ситуации, когда вам нужно отменить автоподключение к этой сети. Например, в том случае, когда вы пользовались точкой доступа соседа, но позже приобрели и настроили свою собственную, и вам не нужно, чтобы смартфон перепрыгивал с одной сети на другую.
Как отменить автоподключение смартфона к сети
1 Войдите в Настройки:

2 На вкладке Подключения (1) активируйте Wi-Fi с помощью селектора (2) и нажмите на надпись Wi-Fi (3):

3 Выберите сеть и нажмите Забыть:

После этого параметры беспроводной сети (пароль, тип безопасности, тип шифрования) будут стёрты из памяти смартфона. Чтобы вновь подключиться к данной сети вам нужно будет ввести пароль.
Источник: compfixer.info
8 способов исправить страницу входа в Wi-Fi, которая не отображается на Android
Ваша страница входа в WiFi не отображается или не загружается на Android. Вот простое руководство по исправлению того, что страница входа в WiFi не отображается на Android.
Предположим, вы сидите в кафе, или в аэропорту, или в каком-нибудь гостиничном номере, и вы только что открыли свой ноутбук для работы. Но знаете что? Кажется, ничего не работает. Но почему? Хотя это показывает, что ваш Wi-Fi подключен, ничего не загружается, когда вы открываете браузер.
Кроме того, ваша страница входа в WiFi никогда не отображается. Это означает, что вам нужно исправить ошибку страницы входа в WiFi, которая не загружается на телефон Android.
В наши дни такие проблемы с Wi-Fi довольно распространены на устройствах Android, поскольку о них часто сообщают различные пользователи по всему миру. Может быть несколько причин, по которым возникла эта ошибка, но вам не о чем беспокоиться, поскольку мы перечислили несколько способов устранения ошибки входа в Wi-Fi, которая не отображается на Android.
Почему не отображается страница входа в WiFi?
На этот вопрос непросто ответить, если только вы не являетесь администратором авторизованного портала. Системные ошибки часто возникают по разным причинам, включая ошибки на вашем собственном устройстве.
Если в вашей компьютерной системе используется собственный DNS-сервер, могут возникнуть проблемы с экранами входа в систему Wi-Fi. Но в основном проблемы связаны с сетью, которые невозможно решить самостоятельно и необходимо обращаться к специалистам для устранения ошибки WiFi.
Лучшие способы исправить страницу входа в WiFi, не отображаемую на Android
Прежде чем вы придумаете какой-либо другой выход, есть еще несколько вещей, которые вы можете попробовать самостоятельно. Ниже перечислены несколько способов исправить ошибку на странице входа в сеть Wi-Fi..
Исправление 1. Выключите и включите WiFi
Иногда из-за некоторых временных проблем телефон Android может сопротивляться Wi-Fi между навигацией по сети и загрузкой страницы входа. На данный момент отключение вашего Wi-Fi, а затем мгновенное включение его на вашем телефоне может помочь вам исправить WiFi, не отображающий страницу входа.
Проведите сверху вниз, чтобы открыть панель настроек. Отключите Wi-Fi, коснувшись значка. Подождите несколько секунд, затем коснитесь значка Wi-Fi, чтобы повторно активировать его.
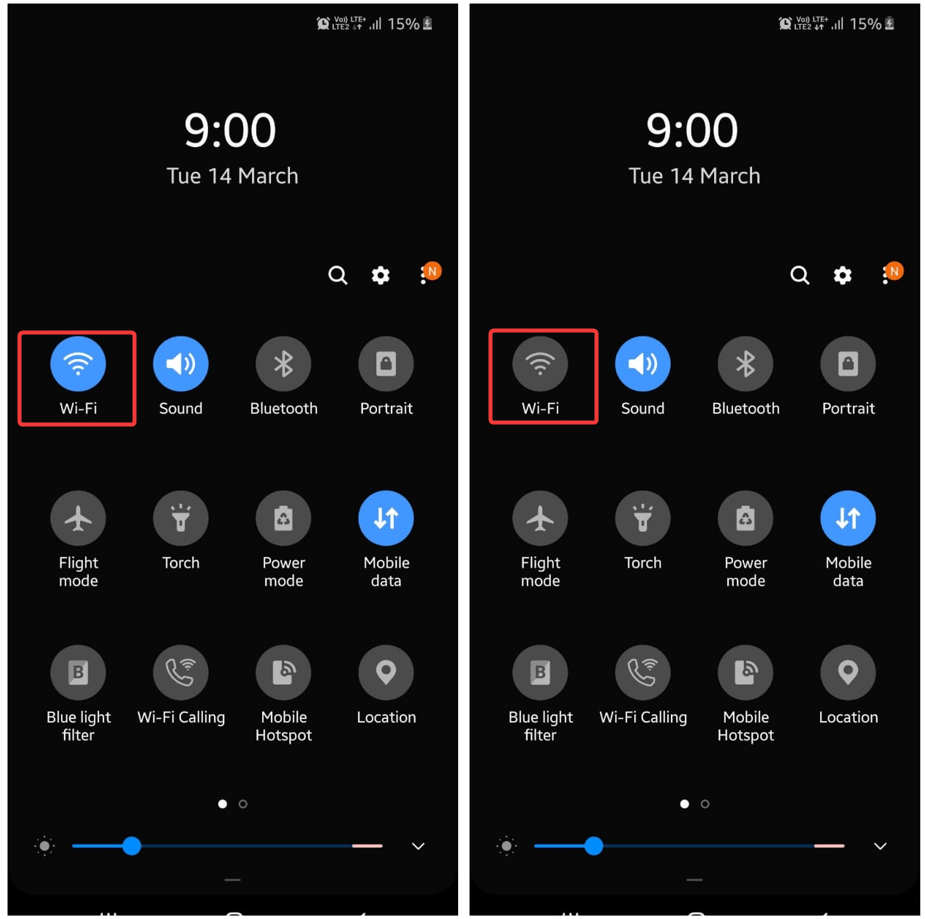
Теперь попробуйте снова подключиться к сети и проверить, появляется ли страница входа в авторизованный портал.
Исправление 2. Забудьте о сети WiFi и снова подключитесь
Иногда забывание и повторное подключение к сети Wi-Fi является распространенным методом устранения проблем с Wi-Fi. Это поможет вашему телефону Android снова установить новое соединение. Это может помочь остановить загрузку страницы входа.
Примечание. Шаг, указанный ниже, относится к телефону Samsung Android и может отличаться для разных телефонов Android.
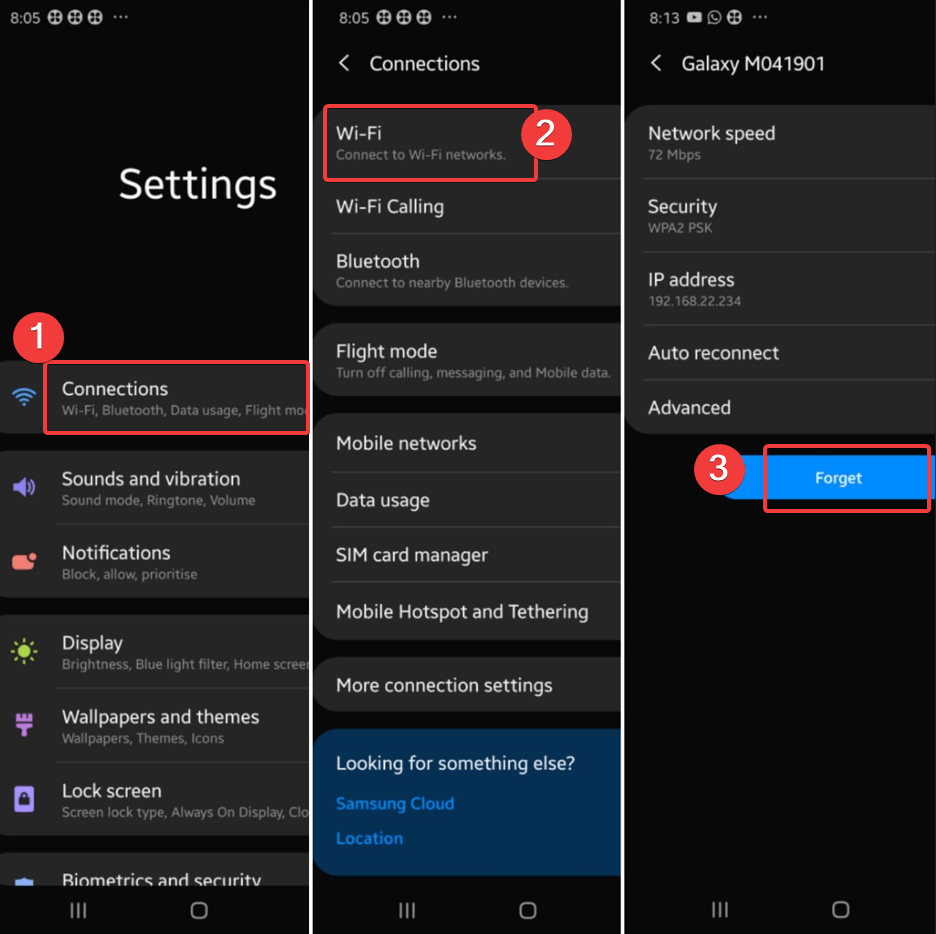
- Перейти к «Настройки” на вашем телефоне,
- Идти к “Соединения” и нажмите на Wi-Fi.
- Коснитесь значка шестеренки рядом с вашей сетью Wi-Fi.
- Кран “Забывать,” появляется внизу.
- Нажмите на сеть, к которой вы хотите подключиться, после чего отобразится страница входа в авторизованный портал.
Исправить 3. Отключить автоматическое повторное подключение для сети Wi-Fi
Если вы дали доступ своему Android-устройству для автоматического подключения к ранее подключенной сети Wi-Fi, то страница входа может не загружаться по этой причине. Чтобы избавиться от этой проблемы, вы должны немедленно отключить автоматическое подключение к сети Wi-Fi, чтобы исправить страницу входа в WiFi, не отображаемую.
Действия по отключению автоматического повторного подключения к вашей сети Wi-Fi описаны ниже.

- Открыть Настройки>>Соединения и нажмите на Wi-Fi.
- Нажмите на сеть Связанный.
- Нажмите на значок шестеренки рядом с автоматическим повторным подключением, а затем выключить переключатель рядом с автоматическое повторное подключение.
Как только вы выполните действия по отключению автоматического повторного подключения к сети Wi-Fi, ваш телефон отключится от последней сети Wi-Fi. Как только это произойдет, попробуйте подключиться к любой сети Wi-Fi вручную, введя пароль сети.
Исправление 4. Проверьте любой Webapge в вашем браузере
После подключения к сети ваш Android может не загрузить страницу входа в авторизованный портал. В этом случае попробуйте загрузить случайный веб-сайт в свой браузер и проверьте, ведет ли он вас на страницу входа.
Откройте веб-браузер Android по умолчанию, введите URL-адрес веб-сайта в адресную строку и выберите первый появившийся результат, чтобы увидеть, устранена ли проблема.
ИСПРАВЛЕНИЕ 5. Попробуйте открыть не-HTTP-сайт в режиме инкогнито
Проблема может быть в вашем браузере; изнурительно использовать информацию DNS, которую он знает, для доступа к сайтам, а не загружать страницу входа в Wi-Fi. Но иногда вам нужно разорвать цикл, посетив что-то новое.
Вы можете стереть историю кеша вашего браузера, что раздражает, так как вам придется снова посещать свою историю. Так что лучше ориентироваться инкогнито, без истории. Некоторые не-HTTP-сайты включают go.com или gnu.org, с которыми вы можете работать.
Исправление 6: отключить блокировку всплывающих окон
Блокировщик всплывающих окон, отображаемый в вашем блокировщике по умолчанию, может блокировать запуск страницы входа, и чтобы он работал и функционировал, необходимо блокировать всплывающие окна, которые блокируют путь.
Для этого выполните следующие действия, если вы используете Google Chrome:
- Откройте браузер по умолчанию и нажмите многоточие или три точки, затем нажмите «Настройки».
- В разделе «Конфиденциальность и безопасность» >> «Настройки сайта» >> «Всплывающие окна и перенаправления» включите переключатель.
- Теперь закройте настройки, а затем браузер.
- Перезапустите браузер после отключения и повторного подключения компьютера к сети Wi-Fi.
Исправление 7. Откройте страницу маршрутизатора по умолчанию
Всякий раз, когда вы вводите случайный URL-адрес веб-страницы, и он не приводит вас на страницу входа, вы должны попробовать ввести IP-адрес маршрутизатора, который поможет вам определить проблему. Шаги довольно просты; вам просто нужно открыть любой браузер и ввести IP-адрес, например, 192.168.1.1, в адресную строку и выбрать самый первый отображаемый результат.
Если это не сработает для вас, вы можете ввести другой IP-адрес, то есть 192.168.0.1, чтобы просмотреть страницу поддержки маршрутизатора, чтобы узнать правильный адрес для открытия страницы администратора.
Обратите внимание, что это некоторые IP-адреса маршрутизаторов по умолчанию. Я надеялся, что один из них сработает на тебя.
Исправление 8. Избегайте использования любого пользовательского DNS
Использовали ли вы какой-либо сторонний DNS-сервер на своем телефоне Android для повышения скорости вашего интернета? Если это так, это может препятствовать отображению страницы входа в Wi-Fi. Просто отключите пользовательскую настройку DNS на своем телефоне Android и проверьте, устраняет ли это ошибку.
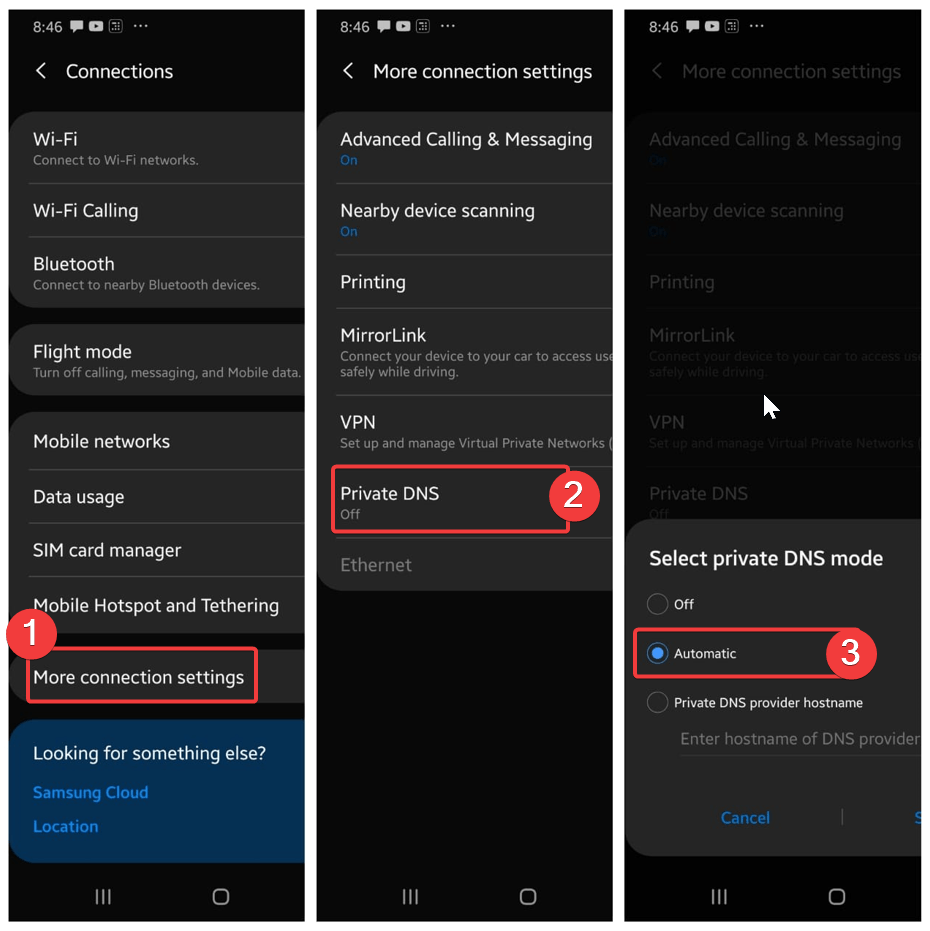
- Открыть Настройки>>Соединения.
- Нажать на “Дополнительные настройки подключения».
- Кран “Частный DNS“, выбирать “автоматический,” и Сохранить.
Исправление 9. Деактивировать настройки VPN
VPN-подключение также может вмешиваться в процесс, когда Android взаимодействует с сетью Wi-Fi, и вызывать проблемы. Чтобы не обнаружить никаких ошибок, немедленно отключите VPN-подключение и посмотрите, позволяет ли это странице входа в систему Wi-Fi отображаться в вашей системе Android.
Иногда VPN также может блокировать передачу вашего телефона Android в сеть Wi-Fi, вызывая проблемы. Было бы лучше немедленно отключить VPN-соединение и проверить, поможет ли это вам исправить и исправить ошибку страницы входа в Wi-Fi.
Исправить 10. Сбросить настройки сети
Такие аномалии также могут возникать, если есть проблема с сетевыми настройками вашего Android. В этом случае лучше всего очистить сетевые настройки на телефоне Android и начать заново, чтобы посмотреть, поможет ли это решить ошибку входа в WiFi.
Имейте в виду, что вам снова придется повторно подключаться ко всем предыдущим сетям, так как все ваши ранее сохраненные сети Wi-Fi будут удалены.
Следуйте инструкциям, чтобы сбросить настройки сети:
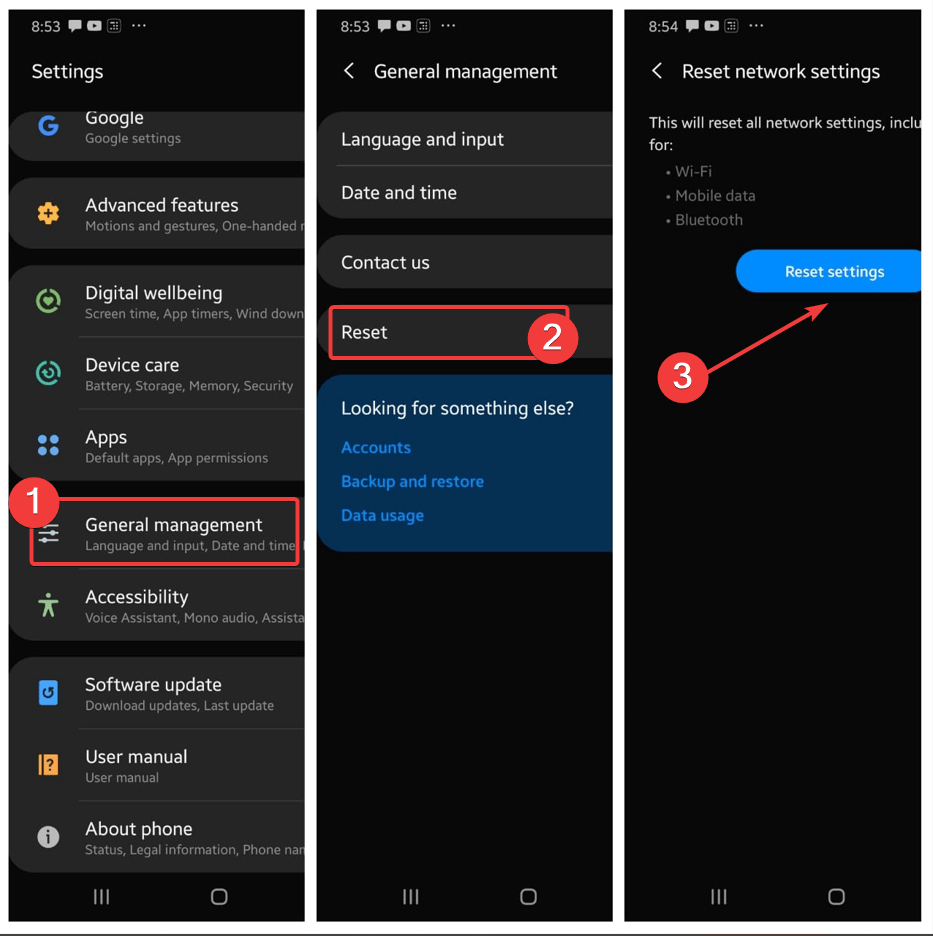
- Открыть “Настройки”>> “Общее руководство».
- Нажмите «Сброс» и выберите Сбросить настройки сети из отображаемых вариантов
- Нажмите “Сбросить настройки” и введите PIN-код телефона, когда его спросят.
Теперь подождите некоторое время, пока ваш телефон перезагрузится, и снова настройте параметры сети. После этого страница входа в систему должна загружаться при подключении к общедоступной сети Wi-Fi.
Заключительные выводы:
Такие проблемы с Android не должны мешать вам пользоваться бесплатными общедоступными сетями Wi-Fi в вашем районе. Надеемся, что одно из приведенных выше решений для устранения ошибки страницы входа в WiFi помогло отобразить страницу входа, и теперь ваш Android подключен к Интернету.
Кроме того, если вы знаете что-то еще об этом или хотите что-то предложить, пожалуйста, прокомментируйте ниже. Также посетите наш YouTube канал.
Если у вас есть мысли о 10 способов исправить страницу входа в WiFi, которая не отображается на Androidто не стесняйтесь заглянуть ниже поле для комментариев.
Источник: dvax.ru