Первый способ загрузки безопасного режима на ноутбуке Samsung. Итак, чтобы попасть в безопасный режим, нам нужно нажать функцию перезагрузки ноутбука и сразу же после появления на мониторе дисплея логотипа Windows нажать клавишу F8.
Как войти в безопасный режим на компьютере Acer?
безопасный режим на ноутбуке Acer активируется сочетанием Ctrl+F9. запустить безопасный режим на ноутбуке Asus легко с помощью комбинации Shift+F8. безопасный режим на ноутбуках HP и семейства Lenovo включается стандартной клавишей F8.
Как войти в безопасный режим на ноутбуке?
Нажмите клавишу F4, чтобы включить безопасный режим. В безопасном режиме ОС Windows запускается с минимальным набором драйверов и служб. Нажмите клавишу F5, чтобы включить безопасный режим с загрузкой сетевых драйверов.
Как запустить компьютер в безопасном режиме Windows 10?
Нажмите клавиши 4 или F4, чтобы запустить компьютер в безопасном режиме. Если вам будет нужен Интернет, выберите клавиши 5 или F5, чтобы войти в безопасный режим с загрузкой сетевых драйверов.
Как запустить безопасный режим на ноутбуке?
Как выйти в безопасный режим на ноутбуке Acer?
- Нажмите клавиши Win+R на клавиатуре (Win — клавиша с эмблемой Windows), введите msconfig в окно «Выполнить» и нажмите Enter.
- В открывшемся окне перейдите на вкладку «Загрузка».
- Снимите отметку «Безопасный режим».
- Нажмите «Ок» и перезагрузите компьютер.
Как зайти в безопасный режим Windows 7 F8 не работает?
- Запустите команду msconfig через окно Выполнить (Windows+R). В результате должно загрузиться окно Настройка системы.
- Перейдите к вкладке BOOT. .
- Теперь вам просто нужно выбрать строку, которую мы создавали на первом шаге и включить в параметрах загрузки безопасный режим.
Как включить Безопасный режим на?
Клавишу F8 необходимо нажать до запуска операционной системы, когда появится логотип Windows. Клавиша F8 вызывает меню дополнительных вариантов загрузки Windows. Выберите Безопасный режим и нажмите Enter на клавиатуре.
Как включить Безопасный режим на андроид 10?
- Нажмите и удерживайте кнопку питания на включенном устройстве.
- Во всплывающем меню коснитесь параметра Выключить и удерживайте палец до появления сообщения Перезапустить в безопасном режиме.
- Коснитесь ОК для перезагрузки в безопасном режиме.
Как зайти в Безопасный режим на телефоне?
- Шаг 1 Зажмите кнопку Power до появления меню выключения
- Шаг 2 Выберите пункт Отключить питание и удерживайте на нем палец до появления диалогового окна, предлагающего перейти в безопасный режим
- Шаг 3 Нажмите кнопку OK .
Как включать безопасный режим на ноутбуке?
Загрузка в безопасном режиме XP осуществляется очень просто. Для этого при загрузке компьютера или ноутбука нужно периодически нажимать клавишу F8. После этого, появится экран с меню, где нужно выбрать вход в безопасный режим. Нажимаем “ДА” и оказываемся в самой операционной системе Windows XP.
Как зайти в безопасный режим через BIOS на ноутбуке?
При загрузке нажмите клавишу F8 (чтобы не сделать этого слишком рано или поздно, нажимайте на кнопку F8 несколько раз, чтобы перезагрузка в безопасном режиме началась) В меню выберите “Безопасный режим”
Как зайти в безопасный режим Windows 10 на ноутбуке ASUS?
Для этого способа необходимо нажать сочетание клавиш «Win» + «R», в открывшейся строке Выполнить введите команду msconfig и нажмите Enter. В окне «Конфигурация системы» откройте меню «Загрузка» и установите галочку «Безопасный режим». Нажмите кнопку «Ок». В появившемся окне нажмите «Перезагрузить».
Как войти в безопасный режим Windows 10 если операционная система не загружается?
Нажмите клавишу F4 или 4 для входа в безопасный режим, также можете использовать другие особые режимы применяемые при устранении неисправностей Windows 10. Если вы хотите войти в операционную систему обычным способом, то нажмите Enter на клавиатуре. Вот мы и в безопасном режиме Windows 10.
Как войти в меню восстановления Windows 10 при загрузке?
Для этого откройте Поиск Windows 10 и введите CMD, затем кликните по приложению консоли ПКМ и выберите «Запустить от имени администратора» . В командной строке введите команду rstrui.exe и нажмите Enter . На экране отобразится окно восстановления системы.
Как включить безопасный режим Windows 10 через командную строку?
Для этого одновременно нажмите кнопки [Windows] и [X], в слева внизу откроется контекстное меню. Здесь запустите «Командную строку» от имени Администратора, а затем подтвердите запрос безопасности. Введите команду «bcdedit /set safeboot network», Windows запустится в безопасном режиме.
Источник: fortune-project.ru
Запуск Windows 10, 8, 7 и XP в безопасном режиме на компьютерах и ноутбуках

Войти в безопасный режим можно несколькими способами. У каждой ОС они свои, например, в Windows 10, 8 и 7 достаточно воспользоваться системными настройками, а в XP потребуется перезагрузка с использованием специальных клавиш. Ниже мы разберем подробнее каждый из всех существующих способов.
Что такое безопасный режим и для чего он нужен
Безопасный режим – это способ запуска ОС с минимальным количеством настроек, включенных служб и приложений. Загружается все только самое необходимое. Применяется для диагностики и устранения различного рода проблем, которые нельзя исправить при обычной загрузке
Например, удаление вирусов, изменение защищенных системой настроек, исправление проблем с драйверами, восстановление работоспособности отдельных компонентов.
Как зайти в безопасный режим
А теперь перейдем к практике и попробуем самостоятельно загрузиться из безопасного режима. Способов сделать это много, подробно разберу каждый из них.
Быстрый способ для компьютеров и ноутбуков
Самый простой способ попасть в безопасный режим это использовать горячие клавиши в MS-DOS (некоторые путают это с БИОС). Нужно лишь нажать специальную клавишу сразу же при загрузке компьютера или ноутбука.
Как это сделать, разбираем на практике:

- Полностью выключаем устройство.
- Включаем компьютер или ноутбук и сразу же начинаем непрерывно нажимать клавишу «F9» или «F8» до появления черного экрана с опциями загрузки. Кнопка «F9» более актуальна для Windows 10 и 8, а «F8» в основном используется в Windows 7 и XP.
- С помощью «стрелок» на клавиатуре выбираем требуемый параметр (в зависимости от того в каких целях будет использоваться Safe Mode, обычно хватает стандартного варианта «Безопасный режим») и щелкаем «Enter». Вот подробное описание каждого вида:
- Классический «Safe Mode», идет первым в списке. В нем по максимуму отключены лишние функции.
- С загрузкой сетевых драйверов «With Networking». Используйте его для включения интернета или активации локальной сети.
- С поддержкой командной строки «With Command Promt». Обычно ее используют мастера, для выполнения более сложных операций.
Если удалось запуститься с «F9», то скорее всего отобразится окно с просьбой щелкнуть «F8» для открытия дополнительных настроек. После этого будет отображен полный перечень доступных опций.
Полный список комбинаций
| Устройство: | Функциональная клавиша: |
| Компьютеры | F8, F9 |
| Ноутбуки (все модели Acer, Asus, HP, Lenovo, Samsung и другие) | Shift + F8 или + F9 |
Окно конфигурации
Если вы авторизованы в системе с правами администратора, то воспользуйтесь утилитой настройки.
Для этого требуется пользователям Windows 10 — 7 — 8:
- Запустить окно выполнения команд, используя комбинацию «Win + R». Или через меню «Пуск».
- Ввести «msconfig» и кликнуть «Ок».

- Зайти во вкладку «Загрузка» (Boot) и активировать «Безопасный режим» (Safe Boot) с опцией «Минимальная» (Minimal).

- Щелкнуть «Ок» и перезагрузить компьютер.
Если для диагностики или устранения неполадок требуется включить интернет или активировать работу сети, то в окне конфигурации системы отметьте галочкой пункт «Сеть».
Пользователям Windows XP нужно:

- Выполнить пункты «1-2».
- Перейти в «BOOT INI» и активировать «/SAFEBOOT». Отметьте опцию «Minimal» или «Network» для включения сети и интернета.
- Щелкнуть «Ок» и перезагрузить ПК.
Клавиша Shift
В более новых операционных системах добавлена специальная функция перехода в безопасный режим используя клавишу Shift.
Действуем по инструкции:
- Открываем меню «Пуск».
- Зажимаем «Shift», не отпуская жмем левой мышкой по иконке выключения и щелкаем «Перезагрузка».

- Заходим в «Поиск и устранение неисправностей» или «Диагностика».

- Открываем раздел «Дополнительных параметров».
- Щелкаем по пункту «Параметры загрузки».

- Далее возможны 2 варианта. 1) Отобразится список клавиш, которые нужно нажать для запуска того или иного режима. 2) Будет предложено совершить перезагрузку, щелкнув по соответствующей кнопке. После этого дополнительные опции отобразятся на черном экране сразу же после включения компьютера.

За что отвечает та или иная функция, мы разбирали в предыдущем разделе.
Особые варианты загрузки
Пользователи Windows 8 и 10 могут перейти в безопасный режим используя панель параметров.
- Откройте поиск (находится рядом с меню пуск), введите «параметры восстановления» и откройте данный раздел.

- В меню «Восстановление» найдите пункт «Особых вариантов загрузки» и щелкните по кнопке перезапуска.

- Откройте подраздел устранения неисправностей или диагностики.

- Выберите опцию дополнительных параметров.
- В десятой версии потребуется выбрать кнопку перезагрузки. В восьмой версии будет предложено нажать на клавишу для запуска определенного режима.

Через командную строку
Также последние версии операционных систем оснащены специальной командой, выполнив которую можно загрузиться в безопасном режиме.

- Для начала нужно запустить командную строку.
- Вводим в консоль bcdedit /set advancedoptions true и нажмите «Enter».
- После перезапуска устройства отобразится список из доступных вариантов включения.
Чтобы данное окно не появлялось каждый раз при старте ПК, воспользуйтесь той же функцией, только вместо «true», напишите «false».

Прерывание нормального процесса загрузки
Если ОС не удается нормально загрузиться несколько раз подряд, то активируется автоматическое восстановление.
Как этим воспользоваться:
- Включите компьютер, дождитесь появления окна с логотипом операционки и нажмите кнопку перезагрузки или выключения на корпусе ПК. При использовании кнопки питания, придется подождать некоторое время, пока не произойдет принудительное выключение устройства. Выполните эту процедуру 3 раза подряд.
- Когда активируется среда автоматического восстановления, отобразится черный экран.

- Если отобразится окно с учетными записями, выберите ту, что имеет права администратора. В противном случае перейдите к следующему шагу.
- Дождитесь завершения процедуры автоматической диагностики.
- На экране «Автоматическое восстановление» войдите в «Дополнительные параметры».

- Затем в «Устранение неисправностей».

- И следом войдите в «Дополнительные параметры — Загрузка».

- Если отобразится список клавиш, то выберите нужную. В противном случае перезагрузите компьютер и сразу после этого вы увидите доступные опции.

Этот способ работает во всех версиях ОС.
Программа Bootsafe
Пользователи, у которых не получается войти в безопасный режим, поможет бесплатное приложение «Bootsafe».
Как им пользоваться:

- Скачиваем ее с официального сайта . На момент написания статьи ссылка и сама программа была полностью рабочей и не содержала вирусов.
- Извлекаем содержимое архива в удобное место.
- Открываем утилиту (не требует установки), выбираем нужный вариант запуска и жмем «Restart».
Также приложение позволяет активировать «F8» и сконфигурировать настройки. С их помощью утилита исправит повреждения на стороне операционной системы и восстановит былую работоспособность всех функций.
Правила безопасности при работе
- Не удаляйте важные файлы, особенно те, которые находятся на диске «C» в папках «Program Files», «Windows», «Users», «ProgramData».
- Не выполняйте действий, в которых не уверены. Особенно это касается изменения настроек, которые по умолчанию заблокированы в обычной версии системы.
- Не устанавливайте ничего лишнего. А еще лучше перед установкой проверить это на вирусы.
Возможные проблемы при входе и их устранение
Давайте разберем распространенные проблемы с которыми сталкиваются пользователи и устраним их.
Что делать, если кнопки не работают
Если безопасный режим не запускается, то скорее всего он отключен системой. Для включения необходимо открыть консоль и выполнить поочередно следующие команды:

- bcdedit / set displaybootmenu yes
- bcdedit /set bootmenupolicy legacy
После этого все должно заработать.
При необходимости можно вернуть настройки к первоначальному состоянию. Для этого воспользуйтесь функцией — bcdedit /set bootmenupolicy standard.
Другое
Этот раздел посвящается больше юзерам с неисправным железом (монитором, видеокартой или жестким диском). Поэтому, если вы уверены, что комплектующие в порядке, пропускайте этот пункт.
Итак, если войти в безопасный режим «Safe Mode», не получается и есть подозрение на неисправность железа, тогда может помочь следующее:

- Проверьте включение и исправность монитора или его кабеля.
- Если используется несколько дисплеев, то отключите один или поменяйте выходы подключения. Например, если монитор подключен через HDMI, попробуйте подключить его через VGA.
- При проблемах с видеокартой или ее драйвером, ПК может использовать встроенную графику процессора через материнскую плату. Подключите кабель к разъему на материнской плате.
- Выполните диагностику диска и исправьте неправильные записи реестра с помощью «Ccleaner» или «Reg Organizer».
Если остались вопросы или возникли проблемы, то расскажите о них через раздел «Задать вопрос» или напишите их в комментариях, я или другие пользователи помогут вам.
Источник: onoutbukax.ru
Знаете ли вы как включить безопасный режим на ноутбуке?
Иногда, если начинаются проблемы с функцией ОС, очень многие пользователи теряются, не зная, что предпринять. Вам потребуется просто зайти в определенный режим для того, чтобы протестировать устройство и узнать, в чем кроется проблема с его функцией.
Учимся заходить в безопасный режим
Если вы задумались над вопросом, как включить безопасный режим на ноутбуке Аcer – в первую очередь, обратите внимание на систему, с помощью которой работает. Выделить можно самые распространенные – это Винда ХР и 7. В принципе, внешнее сходство между процедурами имеется, но все может разнится в зависимости от специфики моделей устройства.

1. Как включить безопасный режим на ноутбуке Аsus? Наиболее простые рекомендации: сперва нужно перезапустить загрузку ОС, как только она начнется – многократно нажимайте F8. После того, как появится загрузочное меню, вы увидите нужный пункт. Иногда можно попробовать Shift+F8.
2. Как включить безопасный режим на ноутбуке HP? Здесь все осуществляется так же, как и в ноутбуках Леново – достаточно нажать стандартную комбинацию клавиш F8.
3. Если ноутбук принадлежит фирме Асеr – стоит попробовать комбинацию клавиш Ctrl+F9.
Еще один вариант: использовать стандартное меню настроек.
Воплотить данный процесс в жизнь можно следующим образом:
заходим в «Пуск», так же находим «Панель управления»; ищем вкладку «Загрузка» — там же выбираем именно тот способ загрузки ОС, который вам подходит в данный момент; по окончанию работы, для того, чтобы вернутся в систему, достаточно будет проделать те же действия.
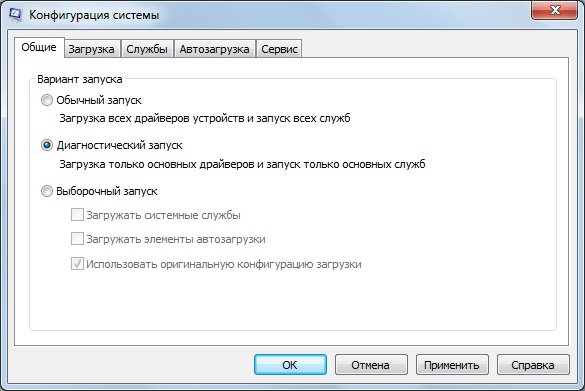
Перед тем, как включить безопасный режим на ноутбуке Леново, нужно обязательно проверить систему, которая на нем установлена, поскольку принцип действий может быть другим.
Запускаем безопасный режим на Windows 8
Как включить ноутбук в безопасном режиме Виндовс 8? Данный вопрос становится актуальным для многих, поскольку эта система всегда отличалась некоторой капризностью, да и сама процедура несколько отличается:
заходим в меню «Параметры»;
там же находим вкладку, которая называется «Общее»;
там же можно будет увидеть «Диагностику» — используя доп. параметры, заходим в параметры, после чего включаем перезагрузку;
сразу же после того, как устройство включится, можно будет увидеть загрузочное меню – там можно найти безопасный режим, который и является предметом нашего интереса.
Наш сервисный центр производит ремонт ноутбуков в СПб + бесплатную диагностику в сервисном центре. Вы можете просто принести свой компьютер и отдать на диагностику, это бесплатно. Мы не только ремонтируем ноутбуки у нас так же популярностью пользуется ремонт мониторов и ремонт моноблоков. Так что какой бы компьютер или монитор у вас не был, приносите, починим.
Источник: www.atmir.ru