Установка драйвера обычно занимает немного времени. Выполнить ее сможет даже начинающий пользователь в процессе подключения техники для печати к ПК. Эта программа позволяет компьютеру найти МФУ, распознать модель и внести корректировки в ряд параметров операционной системы, чтобы обеспечить стабильную работу с новым оборудованием. Скачать драйвер Samsung CLX-3185 можно нажатием на ссылку на текущей странице. Архив с файлами будет сохранен в «Загрузки», если юзер не выберет иную папку.
Для начала установки кликнуть по архиву. В появившемся надо нажать «Установить».
Появится окно, в котором нужно нажать «Установить сейчас». Для смены языка с русского на какой-либо иной воспользоваться выпадающим списком в нижней части окна.
Прочитать лицензионное соглашение. Принять его условия, разместив галочку возле соответствующего пункта. Кликнуть «Далее».
Прочитать условия аналитической программы, собирающей статистику использования техники для печати. Принять или отказаться от предложения поучаствовать в ней, нажать «Далее».
Samsung CLX 3185W
Появится сообщение, уведомляющее, что не получилось обнаружить МФУ. Отметить, что ПО нужно установить без подключения к технике для печати, поставив галочку возле соответствующей строки в нижней части окна. Нажать «Далее».
Дождаться окончания установки драйвера, выполненной без подключения техники для печати к ПК. Нажать «Готово», соединить устройства кабелем USB.
Источник: printer-drivers.ru
Драйвер для Samsung CLX-3185

Каждый, кто впервые приобретает себе принтер, сталкивается с проблемой его подключения к ПК. Дело в том, что для нормальной работы любого принтера ему (как и большинству подключаемых к компьютеру устройств) требуются драйвера, скачать которые можно с нашего портала.
Здесь вы можете узнать, как установить драйвера для принтера Samsung CLX-3185.
Итак, после скачивания файла-установщика, вам нужно дважды кликнуть на него и в появившемся окне выбрать пункт «Установить», после чего нажать кнопку «ОК».

В следующем окне вам будет предложено выбрать язык установки. Выбираем Русский и нажимаем большую кнопку в центре окна «Установить сейчас».

Читаем лицензионное соглашение и отметкой в соответствующем поле принимаем его, после чего жмем «Далее>».

Далее вам нужно будет решить, соглашаться ли на передачу данных об использовании принтера в компанию Samsung. Здесь по желанию, но если вы не хотите, чтобы устройство отправляло какие-либо данные с вашего ПК, отмечайте «Нет, я не хочу передавать…» и кликайте «Далее>».
Тест цветной печати лазерного принтера Samsung CLX-3185

Теперь дождитесь, пока установщик выполнит поиск принтеров.

Поскольку ваш принтер Samsung CLX-3185 еще не подключен, программа, не обнаружив его, начнет установку драйверов автоматически. Но если он будет подключен, то программа также установит драйвера. Дождитесь ее завершения и нажмите «Далее>».

После завершения установки, жмите «Готово».

Поздравляем, вы установили драйвер! Теперь подключите принтер к компьютеру и начинайте работу.
Источник: printerp.ru
Драйвер для Samsung CLX-3185

Чтобы воспользоваться универсальной программой от компании Samsung, для установки драйвера Samsung CLX-3185, зайдите в нашу статью и ознакомьтесь с работой этой утилиты.
Windows 2000 / 2003 / 2008 / XP / Vista / 7 / 8 / 8.1 / 10 для принтера и сканера
Варианты разрядности: x32/x64
Размер драйвера: 24 MB (принтер) и 20 MB (сканер)
Нажмите для скачивания драйвера для принтера : Samsung CLX-3185
Нажмите для скачивания драйвера для сканера: Samsung CLX-3185
Smart Panel для этого принтера
Подходит для: Windows 2008 / Vista / 7
Варианты разрядности: x32/x64
Размер драйвера: 15 MB
Как установить драйвер в Windows 10
Первым этапом установки драйвера Samsung CLX-3185 является выбор типа установки. При запуске программного пакета выбираем «Установить» и кликаем «Ок».

После распаковки файлов, занимающей около минуты появляется окно, где мы выбираем «Установить сейчас». Можно изменить язык установки, но он ставится в соответствии с языком системы.
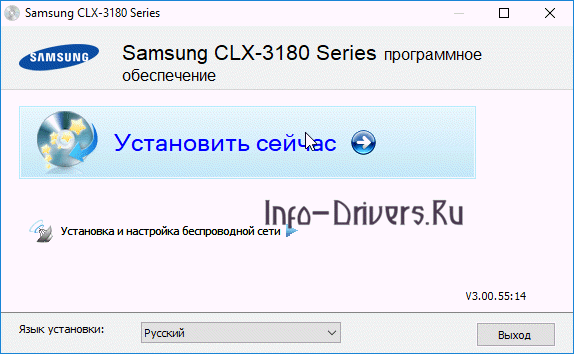
Знакомимся с лицензионным соглашением, пролистывая его до конца. Читать не обязательно, можно просто протащить вниз полосу прокрутки. Ставим галочку, что мы ознакомились и принимаем условия. Становится доступной для нажатия кнопка «Далее». Нажимаем её.
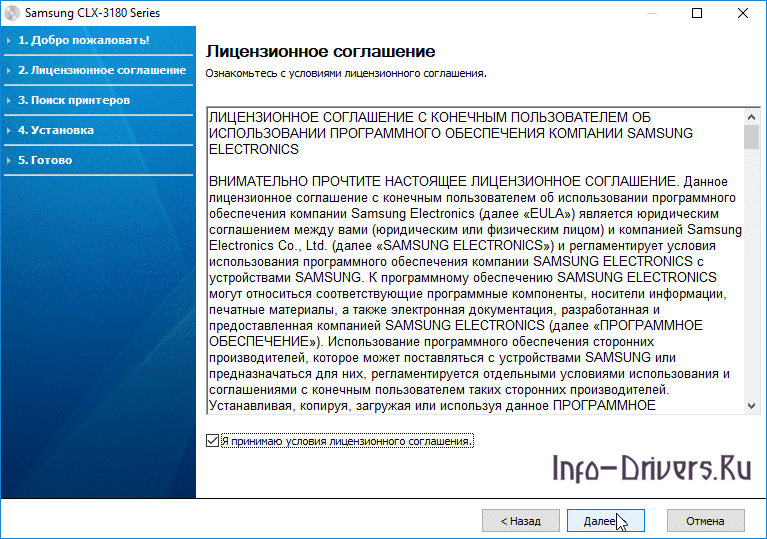
Теперь ищем поле «Нет, я не хочу передавать такие данные». Таким образом мы отказываемся от пересылки данных о состоянии системы компании Samsung. Нажимаем «Далее».

Нам предлагают подключить принтер к ПК. Если он включён, но не определяется – принтер нужно выключить и включить. Следует также проверить подключение кабеля. Либо решать технические проблемы позже. Отмечаем галочкой поле «Убедиться в том, что необходимо…» Это единственное поле в окне.
Нажимаем «Далее».
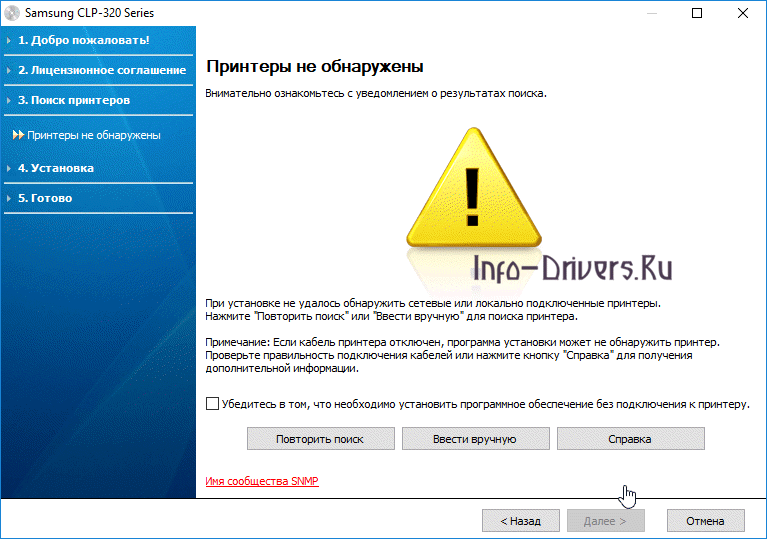
Теперь процесс установки завершён. Сразу нажимаем «Готово».
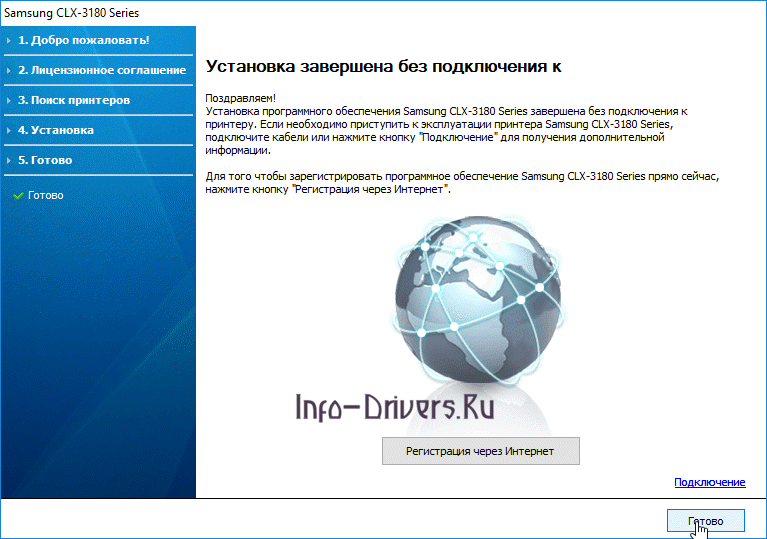
Установка завершена и принтер готов к использованию.
Источник: info-drivers.ru