Samsung является одним из ведущих производителей смартфонов в мире, а также доминирует на рынке Android-планшетов. Это объясняется их выдающейся производительностью и удобным интерфейсом. Кроме того, большинство последних моделей телефонов и планшетов Samsung Galaxy оснащены Samsung DeX из коробки. Если вы не знакомы с этой технологией, DeX позволяет раскрыть всю мощь вашего смартфона или планшета и превратить его в настоящий настольный компьютер, подключив к нему внешний монитор и аксессуары, что позволяет использовать его как ПК. Читайте дальше, чтобы узнать больше о DeX и о том, как он может помочь вашему телефону заменить компьютер
Что такое DeX?
Samsung DeX – это способ превратить мобильный телефон или планшет Samsung в карманный компьютер, подключив его к внешнему монитору и периферийным устройствам.DeX совместим и встроен в большинство устройств Galaxy высшего класса, выпущенных после 2017 года, а именно в телефоны Galaxy S8, S9, S10, S20, S21 и S22, а также в устройства Note8, Note9, Note10 и Note20 и A90 5G. Кроме того, TabS4, 5e, Active Pro, S6, S7, S7 и Active 3 работают с DeX, а также Fold, Z Fold2, Z Fold3 и Z Fold4 Для использования DeX необходим разъем USB-C-HDMI, а также внешняя клавиатура и мышь. В некоторых случаях адаптер может не понадобиться, так как вы можете передавать изображение на совместимый телевизор по беспроводной сети. Наконец, если у вас есть ПК с Windows, вы можете использовать USB-кабель, чтобы открыть DeX как приложение на компьютере, но этот последний шаг сводит на нет цель использования телефона в качестве компьютера. Читайте дальше, чтобы узнать, как начать работу. Процесс прост и не требует особых знаний в области информационных технологий
Samsung Dex для компьютера — как скачать и использовать
Как использовать Samsung DeX с внешним монитором HDMI
Самый простой способ превратить устройство Galaxy в компьютер – подключить его напрямую к монитору HDMI с помощью кабеля USB-C-HDMI
- Подключите конец кабеля USB-C к телефону или планшету Galaxy, а HDMI – к экрану.
- Разблокируйте телефон и, если появится запрос, нажмите Продолжить и Начать.

- Если телефон начинает зеркально отображать дисплей, прокрутите вниз от верхней части экрана, чтобы открыть лоток уведомлений, и коснитесь Samsung DeX. Подтвердите нажатием кнопки Начать.
- Телефон отображает на мониторе интерфейс DeX, который выглядит как обычная настольная операционная система. Лоток уведомлений находится в правом нижнем углу, а доступ к лотку приложений можно получить с помощью значка в левом нижнем углу экрана.

- Чтобы использовать экран телефона в качестве виртуального тачпада, откройте панель уведомлений и нажмите Использовать телефон как тачпад.

- Чтобы выйти из режима DeX, сохраните изменения и отсоедините кабель HDMI. Также вы можете щелкнуть значок Apps в левом нижнем углу и выбрать Exit DeX.
Как использовать DeX с беспроводным монитором
Если у вас есть совместимый телевизор, вам не нужно подключать кабель HDMI, чтобы использовать DeX. Беспроводной DeX работает на телевизорах Samsung 2018+ и телевизорах Smart TV, поддерживающих Miracast. Кроме того, для этой функции требуется One UI 3. 1+, который есть не на всех вышеупомянутых устройствах Samsung. Если ваш монитор и телефон совместимы, вот как их подключить:
Samsung Dex на Ноутбуке и TV | Как настроить высокое разрешение Samsung Dex
- На телефоне или планшете прокрутите вниз от верхней части экрана двумя пальцами, чтобы открыть панель быстрых настроек.
- Нажмите DeX.
- Нажмите DeX на телевизоре или мониторе.
- Если появится запрос, нажмите Разрешить.


- Выберите телевизор или монитор, на который будет выполняться передача.
- Нажмите Начать.
- Телефон отображает на телевизоре интерфейс DeX, который похож на обычную настольную операционную систему. Лоток уведомлений находится в правом нижнем углу, а доступ к лотку приложений можно получить с помощью значка в левом нижнем углу экрана.
- Чтобы использовать экран телефона в качестве виртуального тачпада, откройте панель уведомлений и нажмите Использовать телефон в качестве тачпада.
- Чтобы выйти из режима DeX, щелкните значок Приложения в левом нижнем углу и нажмите Выход из DeX.
Home Office на мобильном устройстве: используем Samsung DeX
Многие компании в настоящее время уже перевели своих сотрудников на удаленную работу. Другие же планируют это сделать в ближайшее время. А можно ли работать из дома, имея в наличии только Android-смартфон или планшет? Конечно, возможно, особенно если это устройство с поддержкой Samsung DeX. Ниже вы найдете краткий обзор платформы и ее пока недолгой истории, а также описание реального кейса использования – тонкий клиент с подключением к удалённому рабочему столу по RDP.
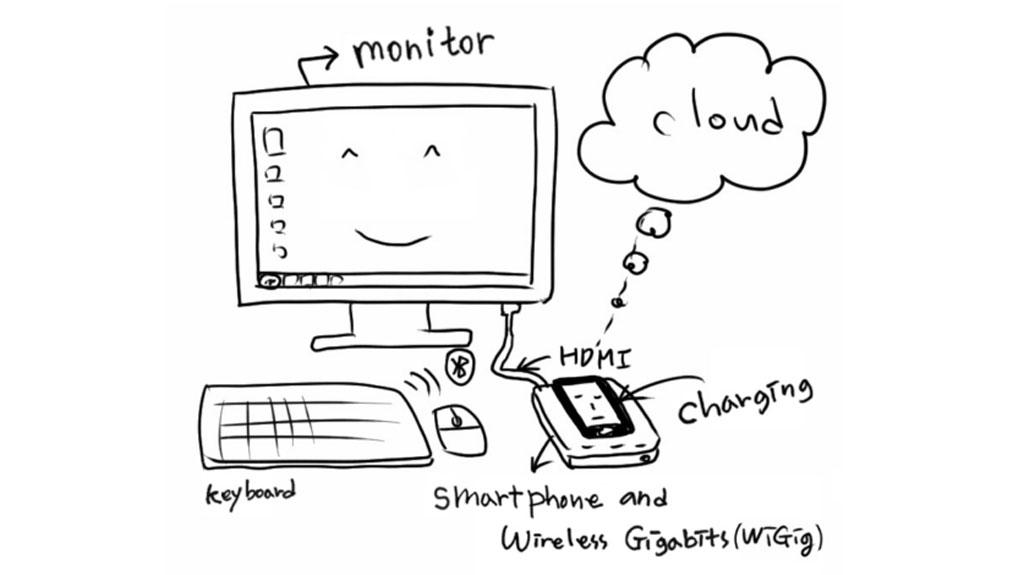
Что такое Samsung DeX
DeX (Desktop Experience) – это Android Desktop, режим запуска Android на внешнем дисплее (или на дисплее самого планшета) в формате десктопной ОС. При подключении DeX запускает графическую оболочку, похожую на привычный рабочий стол десктопа, с возможностью открытия нескольких окон, drag and drop, горячими клавишами клавиатуры и т.д.
DeX доступен для всех смартфонов Galaxy серии S начиная с S8/S8+ и Note, начиная с Note 8, а также планшетов Tab S4 и старше.

Ещё в 2017 для использования режима DeX была необходима объёмная док-станция. Про нее шутили, намекая на сходство с тарелкой для еды. В 2020 необходимое оборудование редуцировалось до небольшого переходника – DeX стал удобнее и доступнее.
Какой выбрать адаптер для DeX
Для работы с DeX понадобится адаптер, подключающий телефон к HDMI-разъёму монитора. На рынке существует несколько вариантов HDMI адаптеров Samsung: от обычного кабеля до полноценной док-станции с возможностью одновременной зарядки, подключения USB периферии и LAN кабеля.

HDMI адаптеры сторонних производителей также могут поддерживать режим DeX, но их использование не гарантирует оптимальное качество изображения и производительность.
Как подключить рабочую станцию
Как только мы определились с адаптером, можно запускать DeX. Для этого:
1. Подключите устройство с помощью адаптера к внешнему экрану (монитору, телевизору или проектору) или запустите режим DeX на своём планшете. Важно: внешний экран должен поддерживать соотношение сторон экрана 16:9 и одно из следующих разрешений FHD (1920×1080), HD+ (1600×900) или WQHD (2560×1440).
2. (Опционально) Подключите клавиатуру и мышь по Bluetooth или через USB порт (если адаптер позволяет такую возможность). Вместо клавиатуры и мыши можно использовать экран устройства как тачпад. Таким образом, возможны 2 сценария использования экрана смартфона в DeX: с тачпадом или с дополнительным экраном:

3. По возможности подключите зарядное устройство (Fast Charge-адаптер, идущий в комплекте с мобильным устройством). DeX-режим более интенсивно использует ресурсы мобильного устройства, а значит, быстрее расходует заряд батареи.
4. Далее следуйте инструкциям на экране устройства.
Выглядеть это будет примерно так:

Более подробно ознакомиться с техническими деталями и спецификациями DeX, включая полный список поддерживаемых устройств, вы можете здесь
Начало работы с DeX
Настало время познакомиться поближе с интерфейсом DeX:

Разберем каждый элемент интерфейса в отдельности:
В правом нижнем углу находится Меню нотификации. Здесь также можно переключиться между режимом DeX и обычным дублированием экрана устройства. Еще через нотификационную панель можно переключить экран девайса в режим тачпада. Это удобно, если у вас нет отдельной мыши, или вам сложно ее подключить (не хватает гнезд на адаптере).
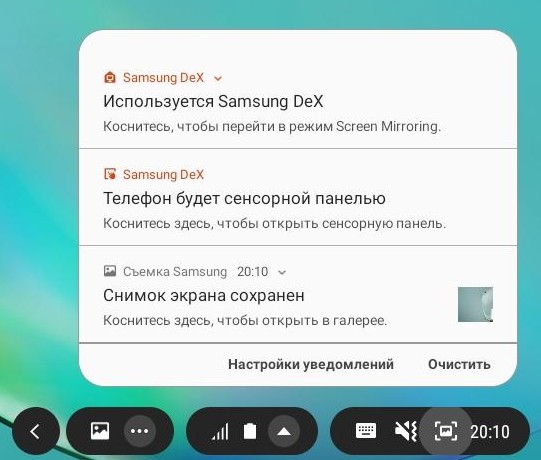
Там же есть и Меню быстрых настроек:

В левом нижнем углу находятся стандартные для Android кнопки Назад, Главный экран и Недавние приложения. А также Меню приложений – доступ ко всем приложениям на устройстве.

В левом нижнем углу — кнопка DeX. Здесь можно получить основную информацию, заблокировать, выключить DeX или активировать режим Dex Labs.
Dex Labs – это набор «экспериментальных» возможностей платформы, позволяющих открывать последнее запущенное приложение при переходе в DeX и принудительно менять размер окна для тех приложений, которые пока не адаптированы для работы в режиме DeX.

Удаленный офис
Что такое Samsung Dex и как его использовать?
Samsung — широко популярный бренд, более известный производством Android-устройств превосходного качества. Чего вы, возможно, не знаете о Samsung, так это того, что они ежегодно вкладывают миллиарды долларов в исследования и разработки для разработки технологий, облегчающих нашу жизнь. Последней инновацией компании является Samsung Dex, и он может буквально превратить ваш смартфон в компьютер. Он позволяет подключить телефон Samsung к внешнему монитору для работы на рабочем столе.
В этом посте мы подробно познакомим вас с Samsung Dex и расскажем, как его использовать. Продолжайте читать статью, чтобы узнать все об этой революционной технологии!

Что такое Samsung Dex?
Samsung DEX — это новый взгляд на мобильные вычисления, разработанный компанией Samsung. Это позволяет вам выполнять вычислительную работу, не требуя никакого реального компьютера. По сути, DeX превращает ваш телефон Samsung в процессор и позволяет вам выполнять действия с внешнего монитора, которые вы можете делать только на ноутбуке или настольном компьютере.
Название DEX происходит от «Desktop Experience». Впервые он был представлен на смартфонах Samsung Galaxy S8 и S8+. Теперь вы найдете эту революционную функцию во всех восходящих флагманских устройствах Galaxy. Некоторые телефоны серии Galaxy A также включают его. Среди планшетов от Samsung почти все табы Galaxy, начиная с S4 и заканчивая S7+, имеют Dex.
Когда Dex был впервые выпущен в 2017 году, для него требовалась док-станция, известная как станция DeX, которая включала порты USB-C, HDMI, USB и Ethernet. Позже Samsung купила адаптер Dex HDMI, кабель и многопортовый адаптер и устранила необходимость в док-станции. Это позволяет вам использовать Dex более гибко и продолжать пользоваться телефоном, пока Dex работает. Телефон также можно использовать в качестве сенсорной панели для просмотра в режиме рабочего стола.
Что еще интереснее, теперь вы можете запускать Dex на любом физическом компьютере напрямую, используя только кабель USB-C на Note 10 и других смартфонах Samsung восходящего поколения.

Интерфейс Samsung Dex
Интерфейс Samsung Dex хорошо оптимизирован, чтобы обеспечить удобство и простоту использования. Он идентичен стандартным операционным системам ПК, таким как Windows, Linux или iOS, но работает под управлением Android. Вы можете просматривать интерфейс, подключив мышь или используя телефон в качестве сенсорной панели. Как и обычные интерфейсы ПК, он имеет интерактивную полосу прокрутки, контекстное меню, горизонтальную навигацию, сочетания клавиш и т. д.
Вы также можете перетаскивать файлы, выделять текст, открывать новые окна, переключаться между окнами и изменять размер окон. Кроме того, все основные приложения Samsung теперь оптимизированы для Dex, что означает, что вы можете наслаждаться повышенной производительностью при использовании браузера, электронной почты, галереи и т. д. И, если вас не устраивает интерфейс Dex, вы всегда можете использовать эмулятор, чтобы сделать среду более знакомой.
Как использовать Samsung Dex?
Настроить Samsung Dex довольно просто. Все, что вам нужно сделать, это убедиться, что у вас есть подходящие аксессуары для установки. Ниже мы сообщим вам о необходимых аксессуарах и проведем вас через этапы настройки, которые необходимо выполнить.

Требования Samsung Dex
Сначала давайте признаем требования настройки DEX.
- Смартфон: Как обсуждалось ранее, Samsung Dex доступен для новейших телефонов серии Galaxy S, начиная с S9 и заканчивая S21. Он также доступен для серии Note, начиная с Note 8 и заканчивая Note 20 Ultra. Вы также можете использовать его в телефонах серии Z fold и Samsung Tab S4, S5e, S6, S7 и т. д.
- Монитор: Хорошая новость заключается в том, что вы можете использовать любой монитор Full HD, HD+ или WQHD с поддержкой HDMI для настройки Samsung Dex. Вы даже можете использовать телевизор или проектор для этой цели.Теперь вы также найдете специализированные продукты, такие как Портативные мониторы и LapDock , специально разработанные для Dex
- Периферийные устройства: Ранее для настройки Dex требовалась док-станция Samsung. Но теперь вы можете использовать любой поддерживаемый USB-концентратор, а также адаптер Dex HDMI, кабель Dex или многопортовый адаптер Dex. Если вы хотите подключить мышь и клавиатуру, убедитесь, что у вас есть многопортовый адаптер Dex или поддерживаемый концентратор USB с необходимыми портами.

Настройка рабочей станции с помощью Samsung Dex
Наконец, вот шаги, которые необходимо выполнить для настройки Samsung Dex:
- Шаг 1 Подключите монитор к источнику питания. Если вы используете многопортовый адаптер Dex, станцию Dex или USB-концентратор, подключите монитор к адаптеру/станции Dex или концентратору с помощью стандартного кабеля HDMI. Если вы используете кабель Dex, просто подключите штекер порта к порту HDMI монитора.
- Шаг 2 : Подключите смартфон к адаптеру или концентратору с помощью кабеля USB C. Если вы используете Dex Station, просто положите телефон в его отсек. Другой конец кабеля Dex подключите к зарядному порту телефона. Он должен загрузить монитор с логотипом Samsung Dex.
- Шаг 3 Теперь подключите мышь и клавиатуру, если это необходимо. Если вы используете кабель Dex, вам потребуются Bluetooth-мышь и клавиатура. Просто соедините их с вашим телефоном. Вы можете использовать проводную мышь и клавиатуру для концентратора USB, мультипорта или станции Dex.
Если вы подключили телефон с помощью кабеля Dex, убедитесь, что ваш телефон заряжается с помощью беспроводного зарядного устройства. Поскольку Dex требует большей вычислительной мощности, он быстро разряжает вашу батарею.
Использование Dex на Smart TV
Вы также можете использовать Dex на смарт-телевизоре, если он поддерживает Miracast. Некоторые из последних устройств Galaxy позволяют использовать Dex без проводов, подключившись к телевизору или монитору с поддержкой Miracast. Вот как настроить беспроводной Dex через Miracast:
- Сначала включите телевизор и откройте режим дублирования экрана.
- Затем потяните вниз панель быстрых настроек телефона и нажмите Dex.
- Теперь выберите монитор, на котором вы хотите использовать заклинание.
- Подтвердите выбор в следующем окне, и вы увидите загрузку Dex на телевизоре.
Вот оно. Теперь вы можете использовать свой телефон в качестве сенсорной панели для навигации по экрану. Вы также можете подключить мышь и клавиатуру к телевизору для продуктивной работы.
Использование Dex на ПК
Вы также можете использовать Dex на ПК без каких-либо периферийных устройств. Вот как это сделать:
- Сначала загрузите и установите Dex для ПК на Windows или Mac.
- Теперь подключите телефон к ПК с помощью зарядного кабеля USB C.
- Dex должен автоматически загрузиться. Вы увидите интерфейс Dex на ПК.
Вот и все. Вы можете использовать Dex в плавающем окне рядом с приложением ПК или использовать его в полноэкранном режиме.
Вывод
Samsung Dex может стать новым способом использования Android на рабочем столе. Всего одним кабелем вы можете подключить телефон Samsung к внешнему монитору и использовать его так, как если бы это был ПК. Такая вещь может быть удобной, чтобы поддерживать вашу продуктивность на должном уровне, даже когда вы находитесь вдали от рабочего места. С телефоном, поддерживающим Samsung Dex, вы буквально носите компьютер в кармане.
Источник: www.uperfectmonitor.com