It’s still unclear why Samsung have limited the ability to run at FHD, other than to force a propitiatory peripheral requirement.
Based on testing with S10e and Tab S7 it appears that ‘Display Port Alt mode’ (this is the term for display over USB C) is running at Display Port version 1.2. Keep in mind that this is then converted to HDMI, at the HDMI version of the dock you have, and then there is the matter of the HDMI port on the monitor/TV, and what version of HDMI it is running.
Some background on why DP 1.2 is going to be a limiting factor in the bigger picture.
For USB operations, DP alt mode 2-lane is better, so that 2 remaining lanes can be used for USB 3.0. If DP alt mode 4-lane is used, only USB 2.0 can be used, but comes with the disadvantage of being achieved over signaling channels. A keyboard or mouse will not work very well, in my experience, when this USB over signalling channels mode is used.
So it is easy to see that the higher resolutions can be easily accommodated, even in 2-lane mode on Display Port version 1.2. The other consideration is GPU and ability to drive those additional pixels.
3 лайфхака в режиме DeX
So we are left with Samsung being up to some ‘closed system’ shenanigans unfortunately. If they made some truly great USB C docks, they would be all the rage and people would buy them because they are amazing and not because they were forced to do so.
Until Samsung fix their code to be more open, to using docks from other manufacturers, we are pretty much stuck with workarounds, accidental discoveries, and forced DEX dock purchases.
EDIT a few minutes later after also reading post by /u/randomuser8765 has some great info re the Samsung app ‘Good Lock’ ‘MultiStar’ ‘I Love Samsung Dex’ feature for ‘High Resolutions for external Display’. This sounds quite promising. For my tests on S10e and Tab S7, on Android 12, OneUI 4.x was still unable to get past FHD and outputs DP version 1.2. I’ll try some other docks next, to see if the results vary any.
Источник: oshibkami.ru
Оптимизация Android-приложения для работы с док-станцией Samsung DeX
Год назад появился смартфон Samsung Galaxy S8/S8+, а вместе с ним и док-станция DeX, позволяющая пользователю превратить телефон в полноценный компьютер. Для этого достаточно поставить телефон на станцию, и на экране подключенного монитора отобразится рабочий стол, похожий на Windows 8+, а также будут доступны другие периферийные устройства (мышь, клавиатура, принтер). Инновационная архитектура приложения МойОфис Документы позволяет адаптировать и поддержать технологические новинки (такие как DeX) без существенных затрат. Особенно приятно, что стоимость внедрения такого решения невелика, а количество пользователей, которые могут задействовать приложения на большом экране, достаточно высоко. В этой статье мы поделимся с вами опытом, как реализовать поддержку док-станции DeX в вашем Android-приложении.
Samsung Dex на Ноутбуке и TV | Как настроить высокое разрешение Samsung Dex
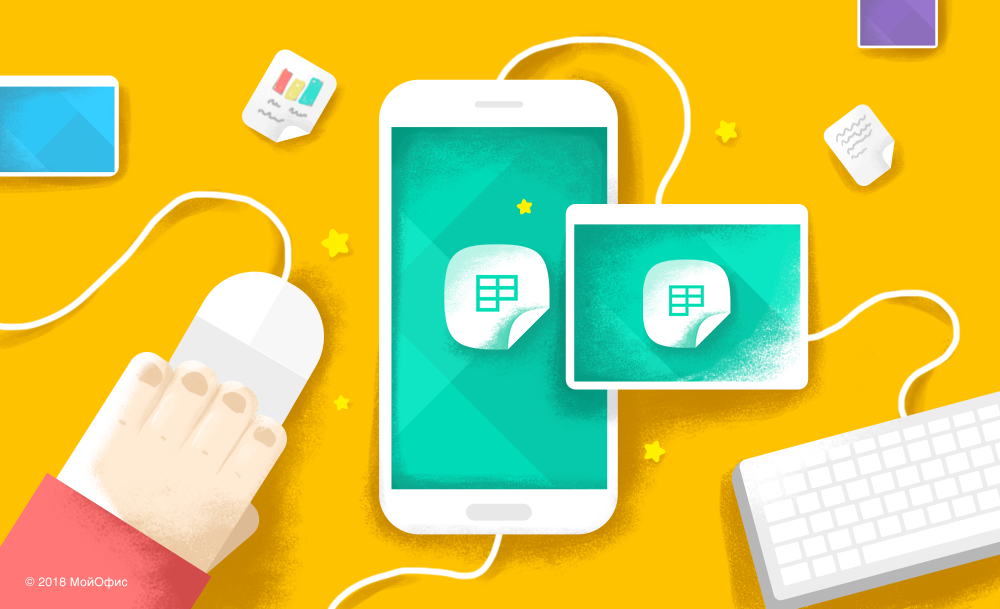
Особенности оптимизации функциональности приложений для работы с Samsung DeX
Прежде чем мы углубимся в технические особенности, стоит отметить, что многое из описанного ниже можно использовать не только в связке с Samsung DeX, достаточно подключить любую Bluetooth-клавиатуру и/или Bluetooth-мышь. Очевидно, что для удобства использования вашего приложения с подключенной периферией необходимо будет произвести ряд манипуляций с самим приложением. И хотя далеко не каждому приложению нужна поддержка десктопного режима, гибкость в использовании никогда не бывает лишней.

Источник: Samsung
Итак, поехали! Прежде всего следует кратко рассмотреть, что именно нужно изменить в приложении, чтобы оно хорошо смотрелось на Samsung DeX и с ним было комфортно работать пользователю.
Начнем с того, что Samsung DeX — это по сути доработка многооконного режима, появившегося в Android 7 (Nougat). То есть если ваше приложение уже приспособлено к работе в этом режиме, то никаких проблем при запуске на док-станции не будет. Однако для полноценного мимикрирования под десктоп необходимо учесть ряд особенностей и добавить дополнительную функциональность, представленную в таблице ниже и условно разделенную на основную и предпочтительную:
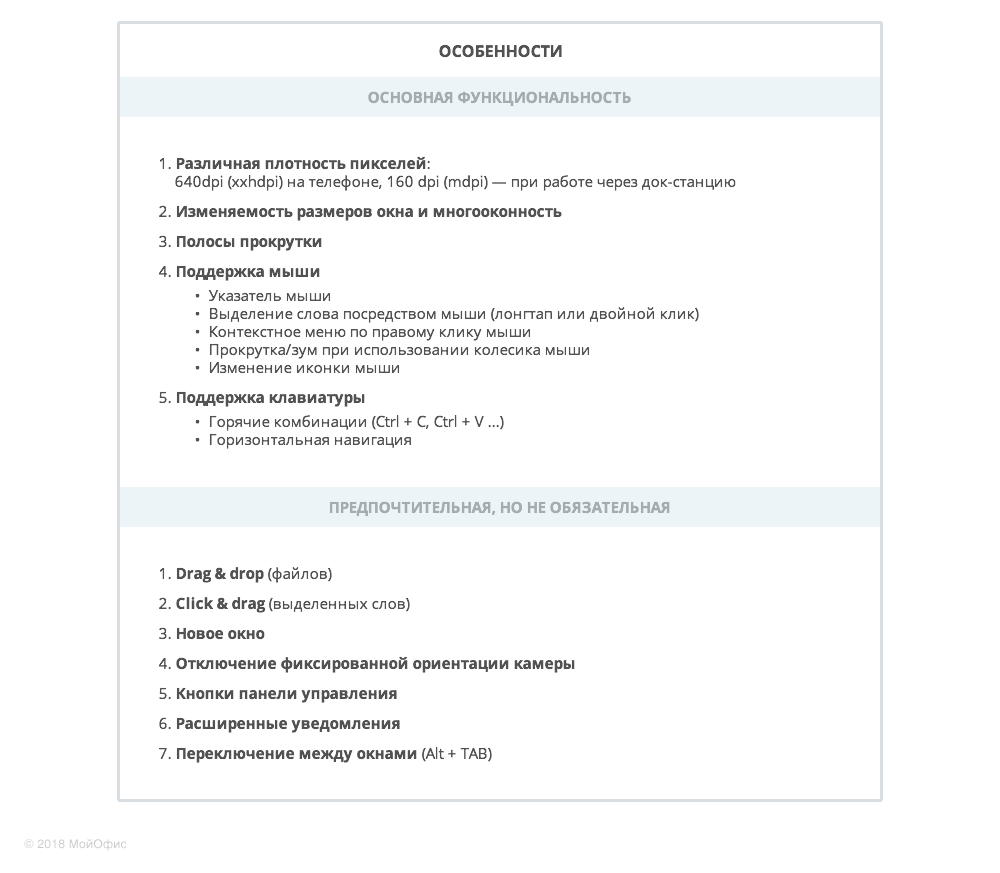
Запускаемые на Samsung DeX приложения условно можно разделить на три группы в зависимости от типа окна:
- Окно с изменяемым размером. То есть приложение полностью поддерживает все стандарты многооконного режима в Android N.
- Окно с фиксированным размером. То есть не все «фишечки» Android N учтены при разработке.
- Нет поддержки многооконности. Ну, значит, и не надо. На Samsung DeX такие приложения, очевидно, работать не будут.
На деле все будет выглядеть следующим образом:

Теперь же углубимся в детали.
Поддержка разной плотности пикселей экрана
Как уже было отмечено выше, ваши приложения, запущенные непосредственно на мобильном телефоне (речь идет о Samsung Galaxy S8/S8+) и транслируемые посредством док-станции, будут иметь разные значения dpi: 640 dpi (xxhdpi) и 160 dpi (mdpi) соответственно. Так что если вы еще не используете векторную графику, то стоит подготовить соответствующие ресурсы для изображений. Также нужно учесть, что может поплыть верстка, — следует подготовить альтернативные лэйауты как один из вариантов решения проблемы. Более подробно о работе с экранами с различной плотностью пикселей можно почитать в официальной документации для разработчиков Android.
Поддержка изменяемости размеров окна и многооконности
Если вы хотите, чтобы окошко вашего приложения ресайзилось, достаточно добавить в манифесте приложения следующий флажок для каждой activity, размеры которой должны изменяться:
android: resizableActivity = «true»
Поддержка многооконности — «фишка» не новая, наверняка с выходом Android Nougat многие успели ее прикрутить или хотя бы посмотреть в ее сторону. Все неплохо расписано в официальной документации. Реализовать данную функциональность достаточно просто: ставим флажок в манифесте, и готово:
Тут стоит учесть, что при переходе в многооконный режим и наоборот activity будет пересоздаваться каждый раз, так как в этом случае система должна выбрать необходимые ресурсы. В условиях нашего приложения МойОфис Документы activity пересоздаваться нельзя, поэтому мы используем следующий набор флагов в манифесте в «непересоздаваемых» activity:
android_configChanges=»orientation|keyboardHidden|screenSize|uiMode|screenLayout|smallestScreenSize»
В этом случае все необходимые замены лэйаутов необходимо обрабатывать ручками, например в методе onConfigurationChanged(Configuration newConfig) activity .
Жизнь приложения при выходе из desktop-режима
Нам может потребоваться узнать, находимся ли мы сейчас в desktop-режиме посредством DeX-станции (как правило, для изменения UI приложения). Делается это следующим образом:
А следующий флаг в манифесте необходим для установки поведения приложения при выходе из desktop-режима:
В приведенной ниже таблице показано, как будет вести себя приложение при установленном флаге или без него:

Скроллирование
Прокрутка контента в десктопном режиме осуществляется колесиком мыши, а сам принцип скроллинга работает автоматически при использовании ListView , RecyclerView , GridView или ScrollView / HorizontalScrollView компонентов. Дополнительно рекомендуется реализовать поддержку полос прокрутки, чтобы пользователь мог совершить прокрутку, потянув за соответствующий компонент. Также можно добавить скроллирование посредством колесика мыши, если вы реализуете свой компонент, как это сделано в нашем случае, но об этом будет написано немного ниже (а добавление полос прокрутки осуществляется достаточно просто).
Работа с мышью и клавиатурой
Поддержка мыши может быть полезна для множества приложений (карты и навигация; игры; в нашем случае документы и т. п.), которые запускаются на DeX док-станции.
У объекта MotionEvent есть метод getSource() , при помощи которого можно определить источник данного события. В коде это выглядит так:
Понять, что по элементу произошел тач правой кнопкой мыши, можно при помощи метода getButtonState() у объекта MotionEvent :
boolean isRightClick = isMouse buttonState == MotionEvent.BUTTON_SECONDARY;
Теперь по клику правой кнопкой мыши можно открыть контекстное меню.
Однако в ряде моделей телефонов (не Sumsung Galaxy S8/S8+) реализована иная логика обработки нажатия на правую кнопку мыши. Поэтому на этих устройствах реализация этих функций будет недоступна.
Работа с мышью не была бы полноценной, если бы при помощи ее колесика нельзя было скроллить и зумить. Следующий участок кода демонстрирует работу с колесиком мыши:
Поведенческие сценарии могут различаться, но общий шаблон, думаю, понятен.
Изменение курсора
Когда мы наводим мышь на кликабельный элемент, принято, чтобы курсор изменялся. Для реализации этой возможности необходимо установить следующий флаг на кликабельной вью:
android_state_hovered=»true»
Далее нужно непосредственно в коде установить для вью кастомный PointerIcon при помощи метода setPointerIcon() (см. также view.onResolvePointerIcon(. ) ).
Поддержка хардварной клавиатуры производится проще: достаточно ее просто подключить к устройству. Единственное, на что стоит обратить внимание, — это обработка хоткеев:
Дополнительно
Практически все, что описано в статье, в том или ином виде можно найти в официальной документации. Samsung предлагает разработчикам произвести ряд дополнительных улучшений:
- Drag Drag выделенного текста является как бы продолжением предыдущего пункта: можно выделить текст в одном приложении и перетащить его в наше приложение. Это очень удобно, так как даже не нужно нажимать шорткаты Ctrl-C/Ctrl-V. В приложении МойОфис Документы таким образом можно перетаскивать текст из одного документа в другой.
Ниже приведен пример имплементации OnDragListener :
- Отключите presentation class в режиме Samsung DeX, если он у вас в принципе был включен.
- Отключите фиксированную ориентацию камеры.
Тестирование
Как все это тестировать? Самый простой способ — это приобрести док-станцию Samsung DeX, подключить к ней всю периферию и баловаться. Если док-станции по каким-либо причинам в наличии нет, то, как уже было отмечено выше, можно просто подключить к смартфону, а еще лучше планшету, желательно, с Android 7 и выше, Bluetooth-клавиатуру и мышь. Также можно воспользоваться способом, предлагаемым непосредственно Samsung, если вы предпочитаете работать с эмулятором.
Заключение
Определенно, как железка, Samsung DeX — устройство интересное и точно будет востребовано у тех пользователей, которым важны мобильность и необходимость заменить несколько рабочих девайсов смартфоном. В соответствии с нашим опытом практически любое приложение можно с легкостью адаптировать для работы в десктопном режиме на этой док-станции или при присоединении хардварных контроллов. Надеемся, что эта статья будет вам полезна.
- МойОфис
- Samsung DeX
- Android
- мобильные приложения
- Блог компании МойОфис
- Разработка мобильных приложений
- Разработка под Android
Источник: habr.com
Samsung DeX: все, что вам нужно знать

В подключении смартфона к компьютеру нет ничего нового. Это самый быстрый способ передачи изображений и файлов туда и обратно на сегодняшний день. Однако на этом взаимодействие часто прекращается. Введите Samsung DeX. В 2017 году Samsung представила программную платформу, предназначенную для изменения взаимодействия телефона и компьютера.
Вот все, что вам нужно знать.
Смотрите также: Вот лучшие телефоны Samsung Galaxy, которые вы можете купить
Что такое Samsung DeX?

По сути, Samsung DeX — это программная платформа, которая превращает ваш смартфон или планшет в полноценный рабочий стол. Это означает, что вы можете получить доступ к ключевым приложениям и функциям, но вы можете управлять всем с монитора, используя мышь и клавиатуру. Как вы можете видеть выше, интерфейс очень похож на последние версии Windows, но с явной изюминкой Samsung. Вы можете изменять размер различных окон DeX, перетаскивать их по своему желанию и использовать знакомые сочетания клавиш для навигации.
Самые ранние версии Samsung DeX требовали док-станции — DeX Station или DeX Pad — для питания программного обеспечения и периферийных устройств. Однако в последние годы Samsung сократила необходимое оборудование, перейдя на адаптер HDMI и простой кабель USB-C. Samsung даже добавила поддержку беспроводной сети DeX с запуском серии Galaxy Note 20, хотя она имеет свой собственный набор требований. Прежде всего, вам понадобится монитор или телевизор с функцией Miracast. Это похоже на функцию кастинга на основе Google Chrome, хотя и немного менее распространенная.
Нужно больше связей? Вот как привязать телефон Android к ПК
Samsung DeX также доступен для Windows и MacOS. Это означает, что вы можете просто подключить свой телефон к компьютеру через USB и использовать экосистему DeX. Вам просто нужно загрузить приложение Samsung DeX для Windows или MacOS.
Просто имейте в виду, что поддержка MacOS закончилась в январе 2022 года. Вы все еще можете использовать приложение, но поддержка и обновления недоступны.
Что касается поддержки приложений, DeX — это мощный источник производительности. Вы можете открыть полезные опции, такие как Zoom Cloud Meetings, Skype, Adobe Acrobat Reader и другие. Пакет Microsoft Office также широко представлен на платформе, включая Word, Excel, Outlook и Powerpoint.
Источник: mobioffers.ru