DeX-кабель — это всё, что вам понадобится для активации режима Samsung Dex. Достаточно подключить USB Type-C разъём кабеля к совместимому смартофону или планшету, а разъём HDMI — к телевизору или монитору. Кабель обладает компактными размерами, которые позволят брать его с собой куда угодно.
Как подключить телефон к телевизору с помощью USB?
Подключение к телевизору через USB-кабель
- Подсоедините телевизор к питанию.
- Возьмите USB шнур и подключите к порту ТВ.
- Подключите смартфон ко второму разъему кабеля.
- Экран вашего телефона покажет запрос о выборе параметров по USB. …
- На пульте дистанционного управления телевизора выберите USB-адаптер.
Как подключить телефон к телевизору Samsung через USB?
- Соедините телевизор с телефоном при помощи USB-кабеля. …
- Выберите на телевизоре в качестве источника сигнала (Source) USB-порт. …
- При необходимости подтвердите режим подключения на телефоне. …
- На большом экране отобразится структура папок или список файлов, которые просканировал и распознал телевизор.
Как подключить Note 20 к телевизору?
Чтобы этот режим активировался, нужно просто подключить Note20 к любому телевизору или монитору с помощью HDMI-кабеля, можно через переходник. Можно использовать такой переходник за 749 рублей. Ну, то есть реально смартфон запросто эмулирует настольный ПК. Папки, иконки, есть даже аналог кнопки «Пуск».
How to use Samsung DEX with your PC or Mac (USB/Wireless)
Какие устройства поддерживают DeX?
Самсунг Декс поддерживается моделями Galaxy:
Смартфоны серии Galaxy S, начиная с модели Galaxy S8; Флагманы Galaxy Note, начиная от Note 8; Модели Galaxy Fold, Galaxy Fold 2 и Galaxy Z Flip; Планшеты Galaxy Tab S, начиная от версии Galaxy Tab S4.
Как андроид подключить к телевизору через USB?
Порядок действий
- Возьмите Android-смартфон и кабель Micro USB.
- Подключите телевизор к смартфону с помощью кабеля Micro USB.
- Установите для параметра USB на смартфоне значение «Передача файлов (File Transfers)» или «MTP». …
- Откройте приложение Media Player на телевизоре.
ЭТО ИНТЕРЕСНО: Вы спрашивали: Куда подключить дополнительный прикуриватель?
Почему телефон не подключается к телевизору через USB?
Если ТВ не видит устройство
Можно выделить несколько основных причин, из-за которых телефон не распознается ТВ. Использование режима MTP (Media Transfer Protocol) при соединении. В таком случае поменяйте режим на PTP или «USB-устройство». Телевизор не поддерживает желаемый формат файла.
Как воспроизвести видео с телефона на телевизоре самсунг?
На телевизоре откройте меню «Источники» и перейдите к плитке Screen Mirroring, чтобы включить функцию передачи данных с мобильного устройства. Если вы используете смартфон или планшет Samsung Galaxy, проведите пальцем вниз от верхнего края экрана и включите в меню функцию Smart View или Screen Mirroring.
Samsung DeX: Few things to be aware of when buying 3rd party usb-c to hdmi adapters for use w/ DeX.
Как подключить Samsung s20 к телевизору?
Подключение с помощью DeX кабеля или HDMI кабеля
- Подключите кабель DeX или кабель USB-C-HDMI к соответствующему адаптеру.
- Подключите другой конец кабеля к порту телевизора.
- Подключите адаптер HDMI к USB-порту вашего устройства.
- Нажмите на уведомление о дублировании экрана на панели уведомлений.
Как подключить Xiaomi к телевизору Samsung?
Откройте на вашем телевизоре соответствующую функцию, активирующую Miracast. На смартфоне Xiaomi под управлением MIUI 11 зайдите в «Настройки» и найдите строку «Подключение и общий доступ». Активируйте переключатель пункта «Трансляция», и подтвердите включение Wi-Fi и Bluetooth на смартфоне.
Источник: avtograf70.ru
Samsung Dex для компьютера Windows и Mac — как скачать и использовать
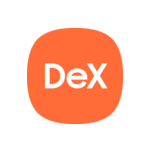
Ранее на сайте уже публиковалась статья об использовании Samsung Dex путем подключения смартфона Samsung Galaxy Note или Galaxy S к монитору или компьютеру кабелем или с помощью док-станции Dex Station или Dex Pad. Теперь появилась ещё одна возможность — Samsung Dex для ПК Windows 10, 7 и Mac OS: выполняется подключение смартфоном кабелем USB к компьютеру или ноутбуку и в результате функции Samsung Dex доступны в окне (или на полном экране) в уже запущенной ОС. Именно об этом варианте использования и пойдет речь далее.
Официальная страница сообщает о совместимости версии Samsung Dex для ПК с устройствами Galaxy Note 10, S10 и другими из этого же поколения, однако у меня всё исправно работает и с Galaxy Note 9 с Android 10, предполагаю, что это же актуально и для линейки S9.
- Скачать Samsung Dex для Windows 10, 7 или Mac OS
- Подключение и использование Samsung Dex на компьютере
- Видео демонстрация
Где скачать Samsung Dex для Windows или Mac OS
Установка программы не должна вызвать каких-либо проблем и не содержит нюансов, за исключением того, что на время установки потребуется отключить ваш смартфон от компьютера, если он подключен.
После установки вы получите сообщение о том, что для запуска Samsung Dex необходимо подключить ваш телефон к компьютеру с помощью USB, я бы рекомендовал использовать USB 3.0.
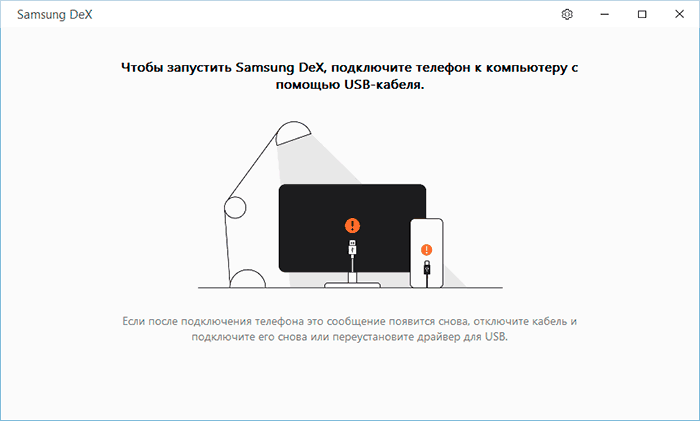
Подключение и использование Samsung Dex на компьютере или ноутбуке
Подключение телефона к компьютеру для использования Samsung Dex очень простое:
- Подключите телефон кабелем USB. Приложение Samsung Dex на компьютере должно быть запущено.
- Если на экране смартфона появится запрос «Запустить трансляцию в Samsung Dex» — нажмите «Начать». Если такого запроса не будет, зайдите в область уведомлений и включите режим «Передача файлов» для USB-подключения.
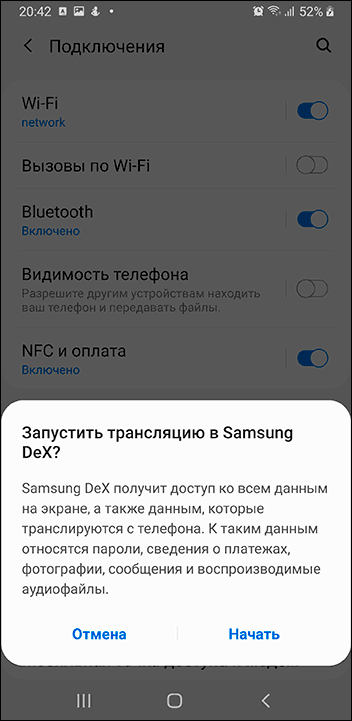
- Готово: в результате вы увидите окно Samsung Dex с теми же возможностями, что и при подключении телефона к отдельному монитору или телевизору.

Настройки приложения содержат лишь два пункта: автоматический запуск при подключении телефона к компьютеру и мигание значка при получении уведомлений на телефоне — оба включены по умолчанию. Если значок начинает мигать постоянно, даже без уведомлений, рекомендую отключить вторую функцию.
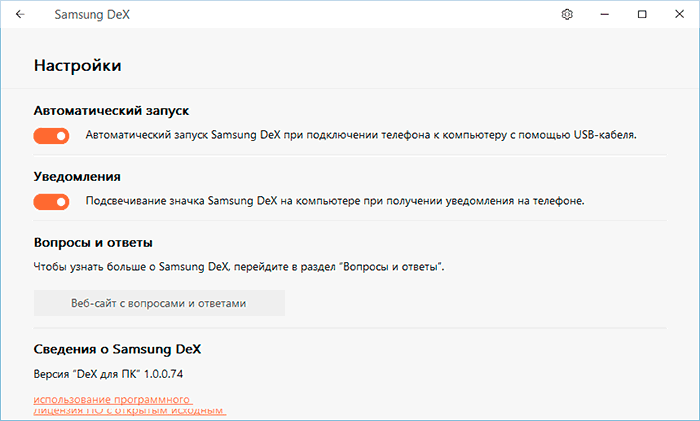
В плане использования Samsung Dex отличий от «обычной» версии через док-станцию не замечено, все работает точно так же. Из нюансов:
- Поддерживается режим работы в окне и полноэкранный режим (запускается кнопкой «развернуть»). Чтобы выйти из полноэкранного режима, поднесите указатель мыши к центральной верхней части экрана.
- Уведомления вашего телефона показываются только «внутри» окна Dex, но не в уведомлениях основной операционной системы. Если вы хотели бы получать их в центре уведомлений, обратите внимание на стандартное приложение Ваш телефон в Windows 10— оно очень хорошо работает со смартфонами Samsung.
- Качество изображения (что особенно заметно на полном экране) хуже, чем при подключении напрямую к монитору: сигнал по USB передается сжатым. Звук выводится через динамики компьютера (можно поменять на вывод через динамики телефона в настройках звука в панели задач Samsung Dex).
- Копировать файлы с компьютера на телефон можно простым переносом на рабочий стол окна Samsung Dex, они сохраняются в папку «Загрузки» (Downloads). Иногда передача сбоит (в моем случае — сообщение о неверном типе файла). Способов копирования с телефона на компьютер не обнаружил (если не считать доступа к памяти телефона через Проводник компьютера).
- Переключение клавиатуры на русский или обратно на английский выполняется сочетанием клавиши Alt+Shift (для Dex в Windows). Причем переключение работает исправно, когда по умолчанию в настройках Android выставлена клавиатура Samsung, во всяком случае переключать язык клавиатурой с Gboard в Samsung Dex у меня не получилось.
Как итог: всё работает исправно и, думаю, для кого-то окажется полезным: использование мобильных приложений с компьютера этим способом, особенно если оно сопряжено с набором текстов может быть очень удобным. Хотя, субъективно, куда более впечатляет использование смартфона в качестве компьютера без посредничества последнего.
Видео о Samsung Dex для ПК
Кстати, для тех, кто не знал, у Samsung есть еще одно официальное приложение для связи смартфона с компьютером — Samsung Flow. В отличие от Dex, оно не требует, чтобы у вас была одна из топовых моделей, а будет работать и на средних аппаратах производителя.
Источник: remontka.pro
Что делать, если в Samsung DeX появляется ошибка
Если у вас возникла ошибка во время использования Samsung DeX — отправьте нам отчет об ошибке. Это поможет улучшить работу сервиса, исправить ошибки и выпустить актуальное обновление.
Важно: отчет об ошибках содержит данные журнала и может содержать личную информацию.

1 Откройте Настройки Samsung DeX или нажмите кнопку Приложения в нижнем левом углу

2 Нажмите Свяжитесь с нами.
3 Выберите Отчеты об ошибках.
4 Опишите ошибку, с которой вы столкнулись. Поставьте галочку в поле Отправить данные журнала системы. Для отправки отчета нажмите на значок самолетика
Если у вас есть скриншот ошибки, отправьте его вместе с отчетом. Это поможет быстрее решить возникшую проблему.

Отправка данных журнала компьютера
1 После появления ошибки на компьютере, откройте Настройки, выглядит как шестеренка в верхнем правом углу окна Samsung DeX.

2 Пролистайте вниз и нажмите Сообщить об ошибке. Если в это время ваш телефон подключен к компьютеру, на него будет отправлено уведомление об ошибке.

3 Компьютер автоматически соберет данные, затем создаст на рабочем столе zip-файл с данными журнала.

4 После создания файла с отчетом появится всплывающее окно, нажмите Сообщить о проблеме.
5 У вас автоматически откроется браузер. Войдите в свой Samsung аккаунт. Откроется форма для отправки отчет об ошибке. Внизу формы есть поле Вложение, куда можно прикрепить созданный файл. Для отправки отчета нажмите Отправить.

Отправка данных журнала телефона
- Если на вашем телефоне появилось сообщение об ошибке Samsung DeX на компьютере:
1 Нажмите кнопку Отправить в уведомлении. У вас автоматически запустится приложение Samsung Members,

2 Нажмите Отчеты об ошибках. Заполните описание ошибки и поставьте галочку в поле Отправить данные журнала системы. Для отправки отчета нажмите Отправить (значок самолетика в правом верхнем углу экрана).
- Если на вашем телефоне не появилось сообщение об ошибке Samsung DeX на компьютере:
1 Подключите ваш телефон к компьютеру и запустите Samsung DeX, чтобы повторить ошибку.
2 Откройте Настройки Samsung DeX или нажмите кнопку Приложения в нижнем левом углу
3 Выберите Отчеты об ошибках, заполните сведения об ошибке, поставьте галочку в пункте Отправить данные журнала системы и нажмите Отправить (значок самолетика).
- Если на ваш телефон не подключен к компьютеру:
1 Подключите телефон через USB или выберите компьютер, к которому вы хотите подключиться, из списка беспроводных подключений.
2 После запуска приложения Samsung Members, отправьте через него Отчет об ошибке. Чтобы прикрепить журнал системы, поставьте галочку в поле Отправить данные журнала системы и нажмите Отправить (значок самолетика).
Проводное подключение к телевизору или монитору
1 Проверьте, что монитор подключен через оригинальный кабель с поддержкой Samsung DeX.
Подключение к телевизору осуществляется через кабель HDMI.
2 Убедитесь, что HDMI выбран в качестве входа для монитора или телевизора.
Если выбран другой вход, измените его на HDMI.
3 Если на телевизоре или мониторе выводится экран устройства, а не рабочий стол Samsung DeX, включите его в панели быстрых настроек. Для этого потяните верхний край экран двумя пальцами вниз, найдите и нажмите значок Samsung DeX.
Если вы хотите, чтобы Samsung DeX запускался автоматически при подключении к планшету монитора или телевизора, откройте Настройки > Дополнительные функции > Samsung DeX и выберите Автоматический запуск при подключении HDMI.
4 Перед использованием Samsung DeX отключите Энергосбережение, Безопасный, Экстренный или Детский режим.
5 Если в порт смартфона или планшета попала вода, изображение на мониторе или телевизоре может отображаться некорректно.
Беспроводное подключение к телевизору
1 Если ваш телевизор Samsung выпущен в 2013 году, обновите прошивку и подключитесь повторно.
- Как обновить прошивку на телевизоре Samsung через флешку (по USB)
- Как обновить прошивку Smart-телевизора Samsung через интернет
2 Если подключение не удалось, хотя некоторое время отображалась надпись Подключение. , отсоедините и повторно подключите кабель питания телевизора.
3 Если предыдущие шаги не помогли, отправьте нам отчет об ошибке.
Откройте приложение Samsung Members > Свяжитесь с нами > Отчеты об ошибках, поставьте галочку в пункте Отправить данные журнала системы, затем заполните форму и нажмите кнопку Отправить (значок самолетика).
1 Проверьте, поддерживает ли телевизор функцию демонстрации экрана телефона (по протоколу Miracast).
Название функции может отличаться в зависимости от производителя:
- Samsung TV – Screen Sharing/Mirroring
- Sony TV – Screen Mirroring
- LG TV – Screen Share.
Список телевизоров Samsung, поддерживающих Screen Mirroring, может отличаться от списка телевизоров с функцией Smart View.
2 В некоторых моделях телевизоров Samsung 2013 и 2014 года выпуска режим Screen Mirroring нужно включить в настройках вручную.
3 Если предыдущие шаги не помогли и телевизор не появляется в списке устройств, отключите его от сети, подождите 1-2 минуты, включите и попробуйте подсоединиться еще раз.
Проводное подключение к компьютеру
1 Через Samsung DeX нельзя связать планшет с компьютером.
2 Убедитесь, что значок Samsung DeX есть на панели задач компьютера. Если он не появился, запустите программу Samsung DeX.
На компьютере с операционной системой Windows проверьте статус элемента ss_conn_service2. Откройте Диспетчер задач, затем вкладку Службы. Если у элемента стоит статус Остановлено, щелкните по нему правой кнопкой мыши и выберите Пуск, чтобы изменить статус на Работает.
3 Отключите, затем снова подключите USB-кабель, пока на вашем компьютере работает Samsung DeX. Как только компьютер распознает ваше мобильное устройство, на мониторе появится экран загрузки. На экране мобильного устройства в появившемся окне нажмите Начать. На мониторе компьютера появится домашний экран Samsung DeX.
4 Если после переподключения USB-кабеля на компьютере не появился домашний экран Samsung DeX, проверьте версию Samsung DeX на компьютере. Для корректной работы у вас должна быть установлена последняя версия программы.
Чтобы установить обновления, нажмите на значок Настройки (шестеренка) в правом верхнем углу окна Samsung DeX. Пролистайте вниз до заголовка Сведения о Samsung Dex и нажмите кнопку Обновить. Перезагрузите компьютер после установки обновлений.
5 Если USB-кабель или хаб поврежден, подключение к Samsung DeX будет невозможно.
Используйте другой USB-кабель или хаб.
Если Samsung DeX некорректно работает с компьютером на базе платформы Qualcomm Snapdragon (ОС Windows на ARM), рекомендуем подключиться к нему с помощью USB-хаба, а не напрямую через USB-кабель.
6 На корпоративных и общедоступных компьютерах может быть установленно программное обеспечение, блокирующее сторонние подключения из соображений безопасности. Обратитесь к администратору компьютера для подключения через Samsung DeX.
Беспроводное подключение к компьютеру
1 Через Samsung DeX нельзя связать планшет с компьютером.
2 Убедитесь, что у вас установлена последняя версия Samsung DeX.
Нажмите на значок Настройки (шестеренка) в правом верхнем углу окна Samsung DeX. Пролистайте вниз до заголовка Сведения о Samsung Dex и нажмите кнопку Обновить. Перезагрузите компьютер после установки обновлений.
3 Убедитесь, что значок Samsung DeX есть на панели задач компьютера. Если он не появился, запустите программу Samsung DeX.
4 Проверьте Wi-Fi соединение на вашем компьютере и телефоне. Они должны использовать одну и ту же точку доступа Wi-Fi
5 Откройте панель быстрых настроек на телефоне, потянув верхний край экран двумя пальцами вниз, найдите и нажмите значок Samsung DeX. В открывшемся окне выберите опцию DeX для ПК.
Если отображается только опция DeX на телевизоре или мониторе, выберите Дополнительные параметры в верхнем правом углу окна и нажмите Переключиться на ПК.
6 В списке обнаруженных устройств выберите компьютер, к которому хотите подключиться, и нажмите Запустить сейчас. Затем примите запрос на установление соединения на вашем компьютере. На экране вашего компьютера откроется домашний экран Samsung DeX.
Источник: www.samsung.com