Компания Samsung Electronics сообщила о выпуске новой линейки планшетов GALAXY Tab S — первых в мире с экранами Super AMOLED большой диагонали.
Несмотря на увеличенные по сравнению с обычными планшетами размеры экранов — 8,4 и 10,5 дюйма — модели линейки GALAXY Tab S являются тонкими и лёгкими: их толщина составляет всего 6,6 мм, а вес даже старшего устройства — всего 467 г. При этом процессоры оснащены новейшими 4+4-ядерными процессорами Exynos 5 Octa, 3 Гб оперативной памяти, слотами для карт памяти microSD, беспроводными интерфейсами Wi-Fi 802.11ac MIMO и 4G LTE Cat. 4, а также аккумуляторными батареями большой емкости.
«Планшеты становятся все более популярным средством для работы с разнообразным контентом, поэтому качество экрана в таких устройствах играет ключевую роль, — говорит Дж. К. Шин (JK Shin), СЕО и президент подразделения IT https://www.itweek.ru/mobile/news-company/detail.php?ID=164190″ target=»_blank»]www.itweek.ru[/mask_link]
Калибровка цвета мобильного экрана: как выбрать подходящий

Как улучшить изображение экрана смартфона.Насыщенные цвета андроид.Коррекция цвета телефона
Экран — центральный элемент любого смартфона. Будь то более мощный или менее, более дорогой или дешевый, все, что предлагает нам терминал, будет через его экран. И персонализировать опыт использования этого — лучшее, что мы можем сделать. Так что вы можете настроить цвет мобильного экрана .
Как и все в жизни, на вкус цвета , и в случае с нашими телефонами это зависит не только от того, как панель телефона отображает цвета, но и от того, как наши глаза воспринимают их. Вот почему важно откалибровать цвета и адаптировать их к нашим вкусам.
Выберите интенсивность цвета
Это очень распространенная настройка на Android телефоны, фактически все телефоны предлагают настройку, которая позволяет нам настраивать цветовую гамму экрана нашего терминала. За это, есть разные настройки это может дать нам вид цветов, которые нам больше нравятся, с которыми мы чувствуем себя более отождествленными, и, прежде всего, нам больше нравится то, что появляется на экране. Для этого нам нужно получить доступ к настройкам экрана телефона.

Воссоединение близ.
Please enable JavaScript
Оказавшись внутри настроек экрана, мы найдем их в разделе экрана. Там мы найдем настройку, которая называется разной в зависимости от производителя. Например, в случае Samsung это называется » Режим экрана » в случае Realme это называется » Цветовой режим экрана «В Motorola это просто называется » Цвета »И, например, в Sony Xperia отображается как » Цветовая гамма и контраст «. Все они более или менее всегда показывают одни и те же доступные настройки.

Подходит для Realme
Поскольку мы можем выбрать один из трех типов интенсивности цвета , один предопределен, другой — более холодных цветов, а третий — более интенсивных. Цвет, который мы увидим во всех областях телефона, зависит от этого параметра, от его домашнего экрана до игр и приложений. Визуально все будет зависеть от этой настройки. Следовательно, это самый прямой способ персонализировать цвета экрана нашего мобильного телефона, который также регулирует контраст.

Подходит для Motorola
Важность яркости
Когда мы настраиваем интенсивность цвета, мы также должны учитывать яркость, с которой мы обычно используем экран телефона. Это идеальная настройка для получения сбалансированной цветовой гаммы. Если у нас есть автоматическая яркость, она может дать нам то же самое, но если у нас обычно очень высокие параметры яркости набор, возможно, было бы удобнее выбрать средняя или низкая интенсивность цвета .

За счет увеличения яркости экрана цвета уже становятся более насыщенными. Если мы выберем наиболее насыщенную цветовую конфигурацию телефона и в то же время будем иметь яркость на полную мощность в течение дня, особенно в помещении, мы заметим очень насыщенный цвет , что явно не соответствует действительности. Таким образом, выбор интенсивности цвета также будет напрямую связан с обычными настройками яркости, которые мы делаем.
Как это влияет на отображение камеры?
Что ж, если мы выберем очень интенсивную настройку цвета, возможно, что когда мы будем фотографировать на телефон, в видоискателе камеры мы найдем сцена, которая в конечном итоге не будет той, которая отражена на фотографии . Поэтому мы всегда должны настраивать интенсивность цвета экрана более точным образом, чтобы позже мы не разочаровывались при съемке фотографий.

Нередко можно увидеть предварительный просмотр фотографии с очень яркими цветами именно потому, что экран показывает их вот так, а затем проверяет, не имеют ли фотографии такой же яркости. Поэтому в такие моменты мы должны потом редактировать фотографии.
Сделайте тесты, прежде чем принять решение
Таким образом, речь идет не только о выборе тона дисплея, который нам больше нравится, но и о том, что он хорошо адаптируется ко всем аспектам телефона, и, прежде всего, это максимально верен реальности . Поэтому, хотя это простая настройка, отображение в целом не зависит только от этого, но мы должны учитывать, как это повлияет на другие параметры терминала, которые мы используем ежедневно.

Стоит попробовать использовать экран телефона с разной интенсивностью цвета для разных периодов времени, чтобы мы могли лучше понять различия между различными типами визуализации и то, как они влияют на разные области визуализации.
Источник: itigic.com
Настройка картинки на телевизоре Samsung: яркость, цвета, режимы изображения
Современные телевизоры требуют минимальной настройки, которая занимает несколько минут. Однако в процессе использования может оказаться, что изображение на экране слишком тёмное или, наоборот, слишком яркое. Или цветовая гамма неестественная. Сейчас речь пойдёт о настройке изображения на телевизоре Samsung. Разберёмся, как добиться лучшего качества картинки на экране и решить распространённые проблемы.
Режим изображения
Настройка телевизоров Samsung проста и понятна даже тем, кто ни разу с ней не сталкивался. Чтобы не нагружать пользователя многочисленными регулировками, разработчики предусмотрели несколько режимов изображения. Достаточно просто выбрать подходящий и пользоваться. В зависимости от модели, они могут отличаться.
Чтобы посмотреть доступные режимы, нажмите Home на пульте и выберите «Настройки» -«Быстрые настройки» — «Режим изображения».
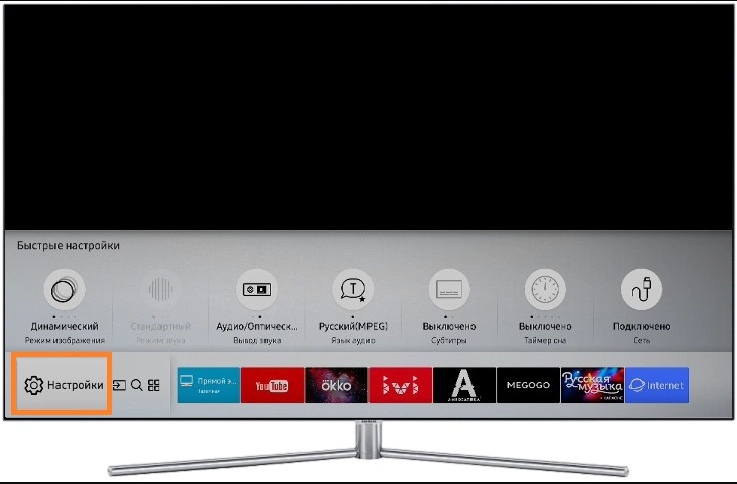
Или откройте настройки и перейдите в раздел «Изображение» — «Режим изображения».

На старых моделях вид меню и расположение разделов может отличаться.
Вам будут доступны такие режимы:
- Стандартный (Standard Mode) установлен по умолчанию и ориентирован на рекомендуемые средние показатели яркости, контраста и чёткости.
- Динамический режим (Dynamic Mode). Очень яркое, насыщенное изображение, контрастные цвета. Даже при ярком свете картинка на экране выглядит чёткой и яркой. Оптимален при просмотре телепередач днём.
- Естественный (Natural Mode) адаптирует изображение для комфортного просмотра, чтобы уменьшить нагрузку на глаза.
- Кино (Movie Mode) устанавливают для просмотра фильмов. Рекомендуется использовать в затемнённом помещении.
- Режиссерский режим (Filmmaker Mode) в новых моделях телевизоров предназначен для просмотра фильмов без коррекции цветности и других характеристик. Позволяет увидеть фильм так, как его задумали режиссёры.
В некоторых моделях доступна опция «Специальный режим просмотра».

Здесь есть такие возможности:
- Спортивный режим. Настройки изображения подобраны для максимально чёткого отображения движущихся объектов. При включении этой опции одновременно активируется звуковой эффект стадиона. Оптимальный режим для просмотра спортивных передач.
- Игровой режим. Включается автоматически, как только вы подсоедините к вашему ТВ игровую приставку. Или когда вы используете его как дисплей компьютера с некоторыми моделями видеокарт. Изображение выводится на экран с минимальной задержкой.
- HDR. Включается, когда вы воспроизводите соответствующий контент 4К. Можно также добавить эффект HDR к обычному видеоконтенту, однако это может привести к замыливанию картинки.
Интеллектуальный режим
Интеллектуальный режим (Intelligent Mode) доступен только на QLED телевизорах, но не на всех моделях. Также он может быть недоступен в некоторых регионах.
Особенность этого режима – автоматическая подстройка изображения. Телевизор определяет характер освещённости помещения, сравнивает с происходящим на экране и оптимизирует картинку. Если этот режим активен, также может включаться автоматическая регулировка параметров звука.
Для включения режима войдите в настройки телевизора, перейдите в раздел «Общие» и найдите пункт «Настройки интеллектуального режима».

Отметьте те опции, которые хотите включить.
При использовании интеллектуального режима следите за тем, чтобы датчик освещённости на передней панели телевизора Samsung не был загрязнён или закрыт каким-то предметом.
Экономный режим
Этот режим предназначен для снижения энергопотребления. Активировать его можно в настройках: кнопка Home на пульте – «Настройки» — «Общие» — «Экономный режим».
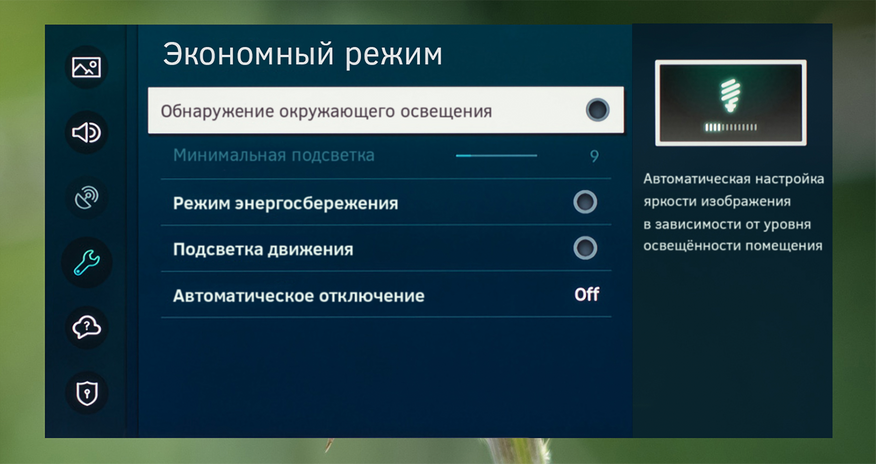
Можно вручную задать параметры или просто поставить галочку в пункте «Обнаружение окружающего освещения». В последнем случае телевизор сам будет менять яркость подсветки в зависимости от освещённости.
При использовании эконом режима картинка на экране может быть слишком тёмной, недостаточно контрастной. Если качество изображения телевизора вас не устраивает, нужно отключить эту опцию.
Изменение размера изображения
Чаще всего эту опцию трогать не нужно. Современные модели Смарт ТВ используют соотношение сторон экрана 16:9. По умолчанию выставлен именно этот параметр. Изображение автоматически подстраивается под него.
Изменить размер изображения вручную может потребоваться, если картинка на экране искажена: растянута в ширину или по высоте.
Откройте в меню настроек изображения телевизора Samsung раздел — «Настройка размера изображения».
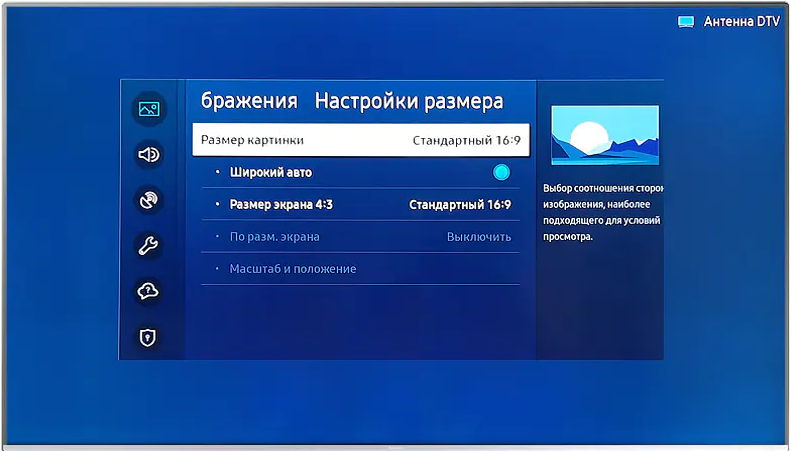
В зависимости от модели ТВ вам будут доступны опции:
- Стандартный 16:9.
- 4:3 для видео старых форматов.
- Широкий авто – изображение растягивается по ширине.
- По размеру экрана – изображение растягивается по ширине и высоте.
Последний пункт позволяет вручную выставить размеры изображения.
Если у вас на пульте ДУ есть кнопка P.Size, вы можете нажимать на неё до тех пор, пока не подберёте подходящий формат картинки.
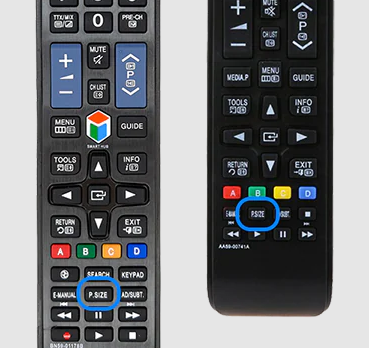
Дополнительные настройки изображения
Если вас не устраивает ни один из заводских режимов изображения, вы можете настроить телевизор «Самсунг» вручную. Для этого в разделе «Изображение» перейдите в «Дополнительные настройки».

Регулируемые параметры примерно одинаковы для большинства моделей телевизоров Samsung. В зависимости от версии прошивки и года выпуска некоторые опции могут отсутствовать.
- Подсветка. Регулирует яркость ламп подсветки матрицы. Не влияет на цветопередачу, контраст и другие параметры.
- Яркость. Изменяет яркость изображения. Делает цвета светлее или темнее. Не нужно путать этот параметр с подсветкой.
- Контраст. Этот параметр регулирует различие между светлыми и тёмными частями изображения. Чем выше контраст, тем чётче граница.
- Чёткость. Чем выше значение, тем резче очерчены края изображений и их частей.
- Цвет. Меняет интенсивность цвета. Делает цвета насыщенней или, наоборот, приглушёнными, в зависимости от того, в какую сторону вы двигаете ползунок.
Не рекомендуется выставлять перечисленные выше параметры на максимум. В этом случае изображение становится чрезмерно контрастным, с повышенной резкостью, режет глаз, цвета делаются неестественными. При просмотре глаза быстро устают.
- Тон. Регулирует баланс между зелёным и красным цветом на экране. В основном, применяется для регулировки оттенков кожи, чтобы она выглядела естественно.
- Цифровой фильтр шумов. Включение этой опции помогает избавиться от цифрового шума на экране. Полезно включить эту опцию при просмотре видео не очень хорошего качества.
- Auto Motion Plus. Режим, позволяющий оптимизировать отображение движущихся предметов. Включение этой опции делает перемещение объектов на экране более плавным. Однако может быть причиной размытия их границ или, наоборот, чрезмерной чёткости на размазанном фоне. В самом худшем варианте возникает эффект замедленной съёмки.
У этой опции есть дополнительные настройки. Открываем их.

Чтобы не возникало нежелательных эффектов, снижение размытия и снижение дрожания установите на минимум. А также выключите опцию «Четкое изображение LED». Она добавляет дополнительный чёрный кадр, чтобы сделать изображение чётче. Но это может создавать эффект мерцания и затемняет картинку.
Разбираемся с другими настройками изображения на телевизоре Samsung.
- Smart LED или местное затемнение. При включении этой опции яркость подсветки будет динамически изменяться на отдельных участках экрана, чтобы улучшить контрастность.
- Режим фильма улучшает качество изображения при получении изображения через аналоговый вход AV.
- Уровень черного HDMI. Здесь можно отрегулировать яркость и контраст для входного сигнала.
- Динамический контраст. Изменяет контрастность в зависимости от источника сигнала. В большинстве случаев не нужно включать эту опцию.
- Цветовой тон. Регулирует температуру цвета. Добавляет красного и делает тон теплее. Или добавляет голубого – тогда тон становится холоднее.
- Баланс белого. Помогает откалибровать белый цвет на экране так, чтобы он не подкрашивался другими цветами. Белые участки изображения делаются ярче.
- Гамма. Позволяет более точно настроить цветовые тона.
- Режим RGB. Здесь можно вручную настроить красный, голубой и зелёный цвета. Калибровка каждого отдельного цвета не влияет на другие.
- Настройка цветового пространства. Есть несколько режимов, позволяющих откорректировать общий цветовой спектр.
- Сбросить изображение. Задействуйте эту опцию, если после ваших настроек телевизор стал показывать хуже. Все характеристики вернутся к заводским параметрам.
Дополнительные рекомендации
- Качество изображения и цветопередача во многом зависят не только от настроек, но и от расположения ТВ-панели и освещённости помещения.
- Не размещайте телевизор напротив окна или другого источника света. Вам придётся всё время повышать яркость на максимум, чтобы экран не отсвечивал.
- Не смотрите телевизор в совершенно тёмной комнате. Передача цветов будет выглядеть неестественной, а глаза быстро устанут. Разместите за ТВ-панелью неяркую подсветку.
- Ставьте телевизор так, чтобы смотреть на экран под прямым углом. При изменении угла цвета затемняются, нарушаются цветопередача, яркость и контрастность.
Проблемы и решения
Изображение на экране мутное, нечёткое, наблюдается посторонний шум и другие дефекты. Разобраться в причинах поможет специальный тест, который можно запустить из меню телевизора. Рассказываем, как его включить.
В меню откройте пункт «Поддержка» — «Самодиагностика» или, в зависимости от версии ПО «Обслуживание устройства» — «Самодиагностика».

Нажмите «Запустить тест изображения». Телевизор Samsung предложит посмотреть несколько картинок. После просмотра каждой будет появляться окошко с вопросом есть ли дефекты на изображении. Вам нужно выбрать «Да», «Нет» или «Показать ещё раз».
Если по результатам теста дефектов не обнаружено, значит, проблема может быть в сигнале, поступающем на телевизор или качестве изображения. Видео или телетрансляция могут иметь разрешение ниже, чем у телевизора. В этом случае картинка будет размываться. Попробуйте запустить другой видеофайл в боле высоком качестве или переключитесь на другой источник сигнала.
При использовании аналогового входа AV для передачи изображения с внешнего источника, например, приставки качество не гарантируется. Используйте для подключения цифровой вход HDMI.
Проблема может быть вызвана программным сбоем. Сбросьте настройки телевизора и обновите прошивку.
Если перечисленные меры не привели к положительному результату или во время теста изображения были обнаружены дефекты, необходимо обратиться в сервисный центр для диагностики и ремонта.
Автор статьи

Сергей Сакадынский
Занимался созданием и администрированием интернет-ресурсов. 10 лет опыта работы с электроникой и интернет-технологиями.
Источник: smart-iptv.ru