Samsung Printer Experience — это приложения, которое объединяет в себе все настройки и элементы управления устройства Samsung. Вы можете задать параметры устройства, заказать расходные материалы, открыть руководство по устранению неисправностей, посетить веб-сайт Samsung и получать информацию о подключенном устройстве. Это приложение будет автоматически загружено из Windows Store(Магазин) при подключении устройства к компьютеру и при наличии связи с сетью Интернет.
Описание программы Samsung Printer Experience

На экране Пуск выберите Samsung Printer Experience ( ).
Интерфейс Samsung Printer Experience включает в себя различные полезные функции, которые представлены в следующей таблице:
Снимок экрана может отличаться в зависимости от модели.

Информация о принтере
Сбой и вылет приложений смартфонов Samsung
Здесь представлена общая информация об устройстве. Вы можете просматривать состояние принтера, его расположение, IP-адрес и оставшийся уровень тонера.
Этот пункт позволяет просмотреть Руководство пользователя . Для использования этой функции требуется подключение к сети Интернет.
В случае возникновения ошибки эта кнопка открывает Руководство по устранению неисправностей . С ее помощью можно открыть раздел об устранении неисправностей руководства пользователя.
Заказать расходные материалы
Нажмите эту кнопку, чтобы заказать сменные картриджи через Интернет. Для использования этой функции требуется подключение к сети Интернет.
Посетите сайт Samsung
Ссылка на веб-сайт принтеров Samsung. Для использования этой функции требуется подключение к сети Интернет.
Вы можете задать разные параметры устройства, такие как бумага, формат, эмуляция, сеть и печать информации с помощью службы SyncThru™ Web Service . Ваше устройство должно быть подключено к сети. Эта кнопка будет неактивной, если устройство подключено с помощью кабеля USB.
Список устройств и Последнее отсканированное изображение
В списке сканеров отображаются устройства, которые поддерживают программу Samsung Printer Experience . Под устройством отображается последнее отсканированное изображение. Ваше устройство должно быть подключено к сети, чтобы вы могли сканировать с помощью этой программы. Этот раздел предназначен для владельцев многофункциональных устройств.
Добавление/удаление принтеров
Если в программу Samsung Printer Experience не добавлен ни один принтер, или если вы хотите добавить или удалить какой-либо принтер, выполните следующие действия.
Добавлять и удалять можно только принтеры, подключенные к сети.
Добавление принтера
- В меню Чудо-кнопки выберите Параметры . Или щелкните левой кнопкой на странице Samsung Printer Experience и выберите Параметры .
- Выберите Добавить принтер
- Выберите принтер, который вы хотите добавить. Добавленный принтер появится в меню программы.
Если вы видите значок , вы также можете нажать значок , чтобы добавить принтер.
Удаление принтера
- В меню Чудо-кнопки выберите Параметры . Или щелкните левой кнопкой на странице Samsung Printer Experience и выберите Параметры .
- Выберите Удалить принтер
- Выберите принтер, который вы хотите удалить.
- Щелкните Да . Удаленный принтер исчезнет из меню.
Печать в ОС Windows 8
В этом разделе приводятся общие сведения о печати из экрана Пуск .
Основные операции печати
- Откройте документ, который необходимо распечатать.
- В Charms(Чудо-кнопки) выберите Устройства .
- Выберите принтер из списка
- Задайте параметры печати, такие как количество копий и ориентацию.
- Нажмите кнопку Печать , чтобы запустить печать.

Отмена задания печати
Если задание печати находится в очереди или буфере, его можно отменить следующим образом:
- Открыть это окно можно, дважды щелкнув значок устройства (
 ) на панели задач Windows.
) на панели задач Windows. - Отменить текущее задание также можно, нажав на панели управления устройства кнопку
 ( Отмена или Стоп/Сброс ).
( Отмена или Стоп/Сброс ).
Переход к дополнительным настройкам
В зависимости от модели или интерфейса изображение на экране может выглядеть иначе.
Вы можете задать дополнительные параметры печати.
- Откройте документ, который необходимо распечатать.
- В Charms(Чудо-кнопки) выберите Устройства .
- Выберите принтер из списка
- Нажмите Другие лараметры .
Вкладка Основные

Эта функция позволяет выбрать основные параметры печати, такие как копии, ориентация и тип документа.
Эта функция позволяет задать печать несколько страниц на одном листе для экономии расходных материалов.
Вкладка « Дополнительно »

На вкладке можно настроить основные параметры работы с бумагой.
Это пункт позволяет выбрать разные способы расположения документа.
Вкладка «Безопасн.»
Некоторые функции могут различаться в зависимости от модели и опций. Если эта вкладка не отображается или отключена, это означает, что функция не поддерживается.

Данная функция позволяет выполнять печать с заданными правами.
Как убрать интерфейс Experience (One UI) на смартфоне от Samsung
Скоро Samsung переведет все свои самые смартфоны на новый интерфейс One UI, а пока они работают на Android 8.0 с Experience UI. У этой компании хорошие мобильные устройства, однако внешний вид программного обеспечения по душе далеко не всем. По этой причине такие пользователи ищут способ убрать Experience UI (One UI), а вместо него вернуть стандартный дизайн Android.

Опытные пользователи знают, как и что делать, но обычные не разбираются в вопросе. Специально для них мы подготовили подробные рекомендации. Это должно сгладить процесс перехода с кастомизированной оболочки Samsung на приближенный к стандартному виду операционной системы от Google.
Почему люди предпочитают “чистый” Android вместо кастомизированного?
Каждый производитель, включая Samsung, старается обеспечить собственную экосистему устройств с широким набором доступных гаджетов, которые характеризуются собственным программным обеспечением. Как было сказано выше, далеко не всем нравится то, как оно выглядит, поскольку производители смартфонов имеют собственное представление на этот счет. Гораздо более проще пользоваться стандартной оболочкой Android, которая обрела название Material Design.

Google предлагает более совершенный набор сервисов, включая календарь, галерею с неограниченным объемом памяти в облаке для фотографий и видео, приложение заметок, доступное с любого телефона, планшета или компьютера и так далее. Например, если вы захотите посмотреть свои записи из заметок Samsung, тогда без Galaxy вам не обойтись. Поэтому, мы начнем с замены сервисов производителя на те, что предлагает разработчик операционной системы Android.
Отключаем стандартные приложения
Очевидно, этот шаг не позволит полностью избавиться от оболочки Experience UI, но таким образом вам перестанут приходить раздражающие оповещения об обновлении предустановленных приложений. Еще вы сможете немного освободить внутреннюю память своего устройства.
Начните с того, что нужно сперва удалить ярлыки быстрого запуска и виджеты на домашнем экране. Для отключения приложений, откройте настройки смартфона и перейдите в менеджер программ.
Ищите приложения, которыми вы не пользуетесь. Нажмите по нему, чтобы посмотреть информацию, тапните по кнопке “Стереть кэш”, а потом “Стереть данные”. По завершению нужно выбрать “Отключить”. После этого программа перестанет отображаться в меню приложений и больше не будет получать обновления от производителя.
К сожалению, предустановленные программы нельзя удалить насовсем, а значит они все равно будут занимать некоторое место в памяти гаджета. Чтобы включить приложение обратно, вернитесь в настройки и нажмите соответствующую кнопку в информации о программе.
Устанавливаем Good Lock
Good Lock придуман для того, чтобы пользователи Galaxy-телефонов могли получить еще больше возможностей для настройки интерфейса. Утилита существенно изменяет внешний вид программного обеспечения, приближая его к стандартному, как на смартфонах от Google. После ее установки вы не узнаете панель переключателей, менеджер запущенных приложений и нескольких других деталей оболочки Experience UI. Good Lock 2018 функционирует исключительно на гаджетах с операционной системой Android 8.0 или выше.
Разнообразить функционал этой утилиты можно при помощи некоторых других, как, например, QuickStar, Task Changer, Routines, LockStar. Из рекомендованных можно выделить EdgeLightning +. Edge Touch, One-Hand Operation Plus и Sound Assistant. Перейдите по ссылке и установите Good Lock 2018 из официального источника, то есть магазина приложений Galaxy Apps. Если магазин говорит, что GL недоступен в вашей стране, тогда скачайте APK-файл и установите вручную из неофициального.
Утилита русифицирована, настроить все под себя не составит большого труда.
Устанавливаем другой лаунчер
Замена стокового лаунчера — то, что вы можете сделать, не прибегая к получению прав суперпользователя. Установить какой-нибудь из доступных лаунчер не заберет много времени. Одними из самых популярных предложений являются Apex, Nova, Action Launcher или Microsoft Launcher.

Лаунчер позволяет настроить дизайн домашнего экрана и значков на нем. Все, что от вас требуется, это открыть Google Play Маркет и найти самый подходящий для вас. Есть как платные, так и бесплатные решения от разных разработчиков.
При первом запуске программа попросит выбрать ее по умолчанию, но если это не произошло, тогда перейдите в менеджер приложений в настройках и откройте информацию о том лаунчере, что вы установили. Там есть кнопка “Установить по умолчанию” — тапните по ней. Вам потребуется выполнить некоторые действия по кастомизации, как, например, выбрать готовую тему или создать собственную. Microsoft Launcher предлагает не так много функциональности, как остальные решения, но он по своему хорош.
Удовлетворяет ли вас результат?
Само собой разумеется, удалить Experience UI не удастся полностью. Для достижения 100-процентного результата вам придется перепрошивать смартфон на кастомную прошивку, такую как LineageOS, SlimROMs, Paranoid Android и так далее. Имейте в виду, что это требует много времени на подготовку, которая подразумевает установку кастомного рекавери и получение прав суперпользователя.
В общем, поделитесь, пожалуйста, собственными впечатлениями. Понравилось ли вам то, что вы увидели после выполнения наших рекомендаций?
Источник: nanoreview.net
Samsung Experience получит инструментарий для кастомизации
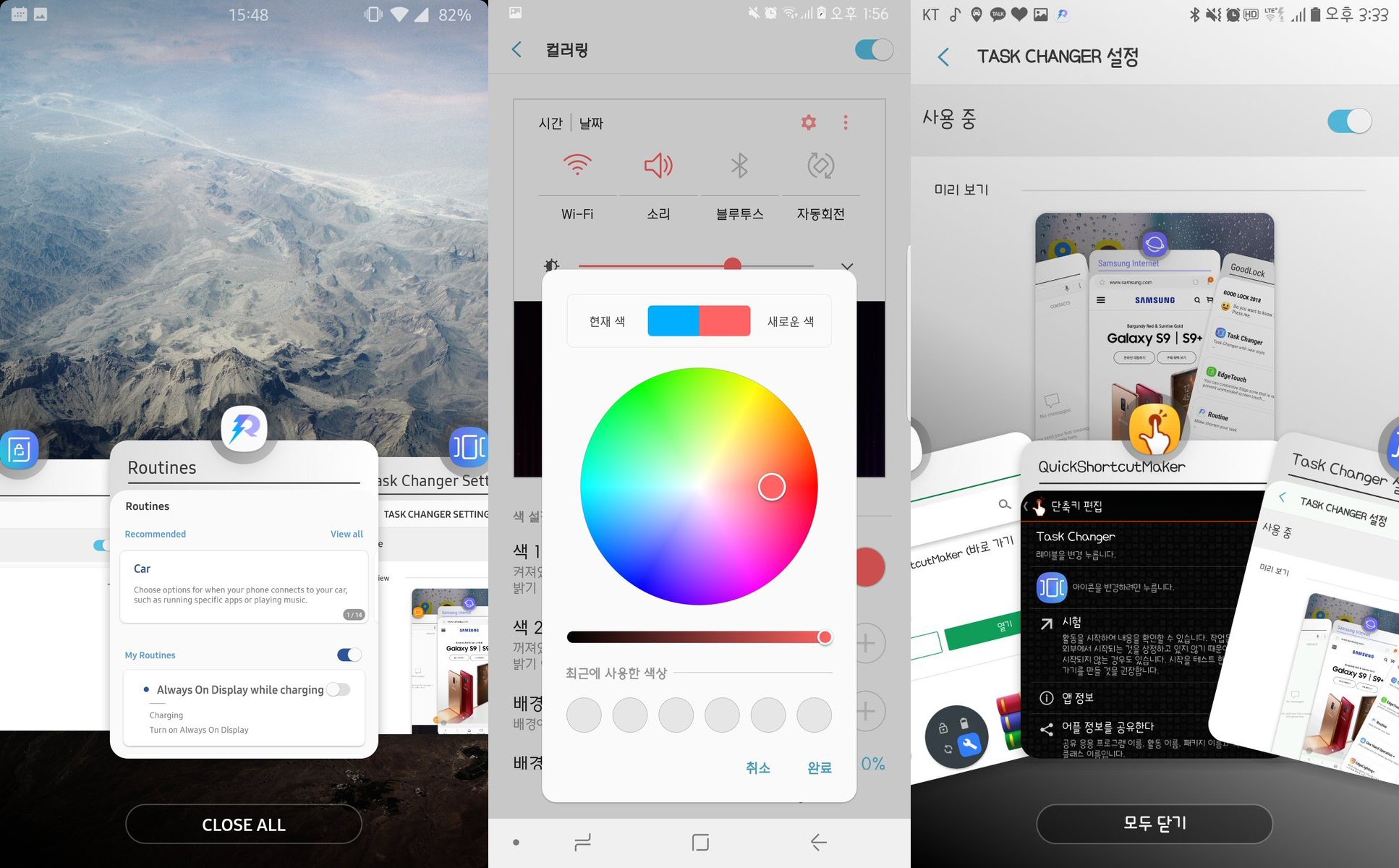
Фирменный магазин приложений Samsung Apps, работающий в Корее, на днях предложил покупателям интересную утилиту для кастомизации пользовательского интерфейса Samsung Experience.
Фирменный магазин приложений Samsung Apps, работающий в Корее, на днях предложил покупателям интересную утилиту для кастомизации пользовательского интерфейса Samsung Experience. Чем особенно это приложение?
При помощи утилиты пользователи смогут легко редактировать оттенки разных элементов интерфейса, поменять стилистику оформления диспетчера задач, а также улучшить персональную настройку режима управления одной рукой для более комфортной эксплуатации устройства. Это далеко не весь перечень возможностей.
Утилита получила встроенные средства автоматизации действий: дома, в авто, в офисе и т.д. 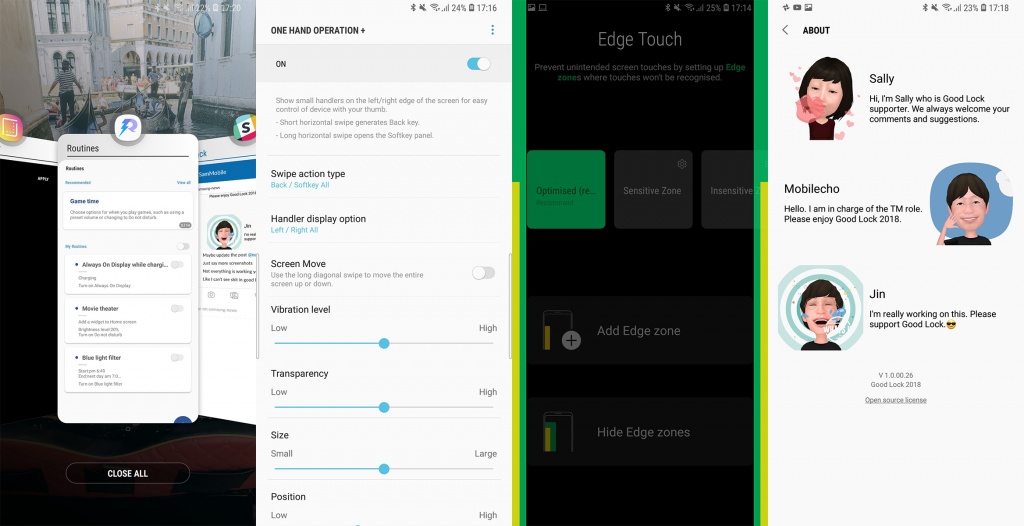
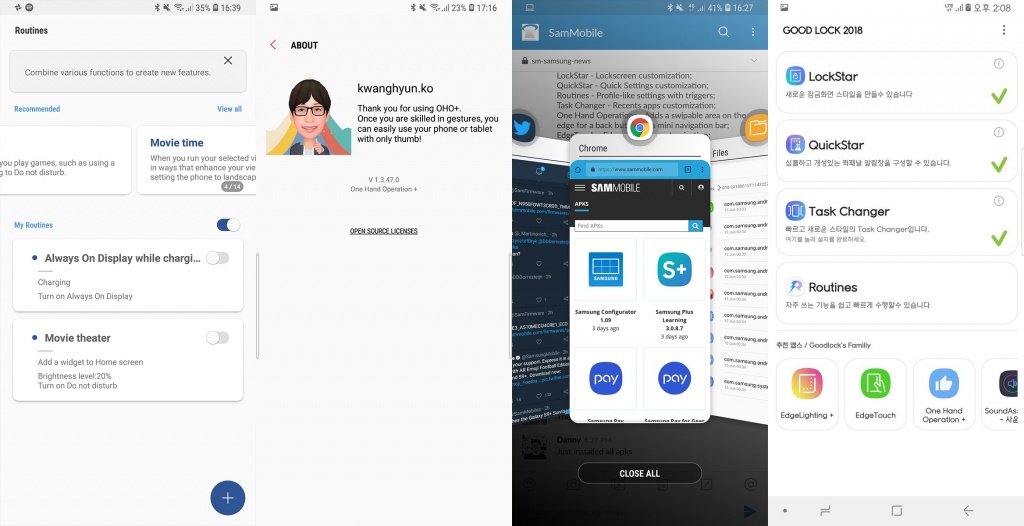
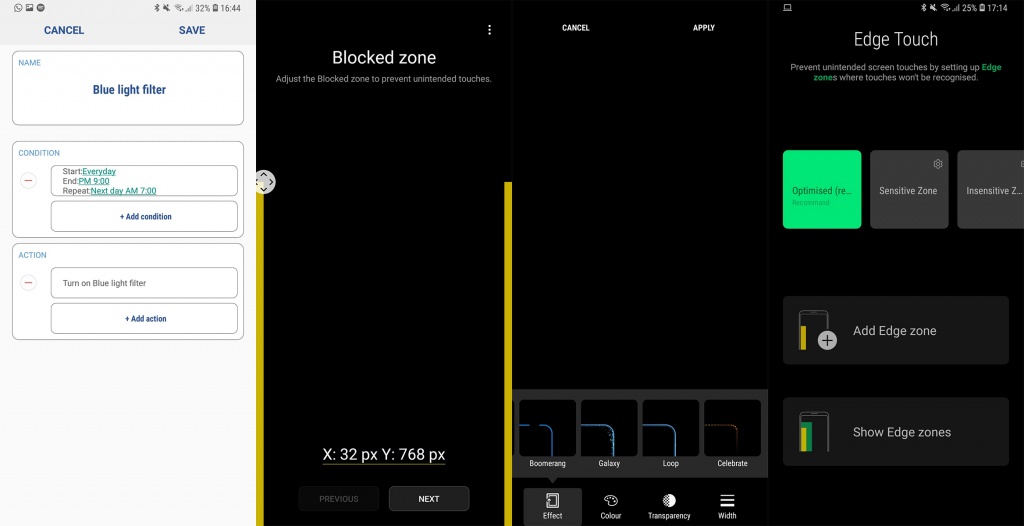 Приложение называется Good Lock и оно несколько напоминает более раннее приложение, разработанное специально для устаревшего интерфейса Samsung TouchWiz. Однако после апдейта до Android 7 Nougat оно перестало поддерживаться. Пока что приложение выглядит сыровато, а сами разработчики занимаются улучшением функционала. Тем не менее, утилита открывает хорошие перспективы кастомизации интерфейса под свои предпочтения.
Приложение называется Good Lock и оно несколько напоминает более раннее приложение, разработанное специально для устаревшего интерфейса Samsung TouchWiz. Однако после апдейта до Android 7 Nougat оно перестало поддерживаться. Пока что приложение выглядит сыровато, а сами разработчики занимаются улучшением функционала. Тем не менее, утилита открывает хорошие перспективы кастомизации интерфейса под свои предпочтения.
Источник: www.art-gsm.ru