
Общая концепция интерфейса Android-оболочки TouchWiz практически не менялась за последние несколько лет, но компания Samsung, видимо, экспериментирует в этом направлении. Недавно корейцы выпустили специальное приложение, которое создано исключительно для владельцев Samsung Galaxy S7 и Galaxy S7 Edge. Основная функция программы — включение так называемого альтернативного интерфейса оболочки.
Telegram-канал создателя Трешбокса про технологии
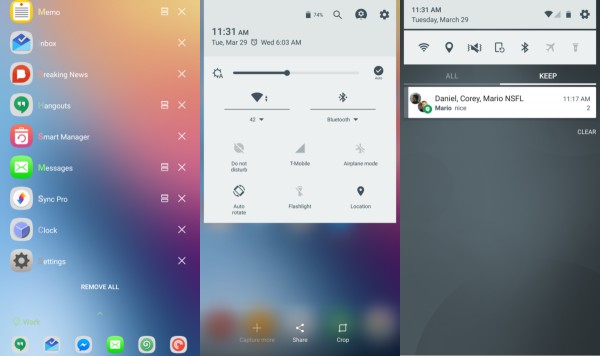
Good Lock — приложение, которое изменяет внешний вид экрана блокировки, рабочего стола и меню быстрых настроек на смартфонах Samsung Galaxy S7 и Galaxy S7 Edge. В первую очередь программа добавляет дополнительные функции для экрана блокировки — жесты для виджетов, удобную панель с иконками и другие. Сам дизайн экрана тоже слегка преображается. Стоит отметить, что одним жестом прямо на экране блокировки можно открыть меню с виджетами для добавления новых. А еще двойным тапом по уведомлению с экрана блокировки можно перейти сразу в нужное приложение.
Скрытые фишки Samsung S7 S7 Edge! 1
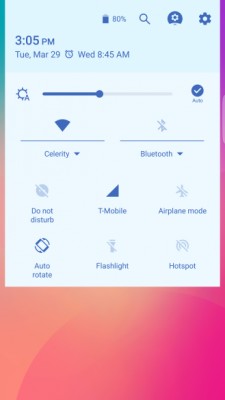
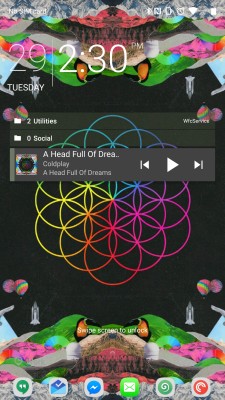
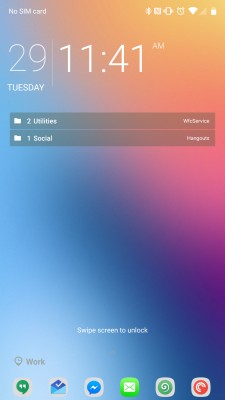
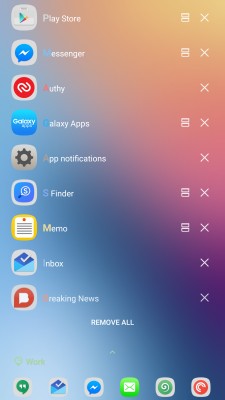
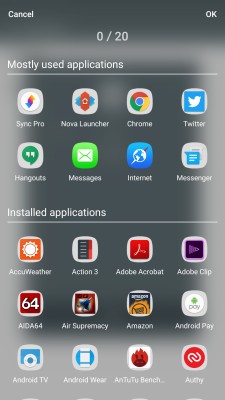
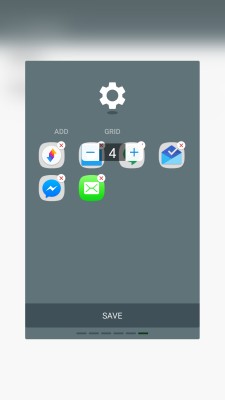
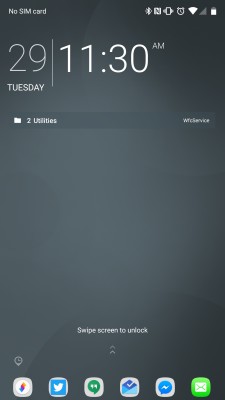
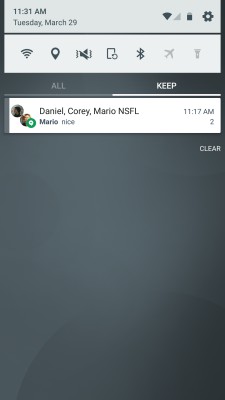
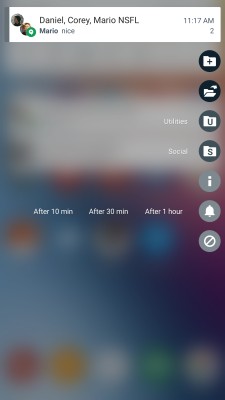
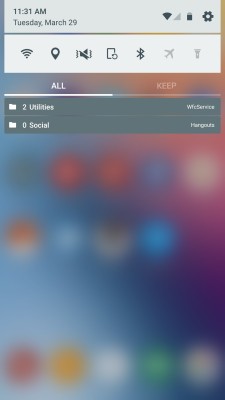
7 ФИШЕК GALAXY S7 КОТОРЫХ НЕТ В iPHONE
С Good Lock также преображается внешний вид верхней «шторки» и уведомлений. Они становятся похожими больше на таковые из чистой версии Android, но с косметическими правками. Ко всему интерфейсу применяется новая тема в приятных цветах, которые сильно напоминают последние версии iOS.
Не самым приятным и положительным изменением в Good Lock является экран с недавними приложениями — Samsung почему-то решила превратить его в список без превью-окон. Вряд ли это понравится большинству пользователей — больше похоже на откат во времена первых версий Android. Владельцы новых Galaxy S7 могут скачать приложение Good Lock из встроенного каталога Galaxy Apps или на Трешбоксе.
Источник: trashbox.ru
Тонкая настройка Samsung Galaxy S8 и S8 Plus: советы профессионалов
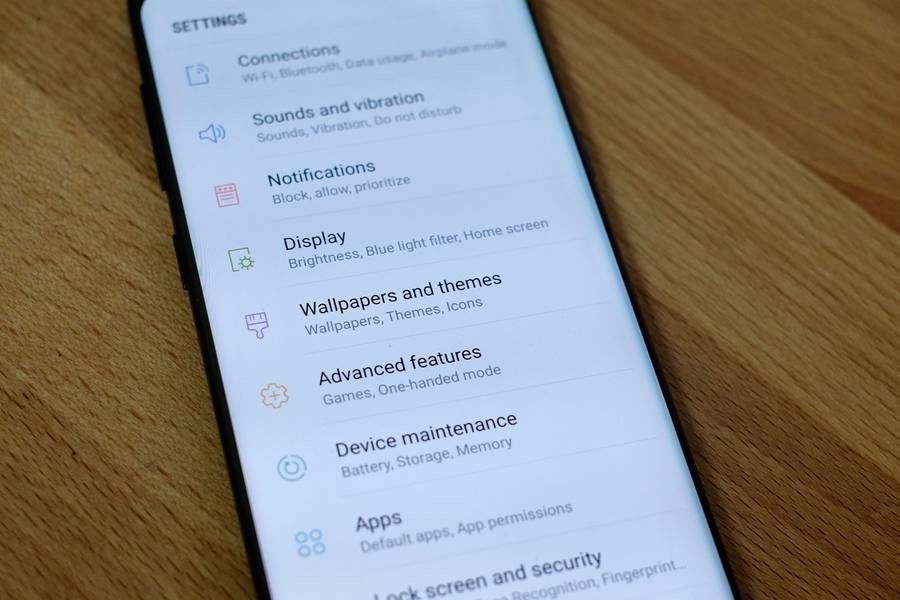
Новый флагман корейского гиганта — отличный смартфон, однако для того, чтобы он работал еще лучше, желательна тонкая настройка Samsung Galaxy S8 и S8 Plus. Сегодня мы расскажем о том, как это можно сделать, какие здесь имеются секреты и «подводные камни».
Установленная на устройстве Android 7.0 Nougat (UPD: на данный момент обновилась до Android 8, а в 2019 году ожидается апдейт до 9.0 Pie) в сочетании с фирменной оболокой TouchWiz таит в себе немало «секретных опций», о которых многие пользователи даже не догадываются.
Максимум производительности или высокая четкость
Где искать: «Настройки» -> «Экран» -> «Разрешение экрана».
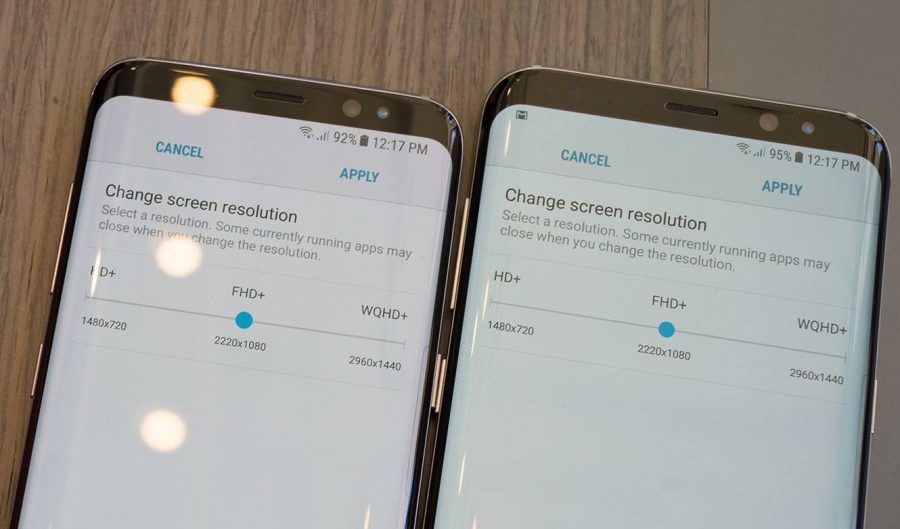
Изменение разрешения экрана Galaxy S8 и S8+ на примере английской версии
Возможность изменения эффективного разрешения экрана — одна из ключевых фишек Galaxy S8 и S8 Plus, однако далеко не все ею пользуются на практике. По умолчанию оно составляет FHD+ (2220×1080 писелей, среднее значение).
Если вы хотите увеличить скорость работы смартфона и, вместе с тем, повысить время работы от одной зарядки, рекомендуется выставить минимальное значение — HD+ (1480×720 пикселей). Правда картинка на экране при этом будет примерно как на «старичке» Galaxy Note 2.
Если же вы желаете созерцать наиболее четкую картинку, то смело выставляйте разрешение экрана «на максимум» — WQHD+ (2960×1440 пикселей). После перемещения ползунка в нужное значение нажимайте кнопку «Применить».
Используйте всю доступную плоскость экрана
Где искать: «Настройки» -> «Экран» -> «Полноэкранные приложения».
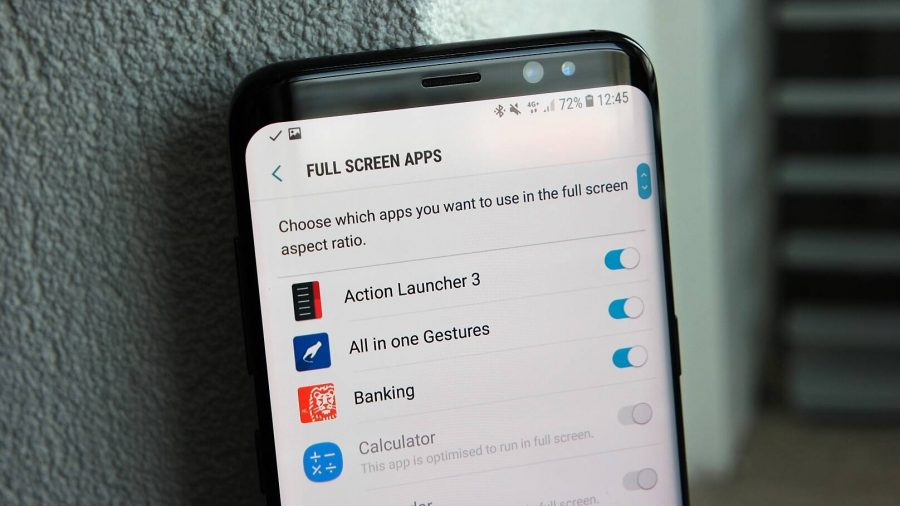
Принудительно запускаем приложения на Samsung Galaxy S8 в полноэкранном режиме
Как известно, «восьмая галактика» лишилась аппаратной кнопки «Домой» и сенсорных кнопок по бокам от нее. Теперь они стали наэкранными и обычно находятся на полоске внизу дисплея. Если вы хотите по-максимуму использовать доступную плоскость роскошного 5.8-дюймового экрана Galaxy S8, то нужно выбранными приложениям разрешить запуск на полный экран.
Только нужно иметь в виду, что пока не все приложения могут корректно работать в этом режиме. Например, пользователи жалуются на вылет Dark Sky.
Пропуск экрана блокировки
Где искать: «Настройки»> «Экран» > «Панель навигации. Включить разблокировку кнопкой «Домой» и «Smart Lock»
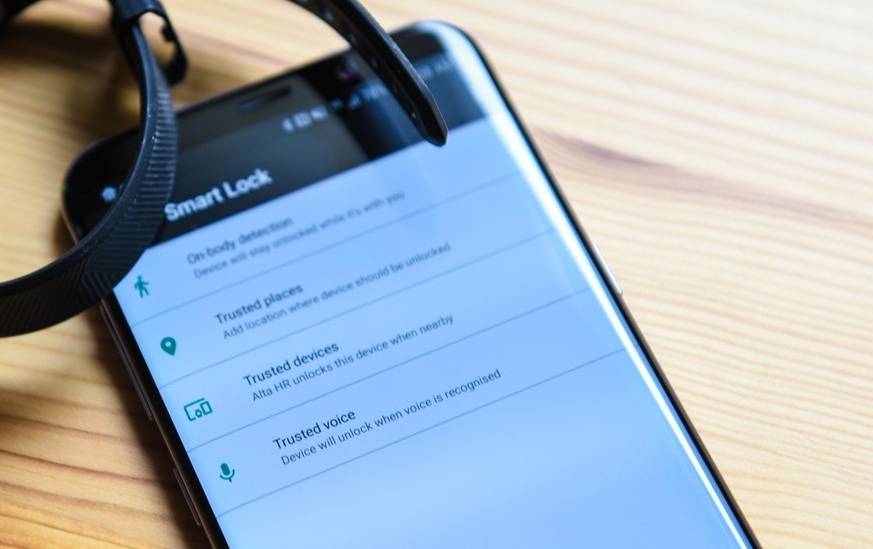
Настройка Smart Lock
Разблокировка смартфона с помощью сканера отпечатков пальцев, безусловно, делает работу со смартфоном более безопасной, однако она нужна далеко не всегда. Например, если вы находитесь дома и, конечно же, доверяете членам вашей семьи. Достаточно лишь добавить вашу локацию в список доверенных мест.
Если же вы не настроили даже этого, есть шанс разбудить смартфон за счет того, что его сенсорный дисплей может распознавать не только сами касания, но и силу нажатия. Достаточно лишь с силой нажать на наэкранную кнопку «Домой».
Вернуть кнопку с листингом приложений
Где искать: «Настройки» -> «Приложения» -> «Показывать кнопку приложений» (или спрятать)
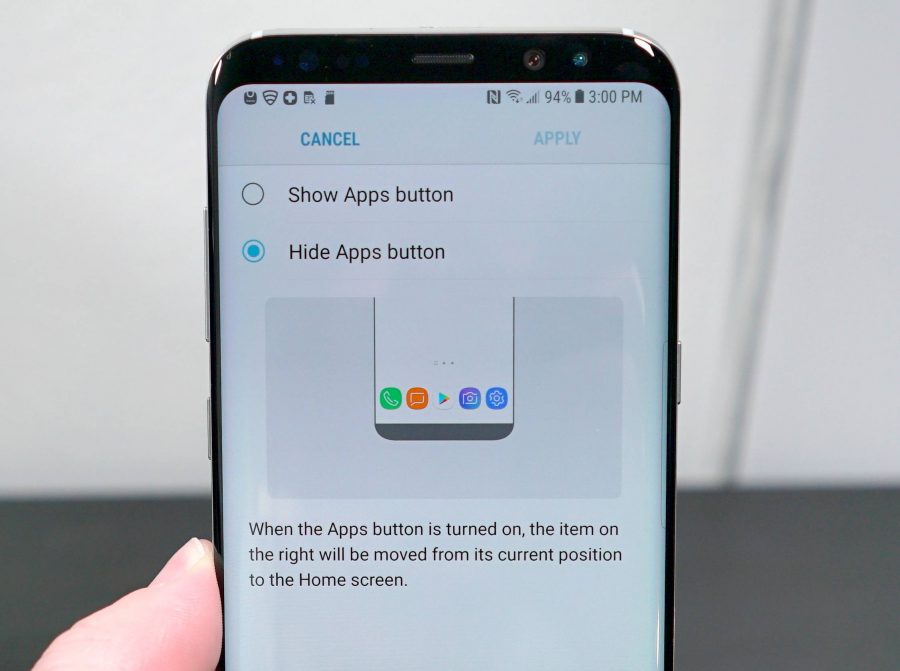
Как вернуть кнопку лотка приложений
По умолчанию на Samsung Galaxy S8 нужно провести пальцем по экрану вверх или внизу для того, чтобы открыть листинг приложений. Однако при желании вы по-прежнему можете активировать кнопку со списком приложений (см. описание выше).
Активация многооконного режима
Где искать: «Настройки» -> «Расширенные функции» -> «Мульти-окно».
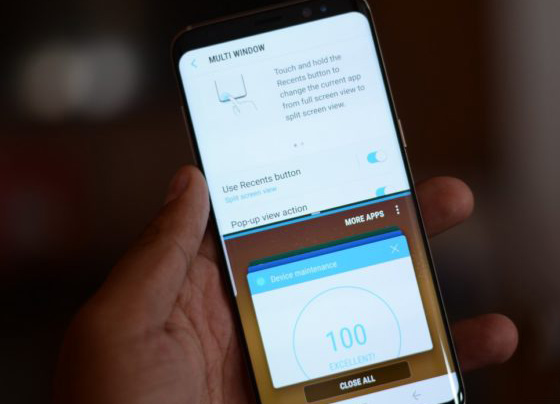
Как активировать многоконный режим на Samsung Galaxy S8
Начиная с Android 7.0 Nougat поддержка многооконного режима стала встроенной фишкой этой операционной системы, однако по умолчанию на Galaxy S8 она отключена (при этом у Samsung существует собственная реализация, доступная с незапамятных времен на смартфонах линейки Galaxy Note).
Однако при желании вы всегда можете активировать эту опцию (см. выше).
Сканер отпечатков пальцев как трекпад
Где искать: «Настройки» -> «Дополнительные функции» -> «Жесты датчика отпечатков пальцев».
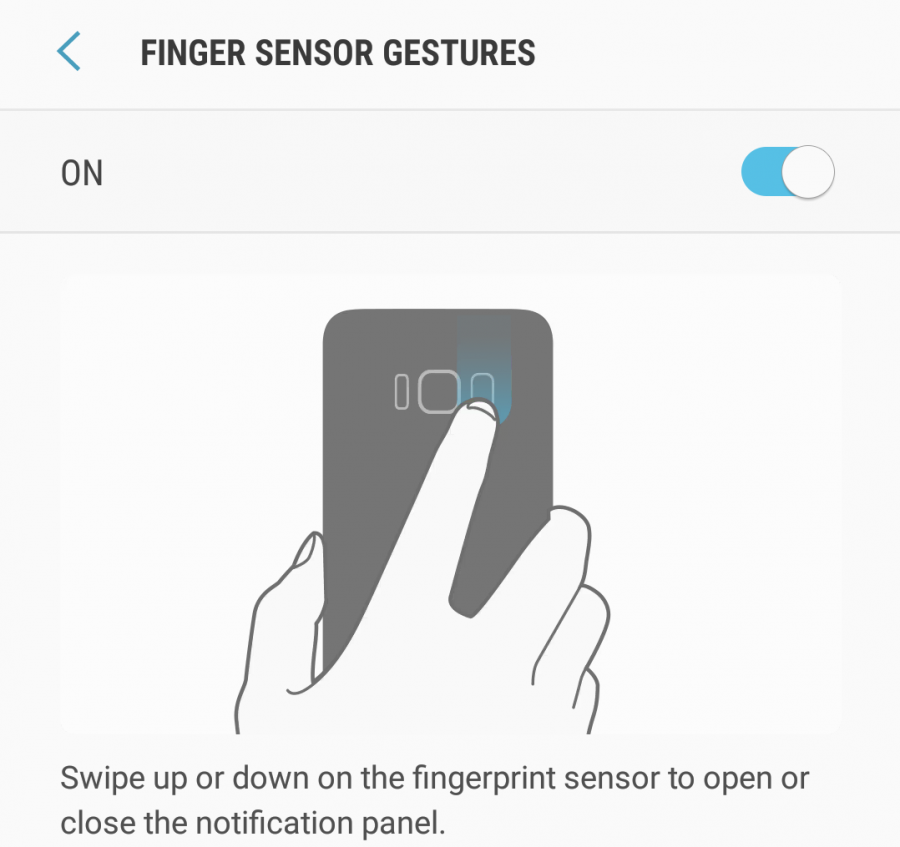
Используйте сканер отпечатков пальцев как трекпад
Несмотря на довольно неудобное расположение сканера отпечатков пальцев Samsung Galaxy S8 и S8 Plus, с его помощью можно значительно облегчить управление смартфоном за счет активации специальных жестов. По сути, дактилоскопический сенсор будет работать в этом режиме как примитивный трекпад.
- Свайп вниз открывает панель уведомлений;
- Свайп вверх активирует Samsung Pay.
Настройка экрана Always On Display под себя
Где искать: «Настройки» -> «Экран блокировки и безопасность» -> «Always On Display».
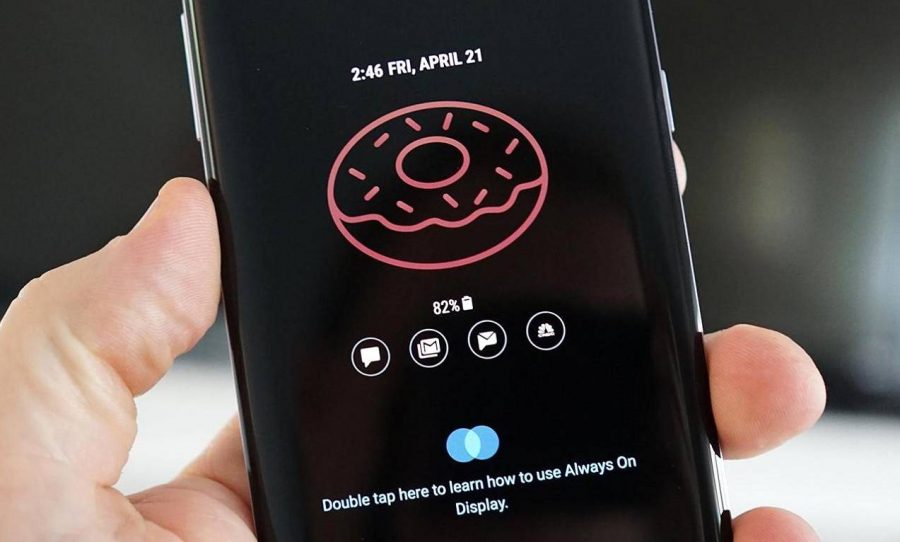
Возможности настройки экрана Always On Display
Возможность вывода разнообразной полезной информации на экран смартфона под названием Always On Display стала фишкой флагманов Samsung еще в прошлом году. Не является исключением в этом плане и новый Galaxy S8.
Однако не все знают, что при желании этот экран можно настроить под себя, а также полностью отключить опцию в целях экономии заряда батареи (все-таки немного энергии она потребляет).
Отключение уведомлений в определенное время «Не беспокоить»
Где искать: «Настройки» -> «Звуки и вибрация» -> «Не беспокоить».
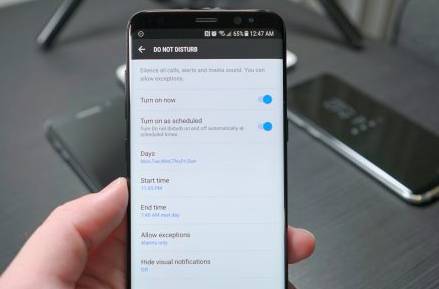
Сделайте так, чтобы Samsung Galaxy S8 не беспокоил вас
По умолчанию Galaxy S8 выводит уведомления с помощью световых и звуковых сигналов. Однако то, что полезно днем, может весьма раздражать ночью. Можно, например, отключить WiFi и мобильные данные на смартфоне, а можно и просто активировать режим «Не беспокоить» (имеет целый ряд настроек).
Отключить рамки у иконок приложений
Где искать: «Настройки» -> «Экран» -> «Значки».
![]()
По умолчанию оболочка Samsung TouchWiz добавляет рамки к иконкам приложений, однако они могут нравится далеко не всем. При желании этой опцией также можно управлять.
Магия голубого света в помощь вашему сну
Где искать: «Настройки» -> «Экран» -> «Фильтр голубого света».
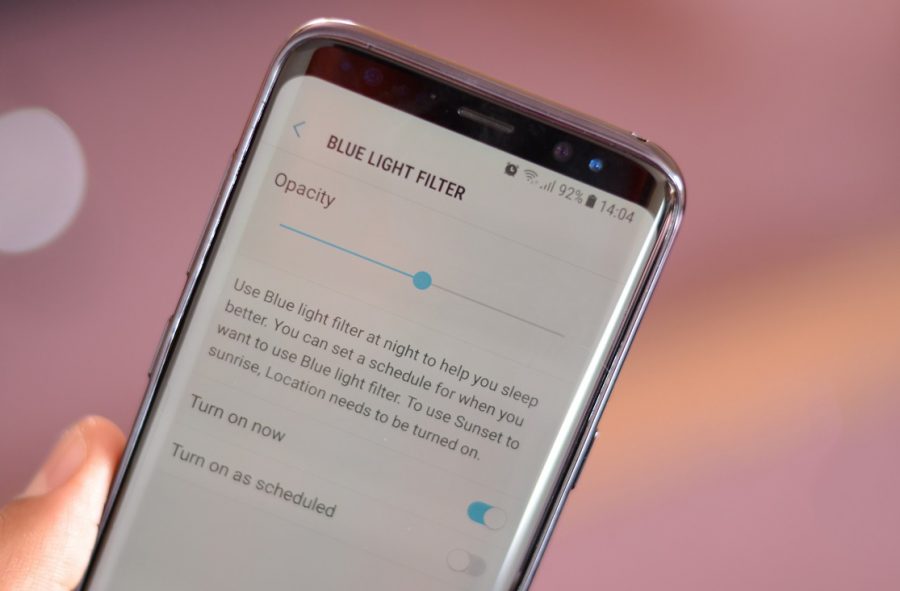
Настраиваем «Фильтр голубого света» на Samsung Galaxy S8
В прошивку Samsung Galaxy S8 встроена интересная опция под названием «Фильтр голубого света». Призвана она не много ни мало помогать владельцу смартфона при засыпании за счет особенностей нашего головного мозга. Причем вы можете не только активировать ее, но и настроить согласно своим предпочтениям.
В фокусе внимания
- Google Pixel 3
- Huawei Mate 20
- Xiaomi Mi Mix 3
- OnePlus 6T
- Samsung Galaxy S10
Источник: samsung-galaxy-s7.ru
Как включить автоповорот экрана на Samsung Galaxy S7 32Gb

Как правило, люди пользуются смартфоном Samsung Galaxy S7 32Gb в вертикальном положении. Он обеспечивает удобный хват, но в то же время не очень удобен для просмотра фото и видео в полноэкранном режиме. Поэтому нужно включить автоповорот экрана на Samsung Galaxy S7 32Gb. Осуществить задуманное можно двумя способами.
Через пункт управления
Телефон Samsung Galaxy S7 32Gb, как и любое другое устройство на базе операционной системы Андроид, обладает встроенными средствами изменения положения кадра. Для этого нужно активировать специальную функцию через пункт управления:
- Опустите шторку свайпом от верхней части экрана вниз.
- Тапните по значку «Автоповорот», чтобы он стал активным.

- Если иконки нет, нужно добавить ее через редактор пункта управления.

Как только исчезнет необходимость в использовании автоповорота, опцию можно будет отключить аналогичным способом.
Через настройки
Существует еще один вариант включения автоматического поворота экрана. Для этого нужно:

- Открыть настройки.
- Перейти в раздел «Экран».
- Активировать ползунок напротив пункта «Автоповорот».
Вне зависимости от того, каким образом активировался режим, смартфон Samsung Galaxy S7 32Gb позволяет отключить его как через пункт управления, так и в меню настроек.
Поделитесь страницей с друзьями:
Источник: proshivku.ru