Отладка по USB разблокирует ваш Samsung Galaxy A10 и позволяет получить доступ к исходным файлам через компьютер. Редко бывает полезно настроить отладку по USB просто потому, что для этого требуются определенные знания кода Android. Иногда бывает полезно, если вы забудете пароль или модель. В этом руководстве вы узнаете, почему интересно отлаживать ваш Samsung Galaxy A10 и как это сделать.
Затем мы подробно расскажем, как использовать инструменты ADB, например, для удаления пароля. Наконец, вы узнаете, как отключить отладку по USB, если хотите снова защитить свой Samsung Galaxy A10.
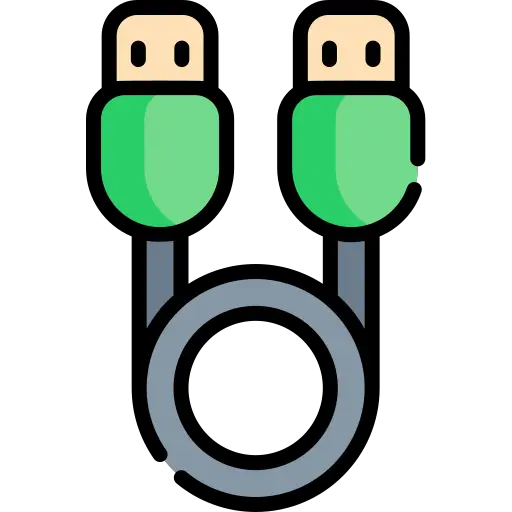
Что такое отладка по USB на устройстве Android?
Отладка — это опция, обычно предназначенная для разработчиков Android, позволяющая получить доступ к корневым папкам вашего Samsung Galaxy A10. Это соответствует прямым командным строкам приложений. Отладка дает доступ к инструментам ADB (Android Debug Bridge). Например, ADB — хороший способ создать мост между вашим компьютером и вашим Android.
❌⭕Как на Samsung Galaxy A10 включить параметры разработчика⭕❌
Таким образом, вы можете удалить командную строку из ОС Android или изменить приложение. Будьте осторожны, манипулировать отладкой по USB опасно с точки зрения безопасности, но также и для правильного функционирования вашего Android. Кроме того, производители вашего Samsung Galaxy A10 могут аннулировать гарантию, если ваша ОС была изменена.
Как включить отладку по USB на вашем Samsung Galaxy A10?
Чтобы иметь возможность настроить отладку по USB на вашем Samsung Galaxy A10, необходимо получить доступ к настройкам вашего Samsung Galaxy A10. Вы можете записать номер версии сборки на месте. Просто потому, что в тот день, когда ваш смартфон заблокирован, вы не сможете получить доступ к настройкам или разблокировать свой смартфон.
Программы для Windows, мобильные приложения, игры — ВСЁ БЕСПЛАТНО, в нашем закрытом телеграмм канале — Подписывайтесь:)
Включить отладку по USB на Android
- Зайдите в настройки вашего Samsung Galaxy A10
- Затем выберите О телефоне
- Затем выберите Информация о программном обеспечении.
- Найдите номер версии и нажмите 7 раз, не останавливаясь
- Разблокируйте свой Samsung Galaxy A10, нарисовав схему или введя PIN-код или пароль.
- Режим разработчика активирован
- Таким образом, вы сможете увидеть параметры разработчика в системных настройках вашего Android.
- Выберите параметры разработчика и проверьте режим отладки USB.
Все кончено, ваш Samsung Galaxy A10 включен для отладки по USB
Почему не работает отладка по USB?
К тому времени, когда опция для разработчиков не отображается, вы, вероятно, не щелкнули 7 раз в нужной строке для версии android. Попробуйте 7 раз щелкнуть по нескольким строкам. То, что вы ищете, может называться по-другому, номер версии, но также версия сборки или номер сборки.
Как войти в режим РАЗРАБОТЧИКА на Samsung Galaxy A10? ФИШКИ, ОСОБЕННОСТИ, ФУНКЦИИ
Как запустить ABD tools на Samsung Galaxy A10 сразу после отладки по USB?
После активации отладки по USB вы сможете обмениваться данными между вашим компьютером и Samsung Galaxy A10. В первую очередь вам понадобится скачать андроид студию и быстрая загрузка на вашем компьютере.
Шаги, чтобы иметь возможность использовать ADB и, следовательно, удалить забытый пароль или шаблон
- Подключите Samsung Galaxy A10 к компьютеру через USB.
- Запускаем программное обеспечение ADB, а точнее командное окно
- Конус adb shell rm / data / system / gesture. ключ
- И вход
- Перезагрузите Samsung Galaxy A10
- При перезапуске вы сможете определить новый пароль или шаблон
Если вы хотите разблокировать свой Samsung Galaxy A10 без отладки, ознакомьтесь с нашими статьями. Вы сможете найти множество способов разблокировать Samsung Galaxy A10 в случае забытого рисунка или разблокировать Samsung Galaxy A10 в случае забытого пароля.
Каким способом отключить режим отладки по USB?
Решение, позволяющее отключить опцию отладки по USB, простое.
- Зайдите в настройки вашего Samsung Galaxy A10
- Выберите параметры разработчика
- Удалите опцию отладки USB
Если вы ищете другую информацию о своем Samsung Galaxy A10, мы приглашаем вас ознакомиться с руководствами категории: Samsung Galaxy A10.
Программы для Windows, мобильные приложения, игры — ВСЁ БЕСПЛАТНО, в нашем закрытом телеграмм канале — Подписывайтесь:)
Источник: pagb.ru
Как получить доступ к параметрам разработчика на SAMSUNG Galaxy A10?
Как активировать параметры разработчика в SAMSUNG Galaxy A10? Как включить параметры разработчика в SAMSUNG Galaxy A10? Как использовать параметры разработчика в SAMSUNG Galaxy A10? Как включить параметры разработчика в SAMSUNG Galaxy A10?
Вы заинтересованы в изучении всех самых передовых функций? Если это так, вам нужно узнать все параметры разработчика! Но сначала вы должны активировать их, используя секретный трюк. Ознакомьтесь с руководством, представленным ниже, и плавно активируйте их!
Как разблокировать опции разработчика в SAMSUNG Galaxy A10?
- Прежде всего, откройте Настройки.


- Во-вторых, прокрутите вниз и выберите « Об устройстве».

- Выберите Информация о программном обеспечении.

- Найдите номер сборки и нажмите на него 7 раз.


- Наконец, откройте параметры разработчика в настройках.


- Большой!
Как получить и включить параметры разработчика на SAMSUNG Galaxy A10? — HardReset.info
Рейтинг: 4,3 — 6 отзывы
Если Вам помогло это решение, поделитесь им с другими чтобы помочь им, и подписывайтесь на наши страницы в Facebook, Twitter and Instagram
Источник: www.hardreset.info
Как включить отладку по USB на телефоне Samsung Galaxy A10

Подключая смартфон к ПК через USB-кабель, пользователь может заряжать гаджет или, например, передавать файлы. Чтобы расширить возможности сопряжения, нужно включить отладку по USB на Samsung Galaxy A10. Это позволит получить доступ к дополнительным операциям при взаимодействии телефона и компьютера.
Для чего нужна отладка по USB
Чаще всего отладка используется разработчиками мобильных приложений, так как она предоставляет доступ не только к файлам, сохраненным на смартфоне, но и к внутренностям мобильной платформы. Однако данный режим находит применение и среди обычных пользователей.
В частности, он позволяет перепрошить смартфон через компьютер, если не удается выполнить операцию стандартными средствами. Также отладка позволяет подключаться к ПК без предупреждения. То есть при сопряжении устройств в этом режиме на экране смартфона не будет появляться уведомление, предлагающее выбрать режим подключения («Только зарядка» или «Передача файлов»).
Стандартный способ активации
Каждый смартфон на Андроид, включая Samsung Galaxy A10, позволяет активировать режим отладки. Но по умолчанию эта опция скрыта, в связи с чем активация происходит в два этапа.
№1. Переход в режим для разработчиков
Включение отладки происходит через режим разработчика, который изначально скрыт. Следовательно, первым делом нам нужно активировать меню расширенных параметров:
- Откройте настройки телефона.
- Перейдите в раздел «О телефоне».

- Кликните 5 раз по пункту с номером сборки.

Свидетельством того, что вам удалось включить недостающую опцию станет появление сообщения «Вы стали разработчиком». Далее можно переходить к процессу непосредственной активации отладки.
№2. Включение отладки
Выполнив подготовительные действия, переходите к основной части инструкции, которая выглядит следующим образом:
- Откройте настройки Samsung Galaxy A10.
- Перейдите в раздел «Специальные возможности», а затем – «Для разработчиков».

- Активируйте ползунок напротив пункта «Отладка по USB».

- Подтвердите выполнение операции.

На этом включение опции завершается, и вы можете взаимодействовать со смартфоном через компьютер в режиме отладки.
Как включить отладку, если экран Samsung Galaxy A10 разбит
Ранее уже отмечалось, что рассматриваемый режим позволяет подключать телефон к ПК без выдачи разрешения на передачу файла. Поэтому данную опцию нередко рассматривают в качестве средства обмена данными между компьютером и неисправным смартфоном. Однако здесь может возникнуть сложность в активации самого режима.
Включить отладку по USB на Samsung Galaxy A10, если разбит экран, можно при помощи дополнительных аксессуаров:

- Вставьте переходник OTG в свой телефон.
- Подключите к нему компьютерную мышь.
- Выполните действия, описанные в предыдущей инструкции, при помощи подключенного аксессуара.