Проблемы с сопряжением на Galaxy Buds встречаются не так часто, но многие люди время от времени жалуются на это. Как и любое устройство Bluetooth, ваши наушники Samsung Buds могут пострадать от множества факторов, влияющих на эти типы устройств. Однако в большинстве случаев проблемы с подключением к Buds носят временный характер и обычно проходят сами по себе.
Если вы у вас в последнее время возникают проблемы с подключением Bluetooth на ваших Buds, и вы не знаете, как с этим бороться, это руководство должно помочь.
Исправить Galaxy Buds, не подключающиеся к приложению Wearables
Устранение неполадок носимого приложения
Следующие ниже шаги показаны с точки зрения устройства Galaxy, но шаги почти аналогичны для всех других устройств.
Принудительно выйти
Обычно это рекомендуется для исправления мелких ошибок приложения. Есть два способа сделать это.
Метод 1. Закройте приложение с помощью клавиши «Последние приложения»
- На экране коснитесь программной клавиши «Последние приложения» (с тремя вертикальными линиями слева от кнопки «Домой»).
- После отображения экрана недавних приложений проведите пальцем влево или вправо, чтобы найти приложение. Он должен быть здесь, если вам удалось запустить его ранее.
- Затем смахните приложение вверх, чтобы закрыть его. Это должно заставить его закрыть. Если его там нет, просто коснитесь приложения «Закрыть все», чтобы также перезапустить все приложения.
Метод 2: закройте приложение с помощью меню информации о приложении
Samsung Galaxy Buds Pro — Connect with Android Phone
- Откройте приложение «Настройки».
- Коснитесь Приложения.
- Коснитесь значка дополнительных настроек (значок с тремя точками в правом верхнем углу).
- Коснитесь Показать системные приложения.
- Найдите приложение и коснитесь его.
- Коснитесь Force Stop.
Очистить кеш приложения
- Откройте «Настройки» из меню Quick Nav или из панели запуска.
- Коснитесь Приложения.
- Если вы ищете системное приложение или приложение по умолчанию, нажмите «Дополнительные настройки» в правом верхнем углу (значок с тремя точками).
- Выберите Показать системные приложения.
- Найдите и коснитесь соответствующего приложения.
- Коснитесь Хранилище.
- Нажмите кнопку Очистить кеш внизу.
Удалить данные приложения
- Откройте «Настройки» из меню Quick Nav или из панели запуска.
- Коснитесь Приложения.
- Если вы ищете системное приложение или приложение по умолчанию, нажмите «Дополнительные настройки» в правом верхнем углу (значок с тремя точками).
- Выберите Показать системные приложения.
- Найдите и коснитесь соответствующего приложения.
- Коснитесь Хранилище.
- Нажмите кнопку «Очистить данные».
Сбросить настройки приложения
- Откройте настройки из панели запуска.
- Коснитесь Приложения.
- Нажмите на Дополнительные настройки в правом верхнем углу (значок с тремя точками).
- Выберите Сбросить настройки приложения.
- Перезагрузите свой Galaxy и проверьте, нет ли проблемы.
Обновить приложения
Чтобы проверить наличие обновлений приложения Play Store на вашем Galaxy:
How To Connect your Galaxy Buds Pro — Reset & Pair
- Откройте приложение Play Store.
- Нажмите значок «Дополнительные настройки» в верхнем левом углу (три горизонтальные линии).
- Коснитесь Мои приложения и игры.
- Коснитесь Обновить или Обновить все.
Если вы подключены к сотовой сети, мы рекомендуем выполнять обновление только через Wi-Fi, чтобы избежать дополнительных расходов. Вот как:
- Откройте приложение Play Store.
- Нажмите значок «Дополнительные настройки» в верхнем левом углу (три горизонтальные линии).
- Коснитесь Настройки.
- Коснитесь Предпочтения загрузки приложений.
- Выберите Только через Wi-Fi (выберите Через любую сеть, если у вас нет Wi-Fi).
- Коснитесь Готово.
Убедитесь, что ваши приложения постоянно обновляются, включив опцию автоматического обновления.
- Коснитесь Автообновление приложений.
- Нажмите Только через Wi-Fi (выберите Через любую сеть, если у вас нет Wi-Fi).
- Коснитесь Готово.
Переустановите приложения
Ниже приведены шаги по удалению или удалению приложения на Galaxy:
- На главном экране проведите пальцем вверх или вниз от центра дисплея, чтобы перейти к экрану приложений.
- Откройте приложение «Настройки».
- Коснитесь Приложения.
- Убедитесь, что выбрано все (вверху слева). При необходимости коснитесь значка раскрывающегося списка (вверху слева), затем выберите Все.
- Найдите и выберите соответствующее приложение. Если системные приложения не отображаются, коснитесь значка «Дополнительные параметры» (вверху справа), затем выберите «Показать системные приложения».
- Нажмите «Удалить», чтобы удалить приложение.
- Нажмите ОК для подтверждения.
Еще один способ легко удалить приложение — перейти на главный экран или экран приложений и удерживать значок приложения. Вот как:
- Перейдите на главный экран или экран приложений.
- Найдите приложение, которое хотите удалить.
- Нажмите и удерживайте значок приложения.
- Выберите Удалить.
После удаления приложения перезагрузите устройство и переустановите его, чтобы снова проверить проблему.
Удалить профиль Bluetooth
Это первый метод, с помощью которого вы можете решить проблему сопряжения ваших Galaxy Buds, просто удалив профиль Bluetooth ваших Galaxy Buds и восстановив его на устройстве.
Эти настройки могут быть разными для устройств с разными ОС. Но шаги те же, поэтому делайте это соответственно.
- Перейдите в настройки вашего устройства.
- Зайдите в Connections.
- Найдите Bluetooth и нажмите на него.
- Найдите профиль Bluetooth в Galaxy Buds.
- Нажмите на него.
- Нажмите на разорвать пару.
- Появится подтверждающее всплывающее окно, нажмите «Подтвердить».
- Перезагрузите устройство (необязательно).
- Теперь отремонтируйте Galaxy Buds с помощью своего устройства.
Вот и все. Вы успешно удалили профиль Bluetooth Galaxy Buds и успешно восстановили его. Таким образом мы можем решить проблему сопряжения. Но по каким-то странным причинам это не сработало, тогда переходите к следующему методу.
Подключите его к любому альтернативному устройству
В описанном выше методе мы пытались что-то сделать с самим Galaxy Buds. В этом методе вы просто используете свое вторичное устройство или одалживаете устройство на время.
Используйте это устройство для подключения к Galaxy Buds. Если вам удастся подключить Galaxy Buds без каких-либо проблем, я беспокоюсь, что есть проблема с самим устройством. Это могут быть проблемы с программным или аппаратным обеспечением. Обратитесь к своему поставщику услуг / в службу поддержки клиентов за решением для этого метода.
Решения проблем с сопряжением Samsung Galaxy Buds
Это потенциальные решения, которые вы можете предпринять для устранения проблемы.
Удалить профиль Bluetooth вашего Samsung Buds
Первое возможное решение, которое вы хотите попробовать в этой ситуации, — это обновить соединение Bluetooth между устройствами.
Для этого вы хотите разорвать пару между Galaxy Buds и телефоном. Вот как это делается:
- Откройте настройки.
- Нажмите «Подключения».
- Нажмите Bluetooth.
- Коснитесь значка шестеренки или значка настроек.
- Коснитесь «Разорвать пару».
Попробуйте подключить Buds к другому смартфону
Еще один способ исправить проблемы с сопряжением Galaxy Buds — принудительно подключить наушники к дополнительному телефону. Это не только устраняет временные ошибки подключения, но также может помочь вам узнать, связана ли проблема с основным телефоном или с самими наушниками.
Если ваши наушники подключаются ко второму телефону, все нормально, и он работает как и ожидалось, проблема может заключаться в основном телефоне. Вам нужно будет устранить неполадки с этим телефоном, прежде чем снова подключать к нему Buds.
Если ваши Buds не подключаются или не работают со вторым телефоном, вам придется продолжить работу с остальной частью шаги по устранению неполадок, указанные ниже.
Перезагрузите Samsung Buds
Как и в любом другом электронном гаджете, ваши Buds могут столкнуться с проблемами или ошибками. Хотя с этим первоклассным устройством Samsung редко возникают проблемы, мы не можем исключать проблемы в 100% случаев. Если кажется, что ваши Buds перезапускаются сами по себе, не подключаются, не включаются или не заряжаются, вам следует сначала подумать о его перезапуске. Это основной шаг по устранению неполадок в любом из этих случаев.
Перезапустить Buds легко и можно сделать менее чем за 1 минуту. Если ваш Galaxy Buds по-прежнему не соединяется с вашим телефоном, обязательно перезапустите его.
Ниже приведены простые шаги для перезапуска Buds:
- Если зарядный футляр разряжен (отображается красным светом) или если заряд аккумулятора наушников менее 10%, убедитесь, что вы сначала подключили зарядный футляр к зарядному устройству не менее чем на 10 минут.. Это должно дать зарядному футляру и наушникам более чем достаточно энергии, пока вы устраняете проблему.
- Если вы еще этого не сделали, вставьте наушники в соответствующий слот для зарядного футляра.
- Закройте чехол для зарядки.
- Подождите не менее 7 секунд.
- Снова откройте чехол для зарядки и посмотрите, подключаются ли наушники к вашему телефону. или гаджет автоматически.
- Вот и все! Вы успешно перезапустили свои Buds.
Верните настройки программного обеспечения к значениям по умолчанию (Factory Reset)
Если у вас по-прежнему возникают проблемы с сопряжением Galaxy Buds в настоящее время вы захотите очистить его настройки программного обеспечения с помощью сброса настроек до заводских. Обычно это эффективное решение большинства проблем с бутонами.
Вот шаги, чтобы восстановить заводские настройки ваших шишек:
- Убедитесь, что ваши шишки исправны. полностью заряжена. Обязательно заряжайте его с помощью зарядного чехла не менее 10 минут.
- Откройте на телефоне приложение Galaxy Wearable.
- Прокрутите вниз и коснитесь О наушниках.
- Коснитесь «Сбросить наушники».
- Коснитесь «Сброс» для подтверждения.
ПРИМЕЧАНИЕ. Если вы используете наушники не от Samsung устройства, например iPhone, вы не сможете получить доступ к функции сброса ваших Buds. Найдите телефон Android, установите приложение Galaxy Wearable из Play Store, затем сбросьте настройки Buds с помощью этого приложения.




Как звучат наушники Samsung Galaxy Buds?

Наконец, пришла пора поговорить и о музыкальной составляющей. Ведь мы с вами покупаем наушники именно за тем, чтобы слушать музыку, а не рассматривать глубину настроек программного обеспечения.
Здесь у Galaxy Buds полный порядок. Если сравнивать наушники с AirPods, то звучат они примерно одинаково, какой-то большой разницы в звучании двух «вкладышей» я не заметил. Например, композиция группы The Prodigy – You Will Be Under My Wheels, где есть много электронных звуков, играет очень хорошо и достаточно чисто. Все в порядке и с «басами»: композиция Queen We Will Rock You звучит мощно и весьма энергично. Что касается поп-музыки и классики, то Galaxy Buds отлично справляются и с этими музыкальными жанрами.
В наушниках Samsung Galaxy Buds есть активное шумоподавление. По умолчанию оно выключено, его можно настроить в меню «Звуковое окружение» мобильного приложения Samsung Galaxy Wearable. Там же вы можете настроить громкость звукового фона и установить приоритет голоса.
Шумоподавление в Galaxy Buds работает весьма достойно, его можно включить в отдельном меню и сделать так, чтобы были слышны голоса. Это очень удобно, например, в метро и аэропорту: вы точно не пропустите вашу станцию или важное объявление.
Как управлять беспроводными наушниками Samsung Galaxy Buds — настроить звук, переключить музыку, ответить на вызов и так далее
Если активировано меню «Сенсорная панель», то остановить или продолжить воспроизведение композиции можно простым «тапом» по наушникам. Это очень удобная функция, не нужно лезть в телефон, чтобы поставить песню на паузу. Двойной тап по наушнику переключает на следующую композицию, а тройной — на предыдущую. Ответить или завершить вызов можно с помощью двойного касания.
Источник: 5ivestargaming.ru
Обзор TWS-наушников Samsung Galaxy Buds Pro

Тестируем новинку от Samsung — компактную беспроводную гарнитуру Galaxy Buds Pro с активным шумоподавлением и рекордной автономностью.


Согласно данным Samsung, в 2020 году рынок носимых устройств вырос на 30% — и это во время всеобщей изоляции! Люди стали чаще использовать гарнитуры дома, поэтому можно смело сказать, что это одно из самых популярных и незаменимых устройств. И удобнее всего, если наушники полностью беспроводные, как Galaxy Buds Pro.
Также советуем заглянуть в обзоры прошлых моделей — Galaxy Buds Live и Galaxy Buds+. Обе вышли в 2020 году и все еще актуальны.
Как выглядят
Как и все TWS-наушники, Buds Pro идут в комплекте с зарядным футляром. Он довольно компактный и оснащен магнитной крышкой, которой очень приятно щелкать. На кейсе также есть индикатор заряда и разъем USB-С.

У нас на тесте была модель серебристого цвета, хотя он больше напоминает голубой. Покрытие матовое и практичное, не собирает отпечатки пальцев и царапины. А вот наушники действительно серебристые: с глянцевой вставкой на внешней части корпуса. Они легко встают в пазы футляра благодаря спрятанному внутри магниту — удобно, что не надо «целиться», чтобы ровно разместить их на зарядных контактах.
Также есть варианты черного и белого цвета.

Из-за миниатюрного размера наушники не особо удобно доставать из ушей: круглый корпус без каких-либо внешних элементов (вроде силиконовых колец на Galaxy Buds+) может выскользнуть из рук. По этой же причине они не подойдут для активных тренировок: при ходьбе и беге они сидят очень надежно, но при наклонах и прочих акробатических йога-этюдах могут вывалится. Зато в ушах такие «малыши» смотрятся очень аккуратно и практически незаметно.

Наушники защищены от воды по стандарту IPX7 и даже выдержат кратковременное погружение. В комплекте с ними идет 3 пары сменных амбушюр разных размеров и кабель USB-C для зарядки.
Что умеют
Современные наушники — это уже давно не пара динамиков в компактном корпусе. Так, внутри каждого Buds Pro расположен датчик костной проводимости, два сенсора приближения и микрофон. С внешней стороны — два высокочувствительных микрофона и решетка для узконаправленного приема звука. Такая система позволяет чутко улавливать голос человека во время разговора и передавать его без лишних шумов.
Также несколько микрофонов нужны для реализации активного шумоподавления. Надо сказать, что за счет своей конструкции Glaxy Buds Pro хорошо защищают от внешних звуков даже без включенной функции AAC. Все-таки это вакуумные наушники — они хорошо прилегают к ушной раковине и не пропускают шумы сами по себе. С активным шумодавом и вовсе попадешь в отрезанный от мира «кокон», лишенный каких-либо посторонних звуков. Это здорово выручит в шумном транспорте или офисе, если захочется спрятаться от разговорчивых коллег.
Управлять наушниками можно с помощью приложения Galaxy Wearable (есть для Android и iOS). Также для подключения гарнитуры понадобится скачать плагин Galaxy Buds Pro.
В программе есть свой эквалайзер и предустановленные пресеты для разных музыкальных жанров.
Источник: ichip.ru
Как подключить Samsung Galaxy Buds Pro к iPhone, Windows и MacBook. Galaxy buds как подключить к компьютеру.
Galaxy buds как подключить к компьютеру — Принудительно выйти Обновите драйверы Bluetooth: Как подключить Galaxy Buds к смартфону Samsung Решение 6. Переустановите драйверы Bluetooth. Обновите аудиодрайверы:
Обычно существует несколько причин таких проблем. Поскольку это устройство Bluetooth, может возникнуть проблема с подключением из-за разных поколений технологии Bluetooth или проблемы с программным обеспечением устройства. Или, что хуже всего, может возникнуть проблема с аппаратным обеспечением вашего Bud.
Как подключить Samsung Galaxy Buds2 к ПК, iPhone и другим устройствам
Samsung Galaxy Buds2 — это новейшие беспроводные наушники от Samsung, и, как и их предшественники, эти наушники отличаются превосходным качеством. Вы получаете широкую звуковую сцену, сенсорный интерфейс и, самое главное, элегантный и стильный дизайн. Хорошо то, что помимо смартфона Samsung эти наушники можно подключить к компьютеру, iPhone или смарт-часам Galaxy Watch 4.
Самое приятное, что он сохранил некоторые из своих функций, такие как ANC, прозрачность звука и режим воспроизведения/паузы. Однако у него есть некоторые особенности.
Однако если вы хотите подключить Samsung Galaxy Buds2 к ПК с Windows, iPhone и другим устройствам, узнайте, как это сделать здесь. Вот он.
Как связать Galaxy Buds2 с ПК с Windows или настольным компьютером
Как упоминалось ранее, подключение Galaxy Buds2 к компьютеру Windows — простой процесс. А если у вас установлен Windows Swift Pair, вам не нужно выполнять отдельную установку (подробнее об этом позже).
Шаг 1: Сначала сбросьте бутоны. Откройте корпус, нажмите и удерживайте сенсорную область в течение 10-15 секунд. Затем поднесите его к уху и услышите серию звуковых сигналов.
Это означает, что ваши наушники были сброшены.
Очень важно сбросить настройки Galaxy Buds2, особенно если вы ранее подключали их к телефону. Однако эта процедура выполняется только один раз и не требует повторения при каждом подключении устройств.
Шаг 2 : откройте свой компьютер с Windows 10 (Win Key + I), перейдите в «Устройства»> «Bluetooth и другие устройства» и нажмите «Добавить Bluetooth или другие устройства».
Затем выберите Bluetooth, чтобы начать процесс сканирования.
Держите бутоны на расстоянии спаривания, и через некоторое время они появятся в меню. Теперь просто выберите бутоны и все. Теперь они подключены.
Статья по теме: Виджет Телеграм-канала: как сделать и поставить на сайт. Лента в телеграмме как добавить.
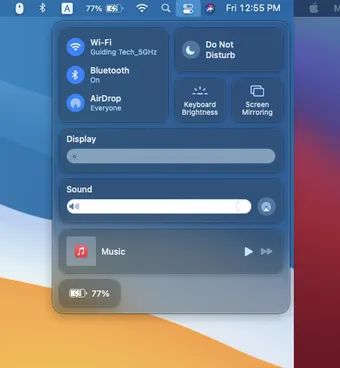
Теперь просто включите Netflix и смотрите свои любимые сериалы Marvel.
Как мы уже говорили, это может быть длительный процесс. Если на вашем компьютере включена функция Swift Pair, вы увидите всплывающую подсказку в правом углу экрана.
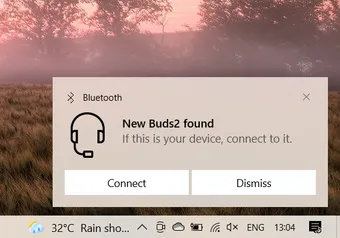
Чтобы включить Swift Pair от Microsoft, вернитесь в меню Bluetooth, прокрутите вниз до Swift Pair и выберите его.
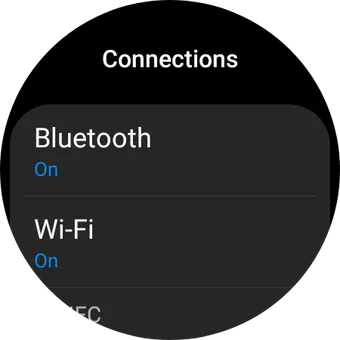
Обратите внимание, что Bluetooth-карта вашего компьютера должна поддерживать Microsoft Swift Pair. Некоторые старые карты Bluetooth не поддерживают эту функцию, а если поддерживают, то опции Swift Pair отсутствуют.
Как связать Galaxy Buds2 с iPhone
Когда речь идет об Apple iPhone, сопряжение Galaxy Buds2 является простым процессом.
Шаг 1: Откройте центр управления iPhone, нажмите и удерживайте значок Bluetooth.
Опять же, вам нужно будет перевести Galaxy Buds2 в режим перезагрузки, чтобы облегчить сопряжение.
Шаг 2: Теперь Galaxy Buds2 видны в настройках. Просто нажмите на него, и бутоны будут сопряжены. Просто нажмите на кнопку, и бады будут назначены.
Вы можете не только слушать свои любимые треки, но и получить доступ к некоторым основным сенсорным функциям. Например, вы можете воспроизводить и приостанавливать музыку одним касанием и активировать аудиослайд длинным касанием. Аналогичным образом можно включать и выключать ANC.
Обычно существует несколько причин таких проблем. Поскольку это устройство Bluetooth, может возникнуть проблема с подключением из-за разных поколений технологии Bluetooth или проблемы с программным обеспечением устройства. Или, что хуже всего, может возникнуть проблема с аппаратным обеспечением вашего Bud.
Как связать Galaxy Buds Pro с iPhone
Шаг 1: Если вы уже подключили наушники к другому устройству, лучше сбросьте их перед тем, как продолжить. Для этого нажмите и удерживайте сенсорные кнопки, пока не услышите серию звуковых сигналов.
Шаг 2: Затем откройте меню Bluetooth на iPhone через Центр управления. Если гарнитура находится в режиме сопряжения, она появится в списке устройств.
Просто нажмите, чтобы выбрать, и все готово.
плюсы и минусы
В то время как все предыдущие модели Galaxy Buds позволяют сопрягаться с Apple iPhone через приложение iOS Buds, Galaxy Buds Pro не поддерживают эту функцию. Вместо сопряжения через приложение вы используете обычные методы сопряжения беспроводных гарнитур через Bluetooth.
Это означает, что вы потеряете такие функции, как фоновый шум, настройки сенсорной панели и многое другое.
Как подключить Galaxy Buds Pro к ПК или настольному компьютеру с Windows
Шаг 1. На ПК или ноутбуке с Windows 10 нажмите одновременно клавиши Windows + I, чтобы открыть Настройки. Найдите Устройство> Bluetooth и другие устройства и нажмите Добавить Bluetooth и другие устройства> Bluetooth, чтобы начать сканирование.
Статья по теме: Что такое формат видео и какой лучше. Что лучше mov или mp4.
Если гарнитуры Buds Pro расположены близко друг к другу, они будут видны при сканировании. Затем вам останется только нажать «Connect», чтобы завершить процесс сопряжения.
Однако если наушники Galaxy Buds Pro не обнаружены во время первого сканирования, дайте наушникам отдохнуть перед повторной попыткой сопряжения. Для этого наденьте Galaxy Buds Pro и нажмите и удерживайте сенсорные кнопки, пока не услышите серию звуковых сигналов.
Шаг 1: После подключения наушников к смартфону важно дать им отдохнуть, чтобы компьютер смог их найти. Для этого наденьте Galaxy Buds Live, нажмите и удерживайте сенсорную область на каждом из них, пока не услышите серию звуковых сигналов.
Как связать Galaxy Buds Live With iPhone
Шаг 1: На iPhone загрузите и установите приложение Samsung Galaxy Buds.
Купить Samsung Galaxy Buds.
Шаг 2: Затем нажмите Galaxy Buds Live и дождитесь начала сопряжения. Вам необходимо перезагрузить наушники, иначе их будет трудно сопрячь.
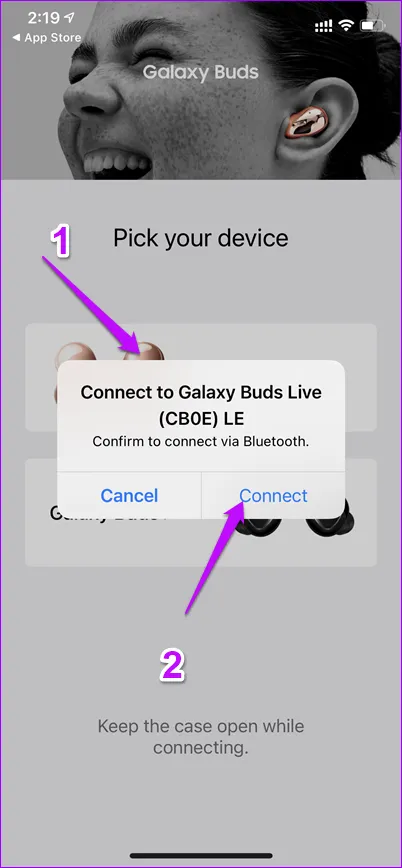
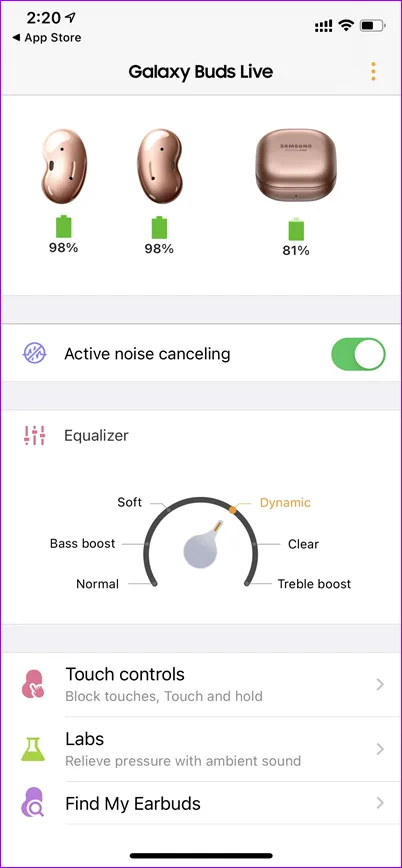
Кроме того, вы можете подключить наушники, как обычно, через Центр поддержки. Затем откройте это приложение и нажмите на карту Galaxy Buds Live, чтобы завершить процесс. Разве это не намного проще и быстрее?
Если вы решите не устанавливать приложение, Buds Live будет вести себя как любая другая настоящая беспроводная гарнитура. Это означает, что вам придется обойтись без таких важных функций, как ANC и сенсорное управление, среди прочих. После установки приложения можно посмотреть время автономной работы и такие функции, как «Найти мои наушники».
Как связать Galaxy Buds Plus с Mac
Подключить Galaxy Buds Live к компьютеру Mac так же просто, как и к компьютеру Windows.
Шаг 1: Прежде чем приступить к работе, необходимо выполнить сопряжение и сброс настроек наушников Buds Live. Нажмите и удерживайте каждый бутон в течение нескольких секунд, пока не услышите серию звуковых сигналов.
Шаг 2: Далее откройте Центр уведомлений на вашем Mac и выберите Bluetooth в меню. Опять же, держите наушники рядом с вашим Mac.
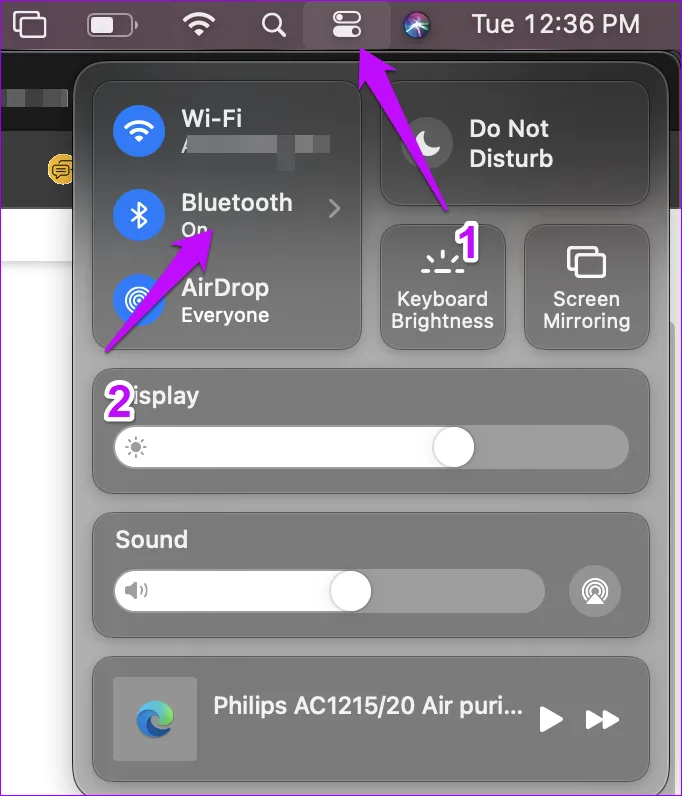
Здесь вы увидите все устройства, которые были ранее сопряжены. Нажмите Настройки Bluetooth, а затем выберите Galaxy Live в списке устройств. Вот и все.
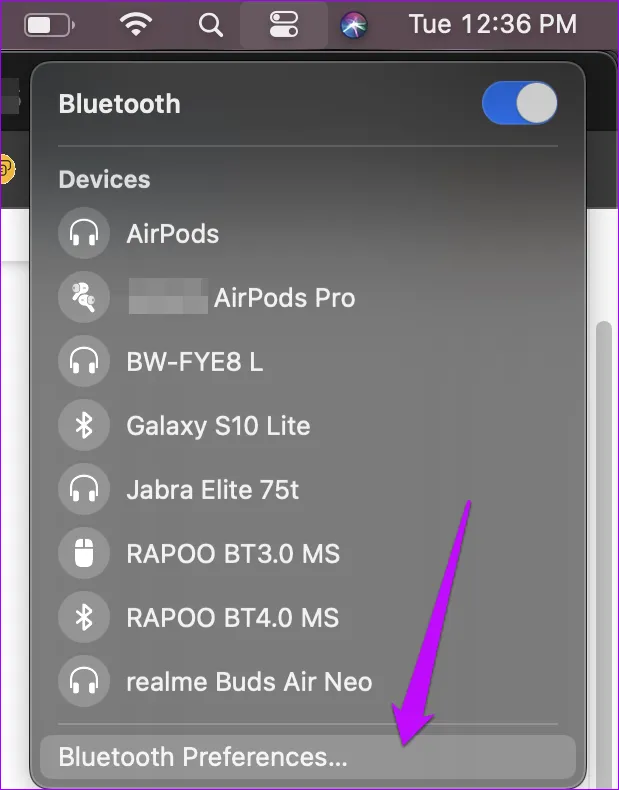
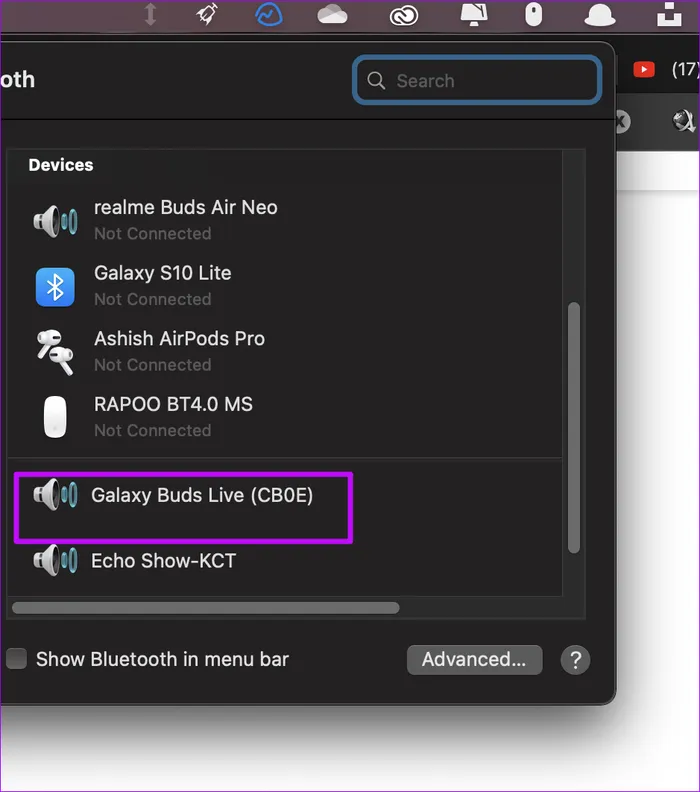
Также в журнале Guiding Tech.
Как связать Galaxy Buds Plus с Galaxy Watch 3
Если у вас есть смарт-часы Samsung, такие как Galaxy Watch 3 или даже более старые Galaxy Active 2, сопряжение с Buds Live, вероятно, является одним из самых простых и быстрых способов.
Он позволяет воспроизводить любимые песни на ваших часах….. Поскольку оба устройства имеют встроенную память, вы можете либо перенести песни непосредственно на смарт-часы, либо воспроизвести один из плейлистов, загруженных из Spotify Premium.
Статья по теме: Ликбез по спутниковым телефонам. Спутниковый телефон как работает.
Это, конечно, дает вам возможность оставить свой смартфон, когда вы отправляетесь на утреннюю пробежку или пробежку, хотя рекомендуется не активировать ANC.
Шаг 1. Как и в предыдущих шагах, у вас есть, чтобы перевести Galaxy Buds Plus в состояние сопряжения. После этого откройте меню «Настройки» на часах и найдите «Подключение> Bluetooth». Затем выберите Bluetooth audio.
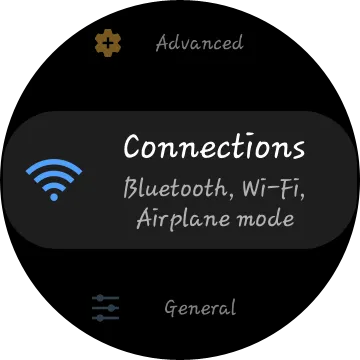
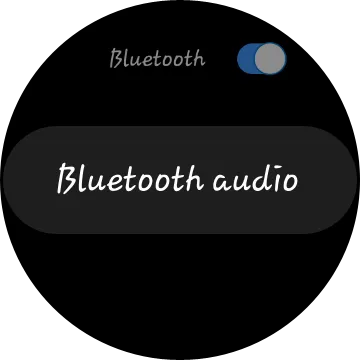
Затем нажмите «Сканировать», и вы не успеете оглянуться, как на экране появятся наушники. Нажмите на карточку, чтобы увидеть дополнительные варианты. Во-первых, вы можете не использовать наушники при звонках, как показано на скриншоте ниже.
Держите бутоны на расстоянии спаривания, и через некоторое время они появятся в меню. Теперь просто выберите бутоны и все. Теперь они подключены.
Как подключить Galaxy Buds к устройствам на Windows 10
Вы можете подключить Galaxy Buds к компьютеру с Windows 10. Сначала откройте меню «Пуск» и найдите в строке поиска слово «Bluetooth». Находясь в настройках Wi-Fi, перейдите к списку доступных устройств, где выберите Galaxy Buds.
Если вы хотите отсоединить Galaxy Buds от устройств iOS, перейдите в меню Настройки — Bluetooth и найдите наушники в списке. Нажмите на них, чтобы соединить их.
Как подключить Galaxy Buds к устройствам на MacOS
Сопряжение Galaxy Buds с компьютерами Apple также довольно простое. Откройте Системные настройки и перейдите к Настройкам Bluetooth. Когда Galaxy Buds появится в списке доступных устройств, нажмите кнопку Pair.
Какие наушники вы используете? Расскажите нам об этом в комментариях и в нашем чате Telegram.
Исправлено: не удается подключить Galaxy Buds к Windows
Galaxy Buds могут не подключаться к компьютеру, если системные драйверы или Windows не обновлены до последней версии. Кроме того, неправильная настройка системных служб также может стать причиной обсуждаемой ошибки.
Пользователь сталкивается с проблемой, когда пытается подключить Galaxy Buds к компьютеру, но не может этого сделать (хотя некоторые пользователи успешно подключились). В некоторых случаях компьютер пользователя не может найти Buds, а в других случаях подключение было успешным, но звук от Buds не поступал. Проблема не ограничивается конкретной версией Galaxy Buds.
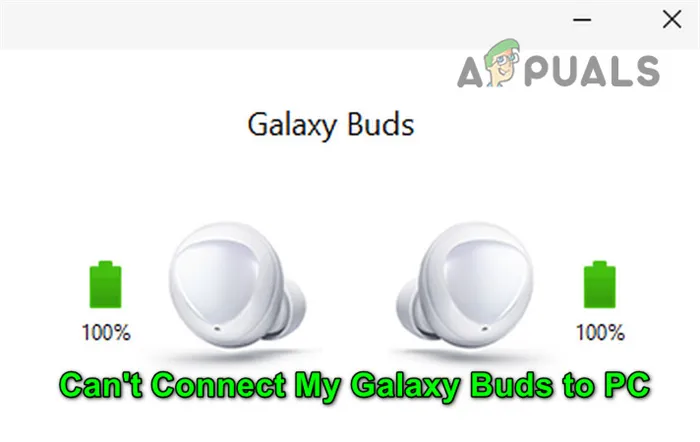
Прежде чем приступить к описанию решений для подключения наушников Galaxy Buds к компьютеру, убедитесь, что наушники Galaxy Buds могут без проблем подключаться к другим устройствам Bluetooth. Кроме того, известно, что Galaxy Buds имеют проблемы при использовании с устройствами, использующими протокол Bluetooth 5.0. Поэтому старайтесь использовать гарнитуру с совместимым устройством (если это возможно). Наконец, убедитесь, что никакие другие устройства не создают помех Bluetooth для вашего компьютера или наушников (особенно телефон).
Источник: oscill.ru