Режим разработчика Android (инженерное меню андроид) — В разделе Настройки — «Для разработчиков» размещены функции для гибкой настройки и глубокого управления своим устройством на Android.
Далее, предлагаем ознакомиться с каждым из них и рассмотреть скриншоты самого меню для разработчиков.
Комментирование каждого пункта меню основано на его же описании. Если читатель знает более подробную информацию о какой-то команде — делитесь опытом.
Не забывайте, все изменения в этом режиме вы вносите на свой страх и риск!
Как включить режим разработчика Android?
- Заходим в «Настройки» и выбираем раздел «О телефоне (О планшете)».
- Потом скролим вниз и видим «Номер сборки», тапаем по нему семь раз.
- После седьмого тапа система сообщит пользователю что он стал разработчиком. Так мы включаем (или открываем) режим для разработчиков на Android-устройстве.
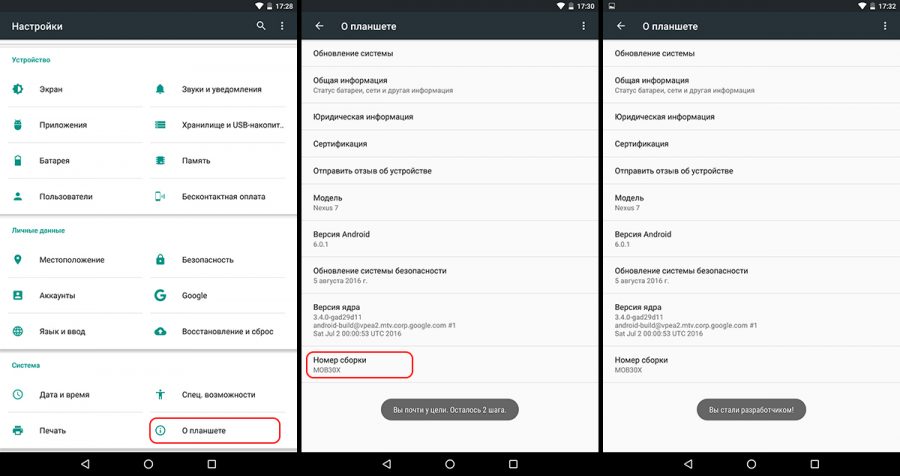
Как на Самсунге включить РЕЖИМ РАЗРАБОТЧИКА? Параметры Разработчика АКТИВИРОВАТЬ на Samsung Android
Меню «Для разработчиков» появится в настройках гаджета. На Android 6.0 пункт размещен в категории «Система».
Теперь рассмотрим список команд и возможностей, которые преподносит нам режим разработчика Андроид.
Режим разработчика Android — Общий обзор
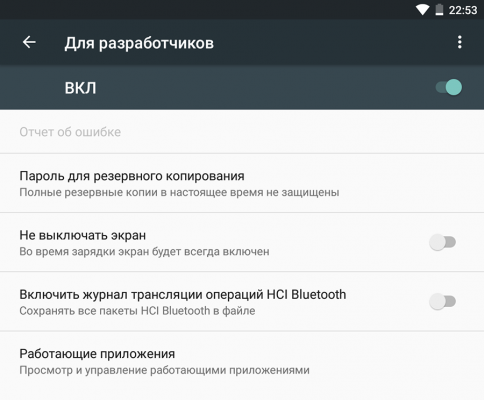
- «Отчет об ошибке» — кнопка неактивна при нормальной работе устройства.
- «Пароль для резервного копирования» — возможность защитить полные резервные копии данных смартфона или планшета. Пароль вводится вручную и создается самым пользователем.
- «Не выключать экран» — активация этого действия приведет к постоянной подсветки экрана в процессе зарядки устройства.
- «Выберите среду» — доступны для выбора две рабочие среды: Dalvik и ART. Последняя более новая и призвана повысить уровень производительности приложений и устройства в целом.
- «Включить журнал трансляции операций HCI Bluetooth» — команда служит для сохранения всех пакетов HCI Bluetooth в файле.
- «Проверка HDCP» — эта команда служит для выбора порядка проверки HDCP (система защиты от копирования)
- «Статистика процессов (Работающие приложения)» — выполнение этой операции позволит вести статистику запущенных процессов.
Режим разработчика Android — Отладка
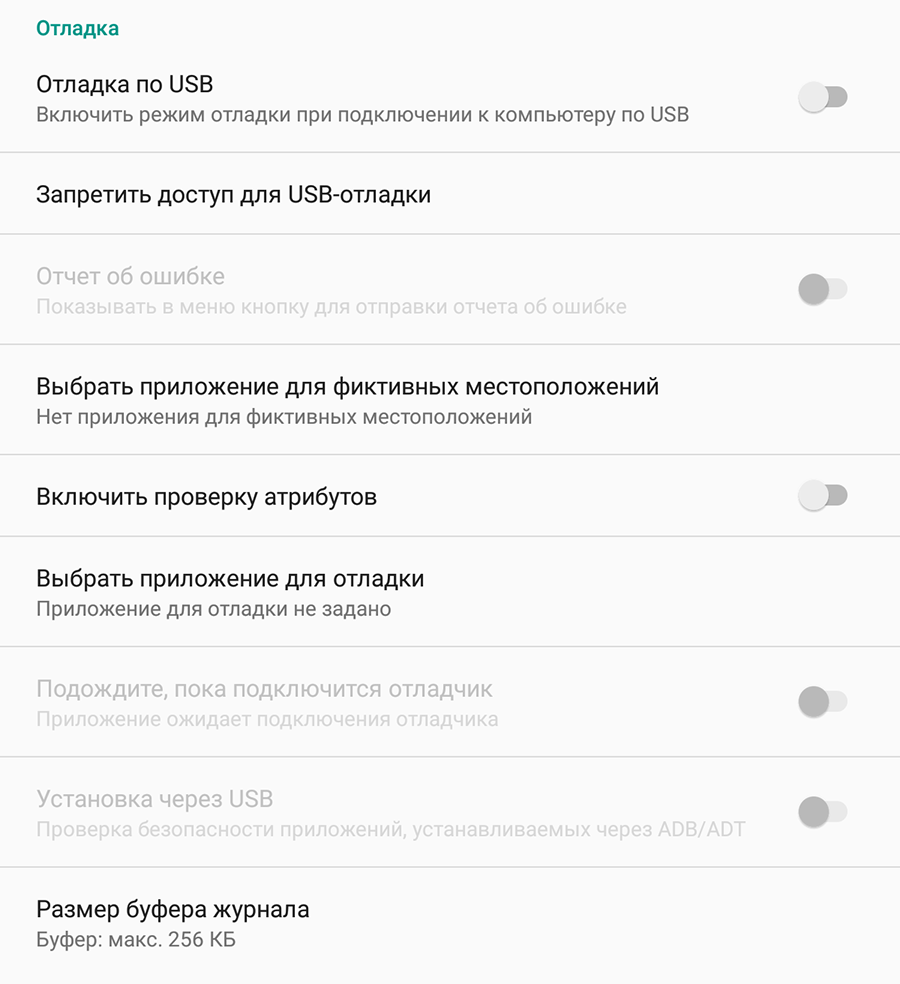
- «Отладка по USB» — включает режим отладки при подключении к компьютеру при помощи USB-кабеля.
- «Запретить доступ для отладки с помощью USB на всех компьютерах, на которых вы входили в аккаунт».
- «Отчеты об ошибках» — кнопка неактивна в штатном режиме. При активации, устройство начнет отображать в меню опцию отправки отчета об ошибке.
- «Фиктивное местоположение» — удивительная функция, которая умеет маскировать текущее местоположение владельца с гаджетом и выдавать ложные координаты.
- «Выберите приложение для отладки» — можно задать определенные приложения для возможности их отладки.
- «Подождите, пока подключится отладчик» — приложение ожидает подключения отладчика в штатном режиме. Кнопка неактивна.
- «Установка через USB» — функция позволяет проверять на безопасность приложения, устанавливаемые через ADB/ADT. Кнопка неактивна.
- «Размер буфера журнала» — функция позволяет выбрать размер буфера журнала.
Режим разработчика Android — Сети
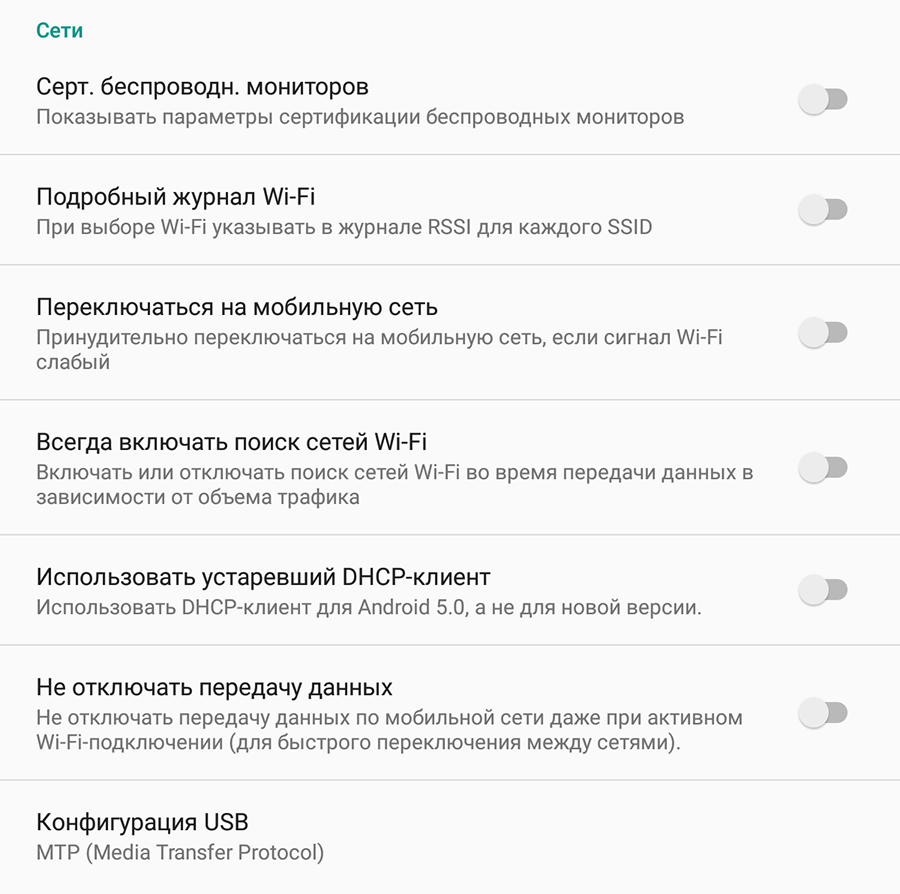
- «Сертификация беспроводных мониторов» — отображает параметры сертификации беспроводных мониторов.
- «Подробный журнал Wi-Fi» — функция позволяет при выборе Wi-Fi указывать в журнале RSSI для каждого SSID.
- «Переключаться на мобильную сеть» — при активации кнопки, функция позволяет принудительно переключаться на мобильную сеть, если сигнал Wi-Fi слабый.
- «Всегда включать поиск сетей Wi-Fi» — функция позволяет включать или отключать поиск сетей Wi-Fi во время передачи данных в зависимости от объема трафика.
- «Использовать устаревший DHCP-клиент» — активированная функция позволяет использовать DHCP-клиент для Android 5.0, а не для новой версии.
- «Не отключать передачу данных» — включенная функция позволяет не отключать передачу данных по мобильной сети даже при активном Wi-Fi-подключении (для быстрого переключения между сетями).
- «Конфигурация USB» — выбор режима по умолчанию при подключении по USB к ПК.
Режим разработчика Android — Ввод текста
- «Показывать нажатия» — при активации кнопки, реализуется отображения точки в местах нажатия на экран.
- «Отображать касания» — проводится визуализация на экране нажатия и жестов.
Режим разработчика Android — Рисование
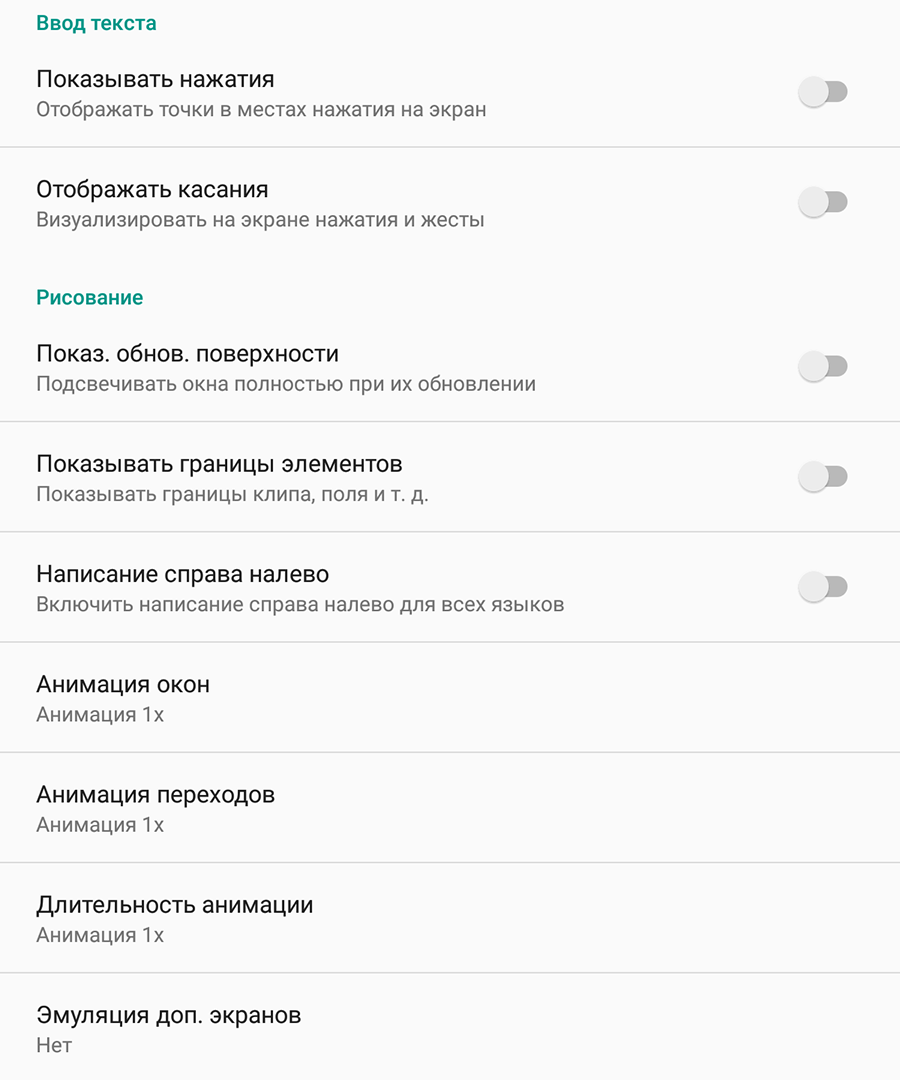
- «Показ. обнов. поверхности» — осуществляется подсвечивание окон полностью при их обновлении.
- «Показывать границы элементов» — обеспечивает отображение границ клипа, поля и т.д.
- «Написание справа налево» — отображает написание текстов справа налево для всех языков.
- «Анимация окон» — установка масштаба анимации от 0,5х до 10х. Также можно отключить анимацию вообще.
- «Анимация переходов» — установка масштаба перехода от 0,5х до 10х. Отключение анимации также возможна.
- «Длительность анимации» — можно задать скорость анимации гаджета в интервале от 0,5х до 10х. Анимацию можно отключить вообще.
- «Эмуляция дополнительных экранов» — интересная опция, которая может провести эмуляцию дополнительных экранов на основном физическом экране устройства. Включив эту опцию, пользователь увидит еще один экран, который продублирует основной. Размеры дополнительного экрана настраиваются самостоятельно.
Режим разработчика Android — Аппаратное ускорение визуализации
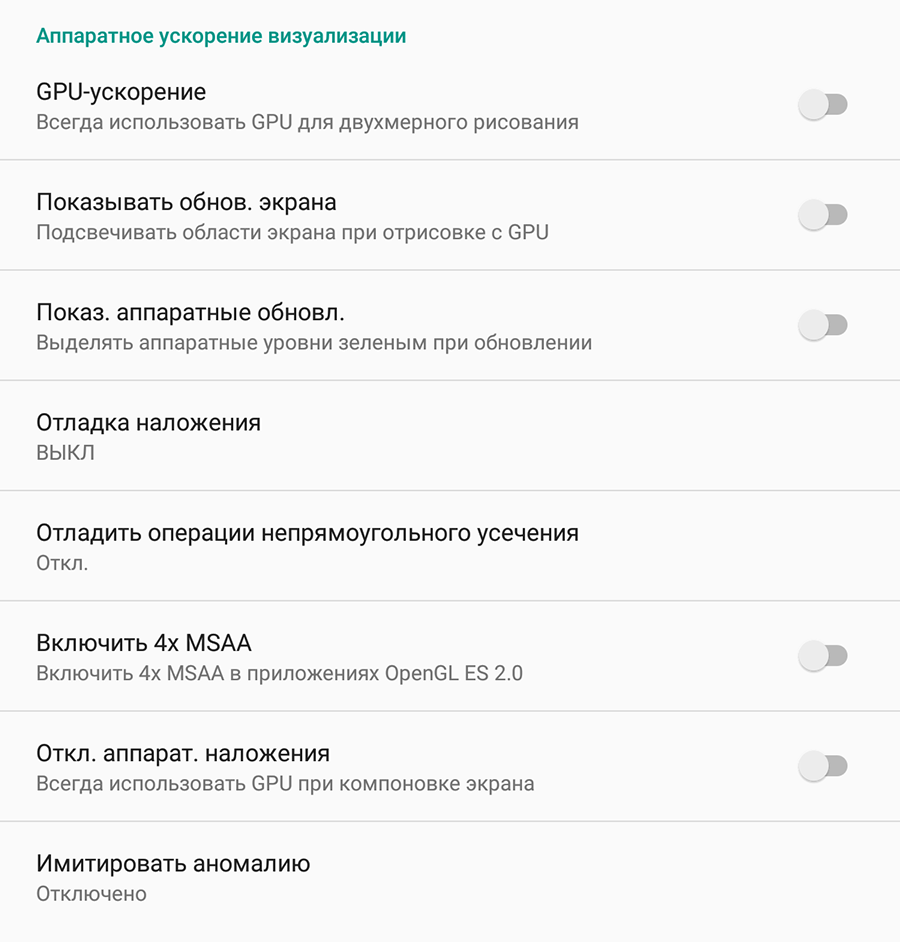
- «GPU-ускорение» — можно поставить галочку и, тем самым, всегда использовать GPU для двухмерного рисования.
- «Показывать обновление экрана» — поставленная галочка обеспечит подсветку области экрана при отрисовке GPU.
- «Показывать аппаратные обновления» — задействование этой функции выделит аппаратные уровни зеленым при обновлении.
- «Отладка наложения» — этот пункт содержит три возможных варианта для выбора: 1) выкл.; 2) показывать области наложения; 3) выделять области определенного цвета; 4) показывать число объектов.
- «Отладить операции непрямоугольного усечения» — на этом этапе можно провести три действия: 1) отключить опцию; 2) непрямоугольное сечение; 3) тестирование команды рисование зеленым.
- «Включить 4х MSAA» — поставив галочку, пользователь (или уже разработчик) включает 4х MSAA в приложениях OpenGL ES 2.0.
- «Отключить аппаратные наложения» — активация пункта повлечет за собой постоянное использование GPU при компоновке экрана.
- «Имитировать аномалию» — выбор режима отображения цвета интерфейса для людей с проблемами восприятия цветов.
Режим разработчика Android — Мультимедиа
- «Отключить передачу аудио (USB)» — данная функция отключает автоматическую маршрутизацию аудио на внешние USB-устройства.
Режим разработчика Android — Мониторинг
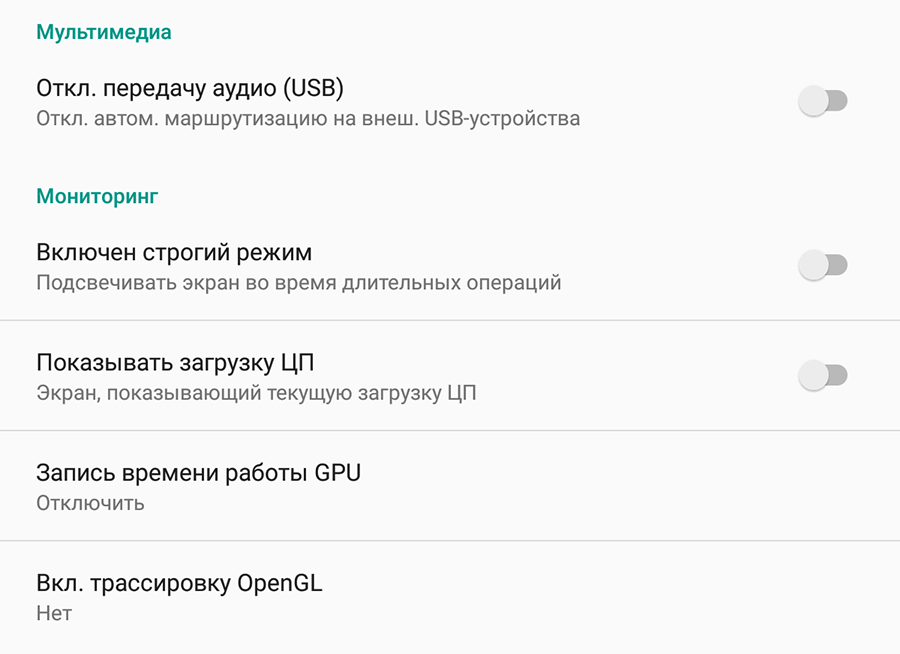
- «Включен строгий режим» — данный режим будет подсвечивать экран Android-устройства во время длительных операций.
- «Показывать загрузку ЦП» — при активации этого действия, смартфон отобразит на своем экране дополнительное окошко с графическим отображением текущей загрузки ЦП.
- «Запись времени работы GPU» — название данного пункта говорит само за себя.
- «Включить трассировку OpenGL» — имеет четыре возможным варианта развития событий: 1) нет данных; 2) Logcat; 3) Systrace; 4) Список вызовов в glGetError/
Режим разработчика Android — Приложения
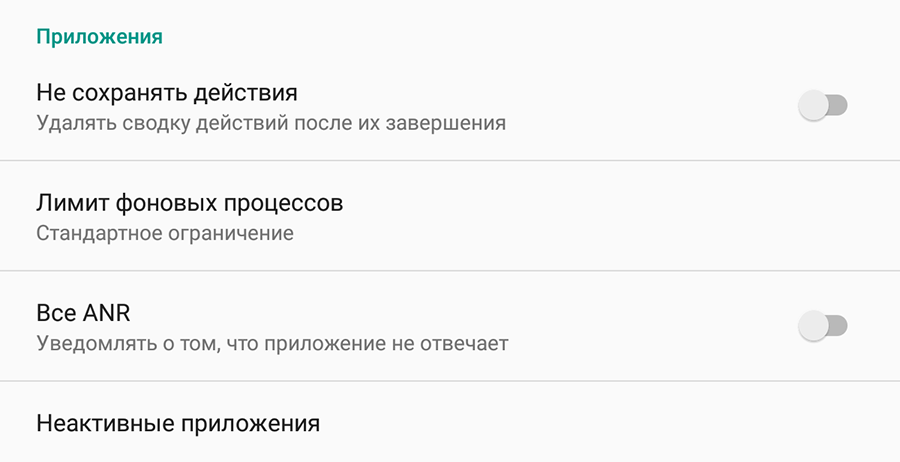
- «Не сохранять действия» — данный пункт меню относится к приложениям, активация его приведет к удалению сводки действий после их завершения.
- «Лимит фоновых процессов» — полезная функция. Она способна ограничить количество работающих приложений в фоновом режиме.
- «Все ANR» — птичка, поставленная напротив данного пункта, обеспечит уведомления пользователя о том, что приложение лагает (авт.) или не отвечает.
- «Неактивные приложения» — встроенный диспетчер активных приложений с возможностью закрытия.
Так выглядит меню «Для разработчиков». Приведены скриншоты из упомянутого планшета на Android 6.0.
Как отключить режим разработчика Android?
- Заходим в «Настройки» и выбираем раздел «Приложения».
- В разделе «Приложения» необходимо найти приложение «Настройки».
- В открывшемся меню выбираем пункт «Хранилище.
- В «Хранилище» нажимаем на кнопку «Стереть данные».
- В открывшемся окне «Удалить данные приложения?» нажимаем «ОК».
- Вуаля! Режим разработчика Android выключен и скрыт из настроек. Но в любой момент вы вновь сможете его включить.
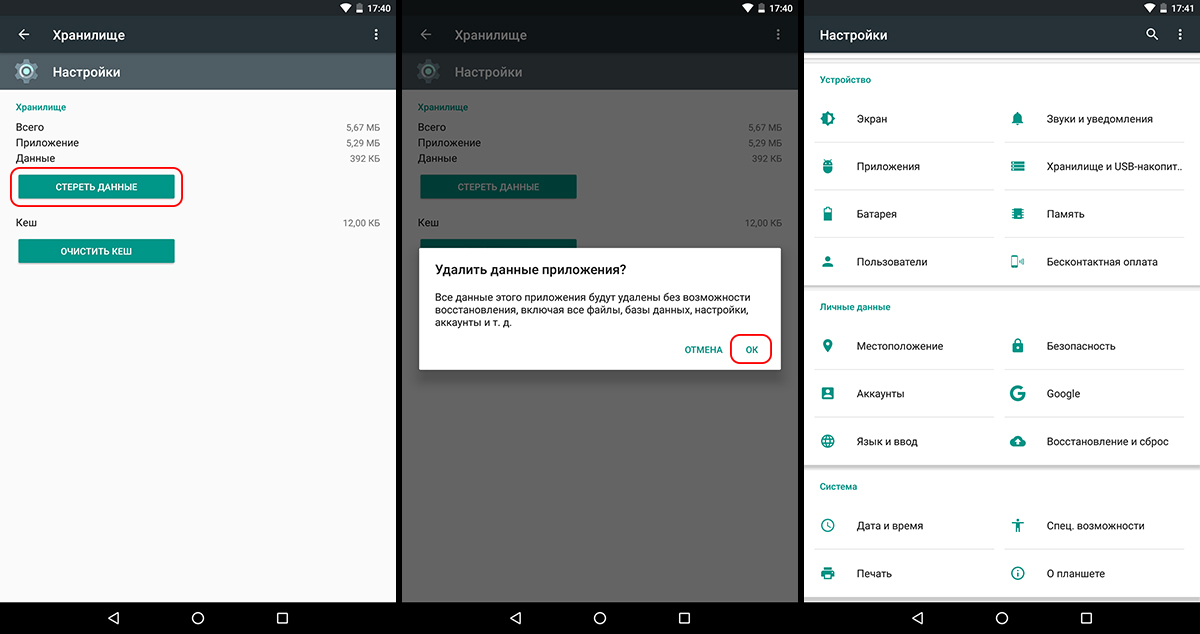
Кто знает больше о меню режим разработчика и его особенностях — просьба делиться своими знаниями в комментариях.
Источник: androidmir.org
Вопрос: как отключить режим разработчика на Android?

Вы можете переключить переключатель «Вкл.» / «Выкл.» В верхней части экрана «Настройки»> «Режим разработчика», если хотите его выключить.
Если вы хотите удалить весь параметр из меню «Настройки», это невозможно сделать, не выполнив сброс настроек устройства до заводских.
Вы можете отключить режим разработчика?
Если вы хотите, чтобы этот параметр разработчика был отключен, над параметрами разработчика есть ползунок, который вы можете щелкнуть. Ползунок переместится влево. Это отключает параметры разработчика, но не скрывает их из меню настроек. Зайдите в Настройки (основные настройки вашего телефона).
Как отключить режим разработчика на моем s8?
Отключить параметры разработчика
- На главном экране проведите вверх по пустому месту, чтобы открыть панель приложений, нажмите «Настройки»> «Параметры разработчика».
- Переместите ползунок, чтобы выключить.
Как отключить параметры разработчика в Oreo?
Здесь вы можете увидеть параметры включения разработчика на вашем устройстве Oreo. Если после выключения переключателя вы хотите отобразить параметр разработчика в настройках системы Android Oreo, включите его снова, прежде чем нажать кнопку «Назад».
Что значит быть разработчиком на Android?
Существует множество параметров, которые позволяют имитировать нагрузки приложений или включать параметры отладки. Параметры разработчика Android позволяют включить отладку через USB, записывать отчеты об ошибках на устройство Android и отображать использование ЦП на экране, чтобы измерить влияние вашего программного обеспечения.
Как отключить режим разработчика на моем Samsung?
Отключение опции режима разработчика в настройках. Вы можете переключить переключатель «Вкл.» / «Выкл.» В верхней части экрана «Настройки»> «Режим разработчика», если хотите его выключить. Если вы хотите удалить весь параметр из меню «Настройки», это невозможно сделать, не выполнив сброс настроек устройства до заводских.
Как отключить режим разработчика на Galaxy s9?
Отключить параметры разработчика
- На главном экране проведите вверх по пустому месту, чтобы открыть панель приложений.
- Нажмите «Настройки»> «Параметры разработчика».
- Коснитесь ползунка ОПЦИИ РАЗРАБОТЧИКА, чтобы выключить его.
Как изменить настройки USB на s8?
Samsung Galaxy S8 + (Android)
- Подключите кабель USB к телефону и компьютеру.
- Коснитесь и перетащите панель уведомлений вниз.
- Коснитесь Tap, чтобы открыть другие параметры USB.
- Коснитесь желаемой опции (например, «Перенести медиафайлы»).
- Настройка USB была изменена.
Что такое режим разработчика s8?
Во-первых, вам нужно включить скрытое меню «Параметры разработчика» на вашем Galaxy S8. Для этого перейдите в меню «О телефоне» в настройках, затем найдите запись «Номер сборки» и нажмите на нее семь раз. Как только вы это сделаете, вы увидите всплывающее сообщение с надписью «Режим разработчика включен».
Как перевести устройство Samsung Health в режим разработчика?
1 Ответ
- Откройте приложение S-Health.
- Зайдите в Настройки (Меню)
- Внизу экрана вы найдете: О S-Health, нажмите на него.
- Откроется экран «Теперь о S-Health», затем нажмите 10 раз на версию.
- Теперь вы увидите режим разработчика в строке версии (где вы нажимаете 10 раз).
Как отключить режим разработчика на OPPO?
Как отключить режим разработчика на Android
- Перейдите в «Настройки» вашего смартфона / планшета Android.
- Прокрутите вниз и выберите «Приложения» (Диспетчер приложений).
- В приложениях проведите до раздела «Все».
- В разделе «Все» прокрутите вниз, выберите «Настройки» и откройте его.
- в разделе «Настройка информации о приложении» нажмите кнопку «Очистить данные».
Как отключить режим разработчика в Poco f1?
Шаги по включению опции разработчика и отладки по USB на Xiaomi Poco F1
- Открыть настройки.
- Прокрутите вниз и нажмите «О телефоне».
- Коснитесь номера сборки несколько раз, пока на экране не замигает подтверждение включенных параметров разработчика.
Как отключить отладку по USB?
Перейдите в «Настройки»> «О телефоне»> прокрутите вниз> нажмите «Номер сборки» семь (7) раз. В нижней части дисплея появится короткое всплывающее окно с сообщением о том, что вы теперь разработчик. 2. Вернитесь назад и войдите в меню параметров разработчика, отметьте «Отладка по USB» и нажмите «ОК» в появившемся запросе.
Что можно делать в режиме разработчика на Android?
Следуйте простым инструкциям, чтобы быстро включить параметры разработчика.
- Включите отладку по USB. СВЯЗАННЫЕ: Как получить доступ к параметрам разработчика и включить отладку по USB на Android.
- Установите пароль для резервного копирования рабочего стола.
- Отключить или ускорить анимацию.
- Бодрствуйте во время зарядки.
- Показывать использование ЦП всегда наверху.
Что такое OEM-разблокировка в опциях разработчика?
OEM-разблокировка — это защита в Android Lollipop, а позже это обычно шаг, который пользователи должны включить, чтобы официально разблокировать загрузчик своего устройства.
Что такое force 4x MSAA в параметрах разработчика?
В параметрах разработчика скрыта настройка, которая может помочь улучшить ваш игровой опыт. Просто прокрутите вниз и найдите параметр Force 4x MSAA. Для тех, кто не знает, MSAA означает сглаживание с несколькими выборками. Он заставляет Android использовать 4-кратное мультисэмплирование сглаживания в играх и приложениях OpenGL 2.0.
Как отключить режим разработчика на Samsung Galaxy s7?
Отключить параметры разработчика
- На любом главном экране нажмите «Приложения».
- Нажмите «Настройки».
- Коснитесь Параметры разработчика.
- Сдвиньте переключатель параметров разработчика вправо в положение ВКЛ или влево в положение ВЫКЛ.
Как отключить режим разработчика в пикселях?
Отключите параметры разработчика. Если вы хотите временно отключить параметры разработчика, вы можете просто отключить их на экране параметров разработчика. Чтобы полностью скрыть эту опцию, снова перейдите в «Настройки»> «Приложения» и проведите пальцем до вкладки «Все приложения». Прокрутите вниз, пока не найдете Настройки, затем коснитесь этого.
Как отключить режим разработчика в Chrome?
Вы можете начать с включения режима разработчика. Щелкните значок меню Chrome и выберите «Расширения» в меню «Инструменты». Убедитесь, что в правом верхнем углу установлен флажок «Режим разработчика».
Как включить режим разработчика на моем Samsung?
Как включить параметры разработчика Samsung Galaxy S5
- Зайдите в меню настроек на GS5.
- Прокрутите вниз до раздела «Система» и нажмите «Об устройстве».
- Теперь прокрутите вниз до «Номер сборки».
- Коснитесь раздела «Номер сборки» семь раз.
- Теперь вернитесь в главное меню настроек, и вы увидите список «Параметры разработчика».
Как отключить отладку по USB на Galaxy s8?
Samsung Galaxy S8 / S8 + — режим отладки по USB
- На главном экране коснитесь и проведите вверх или вниз, чтобы отобразить все приложения.
- Перейдите: Настройки> Параметры разработчика.
- Убедитесь, что переключатель «Параметры разработчика» (вверху справа) включен.
- В разделе «Отладка» нажмите «Отладка по USB», чтобы включить или выключить.
- При появлении запроса нажмите «ОК» для подтверждения.
Что такое режим разработчика на Galaxy s9?
Включите Samsung Galaxy S9 / S9 Plus. Перейдите к значку «Приложение» Samsung S9 и выберите пункт «Открыть настройки». В разделе «Настройки» выберите «О телефоне», затем выберите «Информация о программном обеспечении». Прокрутите экран вниз и несколько раз коснитесь «Номер сборки», пока не увидите сообщение «Режим разработчика включен».
Что такое режим разработчика Самсунг?
Режим разработчика. В Samsung Health есть режим разработчика для тестирования приложения до утверждения партнерского приложения. Режим разработчика Samsung Health по умолчанию не активирован. 1) Выберите действие Samsung Health в правом верхнем углу. 2) Найдите в списке действий «Настройки»> «О Samsung Health».
Как включить параметры разработчика на s10?
Активировать параметры разработчика на Samsung Galaxy S10
- Откройте на телефоне меню «Настройки».
- Теперь прокрутите вниз и нажмите «О телефоне».
- Затем нажмите «Информация о программном обеспечении».
- Теперь нажмите 7 раз на номер сборки.
- Сразу после этого вы должны увидеть сообщение «Теперь вы разработчик».
Как связать приложение Samsung Health с программой Vitality?
Приложение Samsung Health необходимо связать с приложением Discovery, выполнив следующие действия:
- Шаг 1. Войдите в приложение Discovery.
- Шаг 2: Нажмите «Жизнеспособность» в меню.
- Шаг 3. Щелкните Спортзал, устройства и фитнес.
- Шаг 4: Щелкните Связать устройство или приложение.
- Шаг 5: Выберите Samsung Health из списка устройств.
Как включить режим разработчика Chrome OS в Pixelbook?
Как включить режим разработчика
- Загрузите Chromebook в режим восстановления, выключив устройство, затем удерживая клавиши Esc и Refresh (круглая стрелка), одновременно нажимая кнопку питания.
- Когда вас попросят вставить носитель для восстановления, нажмите Ctrl + D на клавиатуре.
- Нажмите Enter для подтверждения.
Как изменить режим разработчика в Chrome?
Как включить режим разработчика Chrome OS, попробовать новые функции
- Откройте Chrome.
- Щелкните кнопку Параметры.
- Нажмите «Настройки».
- Нажмите «О Chrome OS».
- Нажмите «Подробнее».
- Нажмите «Сменить канал».
- Выберите Разработчик — нестабильно. Щелкните Изменить канал. Chrome OS загрузит обновления версии для разработчиков.
- Нажмите «Перезагрузить».
Где находится режим разработчика Chrome OS?
Режим разработчика Chrome OS — это специальный режим, встроенный во все устройства Chromebook, который позволяет пользователям и разработчикам получать доступ к коду операционной системы Chrome и загружать свои собственные сборки ChromeOS. Этот режим также позволяет вам установить двойную загрузку или другую систему Linux, такую как Ubuntu, которая работает параллельно с Chrome OS.
Источник: frameboxxindore.com
Как включить режим разработчика Galaxy S9 и Galaxy S9 Plus
Если вы слышали о параметрах разработчика на смартфонах, возможно, вы подумали о том, что находится внутри этого параметра. Samsung Galaxy S9 удивителен сам по себе и тому, как вы видите его сейчас, но с этими дополнительными и скрытыми настройками вы можете быть удивлены его огромными возможностями, какими они являются сейчас.

Варианты разработчика сделаны опытными пользователями, особенно разработчиками, конечно. Эти настройки позволяют пользователю иметь доступ к кодам и управлять различными аспектами Samsung Galaxy S9 и Galaxy S9 Plus. Среднестатистических пользователей это не волнует, так как им может не потребоваться улучшение, а текущие настройки устройства идеально им подходят. Но для тех продвинутых пользователей, это было бы большим подспорьем для максимального удобства пользователей Galaxy S8.
Обратите внимание, что эта опция разработчика предназначена не для всех из-за ее расширенного меню. Пользователи, которые хотели бы изучить эти расширенные настройки, должны иметь базовые знания об Android. Если вы человек, который любит придумывать и изучать вещи, мы дадим вам руководство о том, как вы сможете получить доступ к опциям разработчика на вашем Samsung Galaxy S9 или Galaxy S9 Plus.
Программы для Windows, мобильные приложения, игры — ВСЁ БЕСПЛАТНО, в нашем закрытом телеграмм канале — Подписывайтесь:)
Действия по включению режима разработчика на Galaxy S9 и Galaxy S9 Plus
- Включите свой Samsung Galaxy S9 или S9 Plus
- Откройте настройки, проведя пальцем сверху вниз по экрану, чтобы отобразить панель уведомлений.
- Затем нажмите на значок настроек, который выглядит как шестеренка
- Прокрутите варианты, пока не найдете «Об устройстве» и выберите его
- Найдите «Build number» в меню и нажмите на него.
- Нажмите на номер сборки несколько раз и подождите, пока на экране не появится подсказка
- Примечание: нажмите на параметры еще несколько раз, чтобы убедиться,
- Затем проверьте параметры сейчас, если режим разработчика был добавлен в меню
- Вернитесь в меню настроек снова
- Если постукивание прошло успешно, прокрутите список вариантов прямо сейчас, и вы сможете увидеть добавленные параметры под названием «Параметры разработчика».
Когда вы увидите новую опцию, включите опцию разработчика сейчас на вашем устройстве. Когда вы войдете в это новое дополнение меню, вы сможете взглянуть на настройки, сделанные для опытных пользователей и разработчиков. Если у вас недостаточно знаний о программировании на Android, эта опция не для вас. Может быть, некоторые настройки могут быть знакомы, но лучше не менять те настройки, которые вы не можете понять.
Если вы считаете, что ваше устройство работает с максимальной производительностью, вы ошибаетесь. В настройках разработчика есть настройка, которая называется Масштаб анимации. Вы можете видеть, что для параметра по умолчанию установлено значение 1X, но если вы уменьшите его до 0,5X, ваш Samsung Galaxy S8 или S8 Plus будет работать в два раза быстрее своей обычной скорости, и все смахивание будет действительно плавным. Это сила, которую могут дать вам опции разработчика.
Ограничение режима разработчика
Неразбериха с опциями разработчика может испортить ваш Samsung Galaxy S9 или Galaxy S9 Plus. Причина, по которой Googe скрыл это от обычных пользователей, заключается в том, что настройки внутри опции разработчика могут быть очень рискованными. Здесь будет слишком много дополнительных опций, но дело в том, что вы тоже можете наслаждаться этой опцией. Нужно быть очень осторожным и выбирать только те настройки, которые вы можете понять. Android — действительно крутая платформа, и каждый должен почувствовать вкус удовольствия, которое он может дать.
Программы для Windows, мобильные приложения, игры — ВСЁ БЕСПЛАТНО, в нашем закрытом телеграмм канале — Подписывайтесь:)
Источник: autotak.ru