Важной особенностью современных мобильных телефонов и планшетов является возможность делать скриншоты или захватывать изображение того, что находится на экране. в данный момент отображается на экране вашего Samsung Galaxy Tab A 10.1 . В этой статье мы познакомим вас с сделать скриншот вашего Samsung Galaxy Tab A 10.1 .
Делаем скриншот в Samsung Galaxy Tab A 10.1
Использование собственного метода Android
Один из способов сделать снимок экрана на вашем Samsung Galaxy Tab 10.1 это использовать родной Android метод . Вот шаги, которые необходимо выполнить:
- Перейдите к экрану, скриншот которого вы хотите сделать на Samsung Galaxy Tab A 10.1, будь то веб-страница, чат или приложение.
- Нажмите клавиша питания и клавиша громкости вниз одновременно чтобы сделать снимок экрана.
- При снятии скриншота на Samsung Galaxy Tab A 10.1 на экране появится вспышка, как будто снимок экрана был сделан .
- В зависимости от версии установленного программного обеспечения и модели или региона черная полоса будет отображаться в нижней части экрана Samsung Galaxy Tab A 10.1, из которого вы можете открыть снимок экрана, отредактировать его, поделиться им или сделать длинный скриншот или прокрутить скриншот .
- Захваченное изображение автоматически сохраняется в галерее вашего Samsung Galaxy Tab A 10.1.
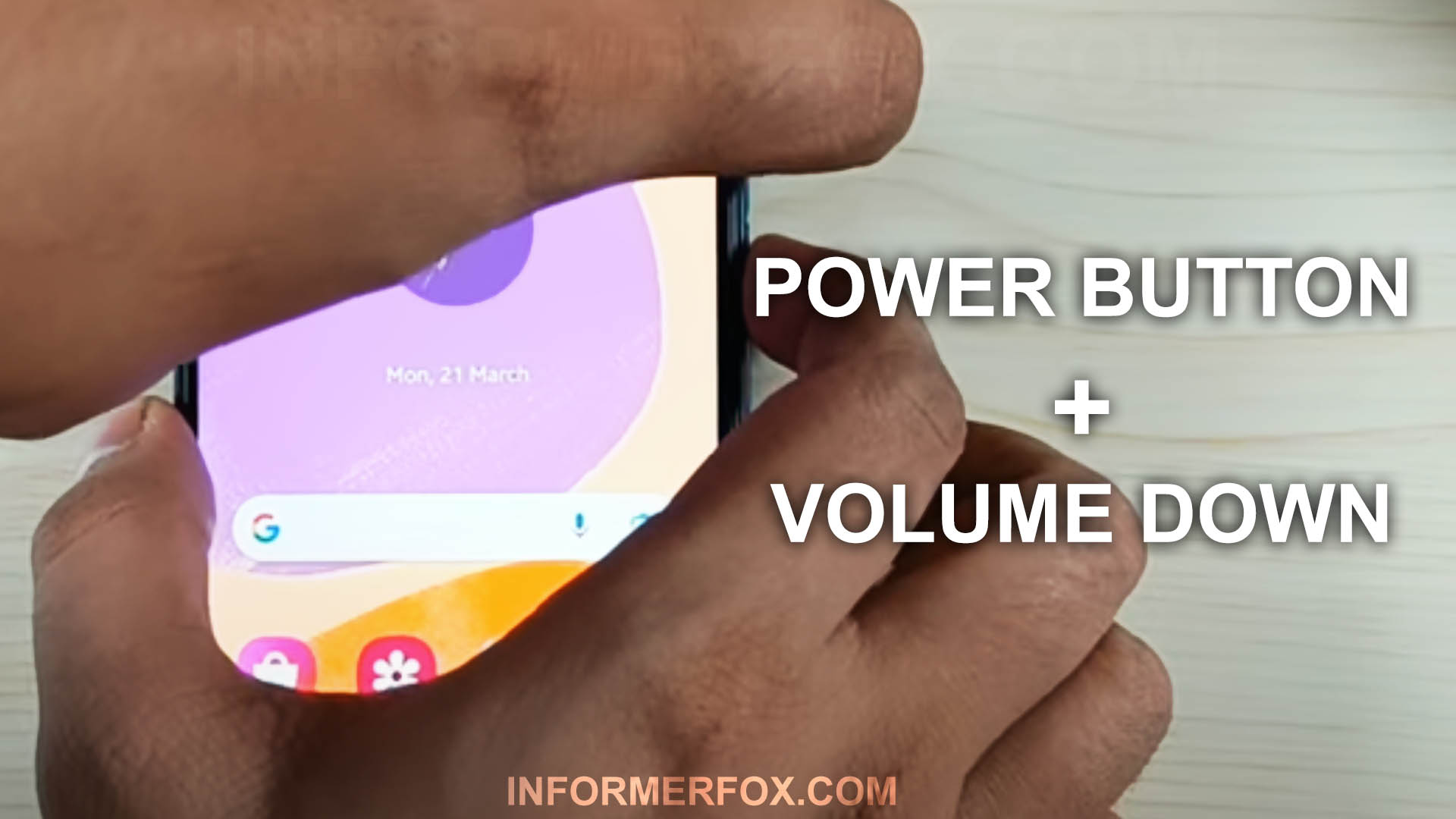
Скриншот на SAMSUNG Galaxy Tab A 2019 . Как сделать снимок экрана на SAMSUNG Galaxy Tab A 2019 ?
Найдите Порт GCam для вашего устройства.
Использование метода управления жестами Samsung
Еще один способ сделать снимок экрана на Samsung Galaxy Tab A 10.1 — использовать Собственная система Samsung , который включает в себя скольжение стороны ладони по экрану с правой стороны на левую (или наоборот) вашего устройства. Вот как включить и использовать этот метод:
- Перейдите в приложение «Настройки» на Samsung Galaxy Tab A 10.1.
- Нажмите на » Расширенные функции » и активируйте опцию » Переместите ладонь, чтобы захватить ».
- Перейдите к экрану, скриншот которого вы хотите сделать на Samsung Galaxy Tab A 10.1.
- Проведите стороной ладони по экрану справа налево (или наоборот).
- При принятии Скриншот на Samsung Galaxy Tab A 10.1, появится вспышка на экране, как если бы был сделан снимок экрана.
- В зависимости от версии установленного программного обеспечения и модели или региона в нижней части экрана будет отображаться черная полоса. Экран Samsung Galaxy Tab A 10.1 из которого вы можете открыть снимок экрана, отредактировать его, поделиться им или сделать длинный снимок экрана или прокрутить снимок экрана.
- Захваченное изображение автоматически сохраняется в галерее вашего Samsung Galaxy Tab A 10.1.
- Вы можете найти галерею изображений на главном экране, она должна иметь значок фотографии, мгновенную фотографию или, в зависимости от версии установленного программного обеспечения, ваше приложение галереи изображений может быть Google Фото , в этом случае ищите значок четырехконечной звезды, сделанный из бумаги с четырьмя цветами, по одному для каждой точки.
- Откройте галерею изображений, изображения и фотографии будут отсортированы по дате, щелкните снимок, который вы только что сделали на Samsung Galaxy Tab A 10.1, и вы сможете отредактируйте, обрежьте или отправьте своим контактам или через любимую социальную сеть.
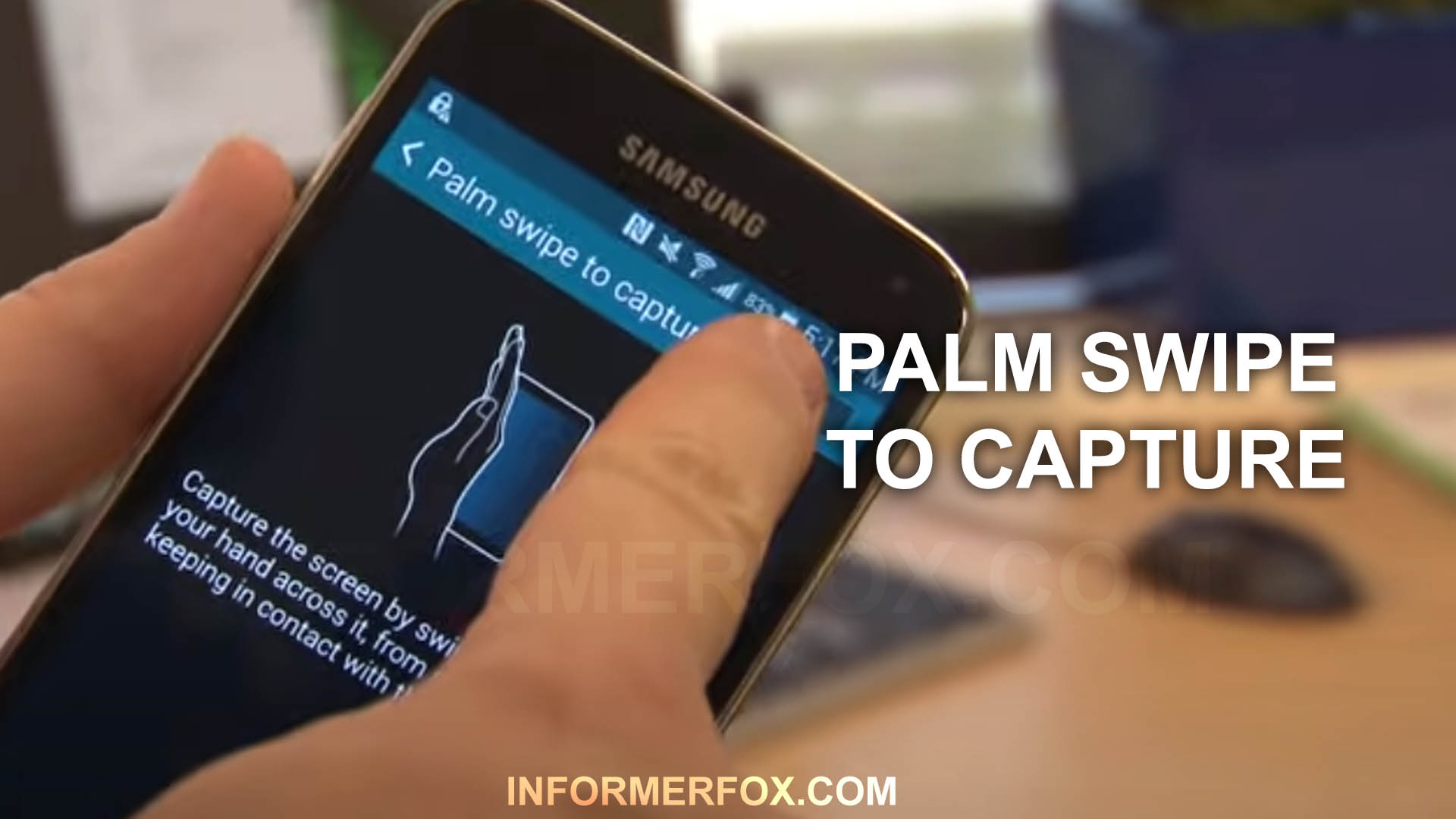
Вот видео, которое вы можете посмотреть:
Окончательный вердикт
Способность к делать скриншоты на Samsung Galaxy Tab A 10.1 — это полезная функция, которая может помочь вам записывать и сохранять важную информацию, разговоры и воспоминания.
С помощью шагов, описанных в этой статье, вы можете легко сделать снимок экрана используя собственный метод Android или Samsung, системы, в зависимости от ваших предпочтений.
После того, как вы сделали снимок экрана, вы можете быстро получить к нему доступ в своей галерее изображений и отредактировать или поделиться им по своему усмотрению. Итак, хотите ли вы сохранить веб-страницу, сообщение или видеокадр, вы может сделать это без труда на вашем Samsung Galaxy Tab A 10.1.
Источник: informerfox.com
Как правильно сделать скриншот экрана на планшете
Снимок экрана — полезная функция. Она позволяет запечатлеть любую информацию, будь то переписка в мессенджере или фрагмент статьи в браузере. Есть различия между этим процессом на компьютере и на планшетном ПК. Для каждой ОС существуют свои варианты, как сделать скриншот экрана на планшете: через сочетание клавиш, специальные утилиты и др.
Для Android
В ОС Android для создания снимка стандартной комбинацией является кнопка «Увеличение громкости» и «Питание» (блокировка, включение/выключение устройства). Необходимо одновременно зажать их.
Более облегченный способ: сначала зажать кнопку «Питание», а затем кликнуть на «Увеличение громкости».
Важно! Нельзя зажимать клавишу включения более чем на пару секунд, иначе нужное приложение закроется, планшет выключится или начнет перезагружаться.
На устройствах Samsung процесс создания скрина происходит через одновременное зажатие кнопок «Питание» и «Домой». На некоторых моделях планшетов этой марки актуально сочетание «Назад» и «Домой».
На планшетах Samsung встречается функция создания изображения с помощью ладони. Чтобы проверить ее наличие или включить, нужно зайти в настройки в раздел «Дополнительные функции».
На разных моделях раздел называется «Пункт управления жестами», «Движение» и т. д. Необходимо нажать на тумблер напротив пункта «Снимок экрана ладонью».
Чтобы создать изображение, нужно провести ребром ладони по дисплею справа налево или наоборот.
У некоторых производителей можно создать снимок через меню выключения, если в нем написано «Сделать скриншот» или указан характерный значок.
Все фото сохраняются в галерею в папку «Скриншоты».
Если данные способы вызывают трудности, запечатлеть экран можно через специальный софт, который можно найти в Google Play.

Для iOS
Создание снимка на iPad осуществляется одновременным нажатием кнопок «Питание» и «Домой». Также можно попробовать зажать «Питание», а после этого кликнуть на «Домой».
Для устройств с Face ID подходит комбинация «Питание» и «Увеличение громкости».
Сохранение снимка сопровождается характерным щелчком, а полученный скрин отображается в маленьком окошке.
Все изображения можно найти в приложении «Фото» в разделе «Фотопленка».
Длинные скриншоты можно делать через веб-браузер Safari. Сразу же после сохранения надо перейти в предпросмотр и выбрать «Полная страница», обрезать как нужно, и нажать «Готово».
Если сделать скрин обычным сочетанием клавиш не выходит, можно использовать любое соответствующее приложение из App Store.
Для Windows
Стандартная аппаратная комбинация клавиш — «Питание» и «Увеличение громкости». Их нужно нажать одновременно. Во время сохранения экран на пару секунд затухает.
На планшетах Windows Surface на корпусе предусмотрена клавиша «Пуск». Для них подходит сочетание этой кнопки с «Уменьшением громкости». То же касается и устройств Dell.
На планшетах с Windows также предусмотрено создание скрина с помощью ладони. Чтобы активировать функцию, нужно зайти в настройки в раздел «Мое устройство», перейти в «Движения и жесты», «Управление ладонью». В открывшемся меню найти «Снимок экрана» и перевести тумблер, расположенный напротив него, в рабочее состояние. Создание скриншота осуществляется также, как и для Android.
Существует несколько вариантов, благодаря которым можно сделать фото экрана:
- «Ножницы» («Snipping Tool»). Это встроенный инструмент для Windows, позволяющий запечатлевать экран. Можно выбрать формат, в котором нужно сохранить изображение.
Утилита способна снимать полный экран, его выбранную часть или активное окно.
Приложение можно найти, открыв меню «Пуск», в папке «Стандартные — Windows». Либо можно набрать название в поиске.
- «Surface Pen». Нужно дважды нажать на верхнюю кнопку стилуса. Перед сохранением фото можно обрезать до подходящих размеров. Для этого нужно выделить требуемую область и отпустить.
Скриншот сохраняется в папку «Изображения» или в OneDrive.
Если к планшету присоединена клавиатура, это значительно облегчает задачу. Сделать скрин можно через клавишу «PrtSc» (Print Screen) или через сочетание клавиш «Fn» и «PrtSc». Изображение сохранится в буфер обмена. Его можно вставить в документ или в Paint.
Поочередное зажатие клавиш «Fn», «Пуск» и «PrtSc» сохраняет файл в папке «Снимки экрана». Она расположена в разделе «Этот компьютер» в папке «Изображения». Если на клавиатуре не предусмотрена кнопка «PrtSc», нужно зажать «Fn», «Пуск» и пробел.
Важно! Комбинация клавиш «Alt» и «PrtSc» позволяет сфотографировать активное окно.
Процесс создания скриншота довольно прост. Существует множество вариантов для разных ОС. И если не выходит сделать сочетанием клавиш, всегда можно использовать специальные программы.
Источник: technosovet.ru
Galaxy Tab A: сделать снимок экрана
Если вы хотите сделать снимок экрана планшета Samsung Galaxy Tab A, вы можете легко сделать снимок экрана, выполнив следующие действия.
Вариант 1 — Смахивание ладонью
- Под «Настройки” > “Расширенные возможности»И установите«Умный захват» к «На“.
- Проведите рукой по экрану справа налево.
Вариант 2 — Комбинация кнопок
- Перейдите к экрану, который вы хотите захватить, и сделайте так, чтобы он выглядел правильно.
- Нажмите и удерживайте «Власть” (–) а также «ДомОдновременно удерживайте примерно 1,5 секунды.
- Как только вы отпустите кнопки, экран должен мигать. Если звук включен, вы также услышите звук затвора камеры. В области уведомлений будет написано «Сохранение снимка экрана…“

Как только сообщение с уведомлением исчезнет, ваш снимок экрана будет сохранен на устройстве. Изображение также копируется в буфер обмена, поэтому вы можете нажать и удерживать поле и вставить его в любом месте.
Вариант 3 — S-Pen
- Извлеките S-Pen из устройства.
- Выберите «Умный выбор» вариант.
- Выберите фигуру вверху экрана.
- С помощью S-Pen выберите область экрана, которую вы хотите захватить.
часто задаваемые вопросы
В каком месте сохраняются скриншоты?
- При подключении к ПК он должен находиться под Планшет> Рисунки> Скриншоты.
- На устройстве откройте Галерея приложение. У вас будет альбом с надписью «Скриншоты», Где вы можете просмотреть или поделиться ими.
Почему у меня не работает сочетание клавиш Power + Volume Down?
Многие пользователи испытывают затруднения с получением функциональности скриншота. Убедитесь, что вы нажали обе кнопки вместе, чтобы начать, а затем удерживайте их достаточно долго. Вы также хотите отпустить обе кнопки одновременно. Со временем вы все поймете правильно.
Источник: reviensmedia.com