Wi-Fi Direct как передавать файлы. У вас смартфон Самсунг Галакси и вы не знаете как передавать файлы через wifi direct на высокой скорости? В этой статье мы посмотрим, как это делается почти на всех андроидах.
Если ваш смартфон Samsung Galaxy поддерживает функцию Wi-Fi Direct, то вы можете передавать файлы большого объема на большой скорости, если сравнивать скорость передачи Bluetooth и wifi direct, то блютус отдыхает. Передавать файлы через Wi-Fi Direct можно не только с телефона на телефон, но и с телефона на компьютер или с смартфона на ноутбук или планшет главное что передаваемый и принимаемы устройства поддерживали функцию wifi direct.
Данная функция очень полезна на тех смартфонах у которых нет карты памяти, например, вы хотите скинуть с компьютера на смартфон фильм в хорошем качестве, а она соответственно весит не один Гб и чтоб передавать такой фильм через блютус потребует очень много времени. А если передавать тот же файл с компьютера на смартфон через Wi-Fi Direct, то это будет намного быстрее. Главное что оба устройства должны поддерживать данную функцию.
Мгновенная передача файлов на Samsung
В можете заранее установить связь между двумя устройствами с которого хотите передать и принять файл. Для этого заходим в настройки и выбираем пункт Wi-Fi. Далее активируем его, после чего нажимаем на меню в виде трех точек.
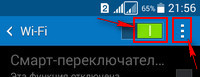
Дальше откроется меню, где выбираем Wi-Fi Direct и ищем доступные устройства. На принимаемом устройстве включите вай фай директ для его обнаружения. Когда вы увидите на экране нужное устройство, на которое нужно перекинуть файл нужно выбрать его. На принимаемом устройстве подтвердите связь с вашим андроидом Самсунг Галакси.
Давайте посмотрим как включать на андроиде Самсунг Галакси Wi-Fi Direct и как передавать файлы на другой смартфон или иное устройство поддерживающее вай фай директ.
На примере мы посмотрим как с галереи передать файл через wifi direct:
Открываем галерею и выбираем любую фотографию, видео или просто картинку дотронувшись до него после чего вы в верхней части экрана увидите меню с возможными действиями к выбранному файлу. Выбираете иконку позволяющую передавать выбранный файл разными доступными способами. Смотрите на прикрепленный скриншот ниже.
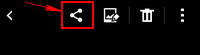
В открывшемся меню выберите иконку с подписью Wi-Fi Direct.
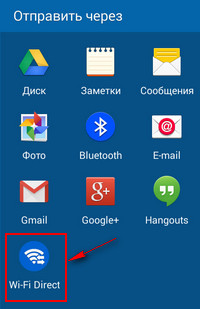
Далее возможно откроется окно где нужно подтвердить чтоб включить вай фай директ на андроиде Самсунг Галакси, нажимаем ОК.
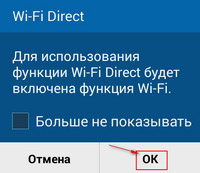
После подтверждения включения Wi-Fi Direct на андроиде начнется поиск других устройств. Чтоб найти другое устройство нужно включить вай фай директ и на том устройстве. После того как вы найдете доступное устройство и выберите его, на принимаемом устройстве появится уведомление о приеме файла через wifi direct, нужно подтверждать. Дальше начнется процесс передачи с вашего смартфона на другой смартфон или иное устройство.
Надеюсь вам помогла данная статья и вы смогли найти нужную информацию.
Не забудьте оставить отзыв, помогла ли вам данная статья или нет. Указывайте пожалуйста модель устройства к которому подошел или не подошел данный способ. Желаю всем удачи.
- Отзывы, комментарии, вопросы и ответы по теме можно будет добавлять ниже.
- Большая просьба помогать полезными советами с пользователями.
- Возможно, именно ваш комментарий или совет поможет в решении проблемы пользователей смартфонов Самсунг.
- Спасибо вам за отзывчивость, взаимную помощь и полезные советы.
Добавить отзыв, полезный совет по теме как передать файлы по Wi-Fi Direct.
Для начала, ответим на вопрос – что такое Wi-Fi Direct? В переводе с английского, обозначает «прямой вай-фай». Технология появилась несколько лет назад, и обладает большим количеством недостатков. Она позволяет на прямую передавать данные с одного телефона или планшета на другой под операционной системой Android.
Многие начнут, говорить, про Bluetooth, которые аналогично может передавать данные, но обе эти технологии абсолютно разные. Давайте разберем поподробнее. Wi-Fi direct может строить беспроводную сеть без маршрутизатора или роутера, который выполняет эту функцию. То есть смартфон начинает выступать как маршрутизатор и сам строит сеть, к которой могут подключиться практически любые устройства. Но это в идеале – на деле же всё куда сложнее.
По идее изначально эта технология была придумана, чтобы дистанционно иметь доступ ко всем устройствам, подключенным к Wi-Fi Direct и беспрепятственно передавать данные на ПК, Smart телевизоры, подключаться к принтерам и МФУ.
Внутри девайса есть специальный вайфай модуль. Обычно он выступает как приёмник, то есть может принимать сигналы от Вай Фай роутера. Но его можно переключить в режим маршрутизатора, и тогда телефон сам строит сеть и ловит устройства с аналогичной технологией.
Диапазон волн такой же как на обычном домашнем роутере от 2.4 ГГц до 5 ГГц. Плюсом технологии выступает определение устройств, которые способны без препятствий передавать видео, фотографии, фильмы и другие тяжёлые файлы.
Есть несколько отличий от блютуз:
- В Bluetooth технологии передача пакетов осуществляется только по одному направлению – то есть либо передача, либо отправка. По вай-фай есть возможность одновременной двусторонней передачи.
- В Bluetooth более низкая скорость отправки и приёма пакетов.
- Диапазон у Вай-фай чуть выше.
- Имеет два типа работы:
- Device Discovery – поиск устройств с подобной функцией;
- Service Discovery – передача файлов.
Защищённость
К сожалению, данная технология является не защищённой и подключение происходит без шифрования и запроса пароля – как это делается в точке доступа. Но с другой стороны, ею обычно пользуются для передачи видео, картинок, фото и других не секретных данных. Плюс включается она на недолгое время, пока идёт переброс файлов.
Поддержка стандартов
Имеет все стандарты сетей Wi-Fi – но так утверждают Support Wi-Fi Direct. На деле же, скорее всего не все модули поддерживают широкий спектр стандартов, на которых работают беспроводные сети, из-за чего не все телефоны или планшеты даже с Вай-Фай Директ – могут передавать данные друг другу. При этом подключение есть, но данные не передаются. Скорость передачи информации зависит от поддерживающих стандартов принимающего и посылающего аппарата.
| 802.11 a | 54 Мбит в секунду, 5 ГГц |
| 802.11 b | 5,5 ГГц с той же скоростью |
| 802.11 g | 54 Мбит в секунду, 2,4 ГГц |
| 802.11 n | 600 Мбит в секунду. 2,4-2,5 или 5 ГГц |
Как настроить или включить
Телефоны, планшеты обычно имеют разные версии Андроид, при этом некоторые типизированные, а у некоторых установлен голый Android. Но сам принцип работы – одинаковый. Сейчас практически на всех новых, дорогих устройствах есть WIFI Direct.
- Заходим в настройки, для этого в главном меню ищем шестеренку и нажимаем на неё.
- Далее заходим в настройки Wi-Fi или сети и интернета.
- Включаем Wi-Fi.
Как пользоваться и передать файлы?
- Для этого оба смартфона должны быть включены и на них должна быть активна функция «Wi-Fi Direct».
- Зайдите в фотографии или в файловый менеджер. Далее выбираем любой доступный файл, фотографию, видео и нажимаем на него. В дополнительных возможностях надо найти функцию «Отправить».
Прошерстив интернет, я встретил достаточно много людей, у которых так и не получилось передать данные. Тут примерно 50 на 50. Так, что будьте готовы, что ничего не получится – так как технология очень молодая и не доработанная. С другой стороны – не понятно зачем они добавляют полу рабочую функцию в телефон.
Как отключить?
Для этого просто зайдите в настройки беспроводной сети и выключите, а потом включите вайфай. После этого модуль отключится.
Минусы технологии
- Каждое устройство, у которой включена данная функция создает отдельной подключения. Из-за чего могут идти помехи на обычный вай-фай роутер, что снижает его скорость передачи и радиус действия. Учитывая, что технология работает с тем же диапазоном 2,4-5 ГГц, то это существенно влияет на работоспособность беспроводной сети. Из-за помех пакеты отправляются повторно.
- Уровень защиты никакой, то есть при должных знаниях можно подключиться к любому устройству и скачать информацию.
- Технология сильно энергозатратная, что садит батарею у смартфона или планшета. Например, Bluetooth имеет меньше энергопотребления в 4 раза. Но это имеется введу Bluetooth версии 4.0 и выше.
- Радиус действия выше чем у Блютуз, что совершенно не нужно, так как передача происходит в близи устройств. Да и из-за этого падает защищённость и увеличивается энергопотребление.
- Не все устройства имеют данную технологию, что снижает её популярность.
- И самый главный недостаток, о котором говорилось ранее – как показала практика Wi-Fi Direct не работает со всеми устройствами, что немного расстраивает. Я ещё мог бы понять, если была проблема подключения телевизора или принтера, но смартфоны?!
- Ноутбуки и компьютеры с Wi-Fi модулем не поддерживают эту технологию.
Вывод
Если» честно очень разочаровался в этой технологии, при очень большом потенциале работает она плохо. Так и не понятно в чём проблема, то ли в протоколах передачи данных и ПО, толи в модулях. Подключение происходит не ко всем устройствам, так что люди до сих пор пользуются старым добрым Bluetooth.
Возможно проблема кроется в разношёрстности версии ОС Андроид. Дело в том, что некоторые операционные системы делают исключительно для того или иного телефона. Разность программного продукта, может влиять на стандарты передачи данных.
Как сообщает компания WECA, которая изобрела данную технологию, в скором времени её починят, а на новых устройствах она будет работать как часы.
ПРОСЬБА! Уважаемые читатели, напишите свой опыт пользования ВиФи Директ ниже в комментариях. Получилось ли у вас передать хоть, что-то. И если не сложно укажите название обоих устройств.
Блог о модемах, роутерах и gpon ont терминалах.

За последние несколько лет беспроводные сети развились настолько, что сейчас проще сделать сеть без проводов, чем с проводами. У мобильных устройств вообще нет адаптеров под Ethernet-кабель. Да и не нужно это сейчас на современных гаджетах — всё делается гораздо проще и удобнее по средствам Wi-Fi. Даже если под рукой нет точки доступа или роутера — не беда!
Нам на выручку придёт технология WiFi Direct! В этой статье я хочу показать как ей пользоваться, когда надо передать файлы на телефон или планшет, быстро отправить документ в печать на принтер или запустить трансляцию на телевизор. Возможно это не так удобно, как классическая беспроводная сеть с роутером, но в качестве разового решения той или иной ситуации очень даже подходит!
Технология WiFi Direct
В качестве одного из решений для быстрого соединения одного или нескольких устройств в одну беспроводную сеть без использования коммутирующего устройства была предложена технология WiFi Peer-To-Peer. представляющая из себя некий гибрид децентрализованного варианта сети Ad-Hoc и функции упрощённого соединения WPS . Позже она трансформировалась в новый стандарт, который поддерживается сегодня достаточно большим количеством устройств — смартфоны, планшеты, фотоаппараты, телевизоры, принтеры и т.п,
И называется этот стандарт WiFi Direct. Он подразумевает прямое соединение между двумя или группой устройств для передачи файлов друг другу.
Вы можете легко подключить телефон к телевизору и посмотреть семейные фотографии со своего последнего отпуска или отправить договор напрямую на планшет партнёра для подписи. Очень удобно этим пользоваться, когда нужно перекидывать много файлов между телефонами при отсутствии иных вариантов.
Сам по себе, WiFi Direct чем-то похож на соединение Bluetooth, только более. Некоторые устройства первоначально используют Bluetooth и переключаются на Wi-Fi Direct, когда размер файла достаточно велик, и оба устройства разрешают соединение. Кстати, именно благодаря таким «доверительным отношениям», WiFi Direct является более безопасной и позволяет передавать данные на максимально возможной скорости. Ниже я покажу на примере как поднять прямое соединение между двумя телефонами и как подключить Вай-Фай директ в на ноутбуке или компьютере с Windows 10.
Соединяем два телефона через Wi-Fi Direct
Прежде чем пытаться сконнектить два телефона между собой, стоит убедиться, что они оба умеют работать с WiFi Direct. Как правило, современные гаджеты поддерживают эту технологию, а вот более древние этим похвастаться не могут. Если в настройках беспроводной сети Вашего смартфона нет такого пункта, то скорее всего он с прямым соединением работать не умеет.
Итак, для примера я покажу как подключить два телефона друг к другу на примере Android-смартфонов Huawei и Redmi. На обоих аппаратах надо зайти в настройки, открыть раздел параметров беспроводной сети и найти там подраздел Wi-Fi Direct.
На некоторых моделях, как на моём Хуавее, данный раздел настроек можно найти в дополнительном меню, кликнув на кнопку с тремя точками.
После этого автоматически запуститься поиск устройств в зоне доступности. Как только один телефон увидит другой — он покажет его в списке обнаруженных с пометкой «Доступно»:
Так должно быть на обоих смартфонах. После этого на одном из них кликаем на найденный в списке. Этим вы отправите на второй приглашение к подключению в сеть.
На первом появится пометка «Приглашено», а на экране второго — примерно вот такое приглашение:
Надо принять его, нажав на кнопку «Подключиться». Дальше должна пройти процедура согласования устройств, после которой у обоих должна появиться пометка «Подключено». У первого телефона:
И у второго телефона то же самое:
Вот собственно всё. Мы смогли подключить два смартфона друг к другу через WiFi Direct. Вот тут Вы можете задать один вполне резонный вопрос — а как теперь отправлять файлы. Для этого у Вас должно быть приложение, умеющее это делать.
Например, у меня смартфон Huawei умеет сам отправлять и передавать файлы через Wi-Fi Direct, а вот в MiUi на Xiaomi Redmi я этого не обнаружил и потому поставил на оба телефона специально отдельную программу. Для этих целей отлично подойдут приложения:
Я воспользовался последним из списка. После установки надо запустить приложение на обоих устройствах. На одном нажимаем на кнопку «Послать», а на втором — «Получать».
На том, с которого отправляем данные, надо выбрать файлы для отправки, пометив их галочками. Можно перекидывать фото, видео, музыку и разные иные файлы.
Выбрав нужное, нажимаем на кнопу «Поделиться». Запуститься передача файлов по Wi-Fi Direct между гаджетами. По завершении этого должно появится сообщение о успешной отправке:
После того, как Вы завершите передачу данных между устройствами, прямое соединение между ними лучше разорвать. Для этого снова заходим в настройки Вай-Фай Директ и нажимаем на значок соседнего гаджета. Появится предложение отключиться:
Соглашаемся и нажимаем на кнопку «ОК».В дальнейшем, для повторного соединения гаджетов им достаточно будет выбрать друг друга в списке обнаружения. Повторная отправка приглашений уже не потребуется.
Как включить WiFi Direct в Windows 10
Теперь самое интересное — попробуем подключить через WiFi Direct Андроид-смартфон к ноутбуку с Windows 10. Для этого надо включить эту функцию в Виндовс, зайдя в настройки операционной системы и открыв раздел Устройства:
В подразделе «Bluetooth и другие устройства» надо нажать на кнопку с плюсом. Появится вот такое окно:
Выбираем пункт меню «Всё остальное» в котором и кроется поиск устройств WiFi Direct.
Как только в списке появится наш смартфон — выбираем его, чтобы ему отправилось приглашение к подключению. Как только оно будет принято, запустится процедура согласования устройств.
После её успешного завершения должно появится сообщение, что устройство готово к использованию.
Примечание: Для передачи файлов Вам понадобится приложение. Оптимальнее всего использовать либо ShareIt на обоих устройствах, либо ставить на компьютер какой-нибудь FTP-сервер, а на телефон — файловый менеджер, умеющий отправлять файлы по FTP.
Источник: hololenses.ru
com.samsung.android.mtpapplication — Gossipfunda

Что com.samsung.android.mtpapplication используется для? Вы хотите исправить Ошибка приложения MTP? Не можете найти идеального решения вашей проблемы? Узнайте все, что вам нужно знать о Протокол MTP и почему мы его используем! Узнайте, как установить протокол MTP в качестве протокола по умолчанию для вашего телефона.
Даже узнать разница между MTP и USB-накопителем. Возникли проблемы с хостом MTP при передаче файлов? Мы рассмотрели вас в нашей статье.
Некоторые стандартные протоколы USB используются на телефонах или планшетах для передачи файлов. Теперь, если вы использовали свой телефон для передачи файлов на компьютер или ноутбук, у вас, должно быть, были два варианта. Выбор между MTP или PTP, которые есть, и большинство телефонов будет ограничиваться только MTP.
Протокол MTP появился раньше и поэтому поддерживался на большинстве устройств; современные устройства также поддерживают PTP. Но если у вас есть современная автономная камера, она может поддерживать только PTP (протокол передачи изображений). А если вы посмотрите на действительно старые смартфоны, то вы ограничитесь USB-накопителем. Если вы старый пользователь Android, вы должны иметь возможность его вспомнить. Но в этой статье мы поговорим о протоколе MTP и его преимуществах.
Что такое МТР?
MTP означает «Протокол передачи мультимедиа», и это протокол связи PTP. Это просто означает, что вы можете автоматически передавать файлы с любого портативного устройства и на него. Он широко продвигается как стандартизованный протокол, когда речь идет о цифровых музыкальных проигрывателях, использующих Windows Media Player или любых других аудиофайлах.
Теперь, когда ваш телефон будет использовать протокол MTP, он будет отображаться на ПК как «медиа-устройство». Несколько лет назад он мог передавать только музыку и картинки, и ничего более. Но со временем он изменился, и теперь вы можете передавать все виды данных между телефоном и ПК.
Стандарт MTP сильно изменился или, можно даже сказать, произвел революцию в технике передачи данных. Он в основном преодолел недостатки USB-накопителя, предоставив пользователям больше места для хранения. До MTP это было больше похоже на одностороннюю передачу файлов, когда ваш компьютер имел полный доступ. И тогда, если вы попытаетесь получить доступ к хранилищу, вы получите предупреждение о том, что хранилище используется. Это означает, что вы не смогли удалить ни один файл с самого смартфона.
Но вашему компьютеру не нужен полный доступ к памяти вашего смартфона. Это может прервать работу ваших приложений и привести к тому, что вы будете зависать посередине. В следующем разделе мы увидим преимущества MTP перед запоминающими устройствами.
Что такое com.samsung.android.mtpapplication
Разбейте термин, чтобы понять «com samsung android mtp приложение. » Здесь MTP означает протокол передачи мультимедиа, так что это имя пакета, используемое мобильным телефоном Samsung для Android для управления протоколами MTP.
Преимущества MTP
Как мы уже говорили, несколько лет назад стандартным протоколом, используемым USB, был USB-накопитель. Мы также увидели недостатки использования USB-накопителя, например, полное использование внутреннего накопителя. Однако MTP работает по-другому, поскольку он работает на уровне файлов, чего нельзя сказать о запоминающих устройствах USB.
MTP не предоставляет и не предоставляет все ваше хранилище вашему ПК или ноутбуку, когда ваш смартфон подключен. Это позволяет вам использовать свой телефон, пока он используется компьютером для выполнения любых запросов. Ваш смартфон показывает только список файлов и каталогов, которые необходимы в данный момент.
Например, если ваш компьютер хочет передать файл с вашего телефона в хранилище вашего ПК. Затем ПК отправит запрос на телефон и после этого будет передан только файл. Это дает вашему телефону полный контроль над своими данными и ресурсами, которые выделяются для соединения.
Теперь, если вы не хотите углубляться в тему, вы можете пропустить этот раздел. Допустим, ваш компьютер хочет передать файл, затем он отправит запрос на ваш телефон, а затем в вашу посылку. com.samsung.android.mtpapplication. Если ваш телефон считает, что он может позволить себе предоставить ресурсы для передачи файлов.
После того, как разрешение предоставлено и ресурсы для задачи выделены. Самое лучшее в MTP — это то, что ваши системные файлы будут скрыты вместе с файлами, которые вы поместите в шкафчик. А если вы отправите запрос на изменение системного файла, устройство просто отклонит запрос.
MTP против USB-накопителя
Компьютер не видит телефон через USB. 10 пошаговых решений.

Разберёмся, почему компьютер не видит телефон через USB – кабель. Рассмотрим наиболее вероятные причины и предложим самые эффективные решения проблем с подключением телефона по USB.
Можете последовательно двигаться по пунктам, они расположены от простого к сложному.
Какая ОС установлена на Вашем смартфоне?
ОС Android
Проголосовало: 440
Содержание:
Компьютер не видит телефон через USB но заряжается
Для начала исключим самые банальные причины возникновения проблем c подключением, при которых компьютер не видит телефон через USB:
Если при подключении телефона к компьютеру по USB кабелю началась зарядка, но в ОС устройство не определяется, убедитесь, что в самом телефоне не использовался выбор режимов подключения.
- Обычно такая иконка на телефоне появляется в шторке уведомлений. Для работы с компьютером нужно выбрать вариант «Передача данных» (изначально до подключения USB кабеля был активирован «Только зарядка») или ему подобный.

Возможно, USB кабель, которым подключен телефон к компьютеру через USB, попросту не имеет нужных контактов, предназначенных для USB подключения между компьютером и телефона.

- Если при подключении телефона к компьютеру по USB кабелю началась зарядка, то такие USB провода обычно дешёвые и подходят исключительно для подключения устройства только к питанию. Внешних отличий между USB кабелями нет. Компьютер просто не видит USB устройство.
- Если компьютер перестал видеть подключенный телефон после ремонта разъёма зарядки, стоит подумать, что мастер неправильно припаял контакты (контакт для взаимодействия с ПК по USB проводу отсутствует, телефон не подключается).


- При работе с macOS установите Android File Transfer, а затем подключите устройство к компьютеру по USB проводнику.
Зачастую помогает и обычная перезагрузка – перезапустите компьютер и заново подключите устройство, попробуйте разные USB разъёмы 2.0 и 3.0 ( USB 3.0 окрашен в синий цвет).
Разблокируйте телефон – современные Android телефоны не предоставляют доступ к данным в заблокированном состоянии.
Если простое решение подключения телефона по USB обнаружить не удалось, переходите далее.
Включен режим USB модема на телефоне
Запущенный режим USB модема на телефоне может вызывать проблемы с подключением и определением устройства в ОС. Проверить и отключить его можно следующим образом:

- На телефоне откройте «Настройки», перейдите в раздел работы с сетями.
- Найдите и отключите функции, связанные с USB модемом (а также точку доступа Wi-Fi, если она активна).
- Заново подключите телефон к ПК.
В различных версиях Android-смартфонов (и видах оболочек от производителей) расположение пунктов может изменяться, но смысл остаётся тем же.
Видеоинструкция
Подключение телефона к компьютеру через wifi
Если времени на поиск проблемы и её устранение совсем нет, а файлы или фотографии с телефона нужно получить в срочном порядке, можно воспользоваться вариантом подключения телефона и компьютера – через Wi-Fi.
Поможет приложение WiFi File Transfer для телефона Android (весит меньше мегабайта, установится за считанные секунды и поможет, если ноутбук не видит телефон через USB):
- Нажмите на кнопку «Старт» на главном экране приложения, чтобы настроить соединение.

- Появится уведомление с текстом о том, что доступ к файлам, хранящимся на телефоне, можно получить из браузера на компьютере, перейдя по указанному адресу. Введите адрес в поисковую строку любого браузера.

- В открывшемся окне можно перемещаться по хранилищу или только по галерее – всё максимально просто, удобно и быстро.

Прекратить работу приложения можно нажатием на кнопку «Остановить». Доступны фильтры для сортировки данных, все файлы скачиваются быстро. Wi-Fi File Transfer навсегда избавит вас от необходимости подключения телефона по USB кабелю.
Компьютер не видит телефон через блютуз
Bluetooth подключение давно не используется для передачи файлов, однако если вам потребовалось получить файлы именно через этот интерфейс, начните с полной перезагрузки компьютера и телефона.
Также учитывайте, что версии Bluetooth на компьютере или на телефоне могут отличаться. Синхронизироваться между новыми и старыми версиями, скорее всего, не получится (в такой ситуации ПК не находит телефон).

Bluetooth подключение стоит использовать, если компьютер или ноутбук не взаимодействует с Wi-Fi и не желает видеть телефон через USB кабель. Во всех остальных случаях в использовании этого способа нет никакого смысла.
Когда проблема в поломке физического интерфейса
Успешная передача данных доступна с телефона через подключение по USB только при условии полной исправности всех интерфейсов: разъёмов устройств и самого USB кабеля.
Если есть какие-то подозрения, используйте другие разъёмы и USB провода.
В случае обнаружения поломки передачу данных с телефона можно сформировать через подключения к Wi-Fi (приложение было предложено) или через облачные диски – Google Drive, Яндекс.Диск, iCloud и т. д.
Они помогут, если компьютер не видит телефон через подключение по USB ни при каких обстоятельствах.
- Передайте данные с телефона в облако.
- Авторизуетесь в нём на компьютере и вытаскиваете информацию.

Если вы не хотите пользоваться данным способом,тогда предложим вам програму, позволяющую управлять телефоном с ПК (и получать доступ к данным файловой системы) – MyPhoneExplorer. Работает так:
- Установите приложение на компьютере и на телефоне. Запустите его на телефоне, выдайте необходимые разрешения. Теперь откройте на компьютере. Перейдите в меню «Файл», нажмите на «Подключить» (клавиша F1). Выберите способ подключения – Wi-Fi или Bluetooth.

- Введите имя для обнаруженного телефона, согласитесь на выполнение синхронизации. Дайте программе время на то, чтобы определить телефон.

- Откройте блок «Файлы», разверните «Внутреннее хранилище», найдите и извлеките нужные данные с телефона.

В процессе взаимодействия с компьютера на телефоне могут появляться дополнительные запросы на доступ к определённым функциям: к файловой системе, журналу вызовов и т. д. Их нужно будет предоставить один раз.
Как переустановить драйвер мобильного устройства и USB на компьютере с Windows
Устаревшие или вовсе отсутствующие драйвера USB тоже могут стать причиной, когда телефон не подключается к компьютеру. USB драйвер необходимо установить или обновить – ниже даны инструкции для телефонов iOS и Android.
iPhone
Если проблема подключения по USB возникла с iPhone (или iPad), выполните простую последовательность действий:

- Подключите телефон кабелем USB к компьютеру.
- Откройте «Проводник», вставьте в поисковую строку значение «%CommonProgramW6432%AppleMobile Device SupportDrivers» и поочерёдно нажимайте правой кнопкой на файлы «usbaapl.inf» и «usbaapl64.inf», выбирая опцию «Установить».
После перезагрузки компьютера проблема с подключением должна решиться.
Android
В отличие от iPhone, Android-устройства не формируют в автоматическом режиме каталоги для хранения USB драйверов. Искать ПО придётся вручную.
- Иногда такие файлы сохраняются в компьютере. Можно проверить список всех драйверов:
Нажмите Win + X, перейдите в «Диспетчер устройств».
- Попробуйте найти свой мобильное устройство в разделе «Переносные устройства». Кликните по нему правой кнопкой, нажмите на «Обновить драйвер».

- Попробуйте воспользоваться опцией «Автоматический поиск» (особенно актуально, если компьютер перестал видеть устройство, но раньше подключался без проблем). Если система не справится с обновлением USB драйвера, и проблема не решится, перейдите в ручной поиск.

- При ручном поиске USB драйвера войдите в средство выбора среди доступных драйверов.

- Отметьте галочкой пункт «Только совместимые устройства», нажмите на «Далее».

При подключении телефон не распознаётся в режиме прошивки
Если в программе прошивки висит уведомление «Ожидание девайса», значит компьютер не распознаёт телефон. Самая распространённая причина, по которой телефон не хочет подключаться к компьютеру – отсутствие драйверов (решается по инструкции выше). Если обновление ничего не дало, убедитесь, что выполнены следующие условия:
- Программа запущена с правами администратора.
- На мобильном устройстве включена отладка по USB, активен режим bootloader (порядок действий по включению отладки и разблокировке загрузчика не рассматриваем, поскольку вы уже занимаетесь прошивкой).
- Не используются хабы и переходники, для работы используется разъём USB 2.0 (помечен чёрным цветом).
- Все последние обновления Windows успешно установлены.
Если проблема на этом ПК не решается, следует перестать пытаться запускать процедуру прошивки. Нужно искать и определять причину.
Проверка работы телефона (MTP устройства) в диспетчере устройств
Можно проверить работу телефона в диспетчере устройств, об этом мы рассказывали в пункте про драйверы.
Инструкция проста: если при подключенном телефоне к ПК в «Диспетчере» телефон отображается (например, как USB-устройство или MTP media), значит USB-кабель исправен и стоит обновить драйвера, а уже потом подключаться.

Если Windows 10 не видит телефон здесь, значит нужно проверять USB-кабель или разъёмы.
Не скачивайте драйвера с непроверенных ресурсов, только официальные или зарекомендовавшие себя источники.
Безопасный режим Android, режим разработчика, драйверы материнской платы другие нюансы
Если все способы решения проблемы с подключением телефона не помогают, то воспользуйтесь следующими рекомендациями:
- Убедитесь, что на устройстве включена отладка по USB. Инструкции для каждого конкретного телефона различаются.
- Отключите USB-модем (об этом мы говорили ранее).
- Загрузите телефон в безопасном режиме.
- Подключите телефон к другому компьютеру и протестируйте.
Вспомните все действия, которые выполняли с устройством, и откатите их по возможности (если определяться устройство перестало недавно).
Вирусы в системе
Вирусы тоже могут препятствовать нормальному подключению и передаче файлов с телефона на компьютер.

Просканируйте и телефон, и ПК. На компьютере распознавать вирусное ПО можно через бесплатную утилиту Dr.Web CureIt!, а для Android-устройств в Google Play есть огромное количество бесплатных решений – находить их можно по запросу «антивирус».
Требуется установить обновление KB3010081 (KB3099229)
Чтобы исключить проблемы с подключением по USB кабелю со стороны системы, установите обновление KB3010081. Оно размещено на официальном сайте Microsoft и доступно . Актуально для Windows 10.
Если автоматическое обновление не отключено, то, вполне возможно, этот апдейт уже установлен на вашем компьютере, и ничего делать не нужно. После установки обновлений, компьютер следует перезагрузить, и уже после этого пробовать подключать телефон.
О том, что делать, если компьютер не видит файлы, но обнаруживает подключаемое устройство, расскажем далее.
Телефон подключился и определился, но файлы не отображаются
После подключения телефон определился, но ни один файл не отображается – проверьте режим подключения в шторке устройства (нужна «Передача данных»).
Убедитесь в наличии всего необходимого ПО для воспроизведения мультимедийных данных, попробуйте подключиться к другому компьютеру.

Для работы с файлами можем посоветовать VLC-плеер, поддерживает все медиаформаты (исключит возможность того, что ПК не видит форматы).
Что делать, если не видно содержимое SD-карты
Случается так, что компьютер отображает только внутреннюю память телефона– SD-карта не читается. Обычно телефон не видит SD по следующим причинам:

- Карта неверно отформатирована. При форматировании выберите FAT32, она подходит лучше всего;
- Карта неправильно вставлена в устройство (перепутано размещение в слоте);
- Карта неисправна или заблокирована системой телефона. Во втором случае блокировку можно снять. Нужна инструкция под конкретное устройство.
Обычно проблем с SD не возникает. ПК видит либо всё, либо ничего.
Не видим в режиме Recovery
Часть Android-устройство не поддерживает Recovery. Если после перехода в этот режим начинает высвечиваться «вскрытый робот», нажмите на кнопку увеличения или уменьшения громкости.

При нефункционирующем Recovery (или если компьютер не видит телефон в режиме fastboot, фастбут) можно попробовать инсталлировать стороннюю прошивку. Это откроет доступ к обмену данными.
Разобраны все причины того, почему ноутбук не видит смартфон. В крайнем случае можно попробовать вернуть устройство к заводским настройкам. Это исключит влияние действий пользователя.
Видеоинструкция
Если у вас какой-то уникальный случай с подключением и все способы не помогли решить проблему, тогда опишите свою ситуацию в комментариях, я постараюсь помочь вам её решить.
Источник: programmainfo.ru