Давайте на примере разберемся как загрузить телефон Samsung в безопасном режиме. Статья не только текстовая, но есть и видео процесса.
Безопасный режим позволяет загрузить телефон или планшет без загрузки установленных вами приложений.
Т.е. будут работать только установленные заводом-производителем приложения. При этом все контакты, фото, видео и прочая информация никуда не исчезнет.
Действуем по шагам:
- Выключаем телефон полностью
- Включаем его
- Когда появится надпись Samsung — зажимаем клавишу громкости вниз и держим пока Android не загрузится полностью
- Снизу слева на экране должна появиться соответствующая надпись «Безопасный режим»
Чтобы вернуться в нормальный режим, просто перезагрузите устройство и после загрузки надпись»безопасный режим» исчезнет, а ваши установленные приложения снова появятся.
Видео как включить Samsung в безопасном режиме
Для чего нужен безопасный режим на Android
Как уже говорилось в начале статьи: при безопасном режиме не загружаются установленные вами приложения.
Samsung j3 2017. Загрузка только в безопасном режиме. Сброс настроек.
- Проверить какие приложения мешают работе Android (зависания, глюки, перезагрузка и прочее). Сможете тогда понять надо удалить приложения или это проблема носит аппаратный характер и необходимо обратиться в сервисный центр.
- Аккумулятор на вашем смартфоне разряжается быстро из-за какого-то установленного приложения, которое «прожорливо».
- Когда надо , которое может блокировать работу Android и требовать от вас деньги или доступы.
Операционную систему Android легко можно замусорить, вызвав тем самым постоянные зависания и прочие неприятные глюки. Помочь выяснить причину их появления может безопасный режим. Его главная особенность заключается в невозможности использования тех приложений, которые вы установили после покупки девайса. Запустить в безопасном режиме можно только предустановленные и системные программы. В этой статье мы подробно расскажем о способах запуска данного режима, а также о том, как выйти из безопасного режима.
Компания Google не настаивает на том, чтобы все производители внедряли в свои смартфоны и планшеты конкретный способ запуска безопасного режима. Поэтому от модели к модели он может отличаться. Самый популярный способ заключается в следующих действиях:
Шаг 1. Перейдите в меню выключения, зажав на некоторое время кнопку питания.
Шаг 2. Удерживайте палец на пункте «Отключить питание ». Появится новое меню.

Шаг 3. Согласитесь с системой, нажав кнопку «Ок ». Аппарат перезагрузится, после чего вы попадете в безопасный режим. О том, что вам удалось в него зайти, свидетельствует соответствующая надпись в нижнем левом углу экрана.

В этом режиме не работают программы и игры, которые вы устанавливали самостоятельно. Если в безопасном режиме ваше устройство работает без каких-либо тормозов, то проблемы вызваны одним из установленных приложений, а не плохим состоянием операционной системы.
Безопасный режим в Samsung
Способы запуска безопасного режима на разных смартфонах
Основной способ работает на устройствах из серии Nexus и некоторых других смартфонах, не дополненных той или иной фирменной оболочкой. Также он применяется на неофициальных прошивках — например, в CyanogenMod. На других гаджетах в большинстве случаев используется особый перечень действий.
HTC с аппаратными клавишами. Выключите смартфон. Далее удерживайте клавишу «Меню», при этом жмите в течение пары секунд на кнопку питания, чтобы включить девайс.
Samsung Galaxy S3 и более старые модели (версия ОС — Android 2.3 и ниже). Выключите девайс. Далее включите его и дождитесь момента, когда на экране появляется логотип производителя. Зажмите кнопку «Меню», удерживая её до самого конца загрузки операционной системы.
Современные смартфоны Samsung (Android 4.0 и выше). Выключите устройство. Включите смартфон, дождавшись появления белого логотипа южнокорейской компании. В этот момент зажмите кнопку уменьшения громкости. Держите её вплоть успешной загрузки операционной системы.
Motorola Droid RAZR и некоторые другие аппараты. Выключите девайс. Далее включите его, в определенный момент нажав и зажав кнопки увеличения и уменьшения громкости. Держите их до самой загрузки системы в безопасном режиме.
Во многих случаях один из вышеприведенных способов работает и на аппаратах других производителей, которые нами упомянуты не были. Пробуйте, экспериментируйте!
Выход из безопасного режима
Некоторые пользователи интересуются и по поводу того, как отключить безопасный режим на Android. На самом деле сделать это гораздо легче, чем попасть в безопасный режим. Зачастую помогает выключение и включение аппарата. Также вы можете открыть панель уведомлений — наверняка в ней присутствует сообщение с предложением убрать безопасный режим.

Нажмите на сообщение, после чего должно отобразится всплывающее меню. В нём необходимо нажать «Ок », согласившись с окончанием работы в безопасном режиме.

Так аппарат перезагрузиться, после чего вы попадете в совершенно обычный режим работы операционной системы.
На некоторых устройствах от Samsung снять безопасный режим таким образом не получается. На них требуется при появлении логотипа производителя зажать кнопку увеличения громкости или клавишу «Меню ».
С помощью безопасного режима в планшете или смартфоне samsung, sony, zte, htc, lenovo, fly, lg, asus, huawei dexp, мтс, bq работающим на андроиде, например, 5.1 можно исправить ошибки, происходящие в системе, хотя иногда может потребоваться эту функцию просто отключить.
Что такое безопасный режим для Android? Это позволяет безопасно перезагрузить систему в телефоне и решить проблемы, которые возникли во время его использования.
В безопасном режиме работают только приложения по умолчанию и некоторые инструменты сторонних производителей.
Если при обычном использовании телефона или планшета, есть проблемы, работа в безопасный режим должен помочь в их поиске и устранении, но вернемся к нашей теме.
Мне известно три варианта как отключить в телефоне безопасный режим – их описание найдете ниже.
ПРИМЕЧАНИЕ: одна из наиболее распространенных причин, когда телефон самостоятельно попадает в безопасный режим при каждом перезапуске — залипание кнопки громкости (Volume Down).
Это вызвано чаще всего защитным чехлом при нажатии слишком сильно на боковые кнопки или блокирование от пыли. Проверьте это и попробуйте перезагрузить смартфон без защитного кожуха.
Способ первый отключить безопасный режим в телефоне андроид
Чтобы отключить безопасный режим на андроиде, попробуйте просто выключить телефон и убрать с него батарею примерно секунд на 30, после чего подождите секунд тридцать, вставьте ее на место и включите устройство как обычно включаете.

Хотя в большинстве случает такой вариант проблему решает, в нем есть нюанс – не все смартфоны и планшеты андроид могут себе это позволить, особенно последние китайские и самсунг.
В устройствах леново, алкатель, асус, флай, эксплей, микромакс аккумуляторы почти всегда съемные.
Если в вашем устройстве батарея несъемная, этот вариант пропускаем и идем дальше, к другим способам.
Способ второй убрать безопасный режим в смартфоне андроид
Если ваш смартфон включился и появился безопасный режим, перезагрузите его и как только начнется запуск попробуйте зажать кнопку «Домой» и удерживайте пока устройство не загрузится полностью.

Здесь также есть нюанс. Не у всех смартфонов есть встроенная функция перезагрузки устройства. Например, на самсунг галакси A3 – есть экстренный режим и к безопасному он отношения не имеет вообще (не путайте).
Что тогда делать? Тогда попробуйте просто выключить телефон, как это делаете всегда и включите, удерживая при этом кнопку «Домой», как описано выше.
Способ третий выключить безопасный режим на планшете андроид
Для применения третьего варианта выключения безопасного режима андроид выключите планшет или смартфон и включите опять.
Только в зависимости от телефона и даже версии андроид, еще перед запуском, вместе с кнопкой включения нужно зажать еще одну. Варианты смотрите ниже

В конечном результате, вы должны очутится в системном меню и выбрать, точнее нажать на строку «Wipe data/Factory Reset».
Перемещение верх-вниз осуществляется кнопками увеличения-уменьшения звука, а нажатие (выбор) кнопкой включения-выключения.

Теперь свой выбор потребуется подтвердить – точно ли вы желаете удалить все свои данные, а это именно так и случится.
В случае согласия отвечайте утвердительно (на карте памяти все данные останутся нетронутыми).

После подтверждения расслабитесь и спокойно подождите пока система телефона или планшета все что вы накопили удалит, после чего перезагрузите смартфон нажав на строку – «reboot… .» и загрузитесь в обычном режиме.

Вот и все. Один из вариантов должен отключить безопасный режим вашего андроид, хотя и здесь есть нюанс.
Если ваш телефон имеет аппаратные проблем выключить его может не получится – устройство просто не может работать в нормальном режиме.
В случае проблем с прошивкой, то последний вариант их обычно решает, хотя я рекомендую вам его применять только последним.
Для него потребуется немного опыта и все данные, которые вы «копили» с момента покупки пропадут. Успехов.
Продвинутые пользователи ПК знают о режиме . Аналог этой фишки есть и в Android, в частности – в девайсах компании Samsung. Вследствие невнимательности пользователь может случайно его активировать, а вот как выключить – не знает. Сегодня мы поможем справиться с этой проблемой.
Что такое режим безопасности и как его отключить на девайсах Samsung
Режим безопасности точно соответствует своему аналогу на компьютерах: с активированным Safe Mode загружаются только системные приложения и компоненты. Такой вариант работы предназначен для удаления конфликтных приложений, которые мешают нормальной работоспособности системы. Собственно, отключается этот режим так.
Новейшие устройства от корейской корпорации автоматически переходят в обычный режим после . Собственно, можно даже не перезагружать устройство, а просто отключить его, и, спустя 10-15 секунд, включить обратно. Если после перезагрузки режим безопасности остался, читайте далее.
Способ 2: Ручное отключение Safe Mode
Некоторые специфичные варианты телефонов и планшетов Samsung нуждаются в отключении безопасного режима вручную. Это делается так.

В подавляющем большинстве случаев подобных манипуляций достаточно. Если надпись «Безопасный режим» все еще наблюдается, читайте далее.
Способ 3: Отключение батареи и SIM-карты
Иногда, вследствие неполадок в ПО, Safe Mode не получается отключить штатными средствами. Опытные пользователи нашли способ вернуть аппаратам полную работоспособность, однако он сработает только на девайсах со съемным аккумулятором.
- Выключите смартфон (планшет).
- Снимите крышку и вытащите батарею и сим-карту. Оставьте гаджет на 2-5 минут в покое, чтобы из компонентов устройства ушел остаточный заряд.
- Вставьте карту SIM и аккумулятор обратно, затем включайте ваш аппарат. Безопасный режим должен отключиться.
В случае если и сейчас сейфмод остается активированным, переходите далее.
Способ 4: Сброс к заводским настройкам
В критических случаях даже хитрые танцы с бубном не помогают. Тогда остается крайний вариант – . Восстановление заводских настроек (желательно путем сброса через рекавери) гарантированно отключит режим безопасности на вашем Samsung.
Описанные выше способы помогут вам отключить Safe Mode на ваших Samsung-гаджетах. Если у вас есть альтернативы – поделитесь ими в комментариях.
Новые статьи
- Лавинная реанимация батареек
- Штатив для камеры своими руками
- Результатом вычислений в ячейке С1 будет
- S p d f элементы определение примеры
- Что делать со старыми наушниками
- Как сделать из бумаги ноутбук своими руками
- Как тупит «Алиса»: обзор голосового помощника от «Яндекс
- Какой движок для блога лучше выбрать?
- Как создать почтовый ящик на Google (Гугл) — регистрируем почту Gmail
- Что такое реклама — полный обзор понятия: основные определения, история возникновения, функции, задачи, цели и виды современной рекламы
Последние статьи
- Что такое блокчейн и зачем он нужен
- Блокчейн – что это понятным языком
- Обзор лучших модификаций на S
- Darkest Time — RePack от SeregA-Lus Сталкер мод darkest time прохождение
- Гид прохождение золотой шар завершение
- Гид по модификации — золотой шар — завершение
- Новые требования для получателей международных почтовых отправлений Уточнить данные для таможни белпочта беларусь
- Почему ваши посылки вскрывают на таможне
- Экспресс-отправление EMS
- Промокоды для myToys (МайТойз) Что предлагает интернет-магазин
Источник: lickeys.ru
Как загрузить Samsung Galaxy J3 в безопасном режиме, режиме восстановления, стереть раздел кеша и выполнить сброс настроек [Учебники]
Чтобы быть в состоянии узнать, как загрузить Samsung Galaxy J3 в безопасном режиме и режиме восстановления — это одна из самых важных вещей, которую вы должны изучить, поскольку они всегда пригодятся при возникновении проблем. Запуск телефона в безопасном режиме сам по себе не решает проблему, но дает представление о том, что вызвало его, хотя, если проблема связана с приложением стороннего производителя, выполнение процедуры создаст впечатление, что она устранена. но при загрузке в обычном режиме возникает проблема.

Загрузка в режиме восстановления (Android System Recovery) действительно необходима, если по какой-то причине вы не можете получить доступ к меню «Настройки». В случае, если телефон испытывает проблемы, связанные с микропрограммой, и не может загрузиться успешно, этот метод может помочь вам определить, затронуто ли оборудование или оно все в микропрограмме. Находясь в режиме восстановления, вы можете делать некоторые вещи, которые напрямую влияют на ваш телефон, но две наиболее распространенные вещи, которые вам нужно сделать, это стереть раздел кеша и выполнить общий сброс. Читайте дальше, чтобы узнать, как делать эти вещи .
- Как перезагрузить ваш Galaxy J3 в безопасном режиме
- Как перезагрузить ваш Galaxy J3 в режиме восстановления и стереть раздел кеша
- Как выполнить заводские и мастерские перезагрузки на вашем Galaxy J3
Как перезагрузить ваш Galaxy J3 в безопасном режиме
Важно, чтобы вы знали, как запустить телефон в безопасном режиме, потому что это первое, что вам нужно сделать, если на вашем телефоне возникают проблемы, связанные с вашими приложениями. Делая это, вы временно отключаете все сторонние приложения, что сразу же изолирует проблему, так как вы сможете определить, имеют ли сторонние приложения какое-либо отношение к проблеме или нет. Вот как вы загружаете свое устройство в безопасном режиме:
- Выключите ваш Galaxy J3. Нажмите и удерживайте кнопку питания, нажмите «Отключить», а затем нажмите «Отключить» для подтверждения.
- Нажмите и удерживайте кнопку питания за экраном с названием устройства.
- Когда на экране появится «SAMSUNG», отпустите кнопку питания.
- Сразу после отпускания клавиши питания нажмите и удерживайте клавишу уменьшения громкости.
- Продолжайте удерживать клавишу уменьшения громкости, пока устройство не завершит перезагрузку.
- Безопасный режим будет отображаться в левом нижнем углу экрана.
- Отпустите клавишу уменьшения громкости, когда увидите «Безопасный режим».
Как только телефон переходит в этот режим, все, что вам нужно сделать, если вы устраняете неполадку или две проблемы, это наблюдать, если это все еще происходит, потому что если случается, что проблема не возникает в этом режиме, это означает, что стороннее приложение вызывает это. Вам нужно найти виновника и либо очистить его кеш и данные, чтобы увидеть, если это имеет значение, либо немедленно удалить его.
Еще одно применение безопасного режима — это когда ваш телефон не может успешно загрузиться в обычном режиме. Хотя это в основном означает, что проблема связана со сторонними приложениями, важная часть заключается в том, что вы сможете продолжать использовать свой телефон, если не сможете устранить неполадки с устройством в данный момент. В этом режиме все работает нормально, кроме сторонних приложений, но вы все равно можете открыть их вручную.
Кроме того, если ваше устройство разряжает батарею быстрее, чем обычно, вы можете загрузить свой телефон в безопасном режиме, чтобы проверить, разряжает ли оно батарею с той же скоростью. Чаще всего быстрое разряжение батареи вызывается некоторыми сторонними приложениями, и вы все еще пытаетесь изолировать проблему, запуская ее в безопасном режиме, хотя на этот раз это как-то связано с батареей.
Я надеюсь, что теперь вы понимаете важность безопасного режима при устранении неполадок с вашим устройством.
Как перезагрузить ваш Galaxy J3 в режиме восстановления и стереть раздел кеша
Другая процедура устранения неполадок, о которой вы должны знать, — это очистка раздела кэша. Это просто означает, что вы удаляете все, что находится в каталоге кеша. Вы не можете получить доступ к отдельным приложениям и не можете определить, какой файл предназначен для конкретной службы или приложения, поэтому вам необходимо удалить все системные кэши одновременно. Для этого сначала необходимо загрузить телефон в режиме восстановления (восстановление системы Android), и вот как вы выполняете весь этот процесс:
- Выключите ваш Galaxy J3. Нажмите и удерживайте кнопку питания, нажмите «Отключить», а затем нажмите «Отключить» для подтверждения.
- Нажмите и удерживайте клавишу увеличения громкости и клавишу «Домой», затем нажмите и удерживайте клавишу питания.
- Когда появится экран с логотипом устройства, отпустите кнопку питания.
- Когда отобразится логотип Android, отпустите все клавиши («Установка обновления системы» будет отображаться в течение 30–60 секунд, прежде чем отобразятся пункты меню восстановления системы Android).
- Нажмите клавишу уменьшения громкости несколько раз, чтобы выделить «очистить раздел кэша».
- Нажмите кнопку питания, чтобы выбрать.
- Нажмите клавишу уменьшения громкости, чтобы выделить «да», и нажмите клавишу питания, чтобы выбрать.
- Когда раздел очистки кеша завершен, подсвечивается «Перезагрузить систему сейчас».
- Нажмите клавишу питания, чтобы перезагрузить устройство.
Очистка раздела кэша будет иметь большое значение, если вы устраняете неполадки в вашем телефоне из-за проблемы, которая началась после обновления прошивки, или из-за чего-либо, что произошло без видимой причины или причины. Бывают случаи, когда системные кэши повреждаются, и когда они это делают, и система продолжает их использовать, могут возникнуть проблемы с производительностью, которые могут включать сбой приложений (как встроенных, так и сторонних), замедление работы телефона, замораживание, подвешивание и т. д.
Когда ваш телефон не может загрузиться успешно, это должно быть первое, что вам нужно сделать. Ваши файлы и данные останутся нетронутыми, и ничего не будет удалено, не говоря уже о том, что он очень эффективен при решении проблем, связанных с приложениями и прошивками. Это просто уместно, что вы знаете, как сделать это на вашем Galaxy J3.
Как выполнить заводские и мастерские перезагрузки на вашем Galaxy J3
Название этого раздела говорит о двух видах сброса, но в основном они просто одинаковы, просто сделаны по-разному. Сброс настроек осуществляется через меню «Настройки» и удаляет все, что хранится во внутренней памяти вашего телефона. Поэтому, если у вас есть файлы, которые вы не хотите потерять, лучше создать резервную копию, создав копию на SD-карту или компьютер, прежде чем выполнять действия, описанные ниже:
- На любом главном экране нажмите значок приложения.
- Нажмите Настройки.
- Нажмите Облако и учетные записи.
- Нажмите Резервное копирование и восстановление.
- При желании нажмите Резервное копирование моих данных, чтобы переместить ползунок в положение ВКЛ или ВЫКЛ.
- При желании нажмите «Восстановить», чтобы переместить ползунок в положение ВКЛ или ВЫКЛ.
- Дважды нажмите клавишу «Назад», чтобы вернуться в меню «Настройки», затем нажмите «Общее управление».
- Нажмите Сброс.
- Нажмите Сброс настроек.
- Нажмите Сброс устройства.
- Если у вас включена блокировка экрана, введите свой PIN-код или пароль.
- Нажмите Продолжить.
- Нажмите Удалить все.
Когда вы перезагружаете свой телефон через меню «Настройки», вам не обязательно отключать функцию защиты от кражи или защиту от сброса к заводским настройкам (FRP), поскольку вы получаете доступ к своему устройству. Тем не менее, это не то же самое, когда вы делаете общий сброс. Хотя он в основном такой же, как и заводской сброс, он форматирует кеш и разделы данных, что полностью избавляет от поврежденных системных кешей, файлов и данных, которые могут вызывать проблему.
Вам также нужно будет сделать резервную копию ваших файлов и данных до фактического сброса и отключить защиту от кражи, так как после сброса вы будете заблокированы от телефона, особенно если вы не знаете свой Google ID и пароль. Итак, вот как вы отключите защиту от кражи .
- На главном экране нажмите значок приложения.
- Нажмите Настройки.
- Нажмите Аккаунты.
- Нажмите Google.
- Нажмите на свой адрес электронной почты Google ID. Если у вас настроено несколько учетных записей, вам нужно будет повторить эти шаги для каждой учетной записи.
- Нажмите Еще.
- Нажмите Удалить учетную запись.
- Нажмите УДАЛИТЬ СЧЕТ.
И вот как вы делаете основной сброс .
- Выключите ваш Galaxy J3. Нажмите и удерживайте кнопку питания, нажмите «Отключить», а затем нажмите «Отключить» для подтверждения.
- Нажмите и удерживайте кнопку увеличения громкости, а затем нажмите и удерживайте клавишу «Домой». Удерживая оба, нажмите и удерживайте клавишу питания.
- Когда на экране появится логотип Android, отпустите все три клавиши. Может пройти минута, прежде чем появится экран восстановления Android.
- Находясь на экране восстановления Android, используйте клавишу уменьшения громкости, чтобы выделить параметры, в этом случае выделите параметр «стереть данные / сброс настроек к заводским».
- Нажмите клавишу питания, чтобы выбрать выделенную опцию.
- Нажимайте клавишу уменьшения громкости, пока не будет выделена опция «Да — удалить все данные пользователя».
- Нажмите кнопку питания, чтобы подтвердить сброс.
- После завершения сброса нажмите кнопку питания, чтобы выбрать «Перезагрузить систему сейчас».
- Телефон перезагрузится немного дольше, чем обычно, и сброс завершен.
Я надеюсь, что эти учебники помогут вам устранить неполадки в вашем телефоне в случае возникновения проблем и проблем.
Источник: ru.mobiletechxpress.com
Samsung j3 безопасный режим

Знать, как загрузить Samsung Galaxy J3 в безопасном режиме и в режиме восстановления, — это одна из самых важных вещей, которую вы должны усвоить, поскольку они всегда пригодятся при возникновении проблем. Запуск телефона в безопасном режиме сам по себе не решает проблему, но дает представление о том, что ее вызвало, хотя, если проблема связана с сторонним приложением, выполнение процедуры создаст впечатление, что она устранена. но когда вы загружаетесь в нормальном режиме, возникает проблема.
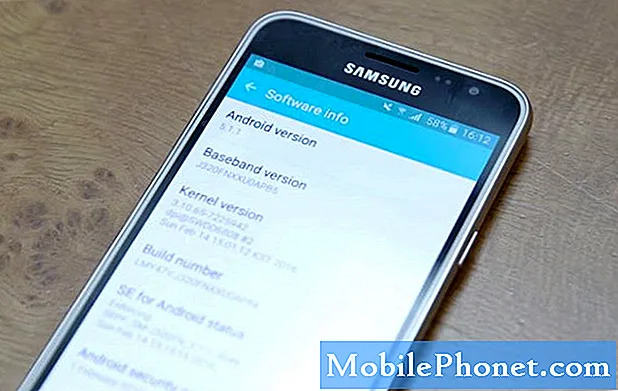
Как перезагрузить Galaxy J3 в безопасном режиме
Важно знать, как запустить свой телефон в безопасном режиме, потому что это первое, что вам нужно сделать, если на вашем телефоне возникнут проблемы, связанные с вашими приложениями. Делая это, вы временно отключаете все сторонние приложения, что немедленно изолирует проблему, так как вы сможете определить, имеют ли сторонние приложения какое-то отношение к проблеме или нет. Вот как вы загружаете свое устройство в безопасном режиме:
- Выключите свой Galaxy J3. Нажмите и удерживайте кнопку питания, нажмите «Выключить», а затем нажмите «ВЫКЛЮЧЕНИЕ» для подтверждения.
- Нажмите и удерживайте кнопку питания за пределами экрана с названием устройства.
- Когда на экране появится «SAMSUNG», отпустите кнопку питания.
- Сразу после отпускания клавиши питания нажмите и удерживайте клавишу уменьшения громкости.
- Продолжайте удерживать клавишу уменьшения громкости, пока устройство не перезагрузится.
- Безопасный режим отобразится в нижнем левом углу экрана.
- Отпустите клавишу уменьшения громкости, когда увидите «Безопасный режим».
После того, как телефон перейдет в этот режим, все, что вам нужно сделать, если вы устраняете одну или две проблемы, — это посмотреть, происходит ли это по-прежнему, потому что, если случится, что проблема не возникнет в этом режиме, это означает стороннее приложение. вызывает это. Вам нужно найти виновника и либо очистить его кеш и данные, чтобы увидеть, имеет ли это значение, либо немедленно удалить его.
Еще одно применение безопасного режима — это когда ваш телефон не может успешно загрузиться в обычном режиме. Хотя в основном это означает, что проблема связана со сторонними приложениями, важная часть заключается в том, что вы сможете продолжать использовать свой телефон, если в этот момент вы не можете устранить неполадки с устройством. В этом режиме все работает нормально, кроме сторонних приложений, но вы все равно можете открывать их вручную.
Кроме того, если ваше устройство разряжает аккумулятор быстрее, чем обычно, вы можете загрузить свой телефон в безопасном режиме и посмотреть, разряжается ли оно по-прежнему с той же скоростью. Чаще всего быстрый разряд батареи вызван некоторыми сторонними приложениями, и вы все еще пытаетесь изолировать проблему, запустив ее в безопасном режиме, хотя на этот раз она как-то связана с батареей.
Надеюсь, теперь вы понимаете важность безопасного режима при устранении проблем с вашим устройством.
Как перезагрузить Galaxy J3 в режиме восстановления и стереть раздел кеша
Еще одна процедура устранения неполадок, о которой вы должны знать, — это очистка раздела кеша. Это просто означает, что вы удаляете все, что находится в каталоге кеша. Вы не можете получить доступ к отдельным приложениям и не сможете определить, какой файл предназначен для конкретной службы или приложения, поэтому вам необходимо удалить все системные кеши сразу. Для этого вам сначала нужно загрузить телефон в режиме восстановления (восстановление системы Android), и вот как вы выполните весь этот процесс:
- Выключите свой Galaxy J3. Нажмите и удерживайте кнопку питания, нажмите «Выключить», а затем нажмите «ВЫКЛЮЧЕНИЕ» для подтверждения.
- Нажмите и удерживайте клавишу увеличения громкости и клавишу возврата на главный экран, затем нажмите и удерживайте клавишу питания.
- Когда отобразится экран с логотипом устройства, отпустите только клавишу питания.
- Когда отобразится логотип Android, отпустите все клавиши («Установка обновления системы» будет отображаться в течение 30–60 секунд перед отображением параметров меню восстановления системы Android).
- Несколько раз нажмите кнопку уменьшения громкости, чтобы выделить «очистить раздел кеша».
- Нажмите кнопку питания, чтобы выбрать.
- Нажмите кнопку уменьшения громкости, чтобы выделить «да», и нажмите кнопку питания, чтобы выбрать.
- Когда очистка раздела кеша будет завершена, будет выделено «Перезагрузить систему сейчас».
- Нажмите кнопку питания, чтобы перезагрузить устройство.
Очистка раздела кеша будет иметь большое значение, если вы устраняете проблемы с телефоном из-за проблемы, возникшей после обновления прошивки, или чего-либо, что произошло без видимой причины или причины. Бывают случаи, когда системные кеши повреждаются, и когда они возникают, и система продолжает их использовать, могут возникать проблемы, связанные с производительностью, которые могут включать сбой приложений (как встроенных, так и сторонних), замедление работы телефона, замораживание, зависание и т. д.
Если ваш телефон не может успешно загрузиться, это должно быть первое, что вам нужно сделать. Ваши файлы и данные останутся нетронутыми, и ничего не будет удалено, не говоря уже о том, что это очень эффективно для решения проблем, связанных с приложениями и прошивками. Вполне естественно, что вы знаете, как это сделать на своем Galaxy J3.
Как выполнить заводской и общий сброс на вашем Galaxy J3
В названии этого раздела говорится о двух видах сброса, но в основном они одинаковы, но выполняются разными способами. Сброс к заводским настройкам выполняется через меню настроек и удаляет все, что хранится во внутренней памяти вашего телефона. Поэтому, если у вас есть файлы, которые вы не хотите терять, вам лучше создать резервную копию, создав копию на SD-карте или компьютере, прежде чем выполнять следующие действия:
- На любом главном экране коснитесь значка приложений.
- Коснитесь Настройки.
- Коснитесь Облака и учетных записей.
- Коснитесь Резервное копирование и восстановление.
- При желании нажмите Резервное копирование моих данных, чтобы переместить ползунок в положение ВКЛ или ВЫКЛ.
- При желании нажмите «Восстановить», чтобы переместить ползунок в положение «ВКЛ» или «ВЫКЛ».
- Дважды нажмите кнопку «Назад», чтобы вернуться в меню «Настройки», затем нажмите «Общее управление».
- Коснитесь Сбросить.
- Коснитесь Сброс заводских данных.
- Коснитесь Сбросить устройство.
- Если у вас включена блокировка экрана, введите свой PIN-код или пароль.
- Коснитесь Продолжить.
- Коснитесь Удалить все.
Когда вы выполняете сброс настроек телефона через меню «Настройки», вам не обязательно отключать функцию защиты от кражи или защиту от сброса настроек (FRP), поскольку это дает вам доступ к устройству. Однако это не то же самое, когда вы выполняете общий сброс. Хотя он в основном такой же, как сброс к заводским настройкам, он форматирует разделы кеша и данных, что полностью избавляет от поврежденных системных кешей, файлов и данных, которые могут вызывать проблему.
Вам также необходимо будет сделать резервную копию ваших файлов и данных перед фактическим сбросом и отключить защиту от кражи, поскольку после сброса вы будете заблокированы от телефона, особенно если вы не знаете свой идентификатор Google и пароль. Итак, вот как отключить защиту от кражи…
- На главном экране коснитесь значка приложений.
- Коснитесь Настройки.
- Коснитесь Аккаунты.
- Коснитесь Google.
- Коснитесь своего адреса электронной почты Google ID. Если у вас настроено несколько учетных записей, вам нужно будет повторить эти шаги для каждой учетной записи.
- Коснитесь Еще.
- Коснитесь Удалить учетную запись.
- Нажмите УДАЛИТЬ АККАУНТ.
И вот как вы делаете общий сброс…
- Выключите свой Galaxy J3. Нажмите и удерживайте кнопку питания, нажмите «Выключить», а затем нажмите «ВЫКЛЮЧЕНИЕ» для подтверждения.
- Нажмите и удерживайте кнопку увеличения громкости, а затем нажмите и удерживайте клавишу «Домой». Удерживая оба, нажмите и удерживайте кнопку питания.
- Когда на экране появится логотип Android, отпустите все три клавиши. Прежде чем появится экран восстановления Android, может пройти минута.
- На экране восстановления Android используйте клавишу уменьшения громкости, чтобы выделить параметры, в этом случае выделите параметр «стереть данные / восстановить заводские настройки».
- Нажмите кнопку питания, чтобы выбрать выделенный вариант.
- Нажимайте кнопку уменьшения громкости, пока не будет выделена опция «Да — удалить все данные пользователя».
- Нажмите кнопку питания, чтобы подтвердить сброс.
- После завершения сброса нажмите кнопку питания, чтобы выбрать «Reboot system now».
- Телефон перезагружается немного дольше, чем обычно, и на этом сброс завершен.
Я надеюсь, что эти руководства помогут вам устранить неполадки с телефоном в случае возникновения проблем.