Вы хотите сохранить снимок с экрана Samsung Galaxy J3, J5 и не знаете как это сделать? В этой статье вы найдете информацию как сделать скриншот на Самсунг Галакси джи3 и подобных устройствах работающих на операционной системе андроид. Три простых способо для снятия Screenshots на Samsung.
Что такое Screenshots и как она делается? Функция скриншот на смартфоне позволяет сохранить снимок с экрана в виде картинки всё что отображается на дисплее вашего телефона, смартфона, планшета, компьютера и других устройствах. Делая скрин мы получается фотографируем экран Самсунг Гелакси Джи3 и сохраняем его. При желании мы можем передавать скриншот на другие устройства, выставлять в соц сетях или отправлять по электронной почте.
Есть три способа которые помогут сделать скриншот на Самсунгах, вы можете посмотреть все три способа и выбрать более удобный и подходящий к вашему смартфону.
Большая просьба оставлять ниже отзывы какой из способов подошел к вашему устройству. Не забывайте указывать модель устройства чтоб и другим пользователям смартфонов Самсунг осталась от вас полезная информация.
Скриншот экрана в смартфоне Samsung
Первый способ который должен точно подойти для снятия Screenshots Самсунг Галакси J3 и Гелекси J5.
Чтоб сделать скриншот нажмите кнопку «Домой» которая находится по центру под экраном и кнопку «Питание» (блокировка) одновременно на пару секунд.
Если вы все правильно сделали, то вы увидите на экране телефона уведомление о сохранении снимка.
Сделанный Screenshots можно найти в галерее или в одной из папок «Pictures/ScreenCapture» или «Pictures/Screenshots».
Второй способ так же легко позволяет сохранить снимок экрана Самсунг, для этого нужно нажать сразу на две кнопки, кнопка «уменьшения громкости» и кнопка «блокировки» (включения / выключения) и держать пару секунд. При удачном сняти фото с экране Samsung вы увидите уведомление о сохранении снимка экрана. Как и в первом варианте сделанный скриншот на Самсунг Галакси можно увидеть в галерее или открыть паку Pictures/ScreenCapture или папку Pictures/Screenshots.
Если вам не помог ни один из способов указанных выше то попробуйте третий вариант. Чтоб сделать скришот на смартфоне Samsung нажмите и удержите пару секунд кнопку домой и кнопку назад. Оба эти кнопки находятся под экраном, в основном данный способ снятия скриншота Самсунг используются на Android 2,3 версии. Вы уже наверное знаете где на самсунг сохраняется скриншот снимок с экрана находится в папке Pictures/ScreenCapture или в папке Pictures/Screenshots, так же скрин можно смотреть в галерее.
- Надеюсь, вам помогла данная статья и вы смогли сделать Screenshots Samsung Galaxy J5, J3 и других андроидах Самсунг.
- Мы будем рады, если вы оставите отзыв, комментарий, полезны совет или дополнение к статье.
- Не забудьте оставить комментарий о том помогли один из способов сделать скриншот на вашем андроиде, указывайте пожалуйста модель устройства чтоб и другим пользователям осталась от вас полезная инфа.
- Спасибо за отзывчивость, взаимную помощь и полезные советы!
Добавить отзыв, дополнение к статье или полезный совет.

SAMSUNG GALAXY J1 J2 J3 КАК СДЕЛАТЬ СКРИНШОТ
Смартфоны с самой лучшей камерой 2023. В рейтинге предоставлены телефоны с самой лучшей камерой на сегодняшний день.

Бесплатно телефон по акции. Бесплатные телефоны, смартфоны сенсорные и кнопочные как брендовых производителей Samsung, iPhone так и малоизвестных.
Источник: www.telefoniy.ru
Делаем скриншот на смартфоне Samsung J3

Для создания снимков экрана в современных смартфонах предусмотрена соответствующая функция, назначенная на определенные кнопки. Samsung Galaxy J3 не является исключением — сделать скриншот на устройстве можно следующим образом:
- Выведите на экран то изображение, снимок которого нужно сохранить. Зажмите одновременно кнопку питания и «Home».

- Дождитесь характерного щелчка, звук которого похож на затвор фотокамеры. Если на телефоне беззвучный режим, создание скриншота остается понять по появлению на экране белой вспышки с дальнейшим отображением уведомления о том, что снимок экрана сохранен.


После создания скриншота внизу на несколько секунд появятся кнопки, одна из которых позволяет сразу поделиться снимком, а другая – редактировать изображение.
Важно одновременно зажать кнопки, иначе будет выполняться то действие, которому соответствует первая из нажатых.
Способ 2: Управление жестами
Мобильные устройства Samsung J3 позволяют захватить происходящее на экране с помощью специальных жестов. Чтобы сделать скрин, достаточно провести ребром ладони от одной части экрана к другой. Раздастся звук затвора или отобразится соответствующее уведомление.

По умолчанию возможность активная, но если после использования жеста ничего не произошло, то придется самостоятельно ее включить:
- Активация жестов находится в системных «Настройках» в разделе «Дополнительные функции».

- В появившемся окне тапните по пункту «Движения и жесты». Затем пролистайте список функций до конца и включите опцию «Снимок экрана ладонью» тумблером.

Способ 3: Сторонний софт
Если ни один способ не подошел, то можно воспользоваться приложениями от сторонних разработчиков, поскольку Samsung Galaxy J3 не предусматривает встроенную утилиту. Найти софт для создания скриншотов можно в официальном магазине Google Play Маркет. Для более удобной навигации предусмотрена поисковая строка.
Для примера можно взять удобное приложение с интуитивно понятным интерфейсом «Скриншот Легкий», которое распространяется бесплатно:
Скачать «Скриншот Легкий» из Google Play Маркета
- Скачайте и запустите приложение «Скриншот Легкий».

- При первом запуске разрешите доступ приложения к файлам мультимедиа, хранящимся в памяти телефона. В главном окне скриншотера нажмите на кнопку вверху «Начать захват».

- Потребуется позволить иконке приложения отображаться всегда сверху. Автоматически откроется системное окно, где нужно активировать функцию для установленной программы. Выйдите из «Настроек».

- На экране смартфона Samsung J3 появится значок приложения. Чтобы сделать снимок, тапните по нему. Для просмотра полученного изображения нажмите на кнопку «Вид».

Также сделать скриншот через программу можно через шторку.
Настройки скриншотера позволяют создавать снимки экранов различными способами: встряхиванием, кнопкой камеры или питания. Чтобы выключить программу, тапните по кнопке «Остановить захват».

Для быстрого доступа к активации захвата экрана зажмите пальцем иконку приложения в главном «Меню» и дождитесь появления всплывающего окна. Выберите в нем пункт «Скриншот».
Где хранятся скриншоты
Все сделанные системными средствами (не сторонними приложениями) скриншоты хранятся в папке, которая создается автоматически, под названием «Screenshots». Найти ее можно через любой файловый менеджер, включая встроенный «Мои файлы»:
- Откройте «Проводник» и перейдите в «Память устройства».

- Выберите папку «DCIM», затем «Screenshots».

Полученные в результате захвата изображения можно изменять с помощью различных редакторов, передавать на другие устройства, а также отправлять в социальных сетях или по электронной почте.
Папка со скринами доступна во встроенном приложении «Галерея». Как правило, на главном окне отображаются каталоги с изображениями.
Для Андроида есть множество различных вариантов для просмотра и управления файлами, хранящимися во внутренней памяти или на съемном носителе. Более подробную информацию о них вы можете прочитать в нашем отдельном материале.
Источник: lumpics.ru
Как сделать скриншот на Samsung J3

Зная как сделать скриншот на Самсунге j3, можно создавать снимки активного экрана и использовать их в своих целях. Для получения изображения дисплея используются встроенные в устройство функции и вспомогательные приложения.
Создание скриншота на Samsung J3
Создать скрин экрана можно, используя боковые кнопки и центральную клавишу в нижней части дисплея, не устанавливая дополнительные программы. Полученные изображения автоматически вносятся в память устройства и имеют формат PNG. Стандартный размер скриншота — 720*1280.
Метод 1: Кнопка «Home» и клавиши блокировки
Чтобы запечатлеть изображение с экрана телефона, необходимо зажать на несколько секунд кнопки «Home» и «Питание». После проведенных действий устройство издаст звуковой сигнал и на дисплее отобразится уведомление, сообщающие о том, что снимок успешно сохранен.

Обратите внимание! Если звук на устройстве отключен, звукового сигнала не будет
Метод 2: Клавиши «Питание» и «Уменьшение громкости»
Скрин на Samsung galaxy j3 можно сделать, зажав клавиши «Уменьшения громкости» и «Питание» на пару секунд. Если в телефоне предусмотрено данное сочетание кнопок для создания снимка экрана, на дисплее отобразится сообщение о сохраненном изображении.
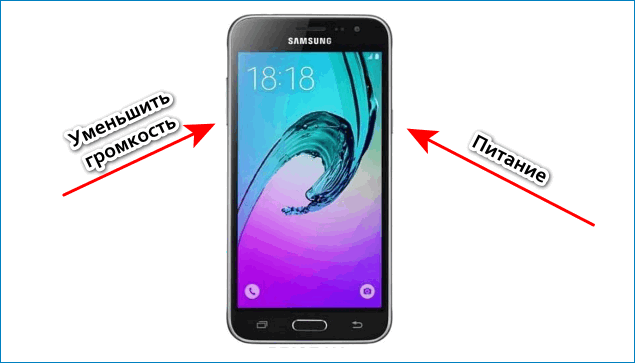
Метод 3: Функция «Жесты»
Чтобы создать скриншот экрана используя встроенную функцию «Жесты»:
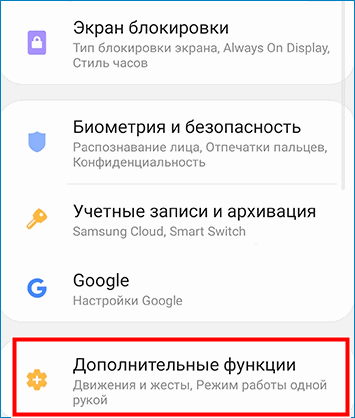
- Откройте меню настроек и перейдите в раздел «Дополнительные функции».
- Включите опцию «Захват экрана по жесту».
- Откройте необходимое изображение и проведите ребром ладони по экрану.
По окончанию описанных действий, на дисплее отобразится пометка, сообщающая о создании скриншота.
Обратите внимание! Представленный метод будет работать только на оригинальных устройствах с операционной системой Андроид 4.1 и выше
Метод 4: Кнопки «Домой» и «Назад»
Если описанные ранее способы не дали необходимого результата, рекомендуется использовать метод, применяемый для телефонов с версией операционной системы Android 2.3. Для этого требуется одновременно зажать клавиши «Домой» и «Назад».

Если предложенный способ подойдёт, созданный снимок дисплея сохранится в галерее.
Основные проблемы
Если не один из описанных методов не подошёл, пользователь имеет дело с не оригинальной копией устройства. Также возможно наличие пиратской прошивки, после переустановки которой, проблема решается сама собой.
Если созданный скриншот не отображается в галерее, но при этом, уведомление о его создании высветилось на дисплее, найти его можно перейдя в приложении «Проводник». Снимки экрана сохраняются в папке DCIM/Screenshots.
Созданные на телефоне скриншоты могут быть использованы как любые другие изображения на устройстве. При необходимости снимок можно редактировать, применяя встроенные в телефон инструменты.
Источник: xn--e1affnfjebo2dvb.xn--p1ai