Хотите знать, как сделать снимок экрана на Samsung J7? Захватить это гораздо проще, чем вы думаете. Само собой разумеется, что скриншоты всегда полезны, если вы должны демонстрировать вещи простым способом, который был бы труден иначе. по Samsung Galaxy J7Вам не нужно устанавливать приложение для захвата скриншотов, так как это можно просто сделать в системе устройств.
Таким образом, есть два способа сделать скриншоты на Samsung Galaxy J7. Одна включает использование аппаратных кнопок, а другая требует включения жеста Palm Swipe. Посмотрим, как они работают.
Взять ScreenShot на Samsung j7 с аппаратными кнопками
- Откройте экран, с которого хотите сделать снимок экрана.
- Нажмите и удерживайте кнопку питания на правой стороне и кнопку домой внизу одновременно.
- Скриншот будет сделан со звуком затвора.
Возьмите ScreenShot на Samsung J7 жестом Palm
- Перейдите в настройки
- Включите жест Palm Swipe и найдите Palm Swipe, чтобы захватить
- Подготовьте экран, который вы хотите захватить
- Проведите пальцем по экрану горизонтально с обеих сторон. скользящая анимация будет активирована, если вы сделаете это правильно. Скриншот будет сохранен автоматически.
Частые вопросы
Как изменить настройки скриншота на Samsung?
Как сделать скриншот на Samsung j7 без кнопки включения?
Вы можете следовать второму методу, указанному выше, чтобы делать снимки экрана жестом ладони. Требуется использование кнопки питания.
Как cделать скриншот на SAMSUNG J7, How to make a screenshot on Samsung J7
вывод
Вот как вы можете делать скриншоты на Samsung Galaxy J7. Оба метода возможны, однако я бы посоветовал сделать снимки экрана с аппаратными кнопками, так как все, что он говорит, – это удерживать две кнопки одновременно, и все готово. С другой стороны, «сдвинуть ладонь, чтобы захватить» может быть немного сложнее.
Post Views: 21
In case of sale of your personal information, you may opt out by using the link Do Not Sell My Personal Information
About Cookies
Файлы cookie — это небольшие текстовые файлы, которые могут использоваться веб-сайтами для повышения эффективности работы пользователя. Закон гласит, что мы можем хранить файлы cookie на вашем устройстве, если они строго необходимы для работы этого сайта. Для всех других типов файлов cookie нам необходимо ваше разрешение. Этот сайт использует различные типы файлов cookie. Некоторые файлы cookie размещаются сторонними службами, которые появляются на наших страницах.
Necessary
Always Active
Necessary cookies help make a website usable by enabling basic functions like page navigation and access to secure areas of the website. The website cannot function properly without these cookies.
| wpl_user_preference | tehnografi.com | WP GDPR Cookie Consent Preferences | 1 year | HTTP |
| YSC | youtube.com | YouTube session cookie. | 52 years | HTTP |
Marketing
Marketing cookies are used to track visitors across websites. The intention is to display ads that are relevant and engaging for the individual user and thereby more valuable for publishers and third party advertisers.
| VISITOR_INFO1_LIVE | youtube.com | YouTube cookie. | 6 months | HTTP |
Analytics
Analytics cookies help website owners to understand how visitors interact with websites by collecting and reporting information anonymously.
| _ga | tehnografi.com | Google Universal Analytics long-time unique user tracking identifier. | 2 years | HTTP |
| _gid | tehnografi.com | Google Universal Analytics short-time unique user tracking identifier. | 1 days | HTTP |
| uid | tynt.com | Generic AddThis tracking cookie. | 1 year | HTTP |
| bkdc | bluekai.com | BlueKai tracking cookie. | 6 months | HTTP |
| bku | bluekai.com | BlueKai tracking cookie. | 6 months | HTTP |
| _cc_dc | crwdcntrl.net | Lotame tracking cookie. | 9 months | HTTP |
| _cc_id | crwdcntrl.net | Lotame tracking cookie. | 9 months | HTTP |
| _cc_cc | crwdcntrl.net | Lotame tracking cookie. | 9 months | HTTP |
| _cc_aud | crwdcntrl.net | Lotame tracking cookie. | 9 months | HTTP |
| IDE | doubleclick.net | Google advertising cookie used for user tracking and ad targeting purposes. | 2 years | HTTP |
Preferences
Preferences
Preference cookies enable a website to remember information that changes the way the website behaves or looks, like your preferred language or the region that you are in.
| __cf_bm | vdo.ai | Generic CloudFlare functional cookie. | Session | HTTP |
Unclassified
Unclassified
Unclassified cookies are cookies that we are in the process of classifying, together with the providers of individual cookies.
| HstCfa4342798 | tehnografi.com | — | 1 year | — |
| HstCmu4342798 | tehnografi.com | — | 1 year | — |
| HstCnv4342798 | tehnografi.com | — | 1 year | — |
| HstCns4342798 | tehnografi.com | — | 1 year | — |
| _gat_gtag_UA_113932176_34 | tehnografi.com | — | Session | — |
| df | dtscout.com | — | 3 months | — |
| l | dtscout.com | — | 3 months | — |
| __stid | sharethis.com | — | 1 year | — |
| bkpa | bluekai.com | — | 6 months | — |
| __dtsu | tehnografi.com | — | 3 months | — |
| panoramaId_expiry | tehnografi.com | — | 1 days | — |
| HstCla4342798 | tehnografi.com | — | 1 year | — |
| HstPn4342798 | tehnografi.com | — | 1 year | — |
| HstPt4342798 | tehnografi.com | — | 1 year | — |
| m | dtscout.com | — | Session | — |
| b | dtscout.com | — | Session | — |
| st | dtscout.com | — | Session | — |
| oa | dtscout.com | — | Session | — |
| pxcelPage_default_c010_C | t.sharethis.com | — | 14 days | — |
| pxcelBcnLcy | t.sharethis.com | — | 52 years | — |
| pids | tynt.com | — | 3 months | — |
| 33x_ps | 33across.com | — | 1 year | — |
| ab | agkn.com | — | 1 year | — |
Источник: tehnografi.com
Как сделать скриншот на j7
Делаем скриншот (снимок экрана) на телефоне Samsung
Сделать скриншот экрана на мобильных устройствах марки Самсунг – довольно-таки просто, существует много вариантов быстрой съемки. Рассмотрим основные способы, которые подходят для телефонов и планшетов следующих моделей:
- Samsung Galaxy S6, S7, S8, S9, S10;
- Samsung Tab 3;
- Samsung A3, A5;
- Samsung J1, J3, J5, J7;
- Samsung Duos.
Основные способы сохранения снимка экрана:
Используем приложение Screenshot

Большинство современных гаджетов оборудовано операционной системой Андроид. Сделать снимок экрана на Андроиде можно посредством специального приложения Screenshot, его можно скачать с Google Play или, например, здесь:
Приложение Screenshot существенно упрощает процесс сохранения снимка и вдобавок экономит ваше время – во всяком случае, так утверждают разработчики Geeks.Lab.2015.
Алгоритм фиксации скриншота на Самсунге при помощи этой утилиты выглядит так:
- Скачайте и установите приложение Screenshot на телефон.
- Определите путь для сохранения изображения (опция “Путь фото”).
- Снимите скриншот (нажатие кнопки питания и громкости).
- Откройте изображение, чтобы проверить результат.
Теперь, когда вы знаете, как сделать скриншот на телефоне Samsung, используя приложение для Андроида, остается лишь разобраться с дополнительными функциями Screenshot и найти на телефоне сохраненную картинку. Обычно все изображения сохраняются в Галерею.
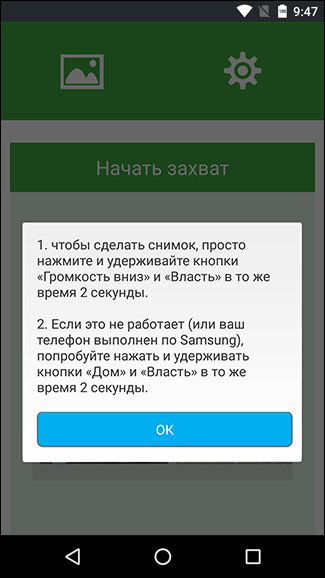
В дополнение к сохранению скриншотов, это приложение содержит редактор изображений. Он, в свою очередь, позволяет:
- Добавлять на скриншоты мозаики;
- Вносить правки в существующий скриншот;
- Вставлять текст в снимок экрана;
- Редактировать изображения.
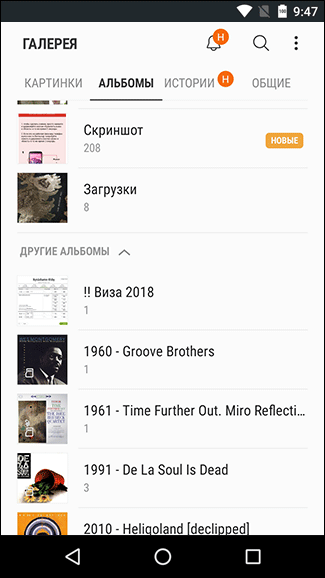
Где хранятся скриншоты на Samsung, как их просматривать
На устройстве, где установлена версия ОС Android 4.4 и выше, просматривать снимки экрана удобней всего через приложение “Галерея”.
- Откройте “Галерею”,
- Выберите каталог “Альбомы”, внутри нее находится еще одна папка – “Скриншоты”.
- Чтобы сохранить скриншот в облако Dropbox / Google Drive или передать на другой сервис, воспользуйтесь опцией “Отправить” или “Поделиться”.
В некоторых старых версиях ОС Android / устройствах Samsung просматривать сделанные скриншоты нужно по другому адресу:
- Ищем на главном экране приложение под названием “Фото”, открываем его.
- Далее тапаем по иконке меню и выбираем опцию “На устройстве”.
- Следующий шаг – переходим в раздел “Скриншоты”. Снятые изображения находятся здесь.
Читать еще: Как сделать чтобы сыр на пицце тянулся
Стандартный способ снятия скриншота на Samsung (аппаратными клавишами)
1. Для начала зажмите кнопки “Питание” + “Домой” одновременно. В результате, на экране отобразится значок скриншота.
В самом-то деле, это самый простой способ, позволяющий быстро сделать снимок экрана; он работает на большинстве телефонов и планшетов указанной марки.
Совет. Как зажимать кнопку Power
Кнопка питания работает даже если вы зажимаете ее в паре с уменьшением громкости. Чтобы сделать скрин на Самсунге, вам придется удерживать клавиши некоторое время (достаточно нескольких секунд) – и после этого снимок автоматически сохраняется в памяти гаджета или на карте памяти, в зависимости от настроек.
2. Аппаратные клавиши телефона позволяют также сделать скриншот на телефоне альтернативным способом. Для этого нужно нажать клавиши “Назад” + “Домой”, не забывая удерживать их в таком положении пару секунд. Как вы уже догадались, в верхней части экрана появится все тот же значок скриншота. Готово!
3. Если же у вас кастомная прошивка Android, ничто не мешает зажать клавишу “ВКЛ/ВЫКЛ”, которая активирует дополнительное меню. В выпадающем окне появится кнопка “Скриншот”.
4. Что же касается новых моделей Самсунга (Galaxy S8, S9, S10. ), то там предусмотрена активация скриншота ладонью. Настраивается эта функция (на самом деле, очень даже удобная) следующим образом:
- Настройки (с этого всегда начинается настройка управления жестами).
- Управление (выбираем ладонь);
- Опция “Снимок экрана”.
После выставленных настроек, сделать скриншот на Андроиде можно будет коснувшись экрана ребром ладони.
Как сделать скриншот на Samsung J7

Как сделать скриншот на Самсунг J7? В этом поможет два доступных способа: стандартный и при помощи специальной функции. А как ими воспользоваться, вы узнаете из нашего материала, где собраны все необходимые рекомендации и советы.
Создание скриншота на телефоне Samsung Galaxy J7
Для этого достаточно воспользоваться нашими инструкциями, в которых рассматривается два основных способа, позволяющие получить желаемую картинку. Они не такие сложные в исполнении и потребуют не более одной минуты для получения результата.
Читать еще: Как сделать сироп для торта
Правда, следует поначалу разобраться, а зачем вообще нужна такая возможность
Назначение функции скриншотов
Для начала рассмотрим ситуации, когда нужно создать изображение:
- требуется быстро сохранить важную информацию;
- порой необходимо запомнить код, поэтому функция скриншота может помочь;
- не следует забывать о шутках;
- иногда скриншоты могут стать прямым доказательством и т.д.
Причин, которые могут стать основой для создания снимков может быть много. И чтобы не упускать возможности эффективно сохранить скрин, достаточно воспользоваться нашими инструкциями, которые представлены дальше.
Стандартный способ создания снимка
Первым делом следует рассмотреть наиболее простой и распространенный способ создания скриншота. Для его реализации вам потребуется выполнить следующее:
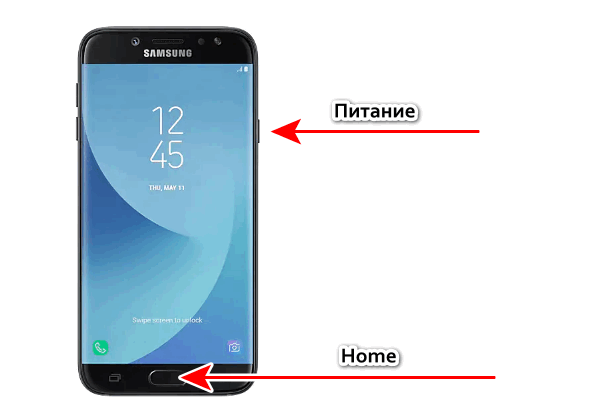
- Активируете мобильное устройство.
- Выводите на экране необходимую информацию.
- Теперь нужно зажать одновременно кнопки «Home» и «Питание».
- Держать до тех пор, пока не появится соответствующее сообщение или характерный звук.
- После него можете пользоваться полученным скриншотом.
Важно! По умолчанию все скриншоты хранятся на мобильном устройстве в папке «Галерея». Изменить место хранения картинок можно только через настройки телефона
Специальная функция
Теперь вы знаете, как сделать скриншот экрана Samsung Galaxy J7 с помощью стандартного способа. А далее следует обратить внимание на специальную функцию устройства, воспользоваться которой можно следующим образом:
- Заходите в пункт «Настройки» в мобильном устройстве.
- Ищите пункт под названием «Захват экрана по жесту».
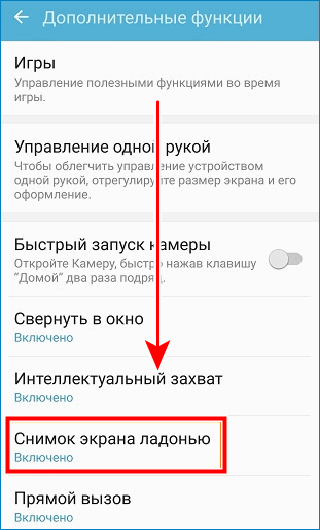
- Необходимо активировать данную функцию.
- Вводите нужную информацию на экран.
- Проводите ладонью (или ребром, в зависимости от установленного способа) по экрану.
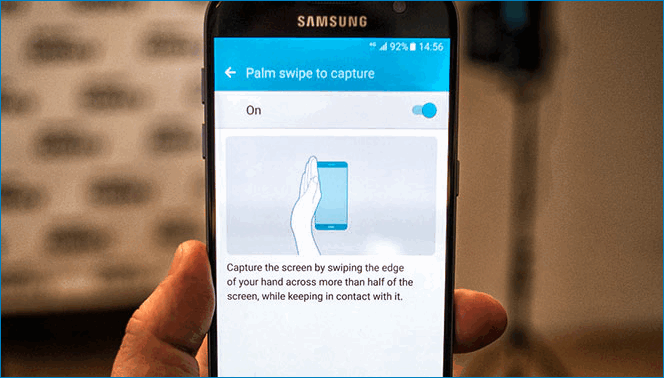
- Скриншот будет сделан.
Важно! Если ваш мобильный телефон поддерживает подключение клавиатуры, достаточно будет ее подключить и воспользоваться специальной кнопкой под названием PrintScreen. Это не самый удобный способ, но может в некоторых случаях хорошо выручить
Теперь вы знаете обо всех доступных способах создания снимка. Остается только закрепить полученные знания на практике и выбрать наиболее удобный вариант для вас. Создание снимков в любом случае вам пригодится в дальнейшем, поэтому знать столь полезную информацию рекомендуется. Приятного пользования и хорошей результативности.
Читать еще: Как сделать генплан в фотошопе
Как сделать скриншот экрана на смартфоне или планшете Samsung Galaxy
Если нужно сделать скриншот на компьютере, читайте статью «Как сделать скриншот на компьютере или ноутбуке с Windows».
Первый способ
Этот способ подойдет для моделей без механической кнопки «Домой» (в нижней части по центру).
Чтобы сделать скриншот, одновременно нажмите и подержите одну-две секунды кнопки «Громкость вниз» и «Питание».

На Galaxy Note 10/10+ одновременно нажмите те же кнопки, но только кратковременно.
Второй способ
Этот способ подойдет для моделей с механической кнопкой «Домой» (в нижней части по центру).
Чтобы сделать скриншот, одновременно нажмите и подержите одну-две секунды кнопки «Домой» и «Питание».

Третий способ
Помимо первых двух способов можно сделать скриншот ладонью, но такая функция есть не на всех устройствах. Подробную информацию смотрите в статье «Как сделать скриншот ладонью».
Как узнать, что скриншот сделан
Появится специальный значок в левом верхнем углу экрана.

Где найти скриншоты
Посмотреть сделанные скриншоты можно в приложении «Галерея» или «Мои файлы». Они находятся в папке Pictures/Screenshots или Pictures/ScreenCapture.
Если ни один способ не подходит
Если не получилось сделать скриншот, попробуйте дольше удерживать кнопки. Не забывайте: кнопки надо нажимать одновременно. Если делаете скриншот впервые, может получиться только с третьего или четвертого раза.
Если ни один способ не подошел, значит:
- Смартфон или планшет сделал другой производитель. Чтобы узнать, как сделать скриншот, обратитесь за помощью к производителю вашего устройства;
- На смартфоне или планшете установлена неоригинальная прошивка. Чтобы делать скриншоты, обратитесь в сервисный центр Samsung для смены прошивки.
- Это устройство — подделка. На подделках многие функции оригинальных устройств не работают.
Источник: vsepomode39.ru
Как сделать скриншот на самсунг галакси J7 как сделать скриншот на самсунг галакси J7?

Vikki
01.10.2015
Как сделать скриншот на самсунг галакси J7 Подскажите как сделать скриншот на самсунг галакси J7?
Дополнено (1). Не получается

Андрей Король
01.10.2015
Увеличение громкости и блокировка экрана одновременно

Лиза Ерёмина
01.10.2015
Попробуйте зажать кнопку блокировки и громкости звука»+» одновременно.

xstr
01.10.2015
Делается одновременным нажатием «питания» и «домой»

одинокий путник
01.10.2015
Кнопка громкость — (минус) и питания одновременно, у меня на с5 так, удобно одной рукой
- Как сделать скриншот экрана планшета самсунг гелакси таб 2 7.0? Как сделать скриншот экрана планшета самсунг гелакси таб 2 7.0!
- Как сделать скриншот на самсунг гелакси таб2 после обновления ПО? Обновился андроид (4.1.2) исчезла кнопка скриншота. Как теперь его делать (Прочитала про зажимание кнопок питания и громкости, но оно не срабатывает)
Добавить комментарий
Источник: samsungru.com